Демон тулс как смонтировать образ для игры
Обновлено: 03.07.2024
Утилита DAEMON Tools Lite – это современный и простой способ создания образов. Способна эмулировать CD и DVD-приводы на компьютере, монтировать и хранить все существующие форматы файлов. Собранный материал в данной статье будет посвящен использованию этого приложения в программном обеспечении.
Как пользоваться Daemon Tools Lite
С помощью этой утилиты можно проводить действия, как с физическими, так и с виртуальными накопителями, даже если они отсутствуют на ПК. Работа с образом подразумевает монтирование его на несуществующий дисковод. Полноценная работа начнется только после правильных последовательных действий, и ОС автоматически определит диск. В данном обзоре будет подробно описано, какими возможностями обладает Даймон Тулс Лайт, и как с ними работать.
Как создать образ диска в программе Daemon Tools Lite
Создание образа – это та основная задача, для которой создавалась программа. Для этого нужно (все действия следует выполнять только после установки и открытия Даймон Тулс Лайт):
- Вставить диск в дисковод или присоединить жесткий диск с файлами к компьютеру.
- Во вкладке выбрать «Новый образ» и «Создать образ из диска».

- В появившемся окне заполнить все необходимые поля. То есть: выбрать съемный носитель, место и имя расположения файла, формат MDX.
- Если нужно защита, то следует поставить галочку на «Защитить» и ввести пароль 2 раза.
- Отметить галочкой пункт «Сжать».
- Нажать «Старт» и дожидаться окончания процесса.

Проект сохранится в указанном месте, которым в дальнейшем можно корректно пользоваться в виртуальном приводе.
Как монтировать образ игры в Daemon Tools Lite
Начало работы
Установив Даймон Тулс Лайт, запускаем и ждем, пока создастся виртуальный привод. По завершению процесса в системе появится новый оптический диск с собственным именем. Именно он пригоден для работы с образами.
Внимание! Файл не должен быть сохранен в формате .sims. Поддерживаемые форматы: iso,ccd,mdf,mdx,nrg,isz.Большинство современных игр и приложений сохранены в формате ISO. Чтобы считать такой тип данных понадобится помощь Даймон Тулс Лайт. Принцип заключается в том, что такие файлы копируются в систему в виде образа и выполняют все те же функции, что и реальный диск в приводе.
Монтаж
Открыв программу Daemon Tools Lite , выбираем пункт «Добавить образ» сверху слева. Начнется загрузка. При нажатии на готовый образ левой кнопкой мыши внизу появится действие «Монтировать», которое нужно выбрать. Второй способ – это нажать правой кнопкой мыши, и в контекстном меню появится данное действие.

Диск смонтирован
О том, что процесс прошел успешно, можно определить по изменившейся иконке привода. После автозапуска диска программа запускается по умолчанию. Таким образом, на вашем компьютере будет находиться виртуальный диск с игрой. Для установки игры нужно открыть образ, выбрать «Setup.exe» и перейти к установке.
Как установить игру через Daemon Tools Lite
Наиболее простая, упрощенная и бесплатная программа для использования виртуальных носителей – это Даймон Тулс Лайт. В ней есть все необходимые инструменты. Ее часто используют для игр, скачанных из интернета и имеющих большие объемы.
Согласитесь, легче держать данные в виде образов в одной папке, чем на дисках, которые время от времени царапаются и приходят в негодность, да и дисководы в наше время можно назвать редкостью. Для того, чтобы установить игру, первым делом необходимо ее смонтировать и открыть. Daemon Tools Lite быстро и просто справится с этой задачей.
Пошаговая инструкция:


- В появившемся окне найти файл с необходимым образом игры.

- По завершению процедуры пользователь будет оповещен об этом, а значок, расположенный в левом нижнем углу, станет синим.
Преобразованный образ иногда запускается автоматически. Для ручной установки игры нужно зайти в «Мой компьютер». В списке дисков отыскать виртуальный (с указанным заранее именем) и кликнуть по нему 2 раза. Далее должна начаться установка игры. Если этого не произошло, нужно найти папку с образом, зайти в нее и нажать на один из установочных файлов с именами «setup», «install», «установка» и т.п.
Появившееся окно является началом установки игры. Нужно следовать подсказкам и инструкциям для дальнейшего процесса. Как только появится значок игры на рабочем столе, и будут пройдены все этапы установки, можно приступать к запуску и наслаждаться игрой.
Как размонтировать образ в Daemon Tools Lite
Размонтирование – это опустошение образа, то есть место становится пустым. Для этого процесса требуется открыть утилиту и нажать на нужный привод правой кнопкой мыши. В контекстном меню выйдет действие «Размонтировать», после нажатия на которое образ исчезнет.

Как сделать загрузочную флешку через Daemon Tools Lite
Полезное видео
Это пошаговое обучающее видео поможет понять новичкам, как пользоваться программой Daemon Tools Lite:
Daemon Tools Lite – программа, эмулирующая СД и ДВД диски. Это обеспечивает возможность работы с образами дисков непосредственно как с физическими дисками, даже при их отсутствии в компьютере. Чтобы установить нужный образ программы достаточно просто смонтировать его на один из виртуальных приводов. Операционная система определит, что установлен диск и начнет с ним полноценную работу.

1. Как монтировать образ в Daemon Tools (на примере игры Симс).
После установки и запуска, программа Демон Тулс несколько минут будет создавать виртуальный привод. По завершению этого этапа у Вас добавится один оптический диск со своей буквой, и Вы сможете работать с приложением.
Примечание. У Вас уже должен быть скачен образ Sims.
Программа поддерживает разнообразные форматы. Наиболее популярные это:
Для начала выбираете образ и добавляете его в программу. Это делается с помощью кнопки «Добавить образ», находящейся слева. Выбрав требуемый файл, он загрузится в программу.
Теперь нажмите на появившийся образ мышкой. При нажатии левой кнопкой мышки у Вас внизу активируется иконка «Монтировать». Нажмите ее, и диск смонтируется на виртуальный привод. Также можно начать монтировать диск кликнув правой кнопкой мыши и выбрав данное действие из контекстного меню.

Готово! Диск смонтирован.
Об этом говорит изменившаяся иконка привода. По умолчанию у Вас должна запуститься программа автозапуска диска. Теперь Вы имеете диск с игрой. Чтобы установить игру выберите Setup.exe и начнется установка Симс.
2. Как размонтировать образ в Daemon Tools
Для того, чтобы размонтировать образ диска, достаточно просто нажать правой кнопкой мышки по требуемому приводу внизу программы. В выпадающем контекстном меню выбираете «Размонтировать». После этого виртуальный диск снова становится «пустым».

Имеется возможность размонтировать один или все диски одновременно.
3. Частые ошибки
Тут будут рассмотрены самые частые ошибки при работе с программой. Несмотря на то, что интерфейс довольно понятный и снабжен всплывающими подсказками, иногда возникают проблемы, которые не очень просто понять простому пользователю. Ниже будет рассмотрено, что делать для решения возникших ошибок и проблем.
Не монтируется образ в Daemon Tools
Возможно Вы начали монтировать, не дождавшись загрузки торрента. Убедитесь в окончании загрузки. Если файл скачен и не монтируется, то попробуйте заново скачать образ диска. Скорее всего ошибка в скаченном файле.
Проверьте правильность выбора виртуального привода. Иногда бывает, что он смонтирован, но Вы смотрите не на тот диск. Это наиболее вероятно при большом количестве виртуальных приводов.
Образ уже замонтирован

Такая ошибка возникает в результате того, что файл образа используется другой программой. Возможно он был скачен с торрента и стоит в раздаче — торрент-программа блокирует работу с ним. Для этого остановите работу торрент приложения. Надо не просто закрыть программу, но и убрать ее из трея (нижний правый угол рабочего стола, около индикации языка).
Доступ запрещен/нет доступа к файлу образа
Эта ошибка также возникает в результате использования файла или его повреждения. Возможно несколько причин этой ошибки, убедитесь, что:
- файл полностью скачен;
- закрыто торрент–приложение, если оно использовалось для скачивания;
- у вас уже не смонтирован данный образ на другом приводе.
Наиболее действенным методом решения вышеуказанных ошибок и проблем остается комплексный подход:
- скачать образ диска игры заново;
- убрать торрент-приложение из автозагрузки;
- перезагрузить операционную систему;
- смонтировать заново.
Возникновение ошибок происходит довольно редко и не стоит их бояться. Эта программа проста и универсальна. Работа в ней не составит труда даже начинающему пользователю, особенно для программы с русским интерфейсом.
Приложение поддерживает как 32-х, так и 64-х битные операционные системы Windows 7 и Windows 10.
Образом диска является файл с определенным форматом, который по структуре является точным подобием физического носителя, но при этом не повторяет его файловую систему. Зачастую, образ диска используется если пользователь хочет сохранить определённые данные.
Как смонтировать образ игры в Daemon Tools
Сейчас мы рассмотрим вопрос, как смонтировать образ игры в Daemon Tools. Данная программа хорошо подходит для выполнения задач по монтированию различных файлов, в том числе и игр. Если игра в виде образа диска, то соответственно её нужно чем-то открыть и в дальнейшем установить, с чем поможет Daemon Tools - отличная программа для создания образа диска.
Для того чтобы смонтировать образ игры, нам нужно запустить программу Daemon Tools. В представленной нам рабочей среде, в нижней части расположена кнопка «Быстрое монтирование»

При нажатии на данную кнопку появляется проводник Windows. С его помощью нам нужно найти образ нашей игры, хранящийся на компьютере, для удобства поиска можно воспользоваться средствами поиска в верхней части проводника, воспользоваться переходами по иерархии разделов слева, чтобы быстрее найти нужную папку, либо самостоятельно найти нужный файл.
Обычно файл с образом имеет расширение .ISO, .MDX и другие. В данном случае у нас образ диска ISO.

Выбираем нужный нам файл и дважды кликаем по нему, либо нажимаем кнопку «Открыть». Дальше программа Даймон Тулс начнет монтировать образ игры и по завершению вы получите уведомление, а значок диска в нижнем левом углу сменит цвет на синий.

Все готово, образ игры был смонтирован.

Данный образ должен запускаться автоматически, но иногда потребуется произвести ручную установку. Для этого нужно открыть «Мой компьютер» и снизу в списке подключенных приводов, выбрать нужный привод. После проведения всех этих манипуляций вы сможете смонтировать образ и установить игру.
Можно выделить следующие преимущества Daemon Tools:
- Программа обладает очень понятным интуитивным интерфейсом, и имеется русский язык;
- У программы имеется бесплатная версия с меньшим базовым функционалам, чего будет достаточно для рядовых пользователей.
Как смонтировать образ игры в Alcohol 120%
Дальше рассмотрим, как смонтировать образ игры в Alcohol 120%. Для выполнения данного процесса нужно запустить программу и добавить в неё наш образ игры. Это можно сделать следующими способами: переместить ваш образ просто перетащив файл в главное окно программы, либо можно добавить образ с помощью поиска его на компьютере.
Для этого нужно в правом списке меню выбрать «Поиск образов»
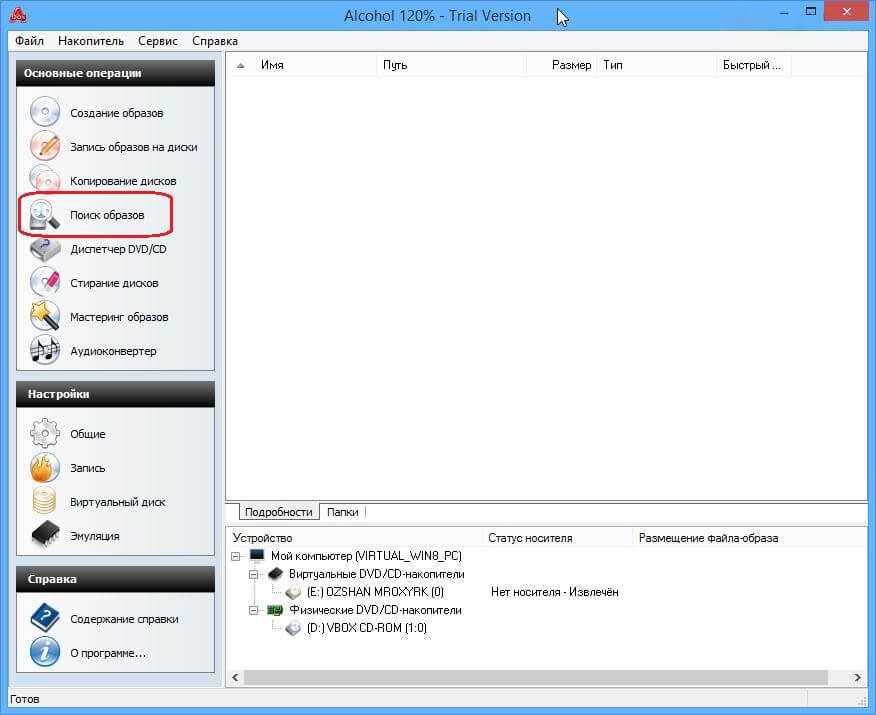
В появившемся проводнике нужно выбрать путь к файлу. Легче всего это сделать кликнув в верхней части проводника на выпадающее поле, и из приведенных ниже разделов выбрать точное расположение образа, либо любой раздел где образ может находиться и тогда программа покажет все возможные образы в этом разделе, и нажмите кнопку «Поиск».
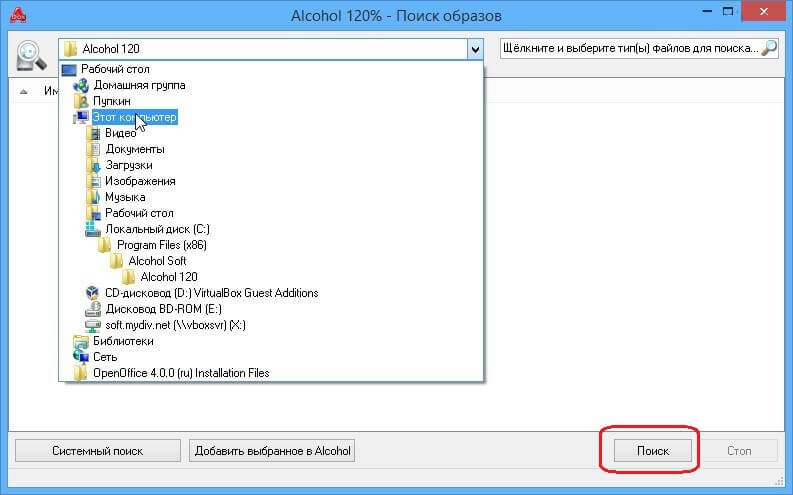
Дождитесь окончания поиска образов, и выберете из представленных нужный вам. После нажмите на кнопку «Добавить выбранное в Alcohol» чтобы данный образ добавился на главный экран программы Алкоголь 120.
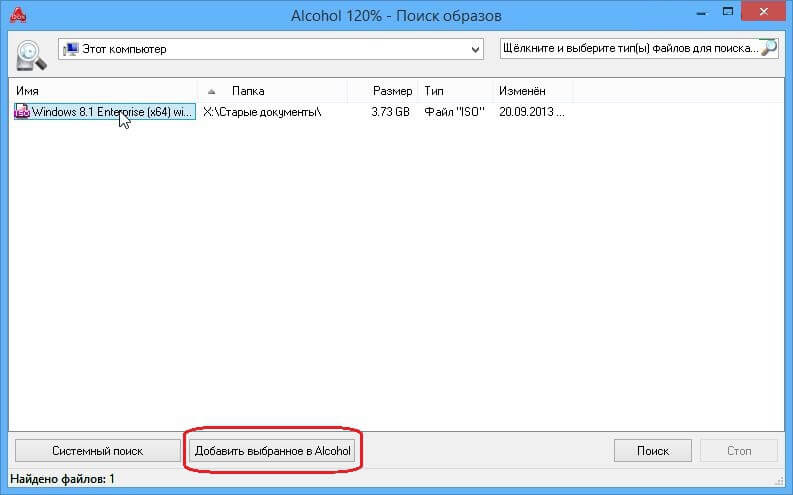
После добавления образа в программу достаточно дважды кликнуть по нему, и программа начнет его монтирование. Пройдя все эти этапы вы узнаете, как монтировать образ игры.
Как смонтировать образ игры в UltraISO
Так же рассмотрим процесс того, как смонтировать образ игры в UltraISO. В данной программе можно выполнить монтирование 3 способами.
Первый способ самый легкий, для его реализации достаточно найти образ игры на компьютере, нажать на файл правой кнопкой мыши, и в появившемся контекстном меню навести курсор на пункт UltraISO (при установке программы данный пункт автоматически появится в контекстном меню), после выбрать пункт «Монтировать привод …» вместо точек будет буква привода используемая в компьютере обычно это F,H и тд. После этого программа будет смонтирована в выбранный привод.

Второй и третий способ реализуется в самой программе. Для этого мы запускаем программу и можем либо так же просто перенести образ игры простым перетаскиванием на главный экран программы, либо нажать в верхнем меню пункт «Файл» и выбрать «Открыть…»

Дальше находим файл на вашем компьютере и открываем его нажав на кнопку внизу.

Дальше снова в верхнем меню программы Ультра Исо выбираем пункт «Инструменты» и там кликаем на «Монтировать виртуальный привод».

После чего появится меню для выбора привода, справа от поля «Файл образа» нажимаем на кнопку с тремя точками и выбираем нужный привод, после чего кликаем на кнопку «Монтировать».

После небольшой загрузки ваш образ игры будет смонтирован на выбранный вами привод, и так же в «моем компьютере» вы сможете его запустить. Пройдя эти пункты вы узнаете как создать образ диска в Ultra ISO.
Если у Вас возникли какие-то сложности в монтировании образов, то можете задать вопрос в комментариях, которые,находятся внизу страницы. Мы обязательно поможем!

Приложения Даймон Тулс разных версий – это отличные решения для работы с образами дисков формата ISO и других. Они позволяют не только монтировать и открывать образы, но и создавать свои собственные. Читайте далее, и вы узнаете, как монтировать образ диска в каждой из разновидностей этой программы.
Как смонтировать образ в DAEMON Tools
Содержание: Как смонтировать образ в DAEMON Tools
Монтируем образ диска в DAEMON Tools
Рассматриваемое приложение распространяется в 3 редакциях: Lite, Pro, Ultra. Первый вариант наиболее широко известен рядовому пользователю, с него и начнём.
DAEMON Tools Lite
Монтирование образа диска в DAEMON Tools – дело несложное. Действуйте следующим образом:
1. Запустите программу, после чего нажмите на кнопку «Быстрое монтирование», которая расположена в нижнем левом углу интерфейса программы.

2. Посредством окна «Проводника» откройте необходимый файл.

3. Открытый файл образа помечен значком синего диска.

Этот значок позволяет просмотреть содержимое образа по двойному клику. Также можете просмотреть диск через обычное меню привода.

DAEMON Tools Pro
В профессиональном платном варианте Даймон Тулс монтирование образов происходит по несколько другому алгоритму, чем в версии Лайт.
1. Откройте программу и воспользуйтесь пунктом «Монтировать».

2. Выберите образ через «Проводник» – действия те же, что и с Lite-версией.

3. В правой части окна Daemon Tools Pro появится значок подключённого файла – дважды кликните по нему левой кнопкой мыши, чтобы открыть для просмотра.

Ничего сложного, справится даже начинающий.
DAEMON Tools Ultra
В самой полной редакции приложения доступна также возможность монтирования образов жестких дисков в более чем 10 популярных форматах. Образы CD и DVD подключаются точно так же, как и в Lite-вариации, поэтому рассмотрим только подключение виртуальных копий HDD.
1. Запустите Даймон Тулс Ультра, затем найдите и задействуйте опцию «Монтировать».
2. Далее выберите вариант «VHD».

3. В окне монтирования первым делом нужно выбрать образ – воспользуйтесь кнопкой с тремя точками возле соответствующей строки.

Используйте диалоговое окно «Проводника», чтобы выбрать нужный файл.

4. Дальше следует выбрать, каким именно образом будет смонтирован виртуальный HDD. Первый вариант – монтирование в привод: отметьте соответствующую позицию и выберите букву диска.

Альтернативный метод – монтирование к той или иной папке, которую тоже следует задать вручную.

5. Далее следует установить метод подключения – как съёмный диск (вроде флеш-накопителя) или полноценный HDD.

Также выберите режим монтирования – только для чтения или же как перезаписываемый носитель.

6. После внесения требуемых настроек нажмите на кнопку «Монтировать». Образ будет автоматически открыт для просмотра.

Заключение
Как видим, нет никаких сложностей в монтировании образов посредством всех вариантов программы DAEMON Tools, даже учитывая различия в интерфейсе разных версий.
Читайте также:

