Diablo 3 файл настроек
Обновлено: 05.07.2024
Хотя Diablo III далеко не самая графически продвинутая игра современности, многие вероятно все же захотят попробовать вручную настроить визуализацию в Diablo III. К счастью, сделать это не сложно. В этом гайде мы рассмотрим функции и за что они отвечают.
Чтобы получить доступ к расширенным графическим настройкам Diablo 3, вам необходимо найти файл D3Prefs.txt.
Этот текстовый файл располагается тут: /Users/My Documents/Diablo III. Для начала – делаем копию, и сохраняем где-нибудь в безопасном месте. Например dropbox.
Итак, вот что можно найти в txt и за что отвечает каждая строка:
PreferencesVersion “X
По дефолту стоит ‘42’. Трогать это значение строго Запрещено, так как D3 может стать неиграбельным.
PlayedCutscene “X”
Ничего особенного. Строка отвечает за то, какие ролики в каких актах проигрываются. Лучше не трогать, так как смысла особенно нет.
DisplayModeWindowMode “0″
Поменяв значение на 1 вы запустите игру в оконном режиме.
DisplayModeWinWidth “1280″/DisplayModeWinHeight “720″
Разрешение игры в оконном режиме.
DisplayModeWidth “1600″/DisplayModeHeight “900″
Разрешение игры в полноэкранном режиме.
DisplayModeRefreshRate “60″
Частота обновления дисплея во время игры. Если ваш дисплей поддерживает частоту выше – можно поменять.
DisplayModeBitDepth “32″
Цветовая битность игры. Лучше не трогать.
Gamma “0.680000″
Гамма используемая в Diablo III. Так же не имеет смысла трогать.
ShadowQuality “X”
Качество теней от 1 до 3. Чем выше – тем лучше.
PhysicsQuality “X”
Качество физики, так же от 1 до 3.
ClutterQuality “X”
Качество помех, так же от 1 до 3.
Vsync “X”
Вертикальная синхронизация. 0 – отключена, 1 – включена. Поставив 0, немного поднимется частота кадров, однако может вызвать некоторые глюки.
Antialiasing “X”
Антиализинг. 0 – отключен, 1 – включен. Без этой функции вы поднимите fps, но будут заметны помехи текстур и грани полигонов.
LowFX “X”
Отвечает за качество эффектов. Поставив 1 – активируете низкое качество.
LimitForegroundFPS “X”
Включает/Отключает лимит FPS.
MaxForegroundFPS “XXX”
Устанавливает лимит fps на определенном числе. 150 по дефолту. Нет особенно смысла менять.
LimitBackgroundFPS “X”
Включает/Отключает лимит фоновой частоты кадров.
MaxBackgroundFPS “XX”
Устанавливает лимит на частоту обновления фона. Лучше не трогать.
DisableTrilinearFiltering “X”
Поставьте 1 для отключения trilinear filtering, или 0 для активации. Включив фильтрацию, вы поднимите fps, но понизите качество графики.
ReflectionQuality “X”
Качество отражений. 1 – высокое, 0 – низкое.
ColorCorrection “X”
Включает/отключает цветовую коррекцию. Оставляйте на 1.
MasterVolume “0.600000″/EffectVolume “1.000000″/MusicVolume “1.000000″/NarrationVolume 1.000000″/AmbientVolume “1.000000″
Настройки различных звуков.
ReverseSpeakers “X”
Поменять звуковые каналы местами.
QuestSubtitlesEnabled “X”
Включить/Отключить субтитры в квестах.
CinematicsSubtitlesEnabled “X”
Включить/Отключить субтитры во время кинематографических сцен.
EchoQuestDialogToChat “X”
Диалоги будут появляться в чате.
MuteSound “X”/MuteEffects “X”/MuteAmbient “X”/MuteVoice “X”/MuteMusic “X”
Отключает звуковые каналы в игре.
PCIVendor “XXXX”/PCIDevice “XXXX”
Не трогайте эти цифры.
MipBias “X.XXXX”
Чем выше значение, тем ниже качество текстур.
Прочие значения:
- DisplayModeFlags “X”
- DisplayModeWinLeft “XX”
- DisplayModeWinTop “XX”
- DisplayModeUIOptWidth “XXXX”/DisplayModeUIOptHeight “XXXX”
- MipOffset “X”
- Letterbox “X”
- ChannelsToUse “X”
- TonemapExposure “X”
- TonemapContrast “X”
- TonemapSaturation “X”
- TonemapGain “X”
- HardwareClass “X”
Об этих значениях не все известно.
Любые изменения внесенные в D3Prefs.txt совершаются на собственный страх и риск! Не делайте этого, если не уверены, что сможете обратить эффект!
Больше интересных статей на Shazoo
- В Elden Ring будет кооперативный мультиплеер до 4 игроков
- Новые промо-коды Genshin Impact — май 2021 года
- Панам намба уан — 67% игроков Cyberpunk 2077 предпочитают заводить роман с кочевницей
- Сравнение западной оригинальной Nier Replicant и ремастера Nier Replicant Ver.1.22474487139
- На создание оригами Nier Replicant у мастера ушло более 200 часов
Видео от Shazoo

Прежде чем переходить к активным действиям нужно убедиться, что на компьютере есть хотя бы 10-15 Гб свободного места на жестком диске, на который установлена операционная система.
Обычно это диск «C». Этот минимальный запас необходим для того, чтобы система могла без каких-либо проблем создавать временные хранилища файлов Diablo 3, кэши и так далее.
Посмотрите системные требования Diablo 3 и убедитесь, что на вашем жестком диске достаточно места для нормальной работы игры.
Отключить ненужные программы
Каждая программа, которая запущена в ОС, занимает определенный процент оперативной памяти и загружает процессор. Убедиться в этом легко, достаточно просто открыть диспетчер задач с помощью сочетания клавиш Ctrl+Alt+Del:

Отключить оверлеи
Речь идет о тех программах, которые способны отображать свой интерфейс поверх игры. Часто на компьютере есть такие — Fraps, Steam, Origin и так далее. Даже когда оверлей скрыт, он обрабатывается компьютером, снижая FPS в Diablo 3.
Поэтому все оверлеи нужно отключить. Почти всегда это можно сделать в настройках программы без необходимости ее удаления. Например, оверлей Steam, легко отключается через меню:

Обновить драйвера видеокарты, скачать драйвера для Diablo 3
Вне зависимости от того, какая видеокарта стоит в системном блоке, ее драйвера нужно поддерживать в актуальном состоянии. Поэтому перед запуском Diablo 3 следует зайти на сайт производителя и проверить, не вышли ли новые драйвера:
После установки драйвера следует перезагрузить компьютер, чтобы исключить возможность сбоев. Также стоит учитывать, что для многих старых видеокарт новые драйверы уже не выходят.
Для некоторых игр производители видеокарт выпускают специально оптимизированные драйвера. Поищите таковые в разделе новостей о Diablo 3 - обычно мы про них пишем. Также можно посмотреть на сайте производителей видеокарт.

Изменить параметры электропитания
По умолчанию в компьютере установлен сбалансированный режим электропитания, который, а в некоторых ноутбуках, в целях увеличения времени работы, и вовсе установлена экономия энергии.

Это не дает компьютеру раскрыть свой потенциал в Diablo 3 полностью, поэтому первым делом нужно открыть панель управления, которую можно найти с помощью поиска. После нужно сделать следующее:
- Выбрать режим просмотра «Мелкие значки»;
- Кликнуть на «Электропитание»;
- На экране найти опцию «Настройка схемы электропитания», кликнуть на нее;
- Кликнуть на «Изменить дополнительные параметры питания»;
- В открывшемся окне найти выпадающий список;
- В списке выбрать «Высокая производительность»;
- Нажать кнопку «Применить», затем кликнуть «ОК».
Включить режим производительности Nvidia
После установки драйвера для видеокарты от компании Nvidia можно ускорить работу Diablo 3 с помощью режима производительности. Это немного упростит графику в игре, но повысит FPS. Обратите внимание, что этот метод доступен только в случае, если у вас видеокарта с чипом от Nvidia. Вот как это сделать:
- В нижнем правом углу экрана, в трее, нажать правой кнопкой мыши на иконку «Настройки NVIDIA»;
- В открывшемся окне справа выбрать вкладку «Параметры 3D»;
- Нажать на опцию «Регулировка настроек изображения с просмотром»;
- Справа поставить флажок напротив «Пользовательские настройки с упором на:»;
- Передвинуть «ползунок», который находится ниже, в крайнюю левую позицию «Производительность»;
- Снизу нажать на кнопку «Применить».

Далее необходимо запустить Diablo 3 и убедиться, что все отображается корректно. Если возникают проблемы, то нужно вместо «Пользовательские настройки с упором на:» выбрать «Настройки согласно 3D-приложению».
Отключить эффекты Windows
Если Diablo 3 работает не в полноэкранном режиме, а в окне, в том числе и без рамки, то повысить FPS можно, если отключить эффекты Windows. Для этого нужно проделать следующие действия:
- Открыть «Проводник»;
- Правой кнопкой нажать на «Этот компьютер» (или «Мой компьютер»);
- В контекстном меню кликнуть на «Свойства»;
- В открывшемся окне слева нажать на «Дополнительные параметры системы»;
- В открывшемся окне перейти на вкладку «Дополнительно»;
- В разделе «Быстродействие» нажать на кнопку «Параметры. »;
- В открывшемся окне перейти на вкладку «Визуальные эффекты»;
- Поставить флажок напротив опции «Обеспечить наилучшее быстродействие».

При необходимости на последнем шаге можно выбрать опцию «Особые эффекты». В таком случае можно самостоятельно выбрать, какие эффекты оставить, а какие — отключить.
Увеличить файл подкачки, если не хватает оперативной памяти для Diablo 3
Чтобы компенсировать недостаток оперативной памяти, можно увеличить файл подкачки. Это позволит системе хранить часть необходимых Diablo 3 данных прямо на жестком диске. Вот что нужно сделать:
- Открыть «Проводник»;
- Правой кнопкой нажать на «Этот компьютер» (или «Мой компьютер»);
- В контекстном меню кликнуть на «Свойства»;
- В открывшемся окне слева нажать на «Дополнительные параметры системы»;
- В открывшемся окне перейти на вкладку «Дополнительно»;
- В разделе «Быстродействие» нажать на кнопку «Параметры. »;
- В открывшемся окне перейти на вкладку «Дополнительно»;
- Снять флажок с параметра «Автоматически выбирать объем файла подкачки» (если есть);
- Поставить флажок напротив опции «Указать размер»;
- В текстовых полях «Исходный размер (МБ):» и «Максимальный размер (МБ):» указать в мегабайтах значение, равное половине объема оперативной памяти.
Например, если в системном блоке установлена «плашка» на 4 Гб, то есть 4192 Мб, в поля выше нужно вписать число 2048. Можно сделать файл подкачки больше, но никакого прироста это не даст.

Еще больше ухудшить графику в Diablo 3 (режим «картошки») - выключить сглаживание и т.п.
Если Diablo 3 запускается, но сильно тормозит, то перед началом всех процедур следует снизить графику до минимума через настройки игры. Если это не помогло, то придется прибегнуть к помощи сторонних программ для настройки видеокарты:
Загрузив программу, запускаем ее. В случае с NVIDIA Inspector нужно запускать файл nvidiaProfileInspector.exe, а не nvidiaInspector.exe. Сверху, в строке «Profiles:» можно выбрать любую игру, которая поддерживается драйверами Nvidia.

Ниже представлены все доступные настройки. Их много, но для того, чтобы ухудшить графику в игре до «картофельной», вполне достаточно всего нескольких, которые находятся в разделе «Antialiasing».
Наибольший прирост производительности дает изменение этих двух параметров:
- Texture filtering — LOD bias;
- Antialiasing — Transparency Supersampling.
Каждая из этих настроек имеет разные значения. Некоторые из них могут делать картинку в Diablo 3 неудобоваримой, поэтому следует попробовать разные комбинации значений, которые дают более-менее сносное играбельную картинку.

В случае с RadeonMod все аналогично: нужно найти настройки, отвечающие за отображение текстур и снижать их до тех пор, пока FPS в игре не станет достаточно высоким.
Как разогнать видеокарту для Diablo 3
Все, что связано с «разгоном», направлено на увеличение производительности, но это довольно обширные темы, о которых в двух словах рассказать сложно. К тому же это всегда довольно рисковое дело. Если что, мы вас предупредили.
Чтобы добиться большего значения FPS в Diablo 3, сначала можно попробовать разогнать видеокарту. Самый простой способ сделать это — воспользоваться встроенными функциями ПО от производителя видеокарты.

Например, в комплекте с некоторыми видеокартами от GIGABYTE поставляется программа Graphics Engine, в которой есть несколько уже готовых профилей разгона. Это позволяет выжать из видеокарты 5-10 дополнительных кадров в секунду.
Если программы от производителя нет, то всегда можно воспользоваться универсальным решением — MSI Afterburner. Это одна из лучших программ для разгона, в ней множество разных настроек.

Но тут придется все настраивать вручную. Повышать следует в первую очередь частоту самого видеочипа («Core Clock») и частоту памяти видеокарты («Memory Clock»). Слева находятся базовые значения этих параметров. Справа отображаются температура и увеличение вольтажа — эти характеристики позволяют следить за «здоровьем» видеокарты.
При повышении частоты возрастает нагрев видеокарты. Если температура переходит отметку в 85 градусов, то следует увеличить скорость оборотов вентиляторов («Fan Speed»). Если температура повысилась до 100 градусов, то следует немедленно прекратить разгон, иначе чип может расплавиться. Мощный «разгон» требует водяного охлаждения, поэтому не следует повышать частоты более чем на 10%.
Разогнать процессор
В то время как «разгон» видеокарты вполне осуществим прямо в Windows, для того, чтобы улучшить работу процессора и тем самым увеличить быстродействие Diablo 3, придется лезть в «Биос».
Геймерский «разгон» процессора обычно предполагает увеличение процессорного множителя (Core Ratio). Сделать это можно далеко не на каждом процессоре, а только на том, где этот множитель разблокирован. Обычно такие процессоры помечаются особым образом. Например, компания Intel использует маркировки «K» и «X‘. То есть, например, i7-4790 нельзя разогнать с помощью множителя, а вот i7-4790K — вполне.

Но как узнать точное название модели процессора? Проще всего воспользоваться программой CPU-Z. Запустив ее, нужно открыть вкладку «CPU» и посмотреть на самую первую строчку — «Name». Это и есть название процессора. Кстати, там же можно увидеть из сам множитель. Он в разделе «Clocks», в строке «Multiplier». Если процессор поддерживает «разгон», то этот множитель можно изменить.
Чтобы изменить коэффициент Core Ratio, нужно сначала попасть в оболочку BIOS. Для этого нужно нажать особое сочетание клавиш во время загрузки компьютера (до того, как появится экран Windows).

Сочетание может различаться в зависимости от материнской платы. Часто BIOS можно вызвать с помощью клавиши «F8» или «Del». На экране «Биоса» нужно найти раздел, посвященный процессору. Тут тоже все сложно, так как оболочек у BIOS много. Практически каждый производитель материнский плат использует свою собственную, поэтому без знания английского языка найти нужное место не так-то просто.
Изменять множитель нужно постепенно, повышая его на 2. После каждого изменения следует перезапускать компьютер и тщательно проверять работоспособность и температуру процессора. Если она становится выше 80 градусов во время игры, то нужно немедленно выключить Diablo 3, перезагрузить компьютер, зайти в BIOS и снизить значение Core Ratio. Иначе процессор может сгореть.


Серия Diablo, пожалуй, одна из самых известных серийных ролевых игр на платформе Windows . Многие пользователи Windows 10 являются поклонниками Diablo 3, но, к сожалению, у нее есть определенные проблемы с Windows 10, и сегодня мы собираемся решить эти проблемы.
Как я могу решить проблемы Diablo 3 в Windows 10:
- Diablo 3 вылетает
- Diablo 3 заморозка
- Черный экран в Диабло 3
- Видеокарта Diablo 3 не поддерживается
- Diablo 3 не может двигать мышь в полноэкранном режиме
- Кинематика не играет в Diablo 3
- Diablo 3 обновляет игровые файлы
Крушение Diablo 3
Решение 1. Убедитесь, что ваши драйверы обновлены
Сбои Diablo 3 могут быть вызваны устаревшим видеодрайвером, поэтому, если у вас возникают какие-либо проблемы с Diablo 3, мы настоятельно рекомендуем сначала обновить драйверы.
Многие пользователи сообщали, что загрузка последних версий драйверов для их видеокарты устраняла проблемы сбоев, поэтому обязательно попробуйте это.
Мы рекомендуем TweakBit Driver Updater (на 100% безопасный и протестированный нами) для автоматической загрузки всех устаревших драйверов на ваш компьютер. Этот инструмент предотвратит потерю файлов и поможет вам избежать необратимого повреждения вашего ПК, вызванного загрузкой и установкой неправильных версий драйверов.
Отказ от ответственности: некоторые функции этого инструмента не являются бесплатными.
Решение 2 — Установите BattleNet и Diablo 3 в режим энергосбережения
Немногие пользователи утверждают, что они решили проблемы сбоев в Diablo 3, настроив игру и клиент BattleNet на работу в режиме энергосбережения из Catalyst Control Center .
Пользователи сообщили, что это решение было для них полезным, поэтому не стесняйтесь попробовать его.
Решение 3 — Изменить настройки управления AMD Catalyst
Чтобы выполнить это решение, убедитесь, что Diablo 3 не запущен. Если Diablo 3 закрыт, сделайте следующее:
Решение 4 — Отключить эффект воды / смолы
Некоторые пользователи утверждают, что причиной сбоя Diablo 3 является эффект «вода / смола». Чтобы решить эту проблему, запустите Diablo 3 и отключите эти эффекты в меню параметров.
Решение 5 — Отключить EVGA Precision X
EVGA Precision X — это полезный инструмент для разгона вашей видеокарты, который может помочь вам повысить производительность вашего ПК .
Если вы хотите больше узнать об этом инструменте и о разгоне в целом, мы написали статью о лучшем программном обеспечении для разгона для Windows 10 , поэтому вы можете захотеть взглянуть на него.
Хотя инструменты для разгона могут повысить производительность вашего ПК, иногда эти инструменты могут вызывать проблемы с нестабильностью в некоторых играх, таких как Diablo 3 в данном конкретном случае.
Diablo 3 заморозка
Решение 1. Уменьшите свои графические настройки
Пользователи сообщили, что снижение качества текстур до Низкого решает проблему для них. Даже если ваша игра не будет выглядеть лучше с текстурами низкого разрешения, она должна работать без каких-либо зависаний.
Game Fire — это игровой усилитель, который избавит от зависаний, сбоев, зависаний, низкого FPS и других проблем во время игры. Загрузите его сейчас (бесплатно) для лучшего игрового опыта.
Решение 2. Изменение значений обнаружения и восстановления тайм-аута
Тайм-аут обнаружения и восстановления, или сокращенно TDR, является опцией, отвечающей за драйвер вашей графической карты. Эта опция имеет свое значение, и если по какой-то причине ваша видеокарта не отвечает в течение установленного периода времени, драйвер графической карты сбрасывается.
Иногда это может привести к зависанию Diablo 3, поэтому давайте попробуем изменить значение TDR. Для этого выполните следующие действия:
Решение 3 — Изменить параметры питания
Замораживание Diablo 3 может быть вызвано вашими настройками питания, поэтому для решения этих проблем мы рекомендуем вам изменить эти настройки. Для этого просто следуйте этим инструкциям:
Решение 1. Измените файл D3Prefs и запустите игру в оконном режиме.
Если у вас есть проблемы с черным экраном Diablo 3, пользователи советуют изменить файл D3Prefs. Для этого выполните следующие действия:
- Откройте папку DocumentsDiablo 3 . Вы должны увидеть файл D3Prefs . Открой это.
- Найдите DisplayModeWindowMode и измените его с 0 на 1 . Некоторые пользователи советуют изменить его с 0 на 2 , чтобы запустить игру в полноэкранном режиме с окнами.
- Сохраните изменения и запустите игру заново.
Решение 2 — установить максимальный fps на 60
Пользователи утверждают, что установка максимального значения fps переднего плана на 60 устраняет проблему черного экрана для них. Для этого вам необходимо выполнить следующие шаги:
- Установите игру для работы в оконном режиме. Чтобы увидеть, как это сделать, проверьте предыдущее решение.
- Запустите игру и перейдите к графическим параметрам .
- Установите Макс. Кадров в секунду на переднем плане до 60 .
- Проверьте, решена ли проблема.
Некоторые пользователи утверждают, что, установив максимальное число кадров в секунду на 60, вы сможете снова запустить игру в полноэкранном режиме, поэтому обязательно попробуйте это решение.
Кроме того, вы можете изменить этот параметр прямо из файла конфигурации Diablo 3. Чтобы увидеть, как получить доступ к файлу конфигурации Diablo 3, проверьте предыдущее решение.
Открыв файл D3Prefs , найдите строку MaxForegroundFPS и установите для нее значение 60 . Сохраните изменения и запустите игру заново.
Решение 3 — Запустите игру в режиме совместимости
После того, как вы настроили Diablo 3 для работы в режиме совместимости с Windows 7, вам придется повторить те же шаги для Diablo 3 Launcher.
Решение 4 — Включить Vsync
- Перейдите в папку « Документы » и откройте папку Diablo 3. Вы должны увидеть доступный файл D3Prefs . Открой это.
- Найдите строку Vsync и измените ее с 0 на 1 .
- Сохраните изменения и запустите игру заново.
Решение 5. Удалите файлы atiumd64.dll и atiumdag.dll.
Немногие пользователи сообщили, что удаление файлов atiumd64.dll и atiumdag.dll из каталога Diablo 3 решило проблемы с черным экраном.
Просто чтобы быть в безопасности, обязательно сделайте копии этих файлов и сохраните их в безопасном месте, на случай, если они вам понадобятся.
Решение 6 — Сброс параметров пользователя
Проблемы с черным экраном могут быть устранены путем сброса пользовательских настроек. Это можно сделать, просто выполнив следующие действия:
Видеокарта Diablo 3 не поддерживается
Решение 1 — Нажмите Esc на клавиатуре
Имейте в виду, что даже если вы сможете запустить игру, производительность будет низкой, поскольку ваша графическая карта не поддерживается.
Решение 2 — Редактировать файл D3Prefs
- Перейдите в папку DocumentsDiablo 3 и откройте файл D3Prefs .
- Найдите строку HardwareClass «0» и измените ее значение на «1» .
- Найдите DisableTrilinearFiltering «0» и измените его значение на «1» .
- Сохраните изменения и попробуйте запустить игру снова.
Diablo 3 не может двигать мышь в полноэкранном режиме
Решение — отключить масштабирование дисплея при настройках с высоким разрешением
У Diablo 3 есть ряд проблем с высоким разрешением , одна из которых связана с мышью. Чтобы устранить эту проблему, рекомендуется отключить масштабирование дисплея. Для этого выполните следующие действия:
Diablo 3 кинематограф не играет
Решение — отредактируйте файл D3Prefs
Если Diablo 3 cinematics не воспроизводится или отсутствует в меню кинематики, вам нужно изменить несколько значений в файле D3Prefs, чтобы решить эту проблему. Для этого выполните следующие действия:
- Откройте папку DocumentsDiablo 3 и откройте D3Prefs .
- Найдите линии PlayedCutscene и измените их следующим образом:
- СыграноCutscene0 «15»
- Сыграно Cutscene1 «15»
- Сыграл ролик2 «15»
- Сыграл ролик3 «15»
- Сохраните изменения и проверьте, решена ли проблема.
Diablo 3 обновляет игровые файлы
Решение 1. Отключите антивирусное программное обеспечение
Если проблема не устранена, запустите панель запуска от имени администратора, щелкнув ее правой кнопкой мыши и выбрав в меню пункт « Запуск от имени администратора» .
Решение 2. Отключите сетевые адаптеры, которые вы не используете
Иногда Blizzard Agent может попытаться использовать сетевой адаптер, который не является вашим по умолчанию и заставляет вас застрять на экране «Обновление файлов игры» .
Чтобы решить эту проблему, вам необходимо отключить все сетевые адаптеры, которые вы не используете. Вы можете сделать это, выполнив следующие действия:
Решение 3 — Удалить и изменить файлы агента
Если вы застряли при обновлении файлов игры, возможно, вам придется удалить и изменить файлы агента. Для этого выполните следующие действия:
Diablo 3 — потрясающая игра, но, как вы можете видеть, в Windows 10 есть свои проблемы.
Если вам нравятся экшн-ролевые игры, обязательно проверьте лучшие RPG-игры для Windows 10, в которые можно играть прямо сейчас ! И если у вас возникнут какие-либо проблемы с вашими играми, вернитесь на наш сайт, чтобы проверить решения. Мы, наверное, уже рассмотрели это:
Какая твоя самая любимая ролевая игра? Оставьте свой ответ в разделе комментариев ниже вместе с любыми другими вопросами о Diablo 3.
Примечание редактора: этот пост был первоначально опубликован в мае 2016 года и с тех пор был полностью переработан и обновлен для свежести, точности и полноты

1. Установка Diablo III
Игру Diablo III можно установить с помощью DVD Diablo III или загрузить установщик Diablo III со страницы управления учетной записью:
WINDOWS XP
WINDOWS VISTA/7
MAC
После того, как данная папка и бета-клиент будут удалены, Вы можете приступить к установке игры.
Обратите внимание: В Windows, данная папка скрыта по умолчанию. Чтобы данная папка стала видна, необходимо включить опцию Показывать скрытые файлы и папки в меню Параметры папок.
2. Подготовка к установке и обновлению
Чтобы убедится, что установка и обновление игры Diablo III пройдут успешно, мы рекомендуем Вам воспользоваться следующими советами.
Пользователи Windows Vista и Windows 7 должны запускать установку игры и саму игру с правами администратора, дать игре необходимые права доступа.
Функция UAC создана, чтобы ограничивать права доступа некоторых программ, что может вызвать затруднения при использовании игры. Проще говоря, по умолчанию, программам не дается прав создавать, удалять или изменять файлы в директориях C:\Program Files\ и C:\Windows\.
Если программа установлена в C:\Program Files\, Windows заблокирует возможность программы записывать и изменять файлы, пока этой программе не будут выданы права администратора.
Вот почему пользователям Windows Vista / 7 рекомендуется запускать Diablo III с правами администратора, щелкнув правой кнопкой мыши на иконку игры и выбрав опцию Запустить от имени администратора.
Данная опция может быть постоянно включена для отдельной программы:
- Щелкните правой кнопкой мыши на икону игры и выберете «Свойства»
- Откройте закладку «Совместимость» и включите опцию «Запускать от имени администратора»
- Нажмите «OK»
Программы безопасности, такие как антивирусы или брандмауэры могут конфликтовать с установкой и обновлением, поэтому, пожалуйста, убедитесь, что они корректно настроены и позволяет игре изменять файлы и использовать Интернет подключение.
Для настройки ваших программ безопасности Вы можете обратиться за помощью в службу поддержки разработчика ваших программ безопасности.
3. Настройка программы запуска
Программа запуска Diablo III использует Internet Explorer и Adobe Flash plug-in для своей работы.
Пожалуйста, убедитесь, что Вы установили последнюю версию Internet Explorer, запустив Windows Update или загрузив последнюю версию здесь:
Настройки подключения
Пожалуйста, обратите внимание, что некорректные настройки Internet Explorer могут помешать программе запуска подключиться к интернету.
Пожалуйста, выполните следующие действия, чтобы убедиться, что Internet Explorer не использует прокси-подключение и не работает в автономном режиме.
- Запустите Internet Explorer и нажмите Сервис -> Свойства Обозревателя -> Подключения -> Настройка LAN
- Отключите все прокси-подключения/сервера
- Отключите Автоматическое определение параметров и нажмите ОК
- Нажмите Файл и убедитесь, что опция Работать автономно отключена
Режим совместимости
Пожалуйста, убедитесь, что игра не запускается в режиме совместимости:
- Щелкните правой кнопкой мыши на ярлык игры и выберете Свойства
- Откройте меню совместимости
- Отключите опцию запускать эту программу в режиме совместимости
4. Загрузка игры и обновления
Если Blizzard Downloader загружает информацию очень медленно или совсем не может подключиться к интернету, пожалуйста, убедитесь, что следующие порты открыты:
TCP 1119 и 6881-6999
Также, воспользуйтесь советами по настройке Blizzard Downloader:
Пожалуйста, ознакомьтесь с информацией относительно настройки программ безопасности (например: брандмауэры), чтобы позволить Blizzard Downloader подключаться к интернету:
Информация о настройке сети для работы Blizzard Downloader:
5. Ошибки установки и обновления
Если игра или обновление Diablo III загрузились, но их не получается установить, пожалуйста, попробуйте выполнить следующие действия.
Пожалуйста, убедитесь, что служба Вторичный вход в систему включена
В зависимости от версии Windows, Вы сможете найти эту службу следующим путем:
Пуск > Панель управления > Администрирование > Службы
Пуск > Панель управления > Система и безопасность > Администрирование > Службы
Если эта служба отключена, пожалуйста, измените статус на Автоматически.
Пожалуйста, убедитесь, что Вы запускаете игру с правами администратора.
В Windows 7 и Vista Вы можете выдать программе права администратора следующим образом:
- Щелкните правой кнопкой мыши на икону игры/файла установки и выберете «Свойства»
- Откройте закладку «Совместимость» и включите опцию «Запускать от имени администратора»
- Нажмите «OK»
После этого, попробуйте установить игру/обновление еще раз.
Вы также можете запустить компьютер в безопасном режиме с загрузкой сетевых драйверов, чтобы другие программы не вступали в конфликт с установкой. Для этого, воспользуйтесь следующей инструкцией:
Если установка останавливается или зависает, пожалуйста, сделайте следующее:
Windows
1. Остановите процесс установки
2. Подождите как минимум одну минуту. Убедитесь, что Agent.exe больше не отображается в диспетчере задач
3. Запустите установку заново
WINDOWS XP
WINDOWS VISTA/7
После того, как данная папка будет удалена, Вы можете возобновить установку игры.
Mac
1. Остановите процесс установки
2. Подождите как минимум одну минуту. Убедитесь, что процесс Agent завершен
3. Запустите установку заново
После того, как данная папка будет удалена, Вы можете возобновить установку игры.
Что вызывает «Diablo III was Unable to Initialize D3D»?
- «Разогнанная» частота обновления монитора.
- В системе Windows 10 активирован DVR для игр.
- Diablo III запускается в 64-битном режиме.
- Diablo III запускается в полноэкранном режиме.
Решение «Diablo III was Unable to Initialize D3D»
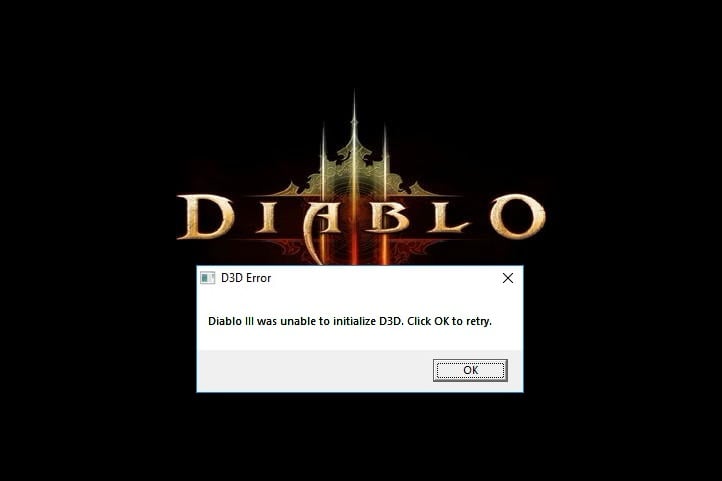
Решение №1 Выставление стандартной частоты обновления монитора
Если вы ранее задали для своего монитора частоту обновления выше поддерживаемой, например, 60Гц — стандарт, а вы решили поставить 75Гц, то данная ошибка могла возникнуть по причине того, что ваша видеокарта не смогла работать с Diablo III на подобной частоте.
Попробуйте сбросить настройки частоты обновления монитора до стандартных, а затем снова запустите Diablo III. У некоторых пользователей подобный «разгон» монитора проходит нормально, у других — постоянные ошибки и прочие проблемы.
Решение №2 Отключение DVR для игр
Функция DVR для игр, присутствующая в ОС Windows 10, время от времени может вступать в конфликты с теми или иными приложениями. Возможно, вы столкнулись с ошибкой «Diablo III was Unable to Initialize D3D» при запуске Diablo 3 как раз таки из-за активного DVR. Попробуйте отключить DVR в своей системе и посмотрите, решит ли это для вас проблему. Сделайте следующее:
- нажмите Windows+I;
- откройте раздел «Игры» и перейдите в подраздел «DVR для игр»;
- найдите опцию «Вести запись в фоновом режиме, пока идет игра» и выставьте ее переключатель в положение «Откл.»;
- попробуйте запустить Diablo 3 и посмотрите, исчезла ли ошибка.
Решение №3 Запуск Diablo 3 в 32-битном режиме
Diablo 3 может работать крайне нестабильно в 64-битном режиме на некоторых компьютерах. Запустите игру в 32-битном режиме и проверьте наличие проблемы. Сделайте следующее:
Решение №4 Запуск Diablo 3 в оконном режиме
Некоторые пользователи утверждают, что у них получилось избавиться от данной ошибки, переключив Diablo 3 в оконный режим. Сделать это очень просто:
Попробуйте запустить Diablo 3 и проверьте, была ли устранена ошибка «Diablo III was Unable to Initialize D3D».
Читайте также:

