Dis me на материнской плате что это
Обновлено: 04.07.2024
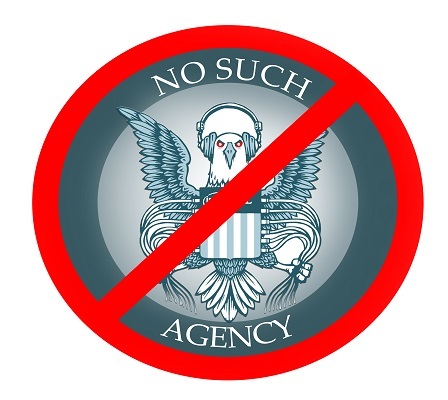
Напомним, что основным компонентом Intel ME является встроенный в чипсет микроконтроллер с кастомной архитектурой. Известна лишь базовая модель, это 32-х разрядный ARCtangent-A4 (ME 1.x — 5.x), ARCtangent-A5 (ME 6.x — 10.x), SPARC (TXE) или x86 (ME 11.x — . ).
Начиная с 6-й версии, ME-контроллер встраивают во все чипсеты Intel.
[рисунок взят отсюда]
Загрузчик его прошивки хранится во внутренней ROM и недоступен для анализа. Сама прошивка располагается в регионе ME во внешней SPI флэш-памяти (т.е. в той же памяти, где хранится BIOS). Структура этой прошивки такова, что весь исполнимый код разбит на модули, которые хранятся в сжатом виде (либо кастомной реализацией алгоритма Хаффмана, либо LZMA). Эти кодовые модули криптографически защищены от модификаций.
Если есть желание поревёрсить прошивку, рекомендуем воспользоваться этими двумя инструментами для изучения её структуры и распаковки кодовых модулей.
Итак, рассматриваемая подсистема является аппаратно-программной основой для различных системных функций (некоторые раньше реализовывали в BIOS) и технологий Intel. Их имплементация включается в состав прошивки Intel ME. Одной из таких технологий, использующих несколько особых привилегий Intel ME, является Active Management Technology (AMT).
AMT – технология удалённого администрирования компьютерных систем, для которых заявлена официальная поддержка Intel vPro (это бренд, объединяющий несколько технологий, в том числе, AMT). Речь идёт о системах с чипсетами линейки Q (например, Q57 или Q170).
Учитывая высокую стоимость таких платформ, вряд ли кто-то случайно приобретёт компьютер с AMT для того, чтобы принципиально этой технологией не пользоваться. Тем не менее, если под рукой именно такой продукт, и есть необходимость убедиться, что AMT на текущий момент выключена, следует воспользоваться утилитой ACUwizard:
[рисунок взят отсюда]
или средством Intel Management and Security Status (входит в состав ПО Intel ME для vPro-платформ, можно обнаружить в трее):
В продуктах, не относящихся к разряду vPro-платформ AMT включить нельзя, однако в состав прошивки Intel ME входят сетевые драйверы:
Это означает, что ME-контроллер (не будем забывать, что он всегда включен) имеет техническую возможность использования сетевого интерфейса.
Поэтому проблему стоит решать основательно – пытаться выключить подсистему Intel ME.
- Прошивку Intel ME в бинарном виде;
- Модули MEBx для BIOS;
- ПО Intel ME для ОС;
- Intel System Tool Kit (STK) — комплект программных средств и документации для сборки образов SPI флэш-памяти, применения этих образов и получении информации о текущем состоянии Intel ME.
Несмотря на то, что этот комплект распространяется по NDA (судя по меткам «Intel Confidential» в прилагаемых документах), многие вендоры забывают его вырезать из архива с ПО Intel ME, который передаётся пользователям. А ещё не закрывают свои ftp-серверы от внешнего доступа. В результате, утекших версий STK очень много. Здесь можно слить комплект для любой версии Intel ME.
Важно, чтобы major и minor version (первая и вторая цифры) используемого STK совпадала с версией Intel ME целевой системы, информацию о которой можно получить, например, воспользовавшись ME analyzer:
Проверять текущее состояние Intel ME можно при помощи утилиты MEinfo, которая через Management Engine Interface (MEI) получает информацию о работе этой подсистемы:
Напомним, что MEI является интерфейсом для связи основного CPU с подсистемой Intel ME и представляет собой набор регистров в конфигурационном пространстве PCI и в MMIO. Команды этого интерфейса не документированы, как и сам протокол.
Flash Image Tool
На старых платформах (Intel ME версии 5.x и ниже) выключить данную подсистему можно, воспользовавшись Flash Image Tool (утилита из STK, предназначенная для сборки образов SPI флэш-памяти из отдельно взятых регионов BIOS, ME, GbE). При сборке задаются параметры, которые прописываются в этих регионах и в регионе Flash Descriptors. В последнем есть один очень интересный флаг, «ME disable»:
Таким образом, для выключения Intel ME на целевой компьютерной системе, в её SPI флэш-память следует записать (программатором) новый образ с выставленным флагом «ME disable».
Работает ли этот способ, нам неизвестно. Но звучит правдоподобно, учитывая, что ME-контроллер в тех версиях интегрировался только в чипсеты линейки Q, т.е. был не обязательным компонентом для всех платформ.
Flash Programming Tool
Начиная с Intel ME 9 версии, в утилиту Flash Programming Tool, предназначенную для программирования SPI флэш-памяти компьютерных платформ, была добавлена возможность временно выключать Intel ME:
Выключение выполняется отправкой команды в MEI. После отработки Intel ME не подаёт «признаков жизни», не отвечает даже MEI:
Согласно документации, в таком состоянии подсистема Intel ME находится до следующего запуска компьютера или перезагрузки.
На vPro-платформах возможность отправки этой команды есть и в более ранних версиях. Для этого необходимо воспользоваться разделом конфигурирования ME/AMT в BIOS, где должна быть опция «Intel ME disable»:
[рисунок взят отсюда]
Нельзя говорить о том, что этот способ позволяет полностью отключить Intel ME, хотя бы потому, что до момента принятия команды на отключение ME-контроллер успеет загрузиться, а значит, выполнить некоторую часть кода прошивки.
Несмотря на то, что Intel ME не подаёт «признаков жизни» после этой операции, неизвестно, может ли эту подсистему заново включить какой-нибудь сигнал извне. Также неясно, насколько Intel ME выключена.
В интересах исключения возможности исполнения ME-контроллером кода прошивки, логично попробовать ограничить ему доступ к ней. А что? Нет кода – нет проблемы.
Проанализировав документацию, которая прилагается к STK, и, немного подумав, мы предположили, что это можно сделать следующими способами.
1. Вырезать (обнулить) ME регион из SPI флэш-памяти.
Те, кто пробовал так делать сообщают о том, что их платформа либо не загружалась без наличия подлинной прошивки ME, либо выключалась ровно после 30 минут работы.
Отказ компьютерной системы грузиться без прошивки Intel ME можно объяснить важностью ME-контроллера в процессе инициализации аппаратной составляющей. А 30-минутный таймаут наводит на мысль о WDT (Watch Dog Timer).
- стереть первые 0x20 байт в ней (таким образом повредив сигнатуру 0x0FF0A55A, которая определяет режим работы флэш-памяти);
- выставить джампер HDA_SDO (если он есть).
Таким образом, ME-контроллер не получит доступ к своему региону, и, следовательно, не будет исполнять прошивку.
С одной стороны, ME-контроллер так же, как и в предыдущем случае, может препятствовать нормальной работе компьютерной системы. С другой стороны, не дескрипторный режим включает т.н. manufacturing mode, который используется вендорами в отладочных целях, и есть шанс, что система запустится.
3. Известно, что прошивка Intel ME распаковывается в выделенную и скрытую от основного CPU область оперативной памяти – ME UMA. Выделение и блокировку этой области осуществляет BIOS во время конфигурирования карты памяти. Тогда почему бы не вырезать эти фрагменты кода из BIOS, чтобы данная область не выделялась. Тогда прошивка ME не будет распаковываться и исполняться.
Проведённые эксперименты показали, что такой способ тоже не годится, и система не запускается. К тому же, у ME-контроллера есть внутренняя SRAM, которая используется при недоступности ME UMA. Поэтому часть прошивки всё равно будет исполняться.
- отключение при каждом старте командой в MEI или отключение флагом в регионе flash descriptors (в зависимости от версии);
- ограничение доступа ME-контроллеру к своей прошивке либо перевод компьютерный платформы в manufacturing mode.
- препятствование нормальной работе ME-контроллера не обеспечивая его runtime-памятью.
Очевидно, что некоторые предложенные решения влекут за собой неработоспособность компьютерной системы, остальные не дают никакой гарантии того, что подсистема Intel ME действительно выключена. В связи с этим, мы пришли к выводу, что полностью выключить Intel ME крайне сложно.
Вероятно, это связано с тем, что, отключая Intel ME, мы нейтрализуем важный компонент в архитектуре компьютерной системы. Например, без ME некому будет решать важные системные задачи вроде ACPI или ICC (которые когда-то реализовывались в BIOS). Чтобы заставить платформу стабильно работать без ME, как минимум, необходимо вернуть реализацию этих технологий в BIOS.
Так или иначе, вопрос о том, как отключить Intel ME без потери работоспособности компьютерной системы, остаётся открытым.

Джампер на материнской плате вызывает очень много вопросов, таких как что это такое, для чего они нужны, и зачем о них нужно знать?
А многие не знают, и зря! Знать для чего нужен этот джампер, и какую роль он выполняет на материнской плате, необходимо для того, что бы вы смогли отрегулировать работоспособность вашего системного блока. На максимальную стабильную работу, в не зависимости от года выпуска самой материнской платы и ее комплектующих.
Что такое джампер, и для чего он нужен на материнской плате?
Джампер на материнской плате, это такая маленькая перемычка, с помощью которой можно в ручную отрегулировать работу того или иного модуля материнской платы. И каждая перемычка на отдельном участке материнской платы имеет свое предназначение и функцию.
Например, эта перемычка, расположенная, рядом с батарейкой на материнской платы, в зависимости от производителя отвечает за, аварийное восстановление биоса, переключение и настройка звукового чипа, принудительный сброс нестроек на материнской плате.

Этот джампер предназначен для разгона материнской платы.

Перемычки расположенные рядом со слотами оперативной памяти, отвечают за ее разгон и ручную настройку частоты Гц.

Перемычка расположенная у северного или южного моста отвечает за режим работы и пропускную способность кеш памяти.

Старые материнские платы не могли автоматически определять, какое устройство к ним будет подключено, и именно набор из пин контактов при замыкании перемычкой определял этот выбор.

Перемычки расположенные у разъемов подключения жесткого диска, флопика и двд привода, отвечают за ручную установку в приоритетах загрузки того или иного устройства при серьезной ошибке биоса или его сбое.

Перемычка, расположенная у разъема слота видеокарты, предназначена для подключения и настройки дополнительного питания видеокарты, режима работы.
Другие функциональные особенности джамперов не материнской плате, зависят от производителя и назначения материнсой платы, о которых полную информацию на сайте производителя или в технической документации.
Зная основные расположения эти перемычек, у вас уже не возникнет вопроса, что это такое и для чего они используются на материнских платах.
Если эта статья была полезна Вам, то поделитесь ею со своими друзьями в социальных сетях. Для этого просто кликните по кнопкам соц. сетей внизу. Если у Вас возникли вопросы и предложения, то напишите их в комментариях к этой статье ниже. Вы также можете перейти на Главную страницу.
Напишите в комментариях ниже, приходилось ли вы когда нибудь совершать ручную настройку материнской платы с помощью перемычек?

В данной заметке я напишу как обнулить (очистить) биос. Статья предназначена для новичков.
Итак, по каким-либо причинам нам надо обнулить (очистить) биос. Или же, как иногда говорят - сделать "клеар кмос" (clear_cmos).
Для облегчения выполнения этого действия в некоторых матплатах высшего и среднего ценового диапазона производителем предусмотрены кнопки, кторые позволяют практически мгновенно очистить данные CMOS.
Обычно они отмечены надписью "clr_cmos" (clear_cmos).
Они могут располагаться как на самой плате спереди:


Так и сзади материнской платы могут располагаться:


А иногда и вовсе без надписи:

[Инструкция о том, как с помощью этой "быстрой кнопки обнуления" очистить биос, будет в конце заметки].
Но на обычных материнках (которых
99% от общего числа) таких "удобств" нет. Но и повода огорчаться нет - на абсолютно каждой матплате есть трехконтактный разъем. Этот разъем как раз и прежназначен для очистки биос (кмос).
Они могут выглядеть вот так:



Как вы могли заметить на всех трех фотках, на трехконтактный разъем установлен двухконтактный джампер (или - перемычка). Джампер может замыкать только два контакта их трех. Для всех материнок (и хардов, кстати) эти джамперы абсолютно стандартны - идентичны, то бишь.
Вот так выглядит джампер (перемычка):

Их можно найти как на самой материнке - в коробке или же на самой материнке, где она уже установлена на трехконтактном разъеме в положении 1-2 (как вы могли заметить на трех фотках сверху). Вот как на фотке снизу:

Или же найти джампер на жестких дисках, где она уже установлена каком-нибудь положении.
Но - на современных материнских платах производители обычно не ставят никаких джамперов. Тогда их надо искать в магазине, где купили матплату - попросите одну штучку - и вам дадут ее бесплатно.
В данном конкретном случае мы рассмотрим матплату MSI P67A-C43.
Она выглядит вот так:

На современных платах трехконтактый разъем для очистки кмос обозначен надписью "JBAT1" (надо полагать - Jumper Battery 1). Ищем ее:

Нашли ее. Что надо сделать?
1. Заранее выключить компьютер.
2. Кнопку на блоке питания (БП) перевести в положение "0".
3. Выдернуть из "задницы" БП 3-контактную вилку шнура электропитания.
4. Выждать затем секунд этак 15 и затем взять джампер и перемкнуть штырьки 2-3. Фотка снизу:

Если же джампер уже находится в положении 1-2, то следует перевести перемычку из положения 1-2 в положение 2-3. Фотка снизу:

5. Переждать секунд 5. Затем джампер возвращаем обратно в исходное положение 1-2. Даже если джампера не было - все равно пусть остается в положении 1-2.
Это нормально, поскольку положение 1-2 для перемычки - является стандартным/номинальным рабочим.
Ни в коем случае не оставяляйте джампер в положении 2-3! Это чревато неприятными последствиями для работоспособности матплаты!
6. После того, как установили перемычку в положении 1-2, можно включать компьютер. Биос как говорится "девственно чист".
П.С. Теперь о том, как обнулить биос с помощью "быстрой кнопки".
Проделываем те же действия, что указаны выше, но вместо "танцев с джамперами" просто нажимаем кнопку.
ВНИМАНИЕ. При включенном компе нажимать кнопку "clr_cmos" строго не рекомендуется, ибо чревато :)

- Модель процессора
- Модель оперативной памяти, количество планок
- Модель корпуса
- Необходимый функционал (количество портов USB, наличие определенных интерфейсов, возможность разгона и т.д)
- Бюджет, магазин, город
Материнская плата ASUS
-
Батарейка на материнской плате быстро садится. Родная работала 2 года, потом за последние 4 месяца заменял 2 раза. С начало время на часах сбивается на час назад, потом чуть больше, доходит до
Как вариант, может помочь обновление Биос.
Материнская плата Gigabyte GA-M720-US3Подскажите, что делать. На днях сломалась пластмасска, являющаяся креплением вентилятора на материнской плате. Есть ли другие способы закрепить вентилятор на этой материнской плате?

- Модель процессора
- Модель оперативной памяти, количество планок
- Модель корпуса
- Необходимый функционал (количество портов USB, наличие определенных интерфейсов, возможность разгона и т.д)
- Бюджет, магазин, город
Прошу помощи, подсказки, мать: asus z97-pro wifi ac
не везёт с ней как утопленнику, дважды слетал биос, (v.02.01)
теперь отвалилась звуковая на плате,
собрался поставить встраиваемую PCI-Express,
драйвера встали, в диспетчере устройств видно,
при загрузке компа, комп СРАЗУ УХОДИТ В БИОС,
(выдергиваю карту- НОРМАЛЬНАЯ ЗАГРУЗКА ВИНДЫ),
ПОЧИТАЛ НА РАЗНЫХ ФОРУМАХ, НАПИСАНО: отключите в биосе внутреннюю звуковую карту,
включите встраиваемую PCI-Express.
Полный список разъёмов материнской платы, попросту говоря - "краткий путеводитель".

Разъёны материнской платы
Начнем сначала с главного - коннектор FRONT_PANEL, он так и подписывается. Почти все современные материнские платы имеют стандартный 9 - Pin коннектор, но обычно загвоздка в том, что пучёк проводов, выходящий из передней панели системного блока, не сходится в один коннектор, а каждая пара болтается сама по себе.
Далее главная кнопка - Power Switch (PC_ON, PWR_SW). Полярность её в подключении не играет никаких ролей, это обычная кнопка, работающая на замыкание при нажатии. Если аккуратно пинцетом замкнуть эти 2 - ва контакта на коннекторе FRONT_PANEL при включенном блоке питания, то MB (далее именно так будем называть материнскую плату) должна запуститься. Под ней находится Reset Switch (RESET,RESET_SW) принцип тот-же, кнопка, замыкающая 2 - ва контакта. Tеперь подключим светодиоды - HDD LED (HDD_LD, индикатор обращения к жесткому диску) и POWER LED (PWR_LD, MSG_LD - индикатор включения\спящего режима). Светодиод имеет определенную полярность, если его перепутать, он просто не будет гореть, а страшилки про то, что если их неправильно подключить, то сгорит MB - полный бред. Если после включения у Вас не загорелся какой-либо из индикаторов (или оба), то нужно просто выключить компьютер и перевернуть разъем негорящего светодиода на 180 градусов, то есть сменить полярность на обратную.
Динамик подписывается, как SPEAKER и стандартен практически во всех MB, 4 Pin, используются 2 крайних. Динамик можно не подключать, но если при запуске компьютера возникают проблемы, то BIOS сообщает об этом серией звуковых сигналов, поэтому с подключенным динамиком будет намного проще определить неисправность. О сигналах BIOS будем говорить чуть позже. Разъем SPEAKER обычно выностися отдельно, но искать его нужно вблизи от FRONT_PANEL.
От блока питания приходят 2 шлейфа - один 4-х Pin'овый (от него питается формирователь напряжения процессора) другой 20 или 24 Pin, вставить их неправильно практически невозможно. Хочу заметить, что в 90% случаев при неподключении процессорного питания MB не стартует, поэтому не забывайте, отсутствие дополнительных 4-х Pin на разъеме ATX как правило, на работу MB особого влияния не оказывает, MB, имеющие разъем 24 Pin прекрасно стартуют и работают с питателем 20 Pin. Но встречаются исключения, имейте это ввиду. И еще один небольшой нюанс по блокам питания. Все современные питатели не имеют напряжения - 5 Вт (20-я ножка разъема). Для современных материнок это напряжение не нужно, но более старые "антиквариаты" отказываются стартовать при отсутствии данного напряжения, так что чем старше у вас MB, тем больше вероятность того, что она использует шину минус 5 Вт.
Многие "одаренные" личности умудряются вставить в процессорный 4Pin разъем 4Pin от ATX, который в 90% случаев попросту пристегивается к базовому 20Pin разъему. Потому имейте ввиду - питание 4Pin процессора имеет только два цвета проводов - черный и желтый. Если светится оранжевый или красный, значит Вы что-то сделали не то, и результат будет немного предсказуемый, от незапуска MB в лучшем случае до громкого. В случае с китайским блоком питания, со всеми отсюда вытекающими.
Вентилятор процессорного куллера подключается к разъему CPU_FAN, вентилятор в системном блоке (если он есть и если дотянутся провода) к разъему SYS_FAN, их может быть несколько. Современные MB предпочитают вентиляторы с отдельной регулировкой скорости (4-я ножка), но и 3-х пиновые вентиляторы так же будут работать, но в большинстве случаев они работают на полные обороты без возможности регулировки скорости. Хотя есть MB, умеющие регулировать обороты на обоих типах вентиляторов, у них в BIOS'e можно выбрать тип - PWM (4pin), Voltage (3pin) или AUTO (автоопределение). Разъемы для подключения дополнительных вентиляторов системного блока, как правило, функции регулировки оборотов не имеют.
Панель FRONT_AUDIO обычно подключается одним разъемом, так что проблем с подключением быть не может, за исключением пары мелких нюансов. Нюанс первый - если Вы не подключили переднюю панель, то не забудьте поставить 2 джампера (перемычки) на контакты 5-6 и 9-10, в противном случае вы рискуете остаться без звука при исправном аудиоустройстве и корректно установленных драйверах. Схема распиновки для HD Audio немного отличается для AC97, я выкладываю обе схемы, думаю, кому нужно, тот разберется.
Для остальных интерфейсов (COM, LPT, SPDIF_IO и т.д.) лучше купить планки с готовыми разъемами и шлейфами, слишком много проводов. если хотите подробностей, читайте мануал на свою MB, там все должно быть описано подробно.
И в конце немного о джамперах. Их сейчас практически нет. Самый основной это CLEAR_CMOS (CLR_CMOS). Он нужен для сброса настроек BIOS к дефолтным (стандартным) значениям, например, при неудачном разгоне, когда MB (если кто забыл MB - это материнская плата) не может запуститься. Для обнуления настроек нужно вытащить джампер и поставить его в положение 2 - 3, подождать минуту или даже две, вернуть его в изначальное положение (1-2) и включить компьютер. Если такого джампера на MB нет, то можно на несколько часов вытащить батарейку, а потом ее вставить обратно. Обычно после данной процедуры в большинстве случаев происходит обнуление микросхемы CMOS (энергозависимой памяти) с последующей загрузкой дефолтных значений для BIOS. Есть так же MB, имеющие джампер с 2-мя контактами, на которых не стоит перемычка. В таком случае для обнуления CMOS достаточно на несколько секунд замкнуть отверткой эти 2 конца (или одеть на низ джампер, если он имеется под рукой), затем снова включить компьютер (предварительно вытянув джампер).
Довольно часто встречается еще один джампер, он зовется +5V SB. Он определяет, будет ли подаваться на клавиатуру, мышь и (как правило) на порты USB дежурное напряжение 5Вт, когда компьютер выключен, но не физически из розетки. Это сделано для того, чтобы компьютер можно было включить с клавиатуры или кликом мышки (соответствующие настройки присутствуют в BIOS). Итак, 1-2 питание отсутствует, 2-3 присутствует в дежурном режиме. Удобно, например, заряжать телефон от USB Data - кабеля, не нужно включать компьютер.
И напоследок - батарейка вставляется плюсом вверх, плюс на ней нарисован.
Защита Wi - Fi
В статье Вы узнаете: Как защищать домашнюю сеть Wi - Fi от взлома и кражи персональных данных.
Читайте также:

