Discord chat exporter как пользоваться
Обновлено: 05.07.2024
В этой статье я подробно расскажу о том, как работать с библиотекой discord.js, создать своего Discord-бота, а также покажу несколько интересных и полезных команд.
Сразу хочу отметить, что я планирую сделать ряд подобных статей, начиная с простых команд, заканчивая музыкой, системой экономики и распознаванием голоса ботом.
Начало работы
Если вы уже знакомы с приведёнными ниже материалами, — смело можете пролистать этот раздел.
Для начала работы с кодом нам нужно установить среду разработки, это может быть:
Среда разработки выбирается по удобству использования и практичности, она у вас может быть любая, но мы рассмотрим её на примере Visual Studio Code, так как она является одной из самых приемлемых для новичков, а также для опытных программистов.
Для установки переходим по этой ссылке.

Выбираем свою операционную систему и запускаем скачивание.
Для создания бота мы используем среду выполнения node.js. Для её установки нам необходимо перейти на этот сайт.

На данный момент нас интересует версия долгосрочной поддержки (LTS), скачиваем её.
В Visual Studio Code присутствует возможность устанавливать расширения.
Для этого, кликните по отмеченной ниже иконке.

В открывшемся окне вписываем название название/идентификатор нужного нам расширения, после чего устанавливаем его.

Из полезных расширений могу отметить:
-
Discord Presence — расширение, позволяющее отображать рабочую область и файл, в котором вы работаете в вашей игровой активности (функция работает только при использовании приложения Discord).
Создание бота
Теперь, когда вы установили все нужные компоненты, мы можем приступить к созданию самого бота.
Здесь всё просто. Переходим на портал разработчиков и нажимаем на кнопку с надписью «New Application» — она находится в правом верхнем углу.
В открывшемся окне вписываем имя бота, после чего, нажимаем на кнопку с надписью «Create».

На этой странице мы можем изменить имя бота, загрузить для него иконку, заполнить описание.
Теперь наша задача — воплотить бота в жизнь. Для этого переходим во вкладку «Bot».

Нажимаем на кнопку с надписью «Add Bot» и воплощаем бота в жизнь.
Поздравляю! Вы создали аккаунт для вашего бота. Теперь у него есть тег, токен, ник и иконка.
Подготовка к написанию кода
После создания аккаунта для бота, мы должны установить нужные пакеты и модули, чтобы в дальнейшем он корректно работал.
Первым делом создаём папку, после чего открываем её в VS Code (Файл > Открыть папку) / (Ctrl + K Ctrl + O)
Далее нам нужно открыть терминал (Терминал > Создать терминал) / (Ctrl + Shift + `)

Теперь мы должны создать файл с неким «описанием» нашего бота, сделаем это через терминал.
Вписываем данную строку в терминал и нажимаем Enter:
После каждой появившейся строки нажимаем Enter или вписываем свои значения.
Значения в этом файле можно будет изменить в любой момент.
Далее, мы должны поочерёдно вводить в терминал эти строки:
«Install» также можно сокращать в «I», но необязательно.
Итого, если вы следовали инструкциям и всё сделали правильно, в вашей папке должны были появиться 3 объекта:

Написание кода
Для того, чтобы наш бот появился в сети и мог реагировать на команды, нам нужно написать для него код.
Существует множество вариантов для его написания: используя один файл, два, несколько, и т.д
Мы рассмотрим вариант с двумя файлами, так как его использовать очень легко и удобно, но у каждого варианта есть свои недостатки — например, у этого недостатком является сложность в написании начального кода.
Но не волнуйтесь, весь код вам писать не придётся.
Для начала, нам нужно где-то хранить основные параметры и информацию о боте.
Мы можем сделать это двумя способами:
- Создать отдельный файл
- Записать всё в константы
Разберём хранение параметров в отдельном файле.
Итак, создаем файл config.json
Вставляем в него следующий код:
* Для получения токена зайдите на портал разработчиков, перейдите во вкладку «Bot» и скопируйте его.

* Самым распространённым среди разработчиков префиксом является !
Далее нам нужно создать файл bot.js и вставить в него данный код:
Теперь создаём файл comms.js, в нём будут сами команды.
В нём должен быть следующий код:
Чтобы добавить больше команд — просто объявляйте больше функций и добавляйте их в список, например:
И вот, мы вышли на финишную прямую!
Осталось всего ничего — запустить бота.
Для этого открываем терминал и вставляем в него следующую строку:

Готово! Бот запущен и вы можете им пользоваться, ура!
Чтобы пригласить бота на свой сервер, воспользуемся нам уже известным порталом разработчиков.
Перейдём во вкладку OAuth2, пролистаем чуть ниже, выберем «Bot» и отметим нужные боту привилегии.

Существует два способа:
-
Заранее отметить нужные привилегии.
Итоговый код должен быть таким:
Чтобы указать несколько привилегий, мы должны перечислить их в квадратных скобках, через запятую:
* Все привилегии указываются заглавными буквами
Список доступных привилегий:
ADMINISTRATOR
CREATE_INSTANT_INVITE
KICK_MEMBERS
BAN_MEMBERS
MANAGE_CHANNELS
MANAGE_GUILD
ADD_REACTIONS
VIEW_AUDIT_LOG
PRIORITY_SPEAKER
STREAM
VIEW_CHANNEL
SEND_MESSAGES
SEND_TTS_MESSAGES
MANAGE_MESSAGES
EMBED_LINKS
ATTACH_FILES
READ_MESSAGE_HISTORY
MENTION_EVERYONE
USE_EXTERNAL_EMOJIS
VIEW_GUILD_INSIGHTS
CONNECT
SPEAK
MUTE_MEMBERS
DEAFEN_MEMBERS
MOVE_MEMBERS
USE_VAD
CHANGE_NICKNAME
MANAGE_NICKNAMES
MANAGE_ROLES
MANAGE_WEBHOOKS
MANAGE_EMOJIS
Полезные и интересные команды
В предыдущем разделе я показал вам, как запустить бота и как писать для него команды.
Теперь я хочу поделиться с вами несколькими своими командами.
Если вы хотите поделиться своим опытом с другими играми или иметь больше друзей для игрового процесса, Discord определенно является одним из самых популярных сервисов для виртуальных встреч. Как записывать звонки в Discord с оригинальным качеством? Поскольку встроенное средство записи экрана по умолчанию недоступно для записи аудиофайлов и видео Discord, вы можете узнать больше о 3 эффективных методах из этой статьи.

Часть 1: полное руководство по записи звонков в Discord
Когда вам нужно записывать видеозвонки и аудиозвонки Discord, Aiseesoft Screen Recorder - это универсальное средство записи экрана для записи видеозвонков, микрофона, звука системы и даже видео с веб-камеры. Он позволяет настраивать видеокодек, частоту кадров и другие параметры для получения потрясающего качества. Кроме того, вы также можете выбрать подходящий режим записи, чтобы получать записи из аудиофайлов / видео Discord.
- Записывайте аудио / видеозвонки и чаты Discord одним щелчком мыши.
- Уменьшите шум и улучшите качество звука с помощью передовых технологий.
- Выберите различные режимы записи, чтобы записывать звонки в Discord.
- Предварительно слушайте и редактируйте записи Discord с помощью встроенного медиаплеера.
Как записывать видео / аудио звонки в Discord
Шаг 1: Перед тем, как начать видео разговоров с веб-камеры из Discord, вы можете запустить Aiseesoft Screen Recorder после установки программы на свой компьютер. Выбрать Видеомагнитофон возможность записи аудио / видео звонков в Discord.

Шаг 2: Если вам нужно записывать голосовые вызовы или видео-разговоры от незнакомцев, есть два варианта получить нужные файлы.
Освободи Себя Показать опция позволяет настроить область записи для Discord.
Освободи Себя Звуковая система опция может записывать любой звук из аудиозвонков Discord.
Освободи Себя Микрофон опция фиксирует ваш голос и окружает звук.
Вы можете включить или отключить каждую опцию в соответствии с вашими потребностями и отрегулировать громкость для каждой опции.

Шаг 3: Нажмите REC перед тем, как начать звонок в Discord. В процессе записи вы можете добавлять аннотации, водяные знаки и другие элементы. Когда запись разговора в Discord будет завершена, нажмите кнопку Остановить кнопка, чтобы сохранить запись.

Шаг 4: Получив нужный файл, вы можете прослушать запись Discord и щелкнуть Сохраните кнопка. Это позволяет удалить ненужные части с помощью Клип характерная черта. Введите имя файла в поле Имя и нажмите Папка значок, чтобы задать путь вывода.
Часть 2: Как записывать видео Discord с помощью OBS
OBS - это решение с открытым исходным кодом для записи видео в Discord в Windows, Mac и Linux. Это совершенно бесплатно для всех пользователей с полными функциями. Поэтому это отличный выбор для студентов. Но OBS может сохранять ваши записи только в формате MP4 или FLV. Следовательно, вам все равно понадобится аудиоконвертер, если вы просто хотите сохранить разговор в Discord.
Шаг 1: Откройте программу записи экрана OBS после установки. Перейти к Источники раздел и нажмите + значок, чтобы увидеть список меню, щелкните значок Захват аудиовыхода вариант и введите имя источника звука рабочего стола. Щелкните значок OK для подтверждения.
Шаг 2: Перейдите к Свойства меню и выберите наушники или динамики в раскрывающемся меню в соответствии с вашей ситуацией. Открыть Аудио микшер вариант и переместите ползунок. Если ползунок движется, это означает, что OBS выбирает нужный аудиоканал.
Шаг 3: Нажмите Начать запись в управления панель перед началом звонка в Discord. Дождитесь завершения виртуального чата и нажмите кнопку Остановить запись кнопка. Затем вы можете найти запись Discord, нажав на Показать записи опцию.

Часть 3: Как записывать аудиофайлы Discord через Audacity
дерзость - это аудиопроект с открытым исходным кодом, доступный для Windows и Mac. Это полнофункциональная программа для редактирования аудио, позволяющая бесплатно записывать аудио в Discord. Более того, вы можете редактировать запись Discord прямо на звуковой дорожке. По сравнению с OBS, Audacity предоставляет больше форматов вывода, таких как MP3, WAV, OGG и т. Д.
Шаг 1: Установите Audacity после того, как вы скачали программу, вы можете запустить ее на своем компьютере. Перейти к Редактировать вариант и выберите Устройства из файла Настройки меню. Опустите Устройство вариант под запись возможность выбрать свой микрофон.
Шаг 3: Получив нужный вызов Discord, вы можете редактировать записи, например уменьшать шум, обрезать ненужные клипы и т. Д. Файл меню и выберите Экспортировать выберите подходящий аудиоформат, например Экспортировать как MP3 возможность экспортировать запись Discord.
Внимание: Audacity позволяет записывать только одного человека за раз, поэтому это не лучший выбор для записи нескольких выступающих.
DISCORD – популярная площадка для общения и создания крупных онлайн чатов, произведенная преимущественно для геймеров. Она обладает огромным функционалом, не нужным для обычного пользователя. Сейчас мы расскажем о том, как пользоваться Дискордом, разобрав только важные аспекты интерфейса.
Вначале вам придется зарегистрироваться (или войти) в сервисе. Для этого просто вводим собственную почту, она должна быть уникальной. Также потребуется никнейм. При этом, он может совпадать с именами профиля других пользователей, ведь уникальным его сделает ДискордТэг. Пароль также стоит придумать посложнее, сама программа не обладает какими-либо ограничениями по его сложности.

Основной функционал, социальная составляющая
Интерфейс программы имеет несколько делений, созданных специально для быстрого управления чатами, просмотра активностей друзей.

- Основные вкладки программы. «Активность» – позволяет просматривать специализированную ленту с информацией о ваших друзьях и играх, в которые вы ранее играли. «Библиотека» – меню для управления вашими играми из каналов Дискорда. «Nitro» – меню для приобретения или настройки вашей подписки. «Друзья» – вкладка с вашими друзьями и поисковиком для них;
- Основное окно. Здесь будут ваши чаты, открытые окна, меню звонка и т.д;
- Меню управления чатами между вашими друзьями и их группами. Здесь будут отображаться ваши контакты, с которыми вы последний раз общались;
- Меню для управления активными общими чатами. Сверху – кнопка для перехода на основную страницу, а также иконка/отображение вашего активного голосового чата. Снизу – кнопки для управления общими чатами, создания и редактирования их самих, подконтрольных вашему аккаунту.
Звонок

Нажав на контакт, вы сможете начать звонок. Сверху есть кнопки для использования микрофона, микфона с веб-камерой, создания группового звонка, а также добовления контакта в закрепленные.

Нахождение полного ника и настройки программы

В нижнем левом углу можно найти свой ник и несколько кнопок.
Также здесь есть 3 кнопки – заглушение звука из микрофона, динамиков, а также настройки.
Общий чат
Создав или вступив в общий чат, появляется также еще немного функционала.

В текстовом чате можно упомянуть какого-либо участника. Напишите @ и выберите определенного человека.
Слева можно увидеть основную информацию. Участвовать в чате можно голосовым и текстовым способом. Можно также отключаться от одной из этих составляющих.

Несмотря на то, что Discord не предлагает встроенной функции для записи звука, вы можете использовать сторонние приложения для простой записи звука Discord. Чтобы помочь вам, мы составили небольшое руководство, которому вы можете следовать, чтобы записывать звук Discord на свои смартфоны и компьютеры.
Примечание. Мы не рекомендуем записывать аудиочаты Discord без согласия другой стороны. Убедитесь, что у вас есть разрешение других участников разговора на запись аудио.
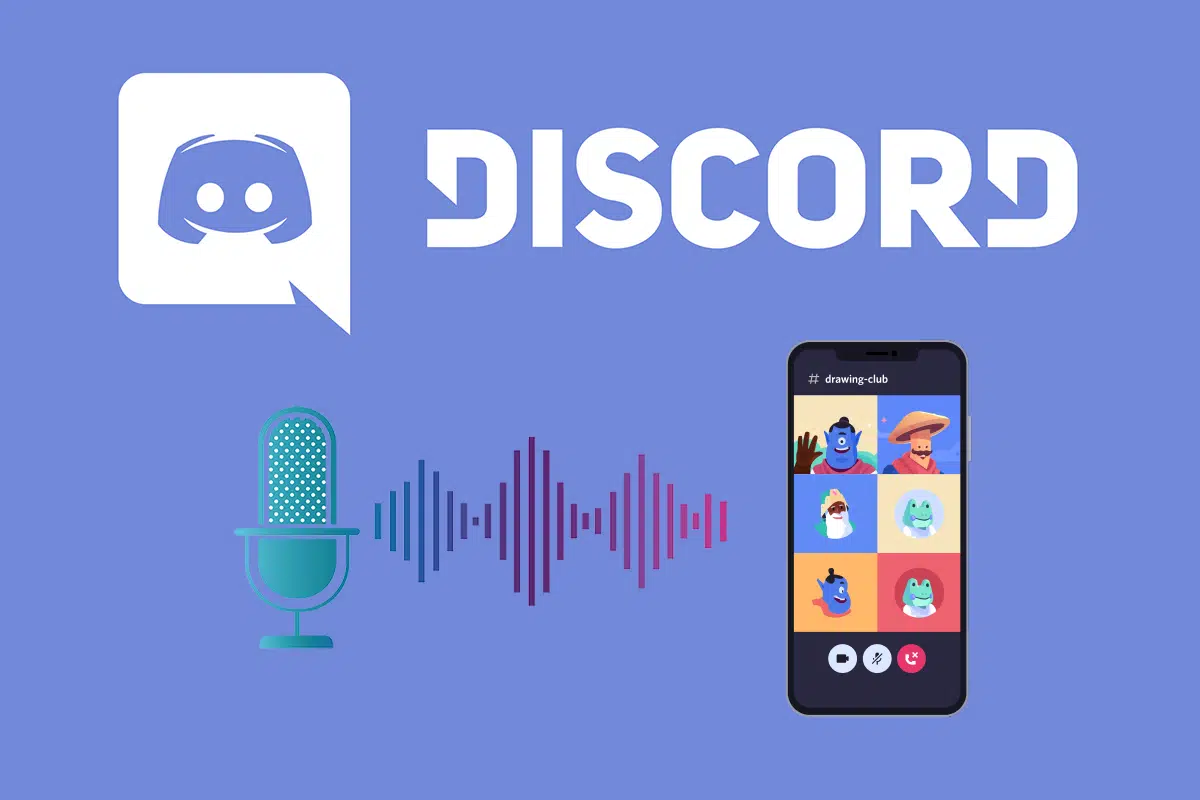
Как записать аудио в Discord на Android, iOS и Windows 10
Как записать аудио в Discord на телефонах Android
Если вы используете приложение Discord на телефоне Android, вы должны знать, что сторонние приложения или встроенные диктофоны не работают. Однако есть альтернативное решение: записывающий бот Discord, Craig. Craig был создан специально для Discord, чтобы обеспечить возможность многоканальной записи. Это означает одновременную запись и сохранение нескольких аудиофайлов. Очевидно, что бот Craig экономит время и прост в использовании.
Примечание. Поскольку у смартфонов разные параметры настроек, и они различаются от производителя к производителю, убедитесь, что настройки верны, прежде чем их менять.
Выполните следующие действия, чтобы записать аудио из Discord на телефон Android:
1. Запустите приложение Discord и войдите в свою учетную запись.
2. Нажмите на свой сервер на левой панели.
3. Теперь перейдите на официальный сайт бота Craig в любом браузере.
4. Выберите на экране кнопку Invite Craig to your Discord server, как показано.
Примечание: убедитесь, что у вас есть персональный сервер, созданный в Discord, поскольку бот Craig находится на вашем сервере. После этого вы можете пригласить бота для записи аудиочатов в разных чатах, используя несколько простых команд.
Почитать Запретить WhatsApp сохранение фотографий на телефоне Android5. Снова войдите в свою учетную запись Discord.
6. Нажмите в раскрывающемся меню параметр, отмеченный как Выбрать сервер. Здесь выберите сервер, который вы создали.
7. Нажмите Авторизоваться, как показано ниже.
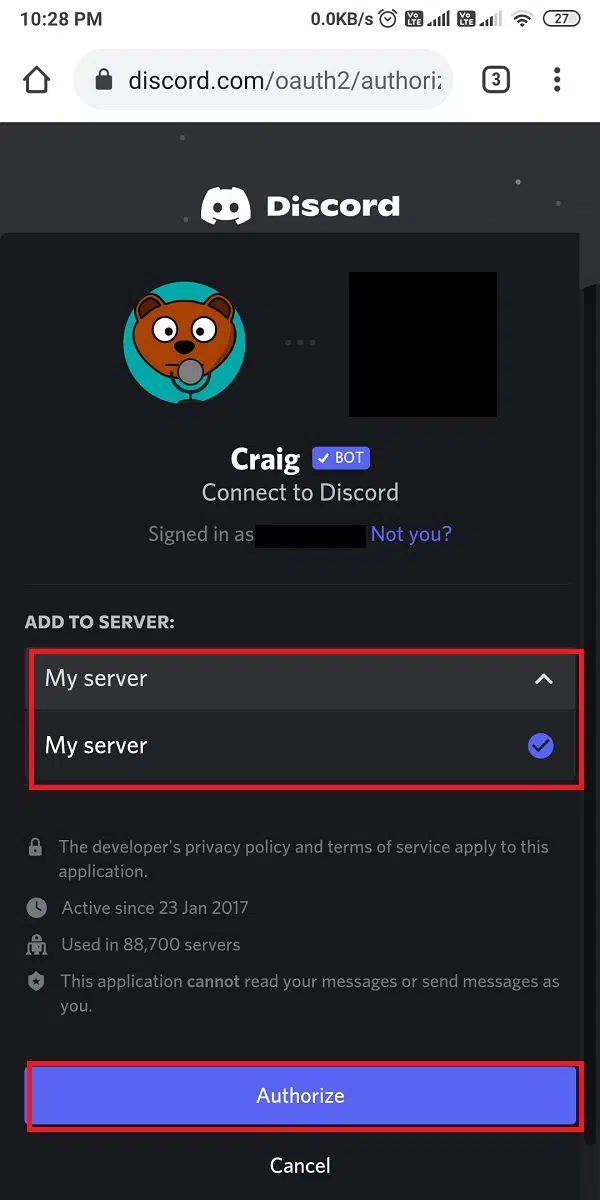
8. Выполните проверку Captcha для авторизации.
9. Затем перейдите в Discord и перейдите на свой сервер.
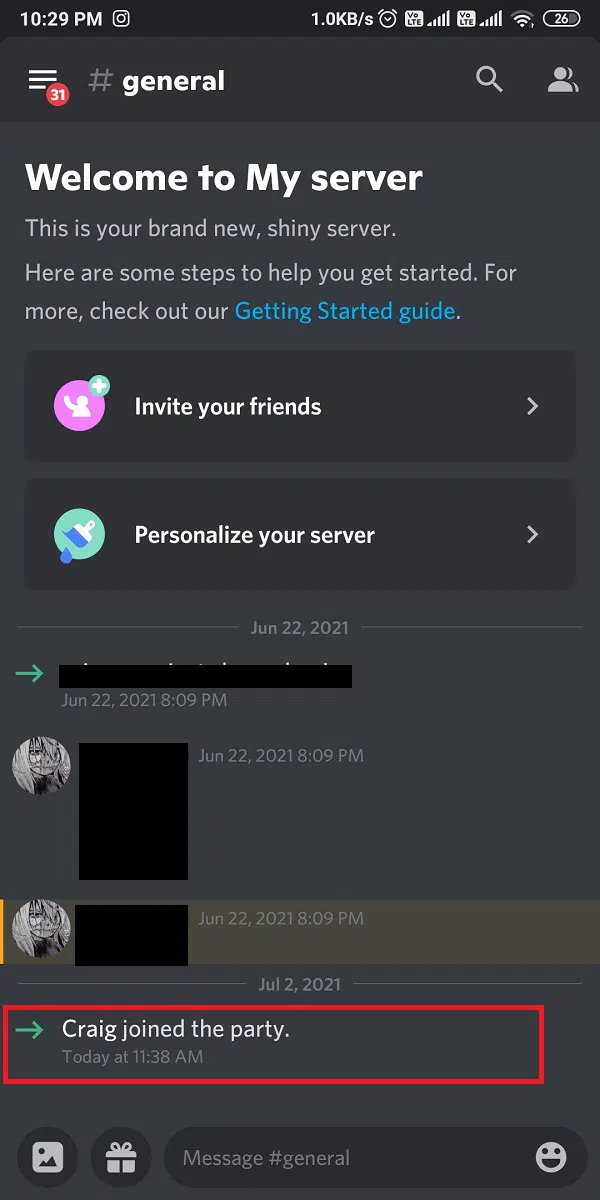
11. Кроме того, вы также можете записывать звук в нескольких каналах. Например, если вы хотите записать общий канал, введите craig:, join general.
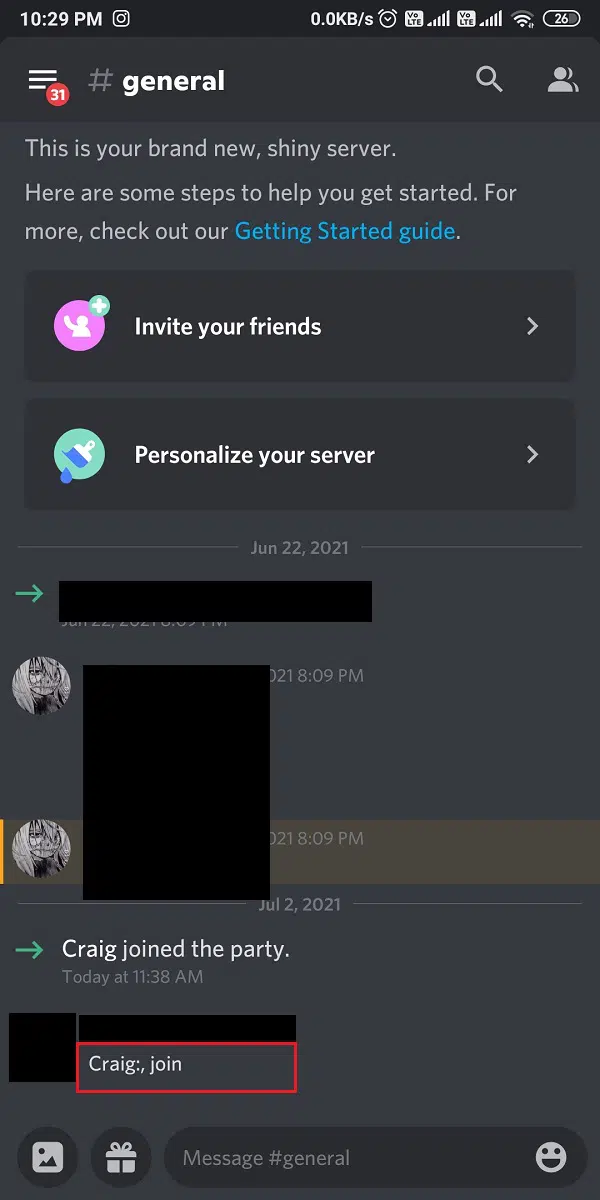
12. После успешной записи голосового чата на сервере введите craig:, leave (имя канала), чтобы остановить запись.
13. И, наконец, вы получите ссылку для загрузки записанных звуковых файлов.
14. Загрузите и сохраните эти файлы в форматах .aac или .flac.
Как записать аудио в Discord на телефонах iOS
Если у вас iPhone, выполните те же действия, что и для телефонов Android, так как процесс использования бота Craig для записи звука аналогичен как для устройств Android, так и для устройств iOS.
Как записать звук в Discord на ПК с Windows 10
Если вы хотите записать голосовые чаты из настольного приложения Discord или его веб-версии на своем ПК, вы можете сделать это либо с помощью бота Craig, либо с помощью сторонних приложений. Читайте далее, чтобы узнать, как записать звук в Discord на ПК с Windows 10:
Метод 1: используйте бота Craig
- Он не только обеспечивает возможность одновременной записи звука нескольких голосовых каналов, но также предлагает сохранять эти файлы по отдельности.
- Бот Craig может записывать до шести часов за один присест.
- Интересно, что Craig не разрешает аморальную запись без согласия других пользователей. Таким образом, он будет отображать метку, чтобы указать им, что он записывает их голосовые чаты.
Примечание: убедитесь, что у вас есть персональный сервер, созданный в Discord, поскольку бот Craig должен находиться на вашем сервере. После этого вы можете пригласить бота для записи звука в разных чатах, выполнив несколько простых команд.
Вот как записать звук в Discord с помощью бота Craig на ПК с Windows:
1. Запустите приложение Discord и войдите в свою учетную запись.
2. Щелкните Ваш сервер на панели слева.
4. Щелкните ссылку Invite Craig to your Discord server в нижней части экрана.
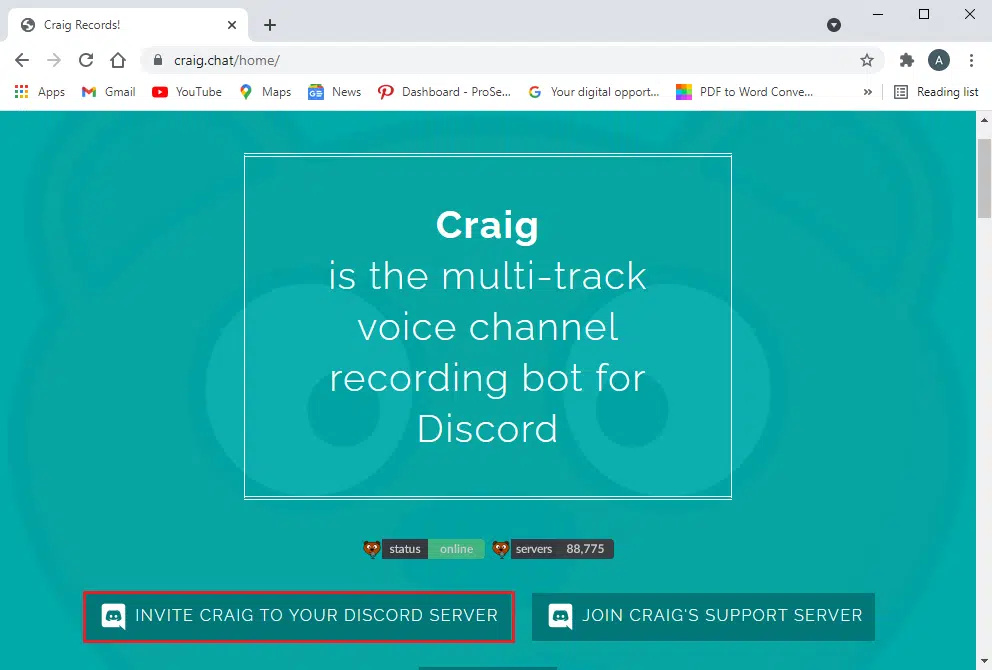
5. В новом окне, которое теперь появляется на вашем экране, выберите Ваш сервер и нажмите кнопку Авторизовать, как показано ниже.
6. Пройдите тест капчи для авторизации.
7. Закройте окно и откройте Discord .
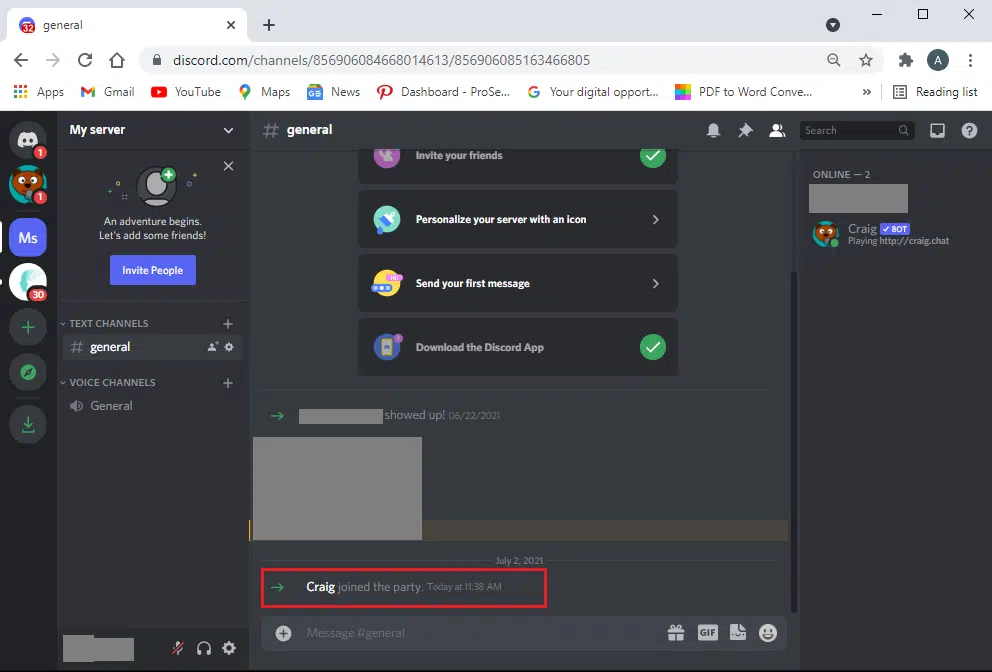
9. Чтобы начать запись звука в Discord, введите команду craig:, join (имя канала), чтобы начать запись. Craig войдет в голосовой канал и автоматически начнет запись звука.
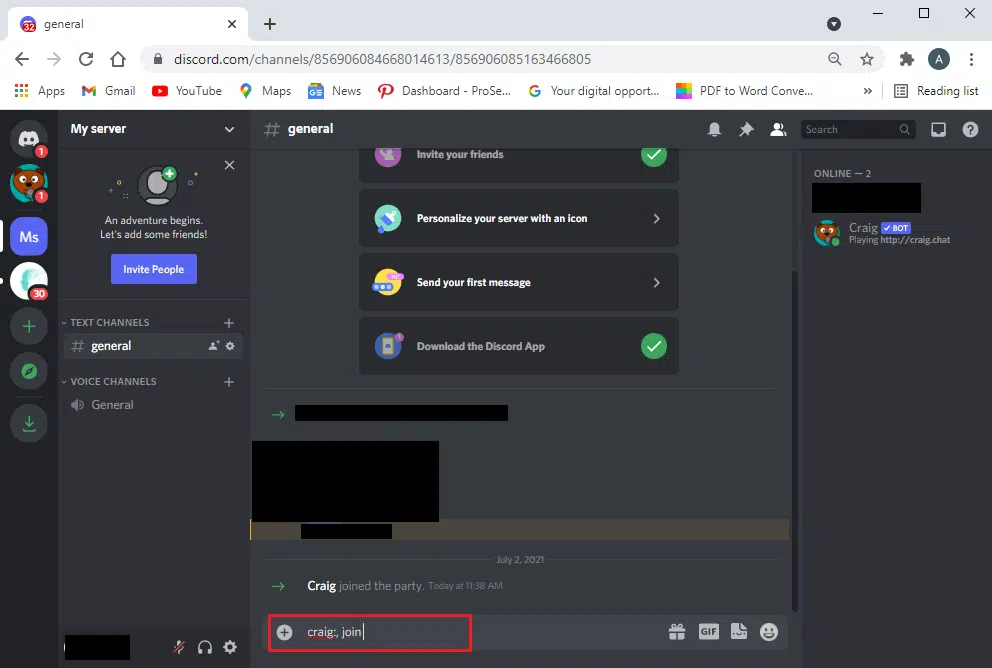
10. Чтобы остановить запись, используйте команду craig:, leave (название канала). Эта команда заставит бота Крейга покинуть канал и прекратить запись.
11. В качестве альтернативы, если вы записываете сразу несколько каналов, вы можете использовать команду craig:, stop.
12. Как только Крейг прекратит запись, вы получите ссылки для загрузки созданных таким образом аудиофайлов.
Кроме того, вы можете ознакомиться с другими командами для использования бота Craig здесь.
Метод 2: используйте OBS Studio
- Это бесплатно.
- Кроме того, он предлагает функцию записи экрана.
- Для этого инструмента также существует выделенный сервер.
Вот как записать звук в Discord с помощью OBS:
1. Откройте любой веб-браузер и загрузите аудиорекордер OBS с официального сайта.
Примечание. Не забудьте установить версию OBS, совместимую с версией операционной системы вашего компьютера.
2. После успешной загрузки и установки приложения запустите OBS Studio.
3. Щелкните значок (плюс) + в разделе Источники.
4. В данном меню выберите Захват аудиовыхода.
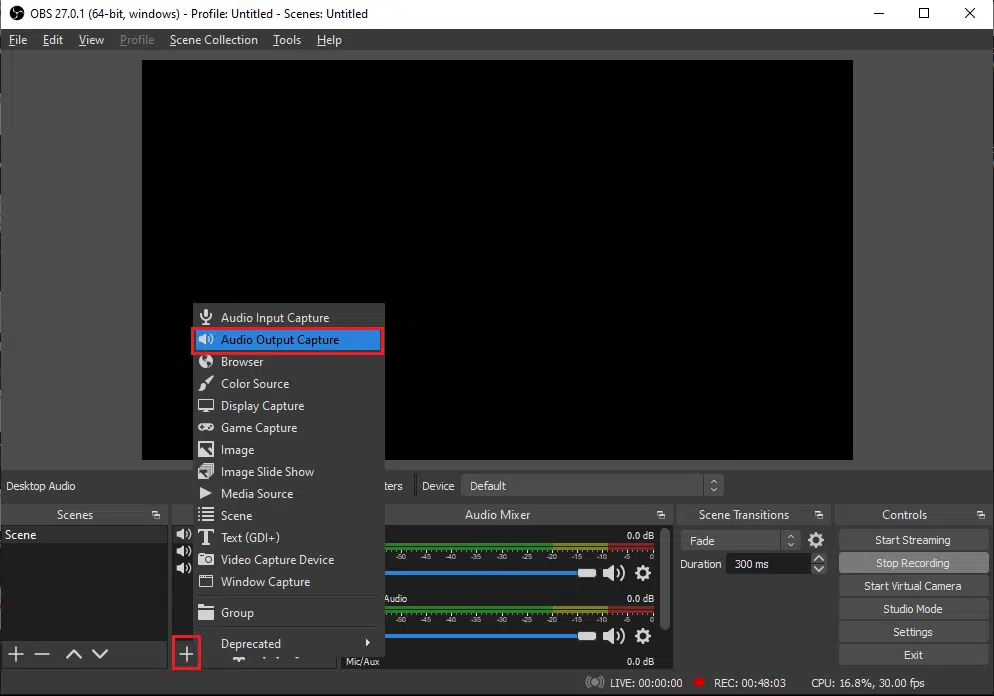
5. Затем в новом окне введите имя файла и нажмите ОК.
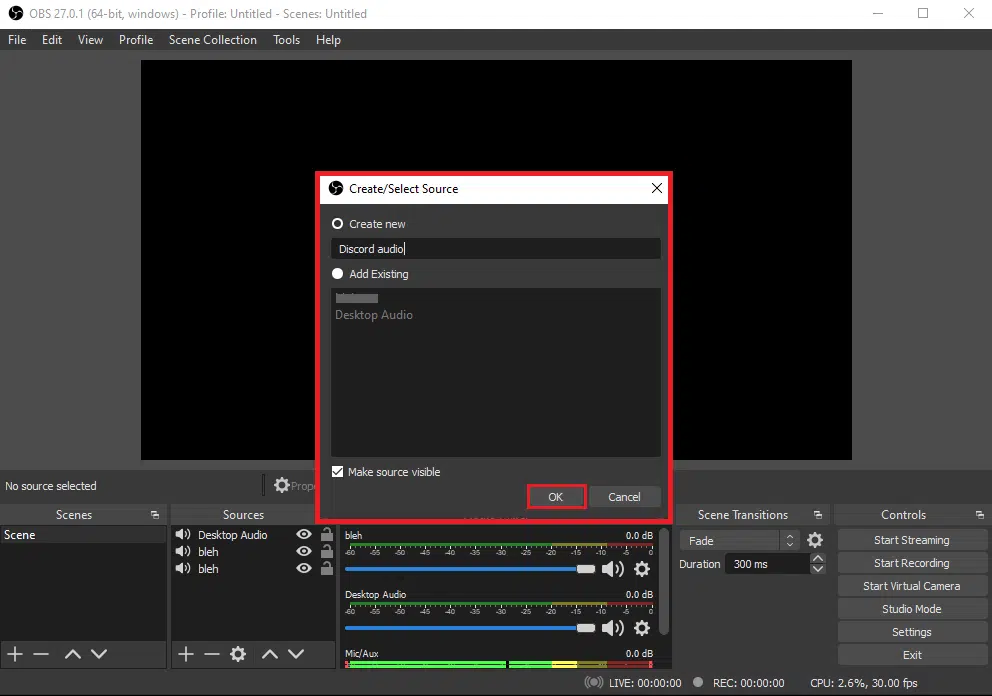
6. На вашем экране появится окно Свойства. Здесь выберите ваше устройство вывода и нажмите OK, как показано ниже.
Примечание. Рекомендуется протестировать инструмент перед тем, как начать запись звука в Discord. Вы можете проверить ползунки Аудио в разделе Аудиомикшер, убедившись, что они перемещаются при приеме звука.
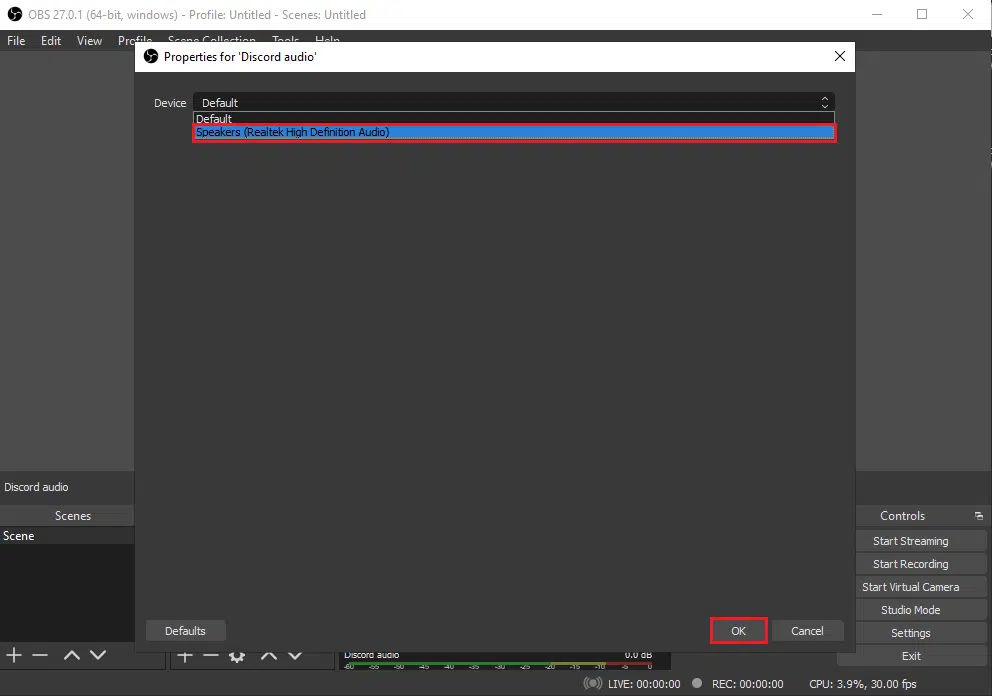
7. Теперь нажмите Начать запись в разделе Элементы управления в правом нижнем углу экрана.
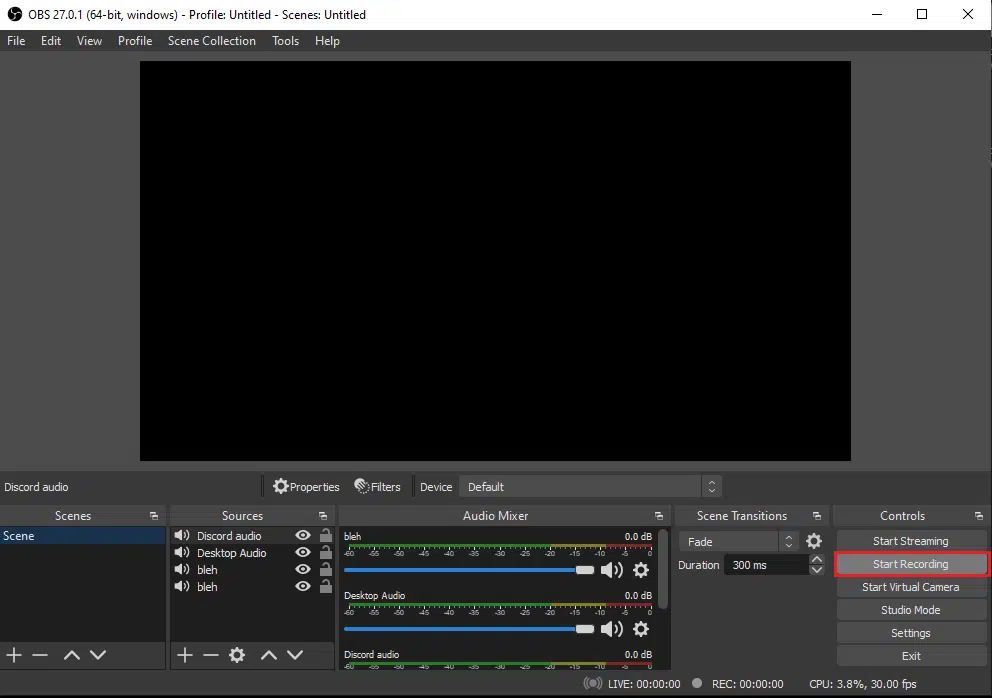
8. OBS автоматически начнет запись аудиочата Discord, который проигрывается в вашей системе.
9. Наконец, чтобы получить доступ к записанным аудиофайлам, нажмите Файл > Показать записи в правом верхнем углу экрана.
Метод 3: используйте Audacity
Альтернативой использованию аудиорекордера OBS является Audacity. Его примечательные особенности включают в себя:
- Это бесплатный инструмент, который вы можете использовать для записи звука в Discord.
- Audacity совместим с различными операционными системами, такими как Windows, Mac и Linux.
- Вы можете легко выбрать различные варианты формата файла при использовании Audacity.
Однако с Audacity вы можете записывать только одного человека за раз. У вас нет возможности записывать несколько человек. Тем не менее, он считается отличным инструментом для записи подкастов или голосовых чатов в Discord.
Вот как записать звук в Discord с Audacity:
1. Запустите веб-браузер и загрузите Audacity с официального сайта.
2. После успешной установки запустите Audacity.
3. Нажмите Edit сверху.
4. Затем нажмите на опцию Preferences, как показано.
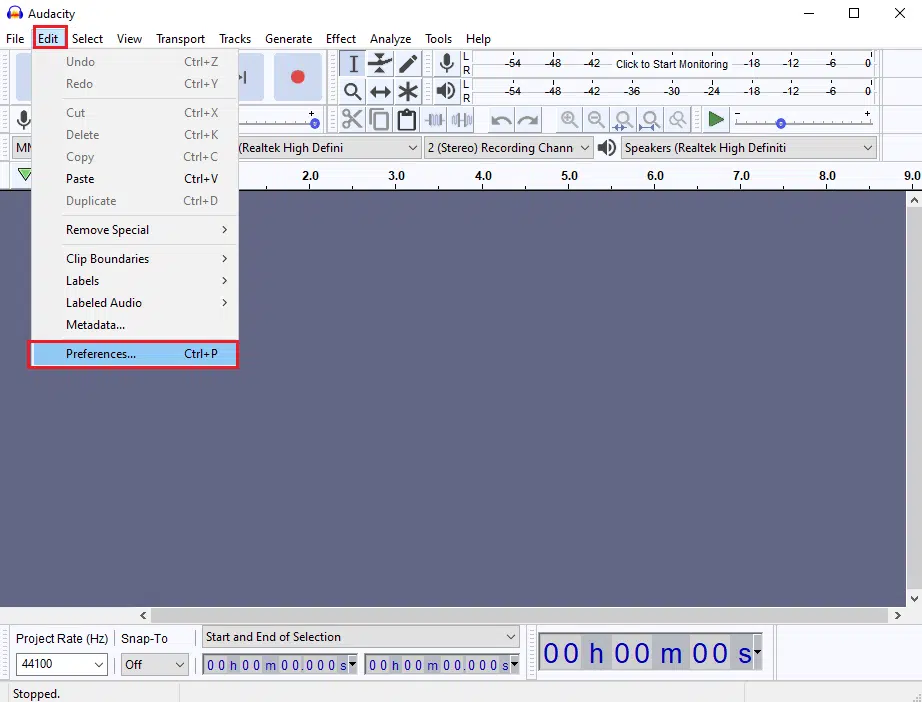
5. Выберите вкладку Devices на панели слева.
6. Щелкните в раскрывающемся меню раздел Recording.
7. Здесь выберите Microphone и нажмите ОК, как показано ниже.

8. Запустите Discord и перейдите в голосовой канал.
9. Перейдите в окно Audacity и щелкните значок с красной точкой вверху, чтобы начать запись.
10. По завершении записи щелкните значок черного квадрата в верхней части экрана, чтобы остановить запись в Discord.
11. Для того, чтобы скачать запись, нажмите на Export и найдите место, куда вы хотите сохранить файл.
Читайте также:

