Discord как выйти из комнаты
Обновлено: 06.07.2024
Если у вас есть проблема покинуть сервер Discord на ПК или мобильном устройстве, вы можете найти решения ниже.
Присоединяясь к различным серверам Discord, вы можете встречаться с разными людьми и делиться с ними мыслями. Однако, если вы думаете, что конкретный сервер Discord больше не так интересен, вы можете покинуть этот сервер.
После того, как вы покинете сервер Discord, ваше имя будет удалено из его списка участников, и вы больше не будете получать никаких уведомлений с этого сервера. В будущем, если вы захотите снова присоединиться к этому серверу Discord, вы сможете присоединиться к нему в любое время.
Однако, если вы являетесь владельцем сервера Discord, вам следует передать право собственности кому-либо еще, прежде чем вы сможете покинуть его.
Вы можете легко покинуть сервер Discord, используя настольное или мобильное приложение Discord. Ознакомьтесь с подробными руководствами ниже.
Как покинуть сервер Discord с помощью компьютера
- Сначала вы можете открыть приложение Discord на своем компьютере с Windows или Mac. Войдите в приложение Discord.
- Найдите и щелкните сервер, который хотите покинуть, на левой панели.
- Щелкните имя сервера и щелкните « Покинуть сервер». После этого вы больше не увидите этот сервер в списке серверов.

Как покинуть сервер Discord через мобильное приложение
- Вы можете открыть приложение Discord на своем iPhone или Android.
- Коснитесь сервера Discord, который хотите покинуть.
- Коснитесь значка с тремя точками справа от имени сервера.
- Прокрутите вниз, чтобы найти параметр « Покинуть сервер» , коснитесь его.
- Во всплывающем окне нажмите кнопку « Выйти» , чтобы подтвердить операцию.
После этого вы больше не являетесь участником этой чат-группы Discord. Если вы хотите присоединиться к нему снова, вы можете попросить участника пригласить вас.
Дискорд сложнее, чем стандартные приложения для голосовой связи. Все непонятности упираются в функционал. Больше кнопок, которые отвечают за действия, при этом любой человек, который хочет пообщаться, вынужден с этим мириться. Сложности чаще всего возникают с выходом из группы. Разберем, как выйти из голосового канала в приложении и веб-версии Дискорда.
Как отключиться от голосового чата в Discord
В Discord реализована концепция серверов, как в войс-чатах для геймеров. Это значит, что кто-то может создать подобие комнаты и передавать ссылки другим пользователем. В каждой комнате есть разделение по отдельным веткам. Можно поставить пароль или запретить вход.

Дискорд имеет две версии: приложения для ПК и мобильного. Еще есть браузер, но им редко кто пользуется из-за того, что он не содержит полного функционала. Разберем каждый из вариантов отдельно.
На ПК
На ПК выйти из беседы можно следующим образом:
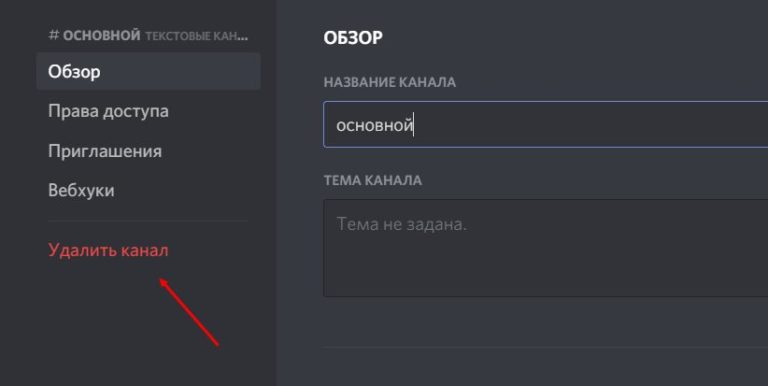
- нажать по ней правой кнопкой мыши;
- выбрать «Удалить».

После этого нужно подтвердить операцию. Все – выход с канала оформлен. Теперь не будут приходить новые оповещения, если кто-то будет общаться текстом между собой или с ботами. Такие оповещения – это самая распространенная причина, почему люди выходят с Дискорд-серверов.
На телефоне
Покинуть Discord с телефона можно следующим образом:
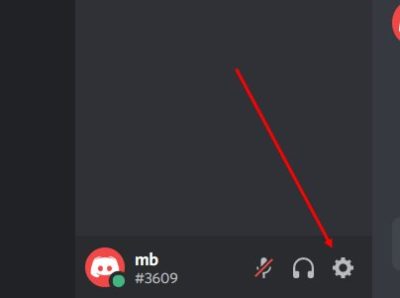
- «Настройки»;
- «Удалить»;
- подтверждение.

После этого чат будет удален из мобильной версии. Сложность одинаковая – и там, и там нужно совершить типовое действие. С точки зрения юзабилити – это не самое удобное решение, потому что в других чатах реализована концепция: «Закрыл чат – вышел из него».
Выход из Discord-сервера

После создания своей группы администратор может ее полностью удалить через настройки. Таким образом, больше никто не сможет туда зайти, и ее не будет в базе данных, даже по вечной ссылке.

Существует несколько особенностей выхода из Discord в его десктопной версии. Последовательность действий зависит исключительно от потребностей пользователя: нужно сменить учетную запись при авторизации бота, закрыть саму программу или выйти из профиля. Мы покажем все эти варианты, а вам останется только реализовать подходящую инструкцию.
Выход из аккаунта
- Напротив имени учетной записи и аватарки нажмите по значку шестеренки, открыв тем самым меню с пользовательскими настройками.

Что касается работы с веб-версией, открытой в браузере на компьютере, алгоритм остается точно таким же, поэтому пользуйтесь этим же руководством.
Смена пользователя при авторизации бота
Следующая ситуация — авторизация бота через открытую площадку или его официальный сайт. Тогда при переходе на страницу подтверждения разрешений Discord автоматически подхватит учетную запись, авторизация которой выполнена в браузере. Вы можете не открывать ее для выхода, а сменить сразу же в появившейся на экране форме, что осуществляется так:
- Нажмите по отвечающей за авторизацию кнопке на сайте бота.
- Дождитесь появления нового окна с авторизацией и нажмите по надписи «Это не вы?».
- Введите учетные данные того аккаунта, который хотите использовать для авторизации бота, и подтвердите вход.
- После возвращения к предыдущей форме убедитесь в правильности выбранного профиля, посмотрев на его тег, и закончите авторизацию.
Завершение работы программы
Иногда под выходом из Discord подразумевается завершение работы программы в целях разгрузки операционной системы или когда мессенджером больше не планируется пользоваться. Существует целых три доступных метода, подходящих для выполнения этой операции.
Способ 1: Панель задач
По умолчанию Discord не выключается, а сворачивается в трей при нажатии кнопки с «крестиком» в его графическом интерфейсе. Через значок на панели задач программу можно снова открыть или вовсе завершить ее работу, вызвав контекстное меню.
- Разверните список значков на панели задач, найдите там изображение Дискорда и кликните по нему ПКМ.
- Из нового контекстного меню выберите пункт «Quit Discord».
- Вы сразу же увидите, что значок пропал и программа завершила свою работу. Вам понадобится использовать исполняемый файл или ярлык на рабочем столе для повторного запуска.
Способ 2: «Диспетчер задач»
Если вы хотите выйти из мессенджера, но программа зависла или возникли другие неполадки — например, при попытке открытия или удаления появляется информация о том, что софт уже работает, — лучше всего завершить его процесс через приложение «Диспетчер задач».
- Для этого кликните по панели задач ПКМ и из отобразившегося меню выберите «Диспетчер задач».
- Перейдите на вкладку «Подробности» и найдите один из процессов «Discord.exe». Нажмите по нему правой кнопкой мыши.
- Появится список с возможными действиями, где необходимо выбрать «Завершить дерево процессов» для одновременного выключения всех задач.
- Подтвердите выполнение нажатием по «Завершить дерево процессов» в появившемся уведомлении.
Способ 3: Изменение настроек мессенджера
Вы уже знаете, что при нажатии на «крестик» Дискорд просто сворачивается в панель задач, но не завершает свою работу. В самой программе есть настройка, которую можно изменить на полное закрытие мессенджера.
- Откройте ПО и перейдите в настройки пользователя.
- В блоке «Настройки приложения» найдите раздел «Настройки Windows».
- Первые два параметра отвечают за автозапуск Discord при старте операционной системы и открытие его сразу в фоновом режиме.
- Вас же интересует кнопка закрытия, поэтому деактивируйте параметр «Сворачивать в панель задач». После этого вы сможете в один клик полностью прекращать работу мессенджера.
Если вы не хотите, чтобы Дискорд запускался вместе с Виндовс, используйте переключатели из этого меню, однако они не всегда приносят должный результат. В случае неудачи рекомендуем обратить внимание на другие доступные методы отключения автозапуска в статье по ссылке ниже.
Подробнее: Отключаем автозапуск Discord при старте Windows
Вариант 2: Мобильное приложение
Пользователи мобильного приложения тоже могут столкнуться с необходимостью выйти из личного профиля в мессенджере или полностью остановить его работу. Давайте разберем две эти ситуации отдельно, чтобы вы сразу перешли к той инструкции, которую хотите реализовать.
Выход из аккаунта
Для выхода из личного профиля в приложении есть специальная кнопка, но вся загвоздка заключается в том, что ее сначала нужно найти. Прочитайте следующие шаги для понимания того, где расположена данная кнопка.
- После запуска приложения нажмите по своей аватарке на нижней панели.
- Справа от надписи «Настройки пользователя» есть обозначающая выход пиктограмма, по которой и нужно тапнуть.
- При появлении уведомления с вопросом о выходе подтвердите его, нажав «Выйти».
- Дискорд сразу же закроется, а при его следующем запуске у вас появится возможность зарегистрировать новый профиль или войти в существующий.
Остановка работы приложения
Случается, что пользователь не может открыть приложение, поскольку оно просто зависло или появились непонятные баги. Тогда понадобится полностью остановить Discord, чтобы возникшие трудности были устранены.
- Разверните шторку с уведомлениями и перейдите в настройки Android.
- Найдите раздел «Приложения и уведомления».
- Среди списка всех установленных программ отыщите и выберите «Discord».
- Используйте кнопку «Остановить» для завершения работы мессенджера.
- При появлении уведомления «Остановить принудительно?» подтвердите выполняемое действие.
Помогла ли вам эта статья?
Дискорд сложнее, чем стандартные приложения для голосовой связи. Все непонятности упираются в функционал. Больше кнопок, которые отвечают за действия, при этом любой человек, который хочет пообщаться, вынужден с этим мириться. Сложности чаще всего возникают с выходом из группы. Разберем, как выйти из голосового канала в приложении и веб-версии Дискорда.
В Discord реализована концепция серверов, как в войс-чатах для геймеров. Это значит, что кто-то может создать подобие комнаты и передавать ссылки другим пользователем. В каждой комнате есть разделение по отдельным веткам. Можно поставить пароль или запретить вход.
Дискорд имеет две версии: приложения для ПК и мобильного. Еще есть браузер, но им редко кто пользуется из-за того, что он не содержит полного функционала. Разберем каждый из вариантов отдельно.
На ПК выйти из беседы можно следующим образом:
- выбрать группу, с которой нужно выйти;
- нажать по ней правой кнопкой мыши;
- выбрать «Удалить».
После этого нужно подтвердить операцию. Все – выход с канала оформлен. Теперь не будут приходить новые оповещения, если кто-то будет общаться текстом между собой или с ботами. Такие оповещения – это самая распространенная причина, почему люди выходят с Дискорд-серверов.
Покинуть Discord с телефона можно следующим образом:
- клик по шестеренке рядом с названием канала;
- «Настройки»;
- «Удалить»;
- подтверждение.
После этого чат будет удален из мобильной версии. Сложность одинаковая – и там, и там нужно совершить типовое действие. С точки зрения юзабилити – это не самое удобное решение, потому что в других чатах реализована концепция: «Закрыл чат – вышел из него».
После создания своей группы администратор может ее полностью удалить через настройки. Таким образом, больше никто не сможет туда зайти, и ее не будет в базе данных, даже по вечной ссылке.
24.12.2020 17:16 809 Евгений Верещака Информационный портал IT Техник
На сервере в Discord имеется разделение на текстовые и голосовые каналы, которые пользователями еще называются как комнаты. Это очень удобно, ведь позволяет группировать участников, чтобы все не сидели «в одном котле». Давайте разберемся, как же создать и настроить эти комнаты Дискорд.
Руководство
Найти каналы выйдет на сервере в блоке под его названием. Мы выделили его на этом изображении:
Чтобы создать комнату в Дискорде, выполните следующие шаги:
- Напротив нужного канала кликните на значок в форме плюсика.
- Введите для него название.
- И кликните по синей кнопке.
Защита
Поставить пароль в Дискорде на комнату у вас не выйдет, зато можно настроить его приватность, предоставив доступ к нему только определенным участникам. Для этого:
- Нажмите «шестеренку» напротив названия канала.
- Перейдите в раздел «Права доступа».
- Для @everyone отключите вообще все пункты.
- А затем нажмите на «плюсик» и поочередно отметьте участников, кто сможет сюда зайти.
Выходить из комнаты в Дискорде не нужно, достаточно ее сменить или же перейти на новый сервер.
Завершение
Данное разделение серверов в Discord на деле оказывается очень удобной, ведь позволяет участникам группироваться по интересам и общаться о своем, если можно так выразиться. В итоге беседа не скатывается в хаос, а идет по той теме, что актуальна для этих геймеров. При этом можно участвовать и в текстовом канале, и в голосовом. И это тоже очень удобно.
Серверы и комнаты
Для начала группового общения в Discord, пользователю нужно получить приглашение на сервер и воспользоваться им. И тут есть важный нюанс: люди с одного сервера могу группироваться в отдельные чаты — комнаты.
Как создать комнату в Дискорде
Discord комната внутри сервера — это отдельный канал связи, доступный лишь для пользователей с определенным уровнем доступа. В описываемом приложении они называются ролями. Для ее создания необходимо следовать следующей пошаговой инструкции:
- Присвоить одну и ту же роль участникам сервера, которые будут приглашены в создаваемую комнату.
- На основном экране приложения нужно нажать на кнопку с иконкой плюса, расположенной в разделе текущего сервера.
- Далее, необходимо придумать имя собственного канала и выбрать роли, пользователям с которыми он будет доступен.
- При желании вы можете поставить пароль в Дискорде на комнату. Это актуально тогда, когда вы хотите, чтобы выделенный канал был доступен только определенным участникам сервера, а не всем пользователям с ролями, указанными в настройке комнаты.
Для того чтобы выйти из комнаты в Дискорде, достаточно нажать на кнопку «Отключиться».
Дискорд – мессенджер, который помогает искать собеседников по группам, которые разбросаны по интересам. Приложение разработано, и вошло в эксплуатацию пользователей в 2015 году, но регулярно развивается, и в настоящее время сервис использует более 11 миллионов клиентов. Как правило, мессенджер привлекает геймеров, которые создают каналы в зависимости от интересов, и могут связываться при помощи аудиозвонков или видеоконференций. Функционал программы содержит большое число опций и инструментов, которые помогают оптимизировать работу.

Как создать комнату в Дискорде?
Пользователи могут создавать комнаты в приложении Дискорд, чтобы использовать в зависимости от предпочтений и условий. Для того, чтобы создать комнату в мессенджере, следует проделать стандартную операцию:
- Вначале следует войти в мессенджер Дискорд. В программе следует выбрать необходимый вариант канала, и напротив комнаты следует выбрать команду со значком, который представлен в виде плюсика.
- Затем следует указать оригинальное название, по которому было бы просто искать комнату в мессенджере.
- Затем следует нажать на кнопку синего цвета, чтобы подтвердить процедуру создания канала.
- После окончания операции по созданию канала, пользователи могут добавлять необходимых участников.
- Настройки и параметры.
- Пользователи могут устанавливать настройки на каналы в зависимости от условий, и назначении.

В мессенджере Дискорд пользователи не могут устанавливать пароль на канал, поскольку подобная опция не заложена на платформе. Пользователи могут указать необходимые настройки приватности, чтобы обезопасить комнату. После того, как настройки приватности будут установлены, в комнату не смогут войти посторонние пользователи. Для того, чтобы установить настройки приватности к каналу, следует:
- Войти в программу, и выбрать необходимый канал.
- Возле значка канала следует выбрать настройки при помощи нажатия кнопки в виде значка шестеренки.
- После перехода в настройки, следует выбрать раздел из предложенного списка в меню «Права доступа».
- Затем следует отключить все пункты в разделе, и после этого можно нажимать на значки в виде плюсиков.
- Плюс следует установить напротив участников, которые смогут иметь доступ в комнату.
Бот для создания комнаты в Дискорде?
Пользователи могут использовать доступные боты, которые рассчитаны на облегчение работы в мессенджере Дискорд. Боты могут выполнять конкретные роли. При этом, пользователи могут использовать боты, чтобы создавать каналы на платформе. Боты способны взять часть ролей, чтобы пользователь получал удовольствие от работы без лишних операций. При этом, большое число ботов помогает выбирать необходимый вариант в зависимости от назначения и условий в сервисе.

MEE6 – бот, который используют пользователи для создания комнаты в мессенджере Дискорд. Помимо расширенного функционала, бот поддерживается, что разрешает регулярно развиваться. Пользователи могут пользоваться стандартным вариантом опций и инструментов, или приобрести преимиум пакет, чтобы увеличить доступный функционал. Бот отличается тем, что пользователи могут проводить настройки в зависимости от предпочтений и условий. Если пользователи регулярно работают с ботом, что уровень возрастает, и при этом, пользователь может применять дополнительный пакет опций и инструментов. Для того, чтобы начать работу с ботом, следует пригласить на сервер.
RED – бот, который обладает уникальной способностью по настройками, и поэтому пользователи выбирают вариант, чтобы управлять настройками в зависимости от необходимости. Бот работает индивидуально в зависимости от конкретно выбранного сервера, и подбирает необходимый пакет опций и услуг. Пользователи могут расширять функционал бота, скачивая плагина.
Dyno используется 1,6 миллионов серверов. Преимущество бота заключается в том, что веб-панель обладает информативностью, которая разрешает контролировать процесс настроек. Пользователи могут выбрать варианты опций и инструментов для управления настройками.

Как найти и войти в комнату в Discord?
- Войти в мессенджер Дискорд.
- В приложении необходимо войти в настройки. Настройки можно найти в нижней части экрана, которые выглядят как значок с шестеренкой.
Как выйти из комнаты?
Пользователи могут выйти из комнаты, если пропала необходимости. При этом, нет необходимости согалашть действие с посторонними участниками канала. Для того, чтобы выйти из комнаты, следует:
- Вначале необходимо войти в мессенджер Дискорд.
- Затем зайти в конкретно выбранный канал.
- При переходе в комнату, можно увидеть меню в левой области экрана.
- В меню следует просмотреть опции, и выбрать вариант с отключением. Раздел меню «Отключить» будет выглядеть, как трубка телефона с крестиком.
Пользователи не смогут войти в канал после выхода. Единственный вариант вернуться в комнату, если создатель канала пришлет приглашение, или разрешит войти.
Как пользоваться программой Дискорд
Есть два пути — получить приглашение, перейти по ссылке и грамотно спроектированная программа проведет вас по всем этапам регистрации. Или скачать Discord на официальном сайте. Установить, зарегистрироваться и начать общаться. Также вы можете пользоваться браузерной версией программы. Но в этом случае часть функций вам будут недоступны.
Попадая на более или менее развитый сервер вас может шокировать обилие информации, но боятся не стоит. В этой статье мы подробно расскажем, как начать пользоваться Discord на компьютере и не запутаться в изобилии функций и возможностей.

Интерфейс программы
Интерфейс программы разделен на 4 вертикальных блока. Четвертый блок иногда скрыт — нажимаем на иконку «Список участников», чтобы развернуть его. Этот блок содержит список всех пользователей данного сервера, у которых включен Discord. Основное окно чата не сильно отличается от других подобных программ. Второй слева блок содержит доступные голосовые и текстовые каналы. Простым кликом левой кнопки мыши по ним можно перемещаться. Чтобы выйти из голосовой комнаты нужно нажать на кнопку «Отключиться». Текстовые чаты помечены решеткой, а голосовые динамиком.
Чуть ниже есть кнопки для отключения микрофона и наушников. А кликнув на свою аватарку, вы можете указать статус. Нажав на шестеренку, вы попадаете в личные настройки. В самом верху этой колонки мы видим название сервера, нажав на него выпадает список различных настроек.


Звонки
Система ролей
Система ролей позволяет разделять участников по группам. Помимо обычных ролей у вас есть возможность получить роль с названием конкретной игры. Если кто-то захочет в нее поиграть вы получите уведомление. Делается это простым вводом команды в игровом чате.
Форматирование текста.
Поиск друзей для совместных игр
Написав заявку в игровой чат, и зайдя в голосовую комнату, вы сможете общаться с другими игроками с помощью микрофона. В голосовых комнатах можно убавить или увеличить звук конкретного участника. При этом можно использовать активацию микрофона по голосу (включено по умолчанию) или назначить специальную кнопку.
В программе есть отличная система игрового оверлея, благодаря которой видно, кто говорит и позволяет сделать голос, слишком надоедливого, игрока тише или совсем его заглушить, даже не заходя в Discord.

Можно создавать своих или использовать уже готовых и бесплатных ботов. Например использовать бота, который будет отвечать за порядок в чатах, или чтобы включал музыку с Ютуба в игровых комнатах.
Система оповещений

Настройки пользователя
Кнопка для перехода в раздел настроек пользователя находится во второй левой колонке в самом низу возле вашего имени.
- Вы можете изменить свое имя, адрес электронной почты, пароль, удалить или отключить учетную запись. При необходимости включить двухфакторную аутентификацию.
- Настроить параметры конфиденциальности.
- В разделе «Интеграции» подключить свои игры.
Параметры, которые рекомендовано выставить сразу:
Как создать свой сервер
- В левой колонке кликаем на плюсик и в открывшемся окне выбираем «Создать сервер».
- Пишем название сервера, выбираем регион и загружаем фоновое изображение для аватара. Нажимаем на кнопку «Сменить значок» и выбираем на компьютере картинку изображение или логотип.
- Создайте необходимое число комнат. Назначьте роли.
- Скопируйте ссылку на ваш сервер, чтобы пригласить туда друзей. Ссылка работает всего сутки, чтобы сделать её бессрочной отметьте соответствующий пункт галочкой.

Как пользоваться Дискордом на телефоне
Дискордом с телефона пользоваться также удобно, как и в десктопной версии. На телефон Discord можно скачать и установить с Google Play или App Store. Устанавливаем приложение на смартфон и проходим авторизацию. Если у вас ещё нет своего профиля, то регистрируемся. Профиль нужно активировать через письмо, которое придет на почту. Подтверждение адреса электронной почты обязательное условие для сохранения имени и дискриминатора — это четыре цифры с решеткой после вашего имени. А также доступ к серверам, к которым вы присоединились.

Серверы и комнаты
Для начала группового общения в Discord, пользователю нужно получить приглашение на сервер и воспользоваться им. И тут есть важный нюанс: люди с одного сервера могу группироваться в отдельные чаты — комнаты.
Как создать комнату в Дискорде
Discord комната внутри сервера — это отдельный канал связи, доступный лишь для пользователей с определенным уровнем доступа. В описываемом приложении они называются ролями. Для ее создания необходимо следовать следующей пошаговой инструкции:

- Присвоить одну и ту же роль участникам сервера, которые будут приглашены в создаваемую комнату.
- На основном экране приложения нужно нажать на кнопку с иконкой плюса, расположенной в разделе текущего сервера.
- Далее, необходимо придумать имя собственного канала и выбрать роли, пользователям с которыми он будет доступен.
- При желании вы можете поставить пароль в Дискорде на комнату. Это актуально тогда, когда вы хотите, чтобы выделенный канал был доступен только определенным участникам сервера, а не всем пользователям с ролями, указанными в настройке комнаты.

Для того чтобы выйти из комнаты в Дискорде, достаточно нажать на кнопку «Отключиться».

Что такое Дискорд
Чем отличается Discord от TeamSpeak, Mumble
Существует очень хорошая таблица, показывающая функционал данной программы и основные отличия Discord по сравнению с другими VoiP. Среди прочего, не указаны в сравнении отличное качество звука и возможность индивидуальной настройки громкости на каждого говорящего, — таким вот образом решена проблема, когда у человека микрофон настроен очень громко или наоборот очень тихо. Для комфортного совместного прохождения игры это очень полезная функция. Discord обладает различными тонкими настройками, например, активация разговора голосом или назначение специальной кнопки — Push to Talk, добавление других полезных горячих клавиш и т.д.
Функции Discord

В Discord есть виджет, который можно использовать для встраивания на сайт, включается он в настройках сервера. После установки на сайт виджет показывает голосовые каналы сервера и список присутствующих в настоящий момент пользователей на сервере. Здесь же в настройках можно настроить канал для экспресс приглашения на сервер через виджет на сайте.

В Discord есть функция Оверлея, которая показывает кто сейчас говорит, если вы играете на полный экран. Очень удобная функция во время прохождения любого данжа, да и вообще при совместной игре с большим количеством людей, с еще не очень знакомыми голосами. Кроме того, по разного цвета меткам, которые есть возле ника каждого пользователя на сервере, можно понять, есть ли пользователь онлайн, доступен или отошел, а может он стримит в данный момент. Зеленый — доступен, Желтый — отошел, Серый — в оффлайне, Синий — стримит, Красный — заблокирован. К слову о стримах — ту есть специальные настройки и режим предусмотренные для стримеров.

Еще одной интересной функцией Discord является интеграция с Steam, Skype, Twitch и Youtube. Если привязать эти сервисы к своему аккаунту, сразу будете видеть, кто из ваших френдов зашел в Дискорд впервые и добавить его в друзья. Друзей можно приглашать на все сервера, в которых вы состоите. Это чем-то похоже на социальные сети и группы/страницы в них.
В клиенте программы присутствует функция для определения того, — во что играет пользователь в данный момент и пишет название игры возле его никнейма. Можно убрать функцию отображения этого статуса, либо же наоборот показывать. Если игры нет в списке, который определяет сама программа, то вы можете добавить ее самостоятельно. Для этого, необходимо запустить игру, а потом в Настройках во вкладке «Игры» добавить ее с помощью выпадающего списка по ссылке Добавьте игру. Иногда игры в этом списке имеют название слишком длинное с лишними словами и символами, в таком случае его можно отредактировать, но уже после того как игра будет выбрана из выпадающего списка и нажата кнопка «Добавить».
Способы форматирования текста в Discord
В Дискорде можно использовать форматирования теста, выделять его жирным, курсивом и т.д. Для этого используются следующие команды:
- Курсив = *текст*
- Жирный = ** текст**
- Жирный курсив = *** текст***
- Подчеркнутый = __текст__
- Зачеркнутый =
Каналы на сервере Discord
На любом сервере Discord есть два типа каналов — текстовые и голосовые. На каждый из них можно создать уровни доступа используя Роли. Роли вы можете называть так, как вам угодно, и добавлять им различные права. При помощи ролей можно разделять пользователей сервера на группы, в том числе визуально и функционально разделяя их.
В названиях голосовых каналов часто используют иконки. Для более легкого визуального восприятия так сказать. Добавить их просто — к названию канала добавляется иконка, которую можно скопировать, например, отсюда . С текстовыми каналами так к сожалению пока что не получается.

Как создать сервер в Discord
Создать сервер очень просто — придумываете название и создаете сервер, путем нажатия на пустой плюсик в списке серверов. На свой сервер можно приглашать участников клана или сообщества. Эта функция чем-то похожа на то, что было в Raidcall. На своем сервере можно пользователей группировать в группы и давать им Роли, например, назначать Администраторов и Модераторов. Надо помнить, что даже Админу доступны не все функции, абсолютно все функции доступны только Создателю сервера. Сам Создатель может передать эти права кому-либо другому при помощи специальной кнопки, может удалить сервер, может назначить админов, модераторов и пр. Админы даже с самыми полными правами не могут удалить сервер Discord.
Для владельцев серверов есть очень неплохие настройки безопасности сервера и некоторые удобные функции. Уровня безопасности существует аж 3-и. На самом высоком уровне пользователь, только пришедший на сервер, не сможет написать в текстовый канал сервера, пока не пройдет более 10 минут. Очень удобно, особенно когда сервер вырос и на него начали приходить спамеры. Есть еще функция автоматического переноса пользователя в голосовой канал AFK, если его, пользователя, не было определенное время. Время через которое пользователь переносится в эту комнату настраивается отдельно.
Как пригласить на сервер, как заглушить канал

Как выйти из Discord
Одна из самых непростых задач для новичка — как выйти из своей учетной записи в Discord, например, чтобы Discord автоматически не запускался на чужом компьютере. Кнопка выхода из Дискорда находится в настройках пользователя в левом нижнем углу, не подписанная такая иконка выхода.
Читайте также:

