Discord py обработка ошибок
Обновлено: 02.07.2024
В первую очередь следует скачать и установить программу для вашего устройства. При первом запуске программы Discord попросит вас создать новую учетную запись или залогиниться в существующую. Если вы впервые имеете дело с Дискорд, то выбираем «Зарегистрироваться», далее следуем за такими указаниями системы регистрации:
- Укажите адрес электронной почты (не переживайте, он скрыт для других участников системы Discord).
- Придумайте и введите имя пользователя. Это может быть ваше реальное имя или ник-нейм, но пока вы не полностью разобрались с системой лучше выбрать какой-нибуть псевдоним, вы всегда сможете изменить его на другой.
- Укажите пароль, лучше если он будет состоять из комбинации букв, цифр и специальных знаков.
После этого вам на указанный адрес электронной почты придет имейл со ссылкой-подтверждением регистрации. Перейди по ней и вуаля, вы уже полностью готовы к использованию Дискорд. Дальнейшая настройка, вроде описания профиля и аватарки – это уже дело вашего вкуса и желания.
Что делать, если в Discord не работает микрофон?
Возникает такая проблема чаще всего, если вы общаетесь не через режим «Активация голосом», а «Активация нажатием», но суть проблемы скорее всего в другом. Зайдите в Настройки — Голос и видео, убедитесь, что уровень громкомсти микрофона не установлен на минимум. Далее в меню слева есть пункт «Игры», в нем необходимо обязательно добавить игру, в которой вас не слышно, потому что это создает конфликт уровня доступа к микрофону от игры и Дискорда. Чтобы игру можно было добавить в список на Дискорде, её сначала нужно будет запустить.
Для того, чтобы перестраховаться кроме добавления игры в список настроек можно еще по умолчанию запускать Дискорд от имени администратора. Делается это следующим образом:
- Кликаете правой клавишей по ярлыку Discord, выбираете «Свойства»
- Переходите во вкладку «Совместимость»
- Внизу выбираете пункт «Запускать от имени администратора»
- Нажимаете ОК
Также рекомендуется включить в настройках Дискорда пункт «Запускать свернутым», он находится в «Настройки — Настройки Windows»
Что делать, если не запускается Discord (бесконечное обновление)?
«Procedurally generating buttons — Update failed» такое окошко может у вас появиться, если вы хотели запустить Discord и что-то пошло не так. В таких случаях ясно, что проблема именно с прерванным обновлением программы. Один из способов решения проблемы:
- На рабочем столе кликаем правой кнопкой на ярлык Discord, далее выбираем пункт «Расположение файла»
- В папке, куда нас перенесла система удаляем файл «Update.exe»
- Запускаем Discord снова с рабочего стола
Переносить или переименовывать файл update.exe не обязтельно, его можно просто удалить. В дальнейшем система самостоятельно закачает новый update.exe снова.
В настройках (пункт меню «Голос и ведо») вы можете увидеть переключатель «активация голосом»/»активация кнопкой» — это выбор способа активации голосового чата с вашей стороны. «Активация голосом» означает, что когда у вас активирован микрофон и вы находитесь в голосовом чате, то вас всегда будет слышно собеседникам в чате.
Иногда бывает, что данная функция перестает работать. В таком случае в первую очередь заходим в «Голос и Видео», скроллим в самый низ и там находим красный текст в квадрате «Сбросить голосовые настройки». Если же данный способ не помог, стоит попробовать голосовой чат посредством кнопки, многие рекомендуют именно этот режим, так как он более устойчивый к проблемам с микрофоном пользователя.
Для использования мессенджера Дискорд необходимо зарегистрироваться в нем. И, как любая другая программа, Discord систематически обновляется.
Но что же делать, если вдруг Дискорд не обновляется и в результате возникает его некорректная работа?
Как решить проблему с неправильной инсталляцией или трудностями обновления платформы Discord?
Одной из таких программ является Discord – платформа, первоначально разработанная для общения геймеров, где люди с разных уголков мира могут делиться своим опытом и обсуждать все новинки и интересные моменты компьютерных игр. Сегодня же этой прогой пользуются многие люди, которые даже не играют в компьютерные игры.
Если в процессе использования программы вдруг появились проблемы с ее обновлениями – они не устанавливаются либо же постоянно выдают какие-либо ошибки, то, с целью обеспечения более комфортной работы с мессенджером, необходимо выполнить ряд следующих действий:

- Для начала потребуется закрыть приложение Discord в системной панели и убедиться в том, что все процессы, связанные с работой этого мессенджера, полностью завершены. Лучше всего проверить данный факт, открыв в панели управления Диспетчер задач и проверив работу программы Discord.
- После этого необходимо удалить два каталога: %AppData%/Discord и %LocalAppData%/Discord. Чтобы найти их необходимо нажать комбинацию клавиш «Пуск» + R и нажать Enter. Дальше в появившемся окне «Выполнить» в поле для ввода прописываем %AppData% и нажимаем «ОК».
- Находим в папке каталог под названием Discord и удаляем его.
- Проделываем эту же процедуру, но теперь в строке для поиска в «Выполнить» прописываем %LocalAppData%. Тут также нам нужно найти папку Discord и удалить ее.

Если все процессы в работе данного мессенджера закрыты, то папки удалятся. Если же система не даст вам этого сделать и укажет, что их невозможно удалить по причине того, что они используются, то необходимо открыть Диспетчер задач и прервать все процессы, связанные с работой программы Discord.
Останется только переустановить мессенджер, заново на нем зарегистрироваться и перезапустить его.
Вместо заключения
Надеемся, данные манипуляции помогут вам решить проблему с некорректной работой мессенджера Discord и ваше общение будет на данной платформе комфортным и легким!

Проблемы с установкой/обновлением Discord
Для корректной работы программного обеспечения, его нужно постоянно обновлять. Обновления содержат в себе исправления ошибок и недоработок предыдущей версии программы, поэтому нет гарантии, что старая версия будет работать исправно. Если при установке или обновлении Discord возникли проблемы и постоянно выскакивает ошибка, нужно выполнить определенный алгоритм действий, который позволит беспрепятственно закончить инсталляцию.
- Закрыть программу и через Диспетчер задач (Alt+Ctrl+Delete) остановить все текущие процессы Discord.
- Удалить две папки: %AppData%/Discord и %LocalAppData%/Discord.
- Переустановить приложение, попробуйте скачать эту версию Дискорда
Если проблема не устранилась, то отключите антивирус.
Их можно найти в папке пользователя Windows, если не находите, то можно найти через команду «Выполнить», открыть можно её с помощью клавиш WIN + R либо Пуск > Поиск (найти программы и файлы) > Выполнить и enter, вписываем в командную строку %AppData%/discord , удаляете папки. Возможно сразу не получится удалить папки, убедитесь что программа не запущена.

Чаще всего ошибки при инсталляции Discord возникают из-за поврежденного файла установки. Советуем скачать дискорд с нашего сайта, либо с сайта разработчика.
Если все действия по устранению проблемы были проделаны, а ошибка так и не исчезла, нужно запустить файл DiscordSetup.exe от имени администратора.
Если интересуют вопросы по звуку, или почему Вас не слышно, то в этой статье можете ознакомиться с решением проблем.
Ошибки могут возникнуть на этапе запуска программы. Чтобы их предотвратить, нужно выявить причины их возникновения. К ним относятся:
- старая версия флеш-плеера;
- низкая скорость интернет соединения;
- блокировка приложения Брандмауэром Windows или антивирусными программами;
- несоответствие аппаратных и системных требований;
- поврежденные драйвера программного обеспечения;
- необходимость обновить Discord до последней версии.
Потребность обновить флеш плеер можно выявить по серому окну, которое будет возникать после каждого запуска Discord. Низкая скорость интернет соединения не мешает запуску программы, но при нестабильной передаче данных программа не будет работать.
Во время установки или обновления Discord все защитные программы должны быть выключены. Чтобы избежать повторных ошибок ее следует внести в список безопасного программного обеспечения.
После многократных попыток наладить работу приложения можно переходить к радикальным мерам, а именно – полностью переустановить программу. Для этого понадобится очистить компьютер от всех файлов, которые связаны с Discord. Это можно проделать вручную в папке Program Files, хотя нет гарантии того, что она не оставит после себя остаточных файлов в другом месте. Или с помощью специальных утилитов таких, как IObit Uninstaller, Uninstall Tool, Ccleaner и прочих.
Если Discord перестал работать из-за нетипичной ошибки, всегда можно обратиться за помощью в тех. поддержку. Для этого нужно составить развернутое описание проблемы и, по возможности, приложить скриншоты ошибок, которые выдает программа.
Если данная статья не помогла решить проблему, то пишите в комментариях поможем разобраться
Исключения являются событиями, способными изменить ход выполнения программы, они позволяют перепрыгнуть через фрагмент программы произвольной длины. Исключения в языке Python возбуждаются автоматически, когда программный код допускает ошибку, а также могут возбуждаться и перехватываться самим программным кодом. Обрабатываются исключения четырьмя инструкциями.
try/except — перехватывает исключения, возбужденные интерпретатором или вашим программным кодом, и выполняет восстановительные операции.
try/finally выполняет заключительные операции независимо от того, возникло исключение или нет.
raise — дает возможность возбудить исключение программно.
assert — дает возможность возбудить исключение программно, при выполнении определенного условия.
Благодаря исключениям программа может перейти к обработчику исключения за один шаг, отменив все вызовы функций. Обработчик исключений (инструкция try ) ставит метку и выполняет некоторый программный код. Если затем где-нибудь в программе возникает исключение, интерпретатор немедленно возвращается к метке, отменяя все активные вызовы функций, которые были произведены после установки метки.
Назначение исключений
Уведомления о событиях Исключения могут также использоваться для уведомления о наступлении некоторых условий, что устраняет необходимость передавать куда-либо флаги результата или явно проверять их. Например, функция поиска может возбуждать исключение в случае неудачи, вместо того чтобы возвращать целочисленный признак в виде результата (и надеяться, что этот признак всегда будет интерпретироваться правильно).
Обработка особых ситуаций. Некоторые условия могут наступать так редко, что было бы слишком расточительно предусматривать проверку наступления таких условий с целью их обработки. Нередко такие проверки необычных ситуаций можно заменить обработчиками исключений.
Заключительные операции. Как будет показано далее, инструкция try/finally позволяет гарантировать выполнение завершающих операций независимо от наличия исключений.
Необычное управление потоком выполнения. И, наконец, так как исключения – это своего рода оператор «goto», их можно использовать как основу для экзотического управления потоком выполнения программы.
Список ошибок Discord и способы их исправления
Нам известно о десятках ошибок Discord, среди которых некоторые более распространены. Мы остановимся в первую очередь на них.
Установка не удалась
DiscordSetup.exe
Installation has failed
There was an error while installing the application. Check the setup log for more information and contact the author.
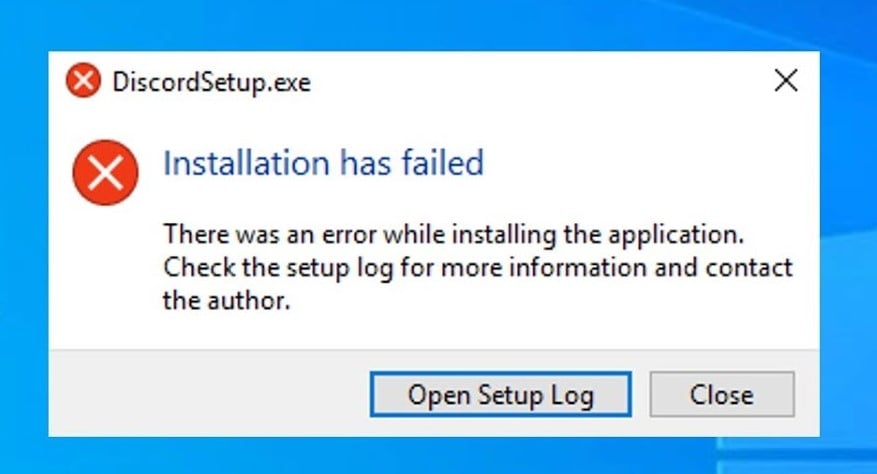
Конкретно у этого сбоя есть множество разветвлений и вариантов развития событий. Мы не можем останавливаться на каждом из них в рамках данного руководства, поэтому рассмотрим методы быстро.
Ошибка с кодом 2020 в Discord
Код ошибки Discord 2022
Ошибка Discord 2023
- Кликнуть ПКМ по exe-файлу программы и выбрать «Свойства».
- Перейти во вкладку «Безопасность» и нажать на кнопку «Изменить».
- Активировать чекбокс «Полный доступ» и кликнуть по «Применить».
- Перезапустить программу.
Код ошибки Discord 2024 и 2074
Ошибка Discord 2025
Часто код 2025 в Дискорде появляется вместе с Install Script Failed. Скорее всего для исправления проблемы придется полностью переустановить Discord на компьютере.
Код ошибки Discord 2029
Если появляется текст «Сборка не найдена» и ошибка 2029, нужно всего лишь перезагрузить компьютер.
Ошибка Discord 2051
Хоть здесь и есть надпись Panic!, паниковать не нужно. Скорее всего это дело рук тех, кто занимается DDOS-атакой. Рекомендуется обратиться к разработчикам и передать им этот код.
Код ошибки Discord 2058
Ошибка Discord 2059
Код ошибки Discord 2064
Ошибка Discord 2065
Уточняющее сопровождение к коду – No Manifests. Нужно убедиться, что установлен правильный манифест с сайта разработчиков SKU.
Код ошибки Discord 2069
Ошибка Discord 2070
Неправильный ответ сервера с кодом 2070 – всего лишь временная серверная проблема.
Код ошибки Discord 2072
Если вы видите текст «Имя файла слишком длинное для Windows», скорее всего так и есть. Нужно попробовать изменить имя, но также рекомендуется сменить расположение файла.
Ошибка Discord 2073
Ошибка 2073 имеет вид Not Entitled и она указывает на сбой при попытке воспроизведения и установки заголовка в библиотеке Nitro. Проблема может быть в активном DRM.
Код ошибки Discord 2074
Ошибка 2074 с текстом Two Clients Patching в Discord означает, что больше одного пользователя сейчас исправляют игру. Нужно убедиться, что с программой работает только 1 пользователь.
Step 0

Вас перекинет на подобную страницу. Выберите раздел Applications. В этот момент вас попросят авторизоваться. Пройдите авторизацию если вы этого не сделали ранее.
Замечание: Если после авторизации у вас открылся Discord в браузере, просто вернитесь на пару страниц назад и опять выберите раздел Applications.

У вас появится окно, в которое необходимо вписать название вашего приложения. Жмём Create.

Перейдите в раздел Bot и добавьте бота Add Bot. В появившемся окне нажимаем Yes, do it! Должно появиться подобное окно, как ниже.

Окно после создания бота
Пролистайте страницу в самый низ и дайте боту права администратора. ВАЖНО! Выдавайте права администратора только на стадии разработки. После того как вы напишете бота, снимите данную галочку и укажите только необходимые для корректной работы бота права.

Установка прав доступа бота
Почти готово!
Теперь необходимо создать сервер на котором будет работать ваш бот. Для этого откройте приложение discord и нажмите на кнопку добавить сервер

В появившихся окнах выбирайте следующие пункты.
Теперь переходим в браузер и переключаемся на вкладку OAuth2. Ставим галочку напротив пункта Bot, ниже в окне должна появиться ссылка, которую необходимо скопировать и вставить в новой вкладке браузера.
В появившемся окне вам будет предложено выбрать сервер на котором будет работать ваш бот. Выбирайте сервер который мы создали ранее и переходите в приложение discord. Вы увидите в правой части вашего бота. Пока что он не в сети. Необходимо написать код для него и запустить на выполнение чтобы он заработал.
Step 1





при отправке команды /add через пробел напишите два числа и бот пришлёт вам сумму этих чисел.

Discord bot on python: part 1 : 169 комментариев
Самая легкая, понятная и информативная инструкция по созданию бота! Спасибо большое!
В поиску поверенные методы получить большие деньги? Тогда Вы, наверняка, слышали про больших деньгах по Тендера. Когда пользователь не совсем под финишу разбирает данный термин – тогда совершенно не является осложнением, так это значительно занимательней получится изучать учебным курсом по Тендерных закупок! Сейчас наша компания хотим ввести Вас в новую вселенную, где пользователи сумеют с нуля изучить принципы плюс возможности государственных и коммерческих процедур. Обучение по выбора тендера от известного компании Самрук Казына частные тендеры казахстан уже многочисленно лет способствует всем пользователю заслужить персональные дебютно огромную капитал совместно с знаниями электронных закупок. На презентованном страничке пользователи получат шанс ознакомиться про разными вариантами обучения также выбрать наиболее выгодный курс занятий, лично назначить час личного занятий. Наша компания консультируем каждого нашего пользователястудента с нуля и предоставляем шанс изъять важные экспертное мнение по электронных процессах плюс необходимых финансовых вкладах. На нашем сайте клиенты извлекают помощь от хороших профессионалов из сферы инвестиционного фонда, тендеров, бухгалтерии, юридическими вопросами, логистики также иных областей двадцать четыре на семь. Обучиться тендерным управлению совокупно с командой – правильное разрешение!
Каждый день применяя автомобиль, автовладелец можем встретиться с подобным ситуацией, как нерабочая сирена внутри машине. Поломка возможно бывает спровоцироваться полностью любой причиной, иногда еще без участия человека авто сможет запускать сигнал или же наоборот не проявляться на случае открытия двери злоумышленниками, еще сюда же стоит приписать популярные поломки, такие как запирание акселератора тормозов, не открытие дверей из автоключей, резкое запуск сирены, неосуществимость включить машину и другие условия, связанные из автомобильнйо сиреной. Наша компания на выезде техпомощи касательно устранения проблем с сиреной диагностика авто в иркутске совершенно без трудностей аннулирует любую вопрос, какая связана с наладкой автомобильных замков, автосигнализации, вскрытием машины, электро приборов также обогревом. Не учитывая сервиса, что наша команда выполняем необходимый ассортимент услуг касательно наладки автомобильной сирены, наши сотрудники к тому же имеют сертификат по возможность открытия автодверей также сейфов, онлайн испытания, выпуск замков плюс магнитов. Закажите вызов прямо на указанном ресурсе или же оформите срочный выезд специалиста через Ваши меседжер.
Читайте также:

