Discord tts не работает
Обновлено: 06.07.2024
Текст в речь, сокращенно обозначаемый как TTS, является формой синтеза речи, которая преобразует текст в голосовой вывод речи. Системы TTS теоретически способны «читать» любую строку текстовых символов для формирования оригинальных предложений. Проще говоря, вы набираете то, что хотите сказать, и автоматический роботоподобный голос скажет вам этот текст.
TTS был в первую очередь разработан для помощи слабовидящим. Тем не менее, когда речь идет о Discord, я бы сказал, что он подходит пользователям без микрофонов или тем, кто может быть слишком нервным, чтобы открыто говорить, отлично. TTS on Discord включен по умолчанию и может использоваться несколькими способами.
Эта статья предназначена для участников Discord, которые хотят использовать эту функцию, или тех администраторов серверов, которые предпочли бы отключить ее. В конце концов, это может очень быстро раздражать, когда каждый всплывающий текст читается вслух роботизированным тоном. На густонаселенном сервере, где каждый использует эту функцию, можно воспроизвести сцену, извлеченную непосредственно из фильма «Терминатор».
Но я отвлекся. Давайте перейдем к выполнению поставленной задачи и обсудим, как использовать и отключать функцию преобразования текста в речь.
Включение и отключение преобразования текста в речь (TTS) на Discord
Пример предложения будет следующим:
Если вы хотите сказать: «Я величайший!»
Вы хотите ввести:
/ TTS я величайший
Нужно иметь в виду, что я нахожу довольно интересным, что если вы используете Discord в своем браузере, то браузер, который вы выбрали для использования, может фактически изменять голос в тексте в речь. Это означает, что те, кто использует браузер Google Chrome, будут отличаться от текста в речь голосом от тех, кто использует Mozilla Firefox. Это происходит в зависимости от того, какой голос установлен по умолчанию для этих браузеров.
Отключить текст в речь
Существует два способа, которыми вы можете следовать, чтобы отключить функцию TTS, если она достигает этих уровней, вызывающих головную боль.
Чтобы отключить функцию TTS на сервере Discord:
Этот метод можно использовать для включения или отключения команды / tts. Это означает, что даже если вы попытаетесь использовать его, в отличие от предыдущего метода, он не будет работать для вас.
Чтобы отключить или включить эту функцию:
Теперь возможность использовать команду / tts может быть включена или отключена в зависимости от предпринятых вами действий. Если эта опция отключена и вы пытаетесь использовать команду / tts, за которой следует то, что вы хотите сказать, бот Text-to-Speech не будет читать его вслух.
Еще один полезный совет: если вышеперечисленное не работает для вас или если сам TTS просто перестает работать, вы должны обратиться к Поддержка Discord, Заполните необходимую информацию для запроса, отправьте ее, и кто-то из группы поддержки должен связаться с вами как можно скорее.
Преобразование текста в речь (TTS) в Discord может перестать работать из-за устаревшей Windows, а также может произойти, если вы используете конфигурацию колонок, отличную от Stereo. TTS также может не работать, если для уведомлений TTS установлено значение Никогда.
Это очень распространенная проблема в приложениях Discord и может быть исправлена с помощью простых обходных путей. Прежде чем пробовать какие-либо решения, убедитесь, что вы используете обновленную версию приложения Discord.
Отключить и включить текст в речь в раздоре
Раздражение TTS не работает может быть результатом простой связи или программного сбоя. Чтобы исключить это, будет хорошей идеей отключить TTS, а затем снова включить его. Это сбросит все временные настройки и конфигурации, хранящиеся в приложении.

- Запустите приложение Discord.
- Нажмите на значок Cog, расположенный справа от панели пользователя (чуть ниже окна канала), чтобы открыть настройки пользователя.
- Теперь выберите «Текст и изображения».
- Теперь в правой части окна прокрутите вниз до «Текст в речь».
- Теперь выключите переключатель Разрешить воспроизведение и использование команды / tts.Выключить TTS
- Сохраните изменения и выйдите из Discord.
- Теперь перезапустите Discord и повторите описанные выше шаги, чтобы включить TTS в Discord.
- Как только TTS включен, проверьте, работает ли TTS в Discord нормально.
Измените параметр «Никогда» в уведомлениях TTS
Если вы выбрали Никогда для уведомлений «Текст в речь», то от бота TTS в Discord не будет звука. Изменение этого параметра может решить вашу проблему на другие два варианта, т. Е. Для всех каналов или на Для текущего выбранного канала, может решить проблему. Более подробная информация приведена ниже:
Обновите Windows вашей системы до последней сборки
Windows часто обновляется для исправления ошибок и повышения производительности. Возможно, ошибка, с которой вы столкнулись, уже была исправлена в последней версии Windows. Кроме того, существует множество случаев, когда версия Windows конфликтует с версией Discord, установленной на вашем компьютере. В этом случае обновление Windows до последней сборки может решить проблему.
- Закройте Discord и завершите свою задачу также из диспетчера задач (Windows + R и «taskmgr»).
- Нажмите клавишу Windows и введите «Обновить». Затем в результатах поиска выберите Проверить наличие обновлений.Проверить наличие обновлений в окне поиска Windows
- Затем нажмите на кнопку Проверить наличие обновлений.Проверить наличие обновлений в Центре обновления Windows
- Если есть доступные обновления, установите их и перезагрузите систему.
- После перезапуска вашей системы запустите Discord и проверьте, нормально ли работает TTS.
Измените конфигурацию колонок вашей системы на стерео
Если вы используете конфигурацию колонок, отличную от стерео, то TTS не сможет функционировать. Это известная ошибка в сообществе Discord. Технически не должно быть никакой разницы, но кажется, что эта опция иногда конфликтует со звуком Discord. В этом случае изменение конфигурации динамика на Stereo может решить проблему.
- Закрыть Discord.
- Нажмите клавишу Windows и введите Панель управления. Затем в результатах поиска выберите Панель управления.Открытая панель управления
- Затем откройте Оборудование и звук.
Откройте «Оборудование и звук» - Теперь нажмите на Звук.Звук в панели управления
- Теперь выберите ваши колонки и нажмите Configure.Настройте динамики вашей системы
- Теперь под Audio Channels выберите Stereo и нажмите Next.Установите аудиоканал динамика на стерео
- Теперь следуйте инструкциям на экране, чтобы завершить процесс настройки стереозвука, а затем запустите Discord, чтобы проверить, работает ли TTS нормально.
Если вам ничего не помогло, удалите и переустановите Discord. Для временного решения вы можете использовать Discord в Google Chrome.

TTS в Discord зачитывает все послания, отправленные и полученные, прямо в текстовом канале. Кому лень проговаривать что-либо в микрофон, отправляют таким образом «голосовую почту». Кроме этого, Text to Speech придаёт особый колорит переписке, как и смайлики, эмодзи, картинки и прочая оформительская атрибутика чата.
Как пользоваться
В Дискорд по умолчанию опция TTS включена и поддерживает озвучивание текста на русском языке.
Допустим, так: /tts Привет, мир!
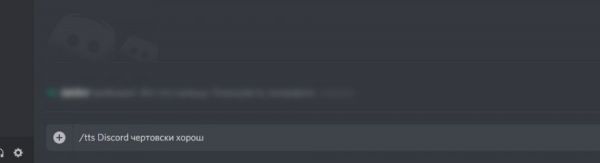
Некоторые особенности пользования
Комбинация «:a:» в многочисленных повторах:

После отправки превращается в форменное ушное зомбирование: к указанной букве ещё добавляются и дополнительные слова (по указанному формату).

Такая «смс-ка» после вопроса «Разве ты не ненавидишь, когда твоя кошка так тебя будит?» выдаёт продолжительно «мяу!».

Или вот шедевр. С виду ничего не предвещается такого на уши, ведь и букв же нет, только «@». Но как бы не так. Как отправите, приготовьтесь снова и снова слушать слово «собака».

Как настроить, отключить
Функция, отключающая «говорилку», в Дискорде не одна – их несколько для гибкой настройки. Но есть и главный переключатель «вкл/откл» для tts – вообще, функционировать ему или нет.
Давайте подробней разберём, как воспользоваться опциями деактивации, отстройки функционирования.
Откройте настроечную панель: переход в меню мессенджера → раздел «Уведомления»
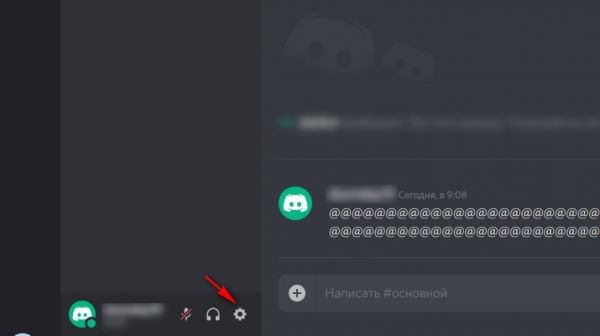
В блоке «Уведомления Text-to-speech» отметьте «птичкой» (клик по квадрату) подходящий вариант:
«Для текущего канала» – функция text-to-speech действует только в текущем (выбранном) канале. На практике – это нечто среднее между глобальным всеуслышанием со всех каналов и абсолютной тишиной по смс-кам с tts.
«Не использовать» – глобальное «нет» для озвучивания посланий. Чего бы вам не отправили собеседники на канале с командой «/tts», а всё одно вы ничего не услышите, никаких прочтений по буквам, слогам и словам, только текст, и всё. Если завёлся тролль, с маниакальной страстью заставляющий несчастного робота вторить всякие каламбуры в чате/чатах, этот вариант настройки самый что ни на есть оптимальный.
Собственные предложения
Перейдите в меню: Текст и изображения → Text-to-Speech
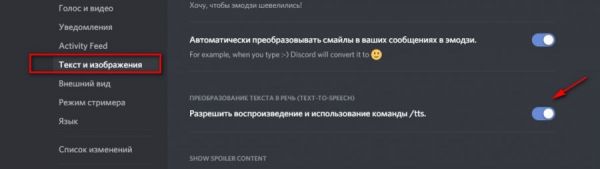
Если не работает…
Если робот не зачитывает голосовые смс-ки в чатах, попробуйте предпринять следующие действия:
Всё! Обзор завершаем. Поручайте роботу tts зачитывать вашим друзьям в Дискорде искромётные послания и звуковые розыгрыши. Это весело, интересно. Но особо не свирепствуйте – функция хороша без избытка. А то рискуйте вообще быть неуслышанными. Ведь опции и настройки Text to Speech есть у каждого пользователя мессенджера.
Что это такое
Особенности применения
Как включить TTS в Дискорд
Способ №1

В первом случае, чтобы включить ТТС, войдите в программу и жмите на шестеренку (Настройки). Там выберите пункт Уведомления. Пролистайте вниз и найдите пункт Уведомления Text-to-Speech.
Здесь будет три раздела:

Способ №2
Важный момент! Учтите, что настройки TTS в первом и втором способе полностью отделены друг от друга. Если включить функцию по первому способу, уведомления в любом случае будут приходить даже при отключении опции вторым методом.
Как отключить функцию
При рассмотрении прошлого вопроса мы уже рассмотрели, как отключить TTS в Discord на сервере. Для надежности повторим два пути решения вопроса.
Для выключения уведомлений сделайте следующее:
- Войдите в Дискорд.
- Жмите на символ шестеренки внизу (Настройки).
- Войдите в пункт Уведомления.
- Найдите раздел Text-to-Speech.
- Поставьте Не использовать.
- Зайдите в программу.
- Войдите в Настройки (символ шестеренки).
- Перейдите в раздел Текст и изображения.
- Найдите пункт Преобразование текста в речь Text-to-Speech.
- Переместите тумблер влево.
Трудности в работе
В процессе пользования TTS может возникнуть ситуация, когда опция не работает. Для устранения проблемы убедитесь, что функция включена в уведомлениях и в разделе текста и изображений. Если здесь все нормально, проверьте работу звука в чате. При отсутствии проблем войдите в раздел Голос и видео (настройки), а там убедитесь в правильном определении устройство для проигрывания.
Итоги
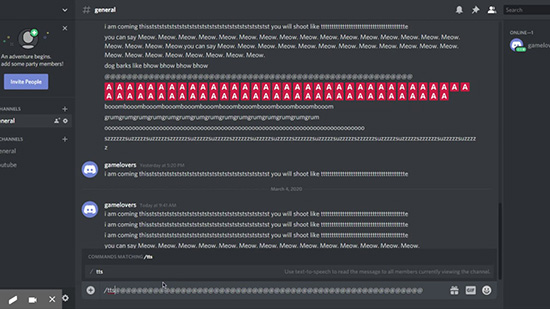
Что такое TTS в Дискорде
Обратите внимание, пользователи, которые приняли решение не вносить изменений, сталкиваются с тем, что специально разработанный модуль активирует первоначальные параметры, включая интегрированные в установленный по умолчанию браузер преобразователи. При этом не стоит забывать, что на голос оказывает прямое воздействие применяемая ОС на персональном компьютере. В данном случае речь идет о тембре.
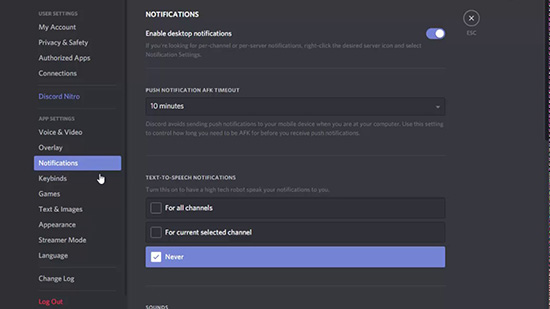
Если пользователям не злоупотреблять рассматриваемой функцией Text to Speech, она может стать действительно полезной. Однако для включения опции, требуется знать четкую последовательность действий. Предложенная разработчиками инструкция подразумевает под собой следующие шаги:

Обратите внимание, не стоит пугаться либо говорить о временных технических сбоях в работе программного обеспечения, если на разных стационарных компьютерах голоса будут отличаться между собой.
Особенность была рассмотрена выше – зависит от установленной операционной системы.
Как включить TTS в Дискорд
Во вновь открывшейся форме на экране монитора отображается несколько разделов:

Пользователи самостоятельно выбирают оптимальный для себя вариант, отталкиваясь от поставленных целей и персональных предпочтений. При необходимости можно вносить изменения неограниченное количество.
Отключение TTS на сервере
Процедура отключения рассматриваемой функции подразумевает определенные особенности. Чтобы исключить вероятность возникновения негативных последствий, рекомендуется ознакомиться с ними подробней.
Настройка уведомлений и заглушение на сервере
Деактивация уведомлений осуществляется с помощью следующей последовательности действий:
- Осуществляется запуск программного обеспечения Дискорд.
- На следующем этапе требуется после предварительной авторизации перейти в раздел внесения пользовательских настроек.
- Из представленного списка выбирается подкатегория уведомлений.
- Далее выбирается рассматриваемая функция.
- Активируется клавиша «не использовать».
Чтобы изменения вступили в силу, нажимается клавиша сохранения результатов.
Голосовая команда
Чтобы пользователям полностью отключить работу специально разработанного бота, требуется придерживаться следующей последовательности действий:
Трудности в работе
Пользователи должны понимать, что функция по умолчанию отключена. Поэтому не нужно забывать предварительно активировать. В остальном сложностей не наблюдается, что подтверждается многочисленными отзывами клиентов программного обеспечения.
Читайте также:

