Dism не удалось найти исходные файлы
Обновлено: 06.07.2024
В статье объясняется как починить Windows 10 с помощью DISM: от небольших проблем до состояния, когда Windows 10 уже не загружается.
Многие пользователи Windows 10, имея в арсенале оба средства восстановления, задаются вопросом: какой из указанных инструментов действеннее? Пробегите глазами по кратенькой справке для прояснения.
Так что запускать первым?
не требует соединения с сетью. Эффективность её работы часто определяется не только степенью повреждений, но и скоростью доступа к диску (чтения данных). Однако, если утилита не помогает, вероятнее всего, помощь нужна самому хранилищу компонентов Windows. В дело вступает:
Следующим шагом многие пренебрегают, однако ваш покорный слуга всегда повторяет команду проверки системных файлов
Windows 10 загружается и есть выход в сеть.
со следующими переключателями:
В такой форме файлы только проверяются без восстановления. Команда полезна для диагностики вероятных повреждений и чтения ошибок в логе.
Время, отпускаемое на выполнение команды, непродолжительное: в среднем около минуты:

Таким образом, порядок проведения работ по исправлению ошибок Windows 10, которая В СОСТОЯНИИ ЗАГРУЗИТЬСЯ и ВЫЙТИ В СЕТЬ, но выказывает ошибки функционала, можно определить таким:
Windows 10 загружается, но сеть недоступна.
Как вы поняли, ключевым моментом в работе DISM является работоспособность клиента Windows Update и стабильное сетевое соединение. Вполне возможно, что и сам клиент также окажется в зоне повреждения. Тогда консоль потребует указать в качестве источника неповреждённых файлов папку в текущей инсталляции Windows. Или обратиться к сетевым ресурсам. Придётся набрать такую команду:
- Качаем бесплатно образ Windows 10 с помощью утилиты или программы Rufus. У меня для этой цели приготовлена загрузочная флешка с Windows 10, благодаря которой обеспечен быстрый доступ к нужным файлам;
- Запускаем cmd от имени администратора
- Вводим последовательно следующие команды


Продолжим. Нам нужен всё тот же файл install.wim. Как обычно:
- Вытаскиваем ненужные флешки, отсоединяем ненужные диски, чтобы не путались под ногами
- Запускаемся с загрузочной флешки/диска
- Выходим на командную строку
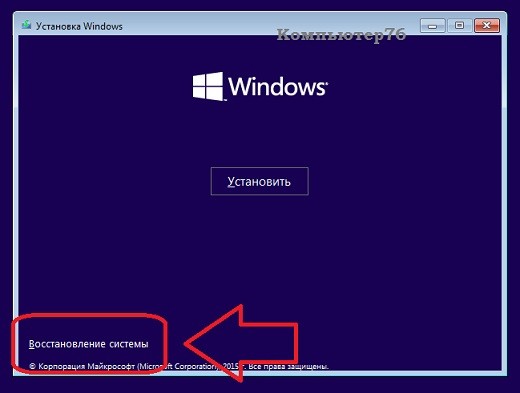

- Запускаем утилиту Diskpart, которая подскажет нам, как будущим командам DISM будут видеться буквы разделов. Напомню, что сейчас вам следует забыть про те, к которым вы привыкли во время работы. И вводим команды
Ищем разделы. Сейчас нам Windows покажет тома дисков, флешки, карты и DVD диски:

Создадим папку mount с файлами Windows на том же жёстком диске, где лежит побитая Windows 10 (у меня D):
Далее. На всякий пожарный создайте ещё одну пустую папку. Она пригодиться, если DISM сошлётся на потенциальную нехватку места. Создадим там же и назовём произвольно. Например, 1:
mkdir D:\1
Переносим сюда файлы с флешки::
После этой команды на диске с погибшей Windows появится папка mount , в которой буду лежать файлы будущей Windows. На них можно взглянуть прямо сейчас, вызвав окольными путями проводник. Как? Спуститесь в конец статьи до раздела Маленькая хитрость .

Если всё прошло нормально, закрываем консоль и переходим с перезагрузкой в восстановленную Windows 10. Под стать этим двум командам есть и другая, позволяющая обратиться к флешке напрямую. Смотрите: восстанавливаем образ на диске D, используем в качестве источника флешку Е, используя в качестве хранилища папку 1 на диске D.
Вполне вероятно, придётся указать на конкретный вариант файла install.wim. Команда может принять вид:
Папка mount исчезнет, место освободится. Часто это делается для того, чтобы переткнуть нужную флешку с другой версией и заново повторить монтирование и восстановление.
Маленькая хитрость.
Если вы немного потерялись, не имея большого опыта при работе исключительно с консолью и командами без GUI, на некоторое время можете прерваться и окунуться в знакомый вам проводник Windows. Наберите прямо в консоли команду открытия Блокнота
Перед этим консоль cmd с запущенной DISM нередко подзависает на строке прогресса эдак на 60 70%%. Далее DISM отсылает нас на офсайт Microsoft и, как обычно, предлагает ознакомиться с логом инструмента. Чаще всего ситуация получает своё развитие с момента, когда Windows 10 отказывается получить последние обновления:

Ошибка может видоизменяться в том же окне настроек обновлений от сеанса к сеансу, но итог один: те или не скачиваются, либо не устанавливаются:

Причина ошибки DISM 0x800f081f
СРАЗУ
Что понадобится для работы?
- Валидный install.wim файл тех же версии, выпуска и языковой сборки Windows 10, что и ваша
- не менее 10 Гб свободного места на диске С:.

Напомню, что файл install.wim располагается по адресу
Скачанный_диск-или-папка\sources\install.wim
- (1) утилиты Media Creation Tool . Если не получилось, скачайте программу у меня:
Второй способ быстрее и абсолютно надёжен, но первый можно считать вполне официальным:

Если у вас install.esd

ВНИМАНИЕ: все окна проводника Windows перед следующими командами закрыть.
- Теперь запускаем консоль cmd от имени администратора и командой
- Переходим в корень нашего диска. Смотрим состав перекочевавшего сюда файла:

В моём файле 6 выпусков (если вы скачали предложенными мною способами, у вас меньше или так же). Я использую вариант Windows 10 Pro. Вы можете узнать о своей тут же из консоли, набрав команду:
- Моему выпуску в консоли присвоен индекс 4. Извлекаем нужный install.wim из install.esd:

По окончании процесса распаковки вы должны увидеть файл install.wim в той же директории диска. Переходим к действиям в следующем абзаце, начиная с команды очистки хранилища компонентов.
Если у вас файл install.wim
ВНИМАНИЕ: все окна проводника Windows закрыть.
После этого запускаем консоль cmd от имени администратора и проверяем список выпусков Windows:

А теперь следуем стандартной процедуре анализа состояния образа Windows 10 и применению исправления ошибок, как уже описывалось в статье Как починить Windows 10 с помощью DISM. Вводим поочерёдно:
Думаю, всё. Ошибка DISM 0x800f081f вас не должна более побеспокоить. До появления следующей устаревшей версии какого-либо компонента. Как справится с очередным косяком обновления, вы уже знаете.
↑ Восстановление повреждённого хранилища компонентов Windows 10 при помощи Dism
Привет, друзья. Цель данной статьи рассказать начинающим пользователям в подробностях, как производить восстановление повреждённого хранилища компонентов Windows 10 в различных критических ситуациях. Если вы хотите проверить целостность системных файлов в своей операционной системе, то поможет вам в этом встроенная утилита «sfc /scannow » , но если она выдаст ошибку: «Программа защиты ресурсов Windows обнаружила повреждённые файлы, но не может восстановить некоторые из них»,

то в этом случае нужно сначала восстановить хранилище компонентов, а уже затем восстанавливать целостность системных файлов с помощью «sfc /scannow», вот здесь начинается самое интересное, так как имеется очень много нюансов, давайте разберём их все.
↑ Задействуем для восстановления повреждённого хранилища Систему обслуживания образов развертывания и управления ими (Dism)
Запускаем командную строку администратора и вводим команду:
Dism /Online /Cleanup-Image /RestoreHealth

Но если данная команда выдаст ошибку 0x800f0906 «Не удалось скачать исходные файлы. Укажите расположение файлов, необходимых для восстановления компонента, с помощью параметра "Источник"» или

выйдет другая ошибка 0x800f081f «Не удалось найти исходные файлы. Укажите расположение файлов, необходимых для восстановления компонента, с помощью параметра "Источник"»,

то нужно использовать для восстановления хранилища ISO-образ Windows 10. Скачиваем дистрибутив Windows 10 на сайте Майкрософт и подсоединяем его к виртуальному дисководу (в моём случае (G:)), затем заходим в папку sources и смотрим какое сжатие у файла-образа Windows 10,

обычно бывает install.esd , запоминаем это, пригодится при вводе последующих команд (если в вашем случае попадётся файл install.wim, то читайте информацию в конце статьи).

соответственно вводим следующую команду:
Dism /Online /Cleanup-Image /RestoreHealth /Source:G:\Install.esd /limitaccess
где G: - буква виртуального дисковода с Windows 10,
Install.esd - файл-образ Win 10,
/limitaccess - параметр, закрывающий доступ к центру обновлений (ведь мы используем для восстановления дистрибутив Win 10)

Вот таким способом мы с вами восстановили повреждённое хранилище компонентов Windows 10.

Ещё один способ восстановления хранилища компонентов с помощью файла виртуального жёсткого диска VHD
Друзья, но хочу сказать вам, что в особо сложных случаях, при вводе команды:
Dism /Online /Cleanup-Image /RestoreHealth /Source:G:\Install.esd /limitaccess
вы опять получите ошибку, к примеру, «Ошибка: 1726 Сбой при удалённом вызове процедуры».

В этом случае нужно поступить так. Создать виртуальный жёсткий диск и распаковать на него содержимое файла-образа install.esd, после этого запустить команду:
Dism /Online /Cleanup-Image /RestoreHealth /Source:D:\Windows /limitaccess
Где D: - буква подсоединённого виртуального диска VHD с развёрнутыми файлами Windows 10.
в результате будет произведено восстановление хранилища компонентов за счёт распакованных на виртуальный диск VHD файлов операционной системы.
Идём в Управлении дисками и создаём виртуальный диск VHD. «Действие»-->«Создать виртуальный жёсткий диск»

Отмечаем пункт «Динамический расширяемый». Размер виртуального жёсткого диска - 20 Гб. Жмём на кнопку «Обзор».

Выбираем в проводнике место сохранения виртуального жёсткого диска. Я выберу диск (F:). Присваиваю имя виртуальному диску - «Win10» и жму кнопку «Сохранить».


Созданный виртуальный диск представляет из себя в Управлении дисками нераспределённое пространство (Диск 1) размером 20 Гб.

Щёлкаем на Диске 1 правой мышью и выбираем «Инициализировать диск»

По большему счёту всё равно какой пункт отмечать - MBR или GPT. Я отмечу пункт «Таблица с GUID разделов (GPT)» и жму «ОК»

После инициализации диска создаём на нераспределённом пространстве простой том.

Новый том (G:) создан.

Архивы операционной системы - install.esd или install.wim могут содержать в себе несколько других архивов (релизов) операционных систем (Про, Домашняя и т.д.) и этим образам присваиваются индексы 1, 2, 3, 4. Чтобы узнать, какие образы находятся внутри нашего файла install.esd, вводим команду:
Dism /Get-WimInfo /WimFile:G:\\sources\install.esd
Где G: буква виртуального дисковода с Windows 10,
sources\install.esd - адрес файла-образа install.esd в дистрибутиве Win 10.

На моём компьютере установлена Windows 10 PRO и именно её я хочу восстановить. Нужный мне образ Win 10 PRO имеет индекс 1.
Dism /apply-image /imagefile:G:\\sources\install.esd /index:1 /ApplyDir:D:\\
Где G:\sources\ - адрес расположения файла install.esd,
index:1 - индекс Windows 10 PRO,
D : - подключенный виртуальный диск VHD (раздел D:).

Файл install.esd (Win 10 PRO) развёрнут на виртуальный диск VHD (раздел D:).

Ну и теперь восстанавливаем хранилище компонентов з а счёт распакованных на виртуальный диск VHD (раздел D:) файлов операционной
системы Win 10, командой:
Dism /Online /Cleanup-Image /RestoreHealth /Source:D:\Windows /limitaccess
Восстановление выполнено успешно. Операция успешно завершена.

Вот таким ещё способом мы с вами восстановили повреждённое хранилище компонентов Windows 10! Т еперь восстанавливаем целостность системных файлов Windows 10 командой «sfc /scannow».
Ошибка «Исходные файлы могут быть найдены» после выполнения команды «DISM / Online / Cleanup-Image / RestoreHealth» является распространенной проблемой на компьютерах под управлением Windows 10 и 8. (Исходные файлы DISM могут быть найдены с кодами ошибок: 0x800f081f или 0x800f0906 или 0x800f0907)

Ошибка «Исходные файлы не найдены» в средстве DISM обычно возникает по следующим причинам:
Причина 1 Инструмент DISM не могу найти онлайн (в Центре обновления Windows или WSUS) файлы, необходимые для восстановления, при использовании этой команды: «DISM / Online / Cleanup-Image / RestoreHealth»
Причина 3 install.wim или install.esd файл, который вы используете в качестве источника восстановления, содержит несколько файлов install.wim.
Причина 4 Файл Windows.ISO, который вы используете в качестве источника восстановления, может быть поврежден или неверен .
В этом руководстве по устранению неполадок вы найдете несколько способов устранения следующих ошибок DISM: «Исходные файлы не найдены», «0x800f081f», «0x800f0906», «0x800f0907».
Способ 1. Очистите и проанализируйте папку WinSXS.
Способ 2. Укажите альтернативный источник восстановления в DISM с помощью переключателя / Source.
Способ 3. Укажите альтернативный источник восстановления с помощью редактора политик или реестра.
Способ 4. Исправление ошибки при обнаружении исходных файлов DISM с помощью Windows Repair Upgrade
Способ 5. Исправьте ошибки DISM, изучив файл CBS.LOG.
Способ 6. Восстановить (переустановить) Windows 10.
Способ 1. Очистите и проанализируйте папку WinSXS.
Папка хранилища компонентов Windows, также называемая WinSXS (C: \ Windows \ winsxs), содержит все файлы, необходимые для обслуживания операций в Windows, таких как установка обновлений, исправлений и т. Д. Кроме того, папка WinSXS содержит все необходимые файлы. для установки или ремонта Windows.
Со временем размер папки WinSXS становится большим или поврежденным из-за обновлений и новых функций, добавляемых в установку, поэтому ее необходимо очистить перед запуском средства DISM. Для этого:
1. Щелкните правой кнопкой мыши на Начало меню и выберите Командная строка (Admin).
2. Введите следующие команды по порядку:
- DISM / Online / Cleanup-Image / StartComponentCleanup
- SFC / SCANNOW
- DISM / Online / Cleanup-Image / AnalyzeComponentStore
- SFC / SCANNOW
3. Перезапуск твой компьютер.
4. После перезагрузки снова откройте командную строку (от имени администратора) и запустите DISM.
- DISM / Online / Cleanup-Image / RestoreHealth
Способ 2. Укажите альтернативный источник восстановления в DISM с помощью переключателя / Source.
По умолчанию DISM ищет в Интернете необходимые файлы для восстановления образа Windows. Но в большинстве случаев это не работает, поэтому вам нужно указать локальный источник для известных хороших файлов с помощью параметра / Source.
Требования: Для выполнения этой задачи вам нужно install.wim файл (X: \ sources.install.wim) или install.esd файл (X: \ sources.install.wim) с установочного носителя Windows (USB, DVD или ISO), который имеет ту же версию, редакцию и язык Windows, что и установленная версия.
Если у вас нет установочного носителя Windows (USB, DVD или ISO), вы можете получить его, используя следующие параметры:
- Вариант А. Загрузите Windows с помощью инструмента Media Creation или
- Вариант Б. Загрузите Windows в файле ISO с помощью средства загрузки ISO-файлов Windows, следуя инструкциям, приведенным в этой статье: Как загрузить любую версию Windows или Office без ключа продукта (юридически Свободный)
Чтобы указать альтернативный источник восстановления в DISM:
а. Если вы видите файл «install.wim» в папке «sources», введите следующую команду:
- dism / Get-WimInfo /WimFile:X:\sources\install.wim
б. Если вы видите файл «install.esd» в папке «sources», введите следующую команду:
- dism / Get-WimInfo /WimFile:X:\sources\install.esd
* Заметка: Замените букву «X» в соответствии с буквой диска на прилагаемом установочном носителе. Например, если установочный носитель Windows находится на диске «H», а папка «sources» содержит файл «install.wim», то команда будет выглядеть так:
5. В соответствии с установленной версией Windows 10 запишите номер индекса. *
* Например: если вы установили Windows 10 Home edition в вашей системе, то индекс будет «1».

6. Как только вы узнаете номер индекса установленной версии Windows, продолжите и восстановите Windows 10 с помощью соответствующей команды ниже:
а. Если папка sources содержит файл «install.wim», введите следующую команду:
- DISM / Online / Cleanup-Image / RestoreHealth /Source:WIM:X:\sources\install.wim:IndexNumber / LimitAccess
б. Если папка sources содержит файл «install.esd», введите следующую команду:
- DISM / Online / Cleanup-Image / RestoreHealth /Source:ESD:X:\sources\install.esd:IndexNumber / LimitAccess
- DISM / Online / Cleanup-Image / RestoreHealth /Source:WIM:D:\sources\install.wim:1 / LimitAccess

7. Будьте терпеливы, пока DISM не восстановит хранилище компонентов образа Windows.
8. Когда операция завершена, вы должны быть проинформированы о том, что «операция успешно завершена». *
1. Если вы использовали инструмент создания мультимедиа (вариант A), чтобы загрузить Windows 10, то экстракт в соответствии с вашей версией Windows install.wim файл из install.esd файл (X: \ sources \ install.esd), используя инструкции в этой статье: Как извлечь Install.ESD в Install.WIM (Windows 10/8)
2. Если вы использовали инструмент Windows ISO Downloader (вариант B), чтобы загрузить Windows 10/8 ISO, то экстракт в соответствии с вашей версией Windows install.esd файл из install.wim файл (X: \ sources \ install.esd), используя инструкции из этой статьи: Как извлечь файл INSTALL.WIM, содержащий несколько файлов INSTALL.WIM.
9. Наконец, для завершения ремонта запустите SFC / SCANNOW команда:

10. Когда сканирование SFC успешно завершено, все готово!
Способ 3. Укажите альтернативный источник восстановления с помощью политик или реестра.
1. Подключите установочный носитель Windows к вашей системе и выполните шаги 1–5 описанного выше способа 2, чтобы узнать номер индекса для установленной версии Windows 10.
2. Скопируйте файл install.wim с установочного носителя Windows (например, (X: \ sources.install.wim) на диск C: \ (корневая папка).
3. В соответствии с вашей версией Windows (Pro или Home) следуйте приведенным ниже инструкциям, чтобы указать файл C: \ install.wim в качестве источника по умолчанию для восстановления образа Windows.
2А. Windows 10 Pro Windows 8 / 8.1 Pro
1. Нажмите Windows + р клавиши на клавиатуре, чтобы загрузить Бег чат.
2. Введите gpedit.msc и нажмите Войти открыть редактор локальной групповой политики.

3. В редакторе групповой политики перейдите (с левой стороны) к:
- Конфигурация компьютера> Административные шаблоны> Система
4. На правой панели откройтеУкажите настройки для дополнительной установки компонента и ремонта компонента«настройка.

5. Примените следующие настройки:
* Примечание: замените IndexNumber в соответствии с вашим регистром. Например, если номер индекса равен «1», введите: «wim: C: \ install.wim: 1»

6. Нажмите хорошо и закройте редактор политик.
7. Перезапуск твой компьютер.
8. После перезагрузки снова запустите команду «DISM / Online / Cleanup-Image / RestoreHealth».
10. После завершения ремонта отмените изменения в Политике.
2B. Windows 10 Home Windows 8 / 8.1 Home
3. На левой панели перейдите к этой клавише:
- HKEY_LOCAL_MACHINE \ SOFTWARE \ Microsoft \ Windows \ CurrentVersion \ Policies
4. Щелкните правой кнопкой мыши на полисы ключ и выберите новый > ключ
5. Дайте новому ключу имя: Обслуживание

6. Выделите порция ключ.
7. Щелкните правой кнопкой мыши на правой панели и выберите новый > Расширяемое строковое значение
8. Дайте при новом значении имя: LocalSourcePath

9. Дважды щелкните «LocalSourcePath» и в поле «Значение» введите: Wim: C: \ install.wim: IndexNumber
* Примечание: замените IndexNumber в соответствии с вашим регистром. Например, если номер индекса равен «1», введите: «wim: C: \ install.wim: 1»
10. Нажмите ХОРОШО.

11. Снова щелкните правой кнопкой мыши на правой панели и выберите новый > DWORD (32-битное) значение.
12. Дайте при новом значении имя: UseWindowsUpdate

13. Дважды щелкните «UseWindowsUpdate» и в поле «Значение» введите: 2
14. Нажмите хорошо
* 2 = Не использовать Центр обновления Windows

15. близко редактор реестра и перезапуск твой компьютер.
16. После перезагрузки снова запустите команду «DISM / Online / Cleanup-Image / RestoreHealth».
17. После завершения ремонта отмените изменения в реестре Windows.
Способ 4. Исправление ошибки при обнаружении исходных файлов DISM при обновлении Windows Repair.
Шаг 1. Восстановите / обновите Windows 10 с помощью Media Creation Tool.
1. Скачайте и запустите инструмент создания медиа в соответствии с вашей версией ОС.
2. принимать Условия лицензии.
3. Выберите опцию Обновите этот компьютер сейчас и нажмите Следующий.

4. Подождите, пока Windows не будет обновлена.
Шаг 2. Используйте инструменты DISM и SFC для завершения ремонта.
1. Щелкните правой кнопкой мыши на Начало меню и выберите Командная строка (Admin).
2. В окне командной строки введите следующую команду для завершения ремонта:
- DISM / Online / Cleanup-Image / StartComponentCleanup
- Dism / Онлайн / Очистка-Image / RestoreHealth
- SFC / SCANNOW
Способ 5. Исправьте ошибки DISM, изучив файл CBS.LOG.
(ОБНОВЛЕНО 17.05.2017)
После выполнения DISM создает файл журнала с именем «CMS.log» в каталоге «C: \ Windows \ Log \ CBS» (например, C: \ Windows \ Log \ CBS \ CBS.log), который фиксирует любые обнаруженные проблемы, когда Командный инструмент DISM выполнен.
Шаг 1. Проверьте файл журнала DISM (CBS.LOG).
1. Перейдите к C: \ Windows \ Log \ CBS каталог и открыто CBS файл.

2. Используя найти инструмент («Просмотр»> «Найти»), поиск «Проверка готовности обновления системы».

3. Теперь просмотрите строку «Проверка готовности обновления системы», чтобы найти поврежденные пакеты. *
* Например, как видно на скриншоте ниже, поврежденный пакет называется: «Microsoft-Windows-TestRoot-and-FlightSigning-Package

4. Как только вы узнаете имя поврежденного пакета, перейдите к следующему шагу.
Шаг 2. Удалите запись реестра поврежденного пакета.
1. Одновременно нажмите Windows + р ключи, чтобы открыть окно команды RUN.
2. Тип смерзаться и нажмите Войти открыть редактор реестра Windows.
ВАЖНЫЙ: Прежде чем продолжить изменение реестра, сначала сделайте резервную копию. Чтобы выполнить резервное копирование реестра:
а. Из главного меню перейдите в файл Выбрать экспорт.
б. Укажите место назначения (например, ваш рабочий стол), укажите имя файла (например, «RegistryBackup») и нажмите Сохранить.
3. На левой панели перейдите и выберите этот ключ:
- HKEY_LOCAL_MACHINE \ SOFTWARE \ Microsoft \ Windows \ CurrentVersion \ Компонентное обслуживание


6. В этом случае имя поврежденного пакета было найдено в следующих двух (2) разделах / ключах реестра:
-
HKEY_LOCAL_MACHINE \ ПРОГРАММНОЕ ОБЕСПЕЧЕНИЕ \ Microsoft \ Windows \ CurrentVersion \ Компонентное обслуживание \ PackageIndex \ Microsoft-Windows-TestRoot-and-FlightSigning-Package
7. Теперь по соображениям безопасности резервный все ключи реестра, которые вы нашли, щелкнув правой кнопкой мыши на каждом из них (в левой панели) и выберите Экспорт. *
* Заметка: Сохраните ключи реестра на рабочем столе, чтобы легко импортировать их резервные копии, если что-то пойдет не так. (Дважды щелкните по экспортированному ключу (ключам) и Объединить).

8. Затем назначьте полный контроль разрешения, для всех ключей, которые вы нашли, чтобы Администраторы. Для этого:
1. Щелкните правой кнопкой мыши на каждой клавише и выберите права доступа.

2. Выделите Администраторы, поставить галочку на Полный контроль установите флажок и нажмите хорошо.

9. В заключение, удалять все ключи реестра, которые вы нашли. (Щелкните правой кнопкой мыши на каждой клавише и удалять)

10. близко Редактор реестра.
Шаг 3. Переместите поврежденные пакеты в другое место на диске.
1. Перейдите к C: \ Windows \ Сервис \ Packages папки.
2. Теперь найдите и переместите на свой рабочий стол все пакеты, название которых начинается с имени поврежденного пакета в CBS.LOG.
например В этом случае я обнаружил (и переместился на свой рабочий стол) следующие четыре (4) файла, их имя начинается с имени поврежденного пакета: Microsoft-Windows-TestRoot-and-FlightSigning-Package

,
3. Restarт твой компьютер.
4. Снова выполните команду «DISM / Online / Cleanup-Image / RestoreHealth».
5. Если DISM завершен без ошибок, тогда продолжайте и окончательно удалите экспортированные разделы реестра и перемещенные пакеты с вашего рабочего стола.
Способ 6. Ремонт Windows 10.
Удачи! Дайте мне знать, если это руководство помогло вам, оставив свой комментарий о вашем опыте. Пожалуйста, любите и делитесь этим руководством, чтобы помочь другим.
Читайте также:

