Для переименования файла в окне папки можно выполнить следующие действия
Обновлено: 06.07.2024
Практическая работа № 3
Операции с папками и файлами
Цель занятия: научиться выполнять стандартные операции с папками: создавать, выделять, копировать, перемещать и удалять, переименовывать, менять свойства, скрывать; изучить возможности программы Проводник и различные способы запуска этой программы.
Теоретические основы работы:
Операции с папками:
Большинство задач Windows включают в себя работу с файлами и папками. Папки используются Windows для создания системы хранения файлов на компьютере аналогично тому, как картонные папки используются для систематизации данных в картотеке. Папки могут содержать файлы различных типов — документы, музыкальные клипы, изображения, видео, программы и др. Можно создавать новые папки, копировать или перемещать в них файлы из других мест — из других папок, с других компьютеров или из Интернета. В папках можно создавать подпапки.
Создание папок: команда Создать папку в контекстном меню или в верхнем меню Файл/Создать папку (или по-другому). Появится папка с именем Новая папка , написать новое название и нажать Enter для подтверждения. Можно переименовать папку, щёлкну на ней правой кнопкой мыши и выбрав в Контекстном меню команду Переименовать .
Копирование папок: выделить одну или несколько папок, которые нужно скопировать, выбрать команду Копировать в контекстном меню, в слове Правка верхнего меню или на панели инструментов, открыть папку, в которую нужно вставить копии и выбрать команду Вставить любым вышеуказанным способом.
Перемещение папок: выполняется аналогично копированию, но вместо команды Копировать выбирается команда Вырезать . Операция перемещения отличается от операции копирования тем, что в результате копирования создаются копии папок, а исходные папки остаются на месте, в результате перемещения исходные папки перемещаются в другое место (там, где они были, их нет).
Выделение папок: чтобы выделить несколько подряд идущих файлов или папок, выберите первый объект и, удерживая нажатой клавишу SHIFT, выберите последний объект. Для выбора разрозненных файлов или папок щелкните поочередно каждый объект, удерживая нажатой клавишу CTRL.
Удаление папок: выделить одну или несколько папок, которые нужно удалить, выбрать команду Удалить в контекстном меню, в слове Файл верхнего меню или на панели инструментов, или перетащить выделенные папки на значок Корзины при нажатой левой кнопке мыши.
Скрытие папки: щелкните на значке папки правой кнопкой мыши и выберите команду Свойства . На вкладке Общие установите флажок Скрытый . Для просмотра скрытых папок нужно выбрать команду Свойства папки в меню Сервис . На вкладке Вид в группе Дополнительные параметры выбрать вариант Показывать скрытые файлы и папки.
Изменение свойств папки: команда Свойства папки меню Сервис . Можно изменить параметры щелчка мыши для выделения и открытия папки, установить дополнительные параметры для папок и т.д.
Сервисные возможности программы Проводник.
Все папки и файлы образуют на дисках иерархическую файловую структуру. Все файлы находятся в папках, которые вложены в другие папки, более высокого уровня. Папка самого высокого уровня называется корневой . Назначение файловой структуры – обеспечить однозначное отыскание файла, если известно его имя и путь поиска. Создание и обслуживание файловой структуры – одна из основных функций операционной системы.
Для розыска файлов нужны специальные навигационные средства. Они позволяют просмотреть файловую структуру, найти нужную папку или файл и выполнить с ними необходимые действия. Проводник – это служебная программа, специально предназначенная для просмотра файловой структуры и её обслуживания. Окно этой программы состоит из двух панелей. на левой в виде дерева представлена вся файловая структура компьютера. Плюс рядом с папкой означает, что в ней есть вложенные папки. С помощью левой панели очень удобно просматривать содержимое всех вложенных папок. На правой панели отображается содержимое папки, открытой в данный момент на левой панели. Между панелями очень легко взаимодействовать: копировать папки, перемещать их, удалять в корзину.
Методы запуска программы Проводник.
Изучить САМОСТОЯТЕЛЬНО во время выполнения практической работы и записать в отчёте!
ПОРЯДОК ВЫПОЛНЕНИЯ РАБОТЫ
Откройте окно Мой компьютер /диск D, папку своей группы .
Создайте в своей папке следующую структуру папок: три папки Кино , Музыка , Литература ; в каждой из них ещё по три папки (назовите их по-своему: фамилии актёров, фильмы, музыкальные группы, книги, авторы и т.д.).
Скопируйте папку Кино со всем её содержимым в папку Литература.
Попробуйте выделить несколько папок, стоящих рядом, затем несколько папок, стоящих не рядом.
Папку Литература переименуйте и назовите Книги .
Переместите содержимое папки Музыка в папку Книги .
Запустите программу Проводник с помощью Главного меню (Пуск/Программы/Стандартные/Проводник). Обратите внимание на то, какая папка открыта на левой панели Проводника в момент запуска. Это должна быть папка Мои документы.
Разыщите на левой панели папку своей группы и откройте ее одним щелчком на значке папки. Её содержимое должно появиться на правой панели Проводника.
На правой панели раскройте в своей папке все плюсы, чтобы раскрылось созданное Вами «дерево». Оно должно выглядеть следующим образом:
Убедитесь, что на левой панели рядом с папкой Музыка появится плюс.
На левой панели перенесите только что созданную папку на значок Корзины.
Откройте Корзину и убедитесь, что эта папка там присутствует.
Остальные папки удалите разными способами ВО ВРЕМЯ ОТВЕТА ПРЕПОДАВАТЕЛЮ!
Выполните исследовательскую работу, результаты которой запишите в отчёт.
Исследование методов запуска программы Проводник.
В ОС Windows большинство операций можно выполнить многими способами. На примере программы Проводник исследуем различные приемы запуска программ.
Щелкните правой кнопкой мыши на кнопке Пуск и в открывшемся контекстном меню используйте пункт Проводник. Обратите внимание на то, какая папка открыта на левой панели в момент запуска.
Щелкните правой кнопкой мыши на значке Мой Компьютер и в открывшемся контекстном меню используйте пункт Проводник. Обратите внимание, какая папка открыта на левой панели в момент запуска.
Проверьте контекстные меню всех значков, открытых на Рабочем столе. Установите, для каких объектов контекстное меню имеет средства запуска Проводника, и выясните, какая папка открывается на левой панели в момент запуска.
Выполните запуск Проводника через пункт Программы Главного меню.
Выполните запуск Проводника через пункт Выполнить Главного меню. (нужно ввести explorer)
Выполните запуск Проводника с Рабочего стола (предварительно на рабочем столе следует создать ярлык Проводника).
Выполните запуск Проводника с Панели быстрого запуска (предварительно на этой панели следует создать ярлык Проводника).
Требования к отчёту:
Опишите назначение и возможности программы Проводник.
Запишите определение файловой структуры.
Как можно выполнить навигацию по файловой структуре?
Перечислите, какие операции можно выполнять с папками.
Запишите, какие папки, на Ваш взгляд, нужно скрывать?
Запишите способы перемещения папки в другую папку.
Как быстро удалить сразу несколько папок?
Какие операции можно делать с папками ?
Как создать папку и переименовать её?
Как скопировать папку?
Как переместить папку?
Чем отличаются операции копирования и перемещения папок?
Как удалить папку?
Как скрыть папку?
Как изменить свойства папки?
Как запустить программу Проводник?
Как Вы думаете, почему программа Проводник входит в состав операционной системы?
Перед началом работы на ПК следует создать структуру папок для сохранения файлов.
Папка всегда создается в окне папки, в которой она будет находиться. Для создания папки следует выполнить следующие действия.
- Открыть окно папки, в которой будет создаваться новая папка.
- В пустом месте окна щелкнуть правой кнопкой мыши и выполнить команду Создать › Папку.
- С использованием клавиатуры ввести имя создаваемой папки.
- Дважды щелкнуть левой кнопкой мыши в пустом месте окна.
Создание файлов
Обычно файлы создаются с помощью прикладных программ (MS Word, MS Excel и др.). Однако, некоторые типы файлов можно создать без запуска соответствующей программы.
Файл создается в окне папки, в которой он будет находиться. Для создания файла следует выполнить следующие действия.
- Открыть окно папки, в которой будет создаваться файл.
- В пустом месте окна щелкнуть правой кнопкой мыши и выполнить команду Создать и в появившемся подчиненном меню выбрать желаемый тип файла.
- С использованием клавиатуры ввести имя создаваемого файла.
- Дважды щелкнуть левой кнопкой мыши в пустом месте окна.
Переименование папок и файлов
Для переименования папки или файла следует выполнить следующие действия.
- Открыть окно папки, в которой располагается переименовываемый объект.
- Щелкнуть по значку объекта правой кнопкой мыши и выполнить команду Переименовать.
- С использованием клавиатуры ввести новое имя объекта.
- Дважды щелкнуть левой кнопкой мыши в пустом месте окна.
Можно рекомендовать еще один способ переименования папок и файлов. Для этого следует выполнить следующие действия.
- Открыть окно папки, в которой располагается переименовываемый объект.
- Выполнить два-три одиночных щелчка левой кнопкой мыши по имени объекта так, чтобы курсор начал мигать в поле имени.
- С использованием клавиатуры ввести новое имя объекта.
- Дважды щелкнуть левой кнопкой мыши в пустом месте окна.
Перемещение и копирование папок и файлов
Перемещение и копирование папок и файлов может осуществляться двумя принципиально разными методами: буксировкой (перетаскиванием) и с использованием буфера обмена.
При перемещении и копировании объектов буксировкой следует выполнить следующие действия.
- Открыть окно папки, из которой будет перемещаться или копироваться объект.
- Открыть окно папки, в которую будет перемещаться или копироваться объект.
- При необходимости разместить окна на экране так, чтобы оба были одновременно видны.
- При перемещении – буксировать (перетащить) значок объекта из окна одной папки в окно другой папки.
- При копировании – буксировать (перетащить) при нажатой клавише CTRL значок объекта из окна одной папки в окно другой папки.
Перемещение и копирование папок и файлов можно производить также и буксировкой объектов правой кнопкой мыши. В этом случае необходимо после окончания буксировки в появившемся контекстном меню выбрать необходимую команду: Переместить или Копировать.
При перемещении и копировании объектов с использованием буфера обмена следует выполнить следующие действия.
- Открыть окно папки, из которой будет перемещаться или копироваться объект.
- При перемещении – выделить перемещаемый объект и переместить его в буфер обмена одним из следующих способов:
- щелкнуть по значку объекта правой кнопкой мыши и выполнить команду Вырезать;
- выполнить команду Правка › Вырезать;
- нажать кнопку Вырезать панели инструментов.
- При копировании – выделить копируемый объект и копировать его в буфер обмена одним из следующих способов:
- щелкнуть по значку объекта правой кнопкой мыши и выполнить команду Копировать;
- выполнить команду Правка › Копировать;
- нажать кнопку Копировать панели инструментов.
- Открыть окно папки, в которую будет перемещаться или копироваться объект.
- Вставить объект из буфера обмена одним из следующих способов:
- щелкнуть в пустом месте окна правой кнопкой мыши и выполнить команду Вставить;
- выполнить команду Правка › Вставить;
- нажать кнопку Вставить панели инструментов.
4.7. РАБОТА С ФАЙЛАМИ И ДОКУМЕНТАМИ
В операционной системе Windows работа с хранящейся на компьютере информацией выполняется в окне папки Мой компьютер или окне программы Проводник. Окно Мой компьютер открывается двойным щелчком мыши по значку Мой компьютер, расположенном на Рабочем столе. В нем содержатся значки всех ресурсов компьютера. Содержание любого элемента окна Мой компьютер раскрывается двойным щелчком по его значку. Например, в раскрывшемся окне любого диска отобразится содержание его корневой папки. Аналогичным образом открываются папки нижних уровней, и пользователь может перемещаться по файловой системе диска.
Ту же самую структуру папок диска можно увидеть в окне программы Проводник. Окно можно открыть несколькими путями. Например, следующим образом:
· Нажать кнопку Пуск – откроется Главное меню.
· Выбрать пункт меню Программы, после чего откроется дополнительное меню.
· В открывшемся дополнительном меню выбрать пункт Проводник и щелкнуть по нему мышью.
Быстрый вызов Проводника может быть осуществлен щелчком правой кнопки мыши по экранной кнопке Пуск.
В ид окна Проводника может быть таким:
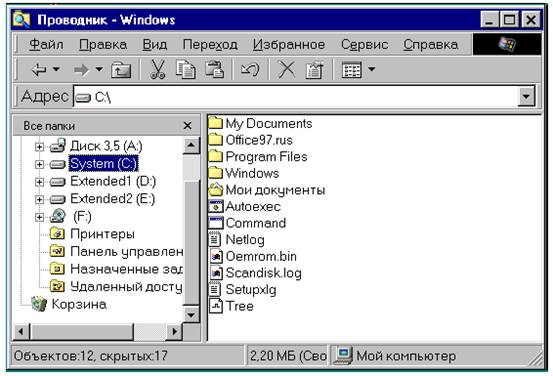
Окно программы Проводник
Окно программы «Проводник» содержит две области - левую и правую. В левой зоне окна представлена иерархия папок и групп программ, в правой – доступные папки и программы.
Чтобы в левой области окна отобразить иерархию внутренних папок, нужно щелкнуть по значку “+”, стоящему слева от значка папки (диска). После этого значок “+” превращается в значок “–“. Таким путем в левой области окна можно и далее детализировать структуру папки (диска). При этом содержимое правой области остается прежним, а изменяется лишь степень детализации структуры каталогов в левой области.
Если щелкнуть мышью по значку “–“, то произойдет обратное действие. Папка данного уровня свернется, а значок “–“ пр евратится в “+“.
Чтобы какую-либо папку, отображаемую в левой области, сделать текущей (открыть папку), надо щелкнуть мышью по ее значку. Тогда содержание папки отобразится в правой области. В правой области окна Проводника работа выполняется точно так же, как с обычным окном папки.
Таким образом, Проводник позволяет перемещаться по иерархическим уровням файловой системы, на самом верху которой расположена папка Рабочий стол.
В окне программы «Проводник» можно запускать программы, открывать документы, копировать и перемещать файлы и папки из одной папки в другую, переименовывать, удалять и выполнять другие операции с объектами.

Ниспадающее меню пункта Файл строки меню Проводника
Под заголовком окна Проводника (как и окна любой программы) расположена строка меню, о которой сказано выше. Строку меню имеют также окна всех прикладных программ, а также многие другие окна. Содержание строки меню зависит от особенностей программы, но ряд позиций повторяется во всех случаях. Для выполнения какой-либо операции следует щелкнуть клавишей мыши по необходимому пункту строки, после чего появится ниспадающий список соответствующих команд. Недоступные в данный момент команды окажутся напечатанными бледным шрифтом.
При работе с файлами и документами в Windows часто бывает удобным использовать Буфер обмена. Это часть оперативной памяти компьютера, в которой могут временно храниться объекты Windows . В Буфере обмена объекты сохраняются до тех пор, пока в него не будет отправлен новый объект или не закроется программа Windows . В оперативную память выделенные объекты попадают после выполнения команд В ырезать или Копировать из пункта меню Правка. Эти команды дублируются кнопками на панели инструментов.
При работе с файлами и документами в Windows часто бывает удобным использовать Буфер обмена. Это часть оперативной памяти компьютера, в которой могут временно храниться объекты Windows . В Буфере обмена объекты сохраняются до тех пор, пока в него не будет отправлен новый объект или не закроется программа Windows . В оперативную память выделенные объекты попадают после выполнения команд В ырезать или Копировать из пункта меню Правка. Эти команды дублируются кнопками на панели инструментов.
В первом случае объект в источнике удаляется, а во втором - сохраняется. Из Буфера обмена объекты можно вставлять в любое место. Для этого выполняется команда В ставить меню Правка или используется кнопка Вставить на панели инструментов.
Перемещение по файловой системе
Некоторые способы перемещения по файловой системе Windows были рассмотрены выше. Эти операции в окне любой папки осуществляется аналогичным образом. Например, чтобы открыть любую папку достаточно дважды щелкнуть по ней мышью. При этом осуществится переход на нижележащий уровень иерархической структуры. Для обратного перехода в более верхнему уровню следует либо выбрать команду Переход /Н а один уровень вверх из строки меню, либо щелкнуть по кнопке со стрелкой вверх в панели инструментов окна.
При открытии новой папки она, в зависимости от настройки Windows , либо появляется в том же окне, либо открывается новое окно. Изменить настройки можно командой Свойства папок, которая вызывается через пункт Настройка из Главного меню, либо через команду Вид строки меню окна.
Выделение объектов
Перед тем, как с каким-либо объектом будет выполнена одна из операций, он должен быть выделен. Выделение распознается по закрашиванию значка и имени объекта фоновой полосой синего цвета. Для выделения одного объекта достаточно щелкнуть на нем мышью.
Чтобы выделить несколько объектов, размещенных в произвольном порядке, надо щелкнуть мышью на каждом выделяемом объекте при нажатой клавише Ctrl .
Если нужно выделить несколько объектов, расположенных последовательно, то сначала нужно выделить первый объект, нажать клавишу Shift и, не отпуская ее, выделить последний из выделяемых объектов.
Все объекты в папке выделяются командой строки меню Правка /В ыделить все.
Чтобы отменить выделение, надо щелкнуть мышью в любом свободном месте окна, в котором производится выделение. Для того , чтобы снять выделение с одного объекта выделенной группы, следует нажать клавишу Ctrl и щелкнуть на нем мышью.
Копирование и перемещение объектов
Чаще всего операции копирования и перемещения объектов в другую папку или на другой диск выполняются методом перетаскивания. Эти действия можно выполнить разными путями. Наиболее просто такие операции осуществляются при помощи двух раскрытых папок. Для этого необходимо:
· Раскрыть папку, содержащую копируемый объект (папку «источник»).
· Раскрыть папку, в которую нужно переместить объект (папку «адресат»).
· При необходимости передвинуть на Рабочем столе одну из папок так, чтобы они полностью не перекрывали друг друга.
· Выделить в правой области папки «источник» объект, предназначенный для перемещения.
· Установить курсор мыши на выделенной части, нажать на левую клавишу мыши и, не отпуская ее, перетащить курсор в правую область папки «Адресат».
Если обе папки располагаются на одном диске, – произойдет перемещение документа в другую папку. Если папки расположены на разных дисках, – выполнится копирование объекта в другую папку. Для копирования объекта в пределах одного диска во время перетаскивания следует держать нажатой клавишу Ctrl .
Копирование и перемещение можно осуществить и при помощи программы Проводник.
Копирование с использованием буфера обмена
Действия пользователя при выполнении копирования и перемещения с использованием Буфера Обмена состоят в следующем:
· Раскрыть папку «источник» и выделить объекты, предназначенные для копирования или перемещения.
· Скопировать выделенный объект в Буфер обмена командой меню Правка /К опировать или Правка/Вырезать. В последнем случае объект удаляется с прежнего места.
· Раскрыть папку «адресат» и вставить в раскрытую папку содержимое Буфера обмена командой меню Правка /В ставить.
Создание новых папок
Новую папку можно создавать внутри любой папки, в том числе любого диска, имеющегося на компьютере. Для создания новой папки следует:
· Раскрыть папку, внутри которой будет создаваться новая папка.
· Выполнить одно из действий: а) курсор мыши установить в свободном месте окна, вызвать контекстное меню щелчком правой кнопкой мыши и в нем выбрать пункт С оздать/Папку; б) вызвать в строке меню команду Файл/Создать/Папку.
· В окне появится значок новой папки. В поле метки значка ввести с клавиатуры желаемое имя папки.
· Завершить операцию создания папки нажатием клавиши « Enter » или щелчком мыши в свободном месте окна.
Создание новых ярлыков
Ярлыки создаются примерно так же, как и папки. Но есть особенность. Для ярлыка надо предварительно указать объект, на который он ссылается, после чего операционная система Windows сама предложит имя для ярлыка.
· Выделить в окне необходимый объект.
· В появившемся меню выбрать пункт Ярлык на рабочий стол.
Создание новых документов
Так же, как и для выполнения других действий, для создания нового документа в Windows имеется несколько способов.
Вообще, документ автоматически создается любым приложением Windows и его достаточно сохранить после завершения работы с данным приложением. Другой путь следующий.
· Открыть папку, в которой будет храниться новый документ.
· Выполнить команду меню Файл /С оздать. В раскрывшемся дополнительном меню выбрать тип создаваемого документа и щелкнуть по выбранному пункту меню. В окне папки появится новый значок, соответствующий тому приложению Windows , для которого создается новый документ.
· Предлагаемое программой имя можно заменить именем, выбранным для нового документа.
· Завершить операцию создания нового документа нажатием клавиши Е nt ег или щелчком мыши в свободном месте окна.
Переименование объектов
Для переименования объекта надо выполнить следующее.
· Открыть папку, в которой находится объект, имя которого нужно изменить и выделить данный объект.
· Выполнить одно из следующих действий: а) выполнить команду меню Файл /П ереименовать; б) щелчком правой кнопки мыши вызвать контекстное меню и в нем выбрать пункт Переименовать. После этого метка значка войдет в режим редактирования.
· Ввести с клавиатуры новое имя объекта.
· Для завершения операции щелкнуть в свободном месте окна, где выполняется операция, или нажать клавишу Enter .
Удаление объектов
Объекты удаляются в случае, когда они стали ненужными для дальнейшей работы. Для удаления необходимы следующие действия:
· выделить объект или группу удаляемых объектов;
· далее следует выполнить одно из пяти действий:
- Использовать команду меню Файл /У далить.
- Использовать команду Удалить в контекстном меню, вызванном щелчком правой кнопки мыши.
- Нажать клавишу Delete на клавиатуре.
- Нажать кнопку Удалить на панели инструментов окна.
- Перетащить выделенный объект в папку Корзина.
Во всех случаях Windows потребует подтвердить операцию удаления.
· В диалоговом окне подтвердить решение об удалении объекта.
Восстановление объектов
Несмотря на принятые меры предосторожности при удалении, при работе с компьютером возможны случаи ошибочного удаления объектов. Чтобы защитить пользователя от такого рода неприятностей, в Windows имеется возможность восстанавливать удаленные объекты.
Оперативный способ восстановления применим сразу после ошибочного удаления. Для этого следует выполнить команду меню Правка /О тменить удаление или нажать на кнопку Отменить на панели инструментов.
Если после ошибочного удаления прошло какое-то время, следует использовать другой способ. Выше было сказано, что в Windows предусмотрена специальная папка Корзина. Независимо от того, по какой причине удаляется объект, он непременно попадает в Корзину, из которой есть два выхода: либо возврат на прежнее место (восстановление), либо удаление с диска навсегда. В Корзине удаленный объект может находиться долго, в зависимости от установок пользователя.
Правила работы с Корзиной точно такие же, как и с любым другим окном, в котором просматривается содержимое папки.
Если в Корзине выделен хотя бы один объект, то в меню «Файл» этой папки становится доступной команда В осстановить. При ее выполнении все выделенные объекты будут обратно помещены в те папки, в которых они находились до удаления. В том же меню имеется команда У далить. Она позволяет окончательно «выбросить» из Корзины выделенные объекты. Для очистки всей Корзины следует использовать команду О чистить корзину.
Запуск программ
Для запуска программ Windows предоставляет несколько способов.
· Щелкнуть мышью по кнопке с названием программы, если на Панели задач данная кнопка уже присутствует.
· Дважды щелкнуть мышью по значку или ярлыку программы, если он присутствует на Рабочем столе.
· Открыть кнопкой Пуск Главное меню и выбрать в нем пункт Программы. Выбрать в появившемся меню нужную программу и щелкнуть по ее значку мышью. Если нужная программа отсутствует в появившемся меню, то открыть одну из папок, включенных в меню, найти нужный значок и запустить программу щелчком мыши.
· Дважды щелкнуть мышью по значку или ярлыку документа, созданного каким-либо приложением Windows . При этом соответствующее приложение запустится.
· Открыть кнопкой Пуск Главное меню и выбрать в нем пункт В ыполнить. Набрать в командной строке появившегося окна полное имя нужной программы.
Поиск объектов
Для того , чтобы легко найти объект в Windows желательно знать его имя. Но в некоторых случаях бывает достаточно помнить хотя бы несколько символов имени, ориентировочную дату создания объекта, его тип или даже два-три слова из текста документа, если он текстовый.
Для выполнения поиска следует выполнить такие действия.
· В Главном меню выбрать команду Н айти/Файлы и папки. В открывшемся диалоговом окне выбрать вкладку «имя и местоположение».
· Ввести имя или часть имени объекта в строке ввода «имя» и название той папки или диска, где его нужно искать.
· Нажать кнопку Н айти.
Внизу в окне появятся результаты поиска. Теперь достаточно выделить один из найденных объектов и с помощью контекстного меню произвести с ним ряд операций, например, открыть документ, просмотреть его содержание или запустить программу.

У вас должны быть права на запись или изменение файла, папки или каталога для его переименования. В некоторых случаях вам также могут потребоваться права администратора в операционной системе для переименования.
Как переименовать в Microsoft Windows
Пользователи Windows могут переименовывать свои файлы и каталоги одним из следующих способов. Мы перечислили следующие рекомендации в том, что мы считаем наиболее простыми методами переименования файла.
Способ первый
- Выделите файл или папку.
- Щелкните правой кнопкой мыши файл и выберите Rename из меню, которое появляется.
Способ второй
- Выделите файл или папку.
- Нажмите клавишу F2 на клавиатуре.
Способ третий
- Выделите файл или папку.
- щелчок файл в верхней части окна и выберите Rename из списка доступных опций.
Метод четвертый
- Выделите файл или папку, которую вы хотите переименовать, щелкнув файл одним щелчком мыши.
- После выделения подождите несколько секунд и снова щелкните файл. Вокруг имени файла или папки должно появиться поле, и вы сможете переименовать файл.
Если вы не подождете достаточно долго и не нажмете слишком быстро файл или папку, он может открыть файл или папку, а не переименовать его.
Переименование нескольких файлов или папок одновременно
Пользователи Microsoft Windows могут также переименовать любой файл с помощью командной строки Windows.
Как переименовать в MS-DOS и командной строке Windows
Пользователи командной строки MS-DOS и Windows могут изменить имя файла или каталога с помощью команды ren или rename. Ниже приведены некоторые примеры использования этой команды. Дополнительную информацию о каждой из этих команд можно найти, перейдя по ссылкам выше.
Переименование файла
В следующем примере это переименует файл test.txt в hope.txt.
Если файл test.txt не находится в вашем текущем каталоге, вы должны указать путь к файлу в качестве префикса к имени файла. Например, если файл находится в каталоге «computer», вы должны ввести команду, аналогичную следующей.
Переименование файла с пробелом
Переименование нескольких файлов одной командой
Чтобы переименовать несколько файлов одновременно, вы должны использовать некоторую форму дикого символа. Ниже приведены некоторые примеры того, как это можно сделать.
В следующем примере будут переименованы все файлы в текущем каталоге, оканчивающиеся на .rtf, в файлы .txt.
Переименование каталога
Переименование каталога в MS-DOS очень похоже на переименование файла. Используйте команду ren или rename, чтобы переименовать каталог. Поскольку вы не можете иметь файл и каталог с одинаковыми именами, вам не нужно беспокоиться о ошибочном переименовании файла вместо каталога, если только вы не используете дикие символы.
В следующем примере это переименует каталог компьютера в надежде.
Переименуйте каталог «компьютерная надежда» в «пример каталога». Всякий раз, когда имеет дело с файлом или каталогом с пробелом, он должен быть заключен в кавычки. В противном случае вы получите «Синтаксис команды неверен». ошибка.
Переименовать в командном файле
Чтобы переименовать файлы в пакетном файле, вы можете использовать любые команды или примеры переименования, показанные в разделе командной строки MS-DOS и Windows.
Как переименовать в macOS
Пользователи Apple macOS могут переименовывать свои файлы и каталоги одним из следующих способов. Мы перечислили следующие рекомендации в том, что мы считаем наиболее простыми методами переименования файла.
Первая рекомендация
В macOS X Finder выберите файл, щелкнув его один раз, а затем нажмите клавишу «Return» на клавиатуре. После нажатия возврата вы можете ввести новое имя файла.
Вторая рекомендация
Выберите файл или значок, который вы хотите переименовать. Нажмите и наведите курсор на имя файла, пока оно не будет выделено. После выделения это означает, что файл можно переименовать.
Третья рекомендация
Используя Терминал, вы также можете переименовать любой файл. Смотрите наш раздел для пользователей Linux и Unix, чтобы узнать, как переименовать файл, используя милливольт команда.
Как переименовать в командной строке Linux и Unix
Для получения подробной информации о переименовании файлов в Linux см. Команду Linux mv.
Как переименовать в Google Chrome OS
С помощью Google Chrome OS на Chromebook вы можете переименовать файлы и каталоги одним из следующих способов. Мы перечислили следующие рекомендации в том, что мы считаем наиболее простыми методами переименования файла.
Первая рекомендация
Выделите файл, нажав на файл один раз. Нажмите Ctrl + Enter на клавиатуре, а затем введите новое имя файла.
Вторая рекомендация
Щелкните файл правой кнопкой мыши, одновременно нажав два пальца на сенсорной панели. В контекстном меню щелкните Rename и затем введите новое имя файла.
Перед началом работы на ПК следует создать структуру папок для сохранения файлов.
Папка всегда создается в окне папки, в которой она будет находиться. Для создания папки следует выполнить следующие действия.
- Открыть окно папки, в которой будет создаваться новая папка.
- В пустом месте окна щелкнуть правой кнопкой мыши и выполнить команду Создать - Папку.
- С использованием клавиатуры ввести имя создаваемой папки.
- Дважды щелкнуть левой кнопкой мыши в пустом месте окна.
Создание файлов
Обычно файлы создаются с помощью прикладных программ (MS Word, MS Excel и др.). Однако, некоторые типы файлов можно создать без запуска соответствующей программы.
Файл создается в окне папки, в которой он будет находиться. Для создания файла следует выполнить следующие действия.
- Открыть окно папки, в которой будет создаваться файл.
- В пустом месте окна щелкнуть правой кнопкой мыши и выполнить команду Создать и в появившемся подчиненном меню выбрать желаемый тип файла.
- С использованием клавиатуры ввести имя создаваемого файла.
- Дважды щелкнуть левой кнопкой мыши в пустом месте окна.
Переименование папок и файлов
Для переименования папки или файла следует выполнить следующие действия.
- Открыть окно папки, в которой располагается переименовываемый объект.
- Щелкнуть по значку объекта правой кнопкой мыши и выполнить команду Переименовать.
- С использованием клавиатуры ввести новое имя объекта.
- Дважды щелкнуть левой кнопкой мыши в пустом месте окна.
Можно рекомендовать еще один способ переименования папок и файлов. Для этого следует выполнить следующие действия.
- Открыть окно папки, в которой располагается переименовываемый объект.
- Выполнить два-три одиночных щелчка левой кнопкой мыши по имени объекта так, чтобы курсор начал мигать в поле имени.
- С использованием клавиатуры ввести новое имя объекта.
- Дважды щелкнуть левой кнопкой мыши в пустом месте окна.
Перемещение и копирование папок и файлов
Перемещение и копирование папок и файлов может осуществляться двумя принципиально разными методами: буксировкой (перетаскиванием) и с использованием буфера обмена.
При перемещении и копировании объектов буксировкой следует выполнить следующие действия.
- Открыть окно папки, из которой будет перемещаться или копироваться объект.
- Открыть окно папки, в которую будет перемещаться или копироваться объект.
- При необходимости разместить окна на экране так, чтобы оба были одновременно видны.
- При перемещении - буксировать (перетащить) значок объекта из окна одной папки в окно другой папки.
- При копировании - буксировать (перетащить) при нажатой клавише [Ctrl] значок объекта из окна одной папки в окно другой папки.
Перемещение и копирование папок и файлов можно производить также и буксировкой объектов правой кнопкой мыши. В этом случае необходимо после окончания буксировки в появившемся контекстном меню выбрать необходимую команду: Переместить или Копировать.
При перемещении и копировании объектов с использованием буфера обмена следует выполнить следующие действия.
- Открыть окно папки, из которой будет перемещаться или копироваться объект.
- При перемещении - выделить перемещаемый объект и переместить его в буфер обмена одним из следующих способов:
- щелкнуть по значку объекта правой кнопкой мыши и выполнить команду Вырезать;
- выполнить команду Правка - Вырезать;
- нажать кнопку Вырезать панели инструментов.
- При копировании - выделить копируемый объект и копировать его в буфер обмена одним из следующих способов:
- щелкнуть по значку объекта правой кнопкой мыши и выполнить команду Копировать;
- выполнить команду Правка - Копировать;
- нажать кнопку Копировать панели инструментов.
- Открыть окно папки, в которую будет перемещаться или копироваться объект.
- Вставить объект из буфера обмена одним из следующих способов:
- щелкнуть в пустом месте окна правой кнопкой мыши и выполнить команду Вставить;
- выполнить команду Правка - Вставить;
- нажать кнопку Вставить панели инструментов.
Удаление папок и файлов может осуществляться несколькими способами.
При первом способе следует выполнить следующие действия.
- Выделить значок объекта и нажать клавишу [Delete] на клавиатуре.
- В появившемся окне нажать кнопку Да.
При втором способе следует выполнить следующие действия.
- Щелкнуть по значку объекта правой кнопкой мыши и выполнить команду Удалить.
- В появившемся окне нажать кнопку Да.
При третьем способе следует буксировать значок удаляемого объекта на Рабочий стол на значок Корзина.
Восстановление удаленных папок и файлов. Настройка Корзины
Удаленные папки и файлы обычно не уничтожаются, а помещаются в специальную папку «Корзина».
Для восстановления случайно или ошибочно удаленных папок и файлов следует выполнить следующие действия.
- Открыть специальную папку «Корзина».
- Щелкнуть по значку восстанавливаемого объекта правой кнопкой мыши и выполнить команду Восстановить.
При этом папка или файл восстановятся в той же папке, из которой были удалены.
Для восстановления удаленного объекта в любой произвольной папке следует его переместить в желаемую папку одним из способов, описанных выше.
Необходимо отметить, что папки и файлы, удаленные с дискеты, в специальную папку «Корзина» не помещаются и, следовательно, восстановлению не подлежат.
Во избежание проблем при восстановлении папок и файлов следует проверить и, при необходимости, изменить настройку параметров специальной папки «Корзина». Для этого необходимо щелкнуть по значку специальной папки «Корзина» правой кнопкой мыши и выполнить команду Свойства.
Рис. 8. Диалоговое окно Свойства: Корзина
В диалоговом окне Свойства: Корзина (рис. 8) следует обратить внимание на отсутствие отметки против команды Уничтожать файлы сразу после удаления, не помещая их в корзину. Если же такая отметка установлена, восстановить удаленные файлы будет невозможно. В этом же диалоговом окне можно настроить максимальный объем корзины. Рекомендуемый объем - 10. 15 % от размера жесткого диска.
Корзину рекомендуется периодически очищать. Это можно делать, выборочно удаляя из нее отдельные файлы и папки или полностью удаляя все содержимое. В первом случае следует выполнить следующие действия.
- Открыть специальную папку «Корзина».
- Щелкнуть по значку удаляемого объекта правой кнопкой мыши и выполнить команду Удалить.
- В появившемся окне нажать кнопку Да.
В втором случае следует выполнить следующие действия.
- Щелкнуть по значку «Корзина» объекта правой кнопкой мыши и выполнить команду Очистить корзину.
- В появившемся окне нажать кнопку Да.
При желании файлы и папки можно удалять, не помещая их в корзину. Для этого можно воспользоваться любым способом удаления, однако любой из них необходимо выполнять при нажатой клавише клавиатуры [Shift].
Действия с группами папок и файлов
Перемещать, копировать и удалять можно не только отдельные папки и файлы, но и группы папок и файлов. Объединять в группу можно только файлы и папки, расположенные в одном окне. Для объединения файлов и папок в группу их требуется выделить.
Для выделения всех папок и файлов окна проще всего выполнить команду Правка - Выделить все.
Для выделения папок и файлов, расположенных в окне подряд один за другим, следует сначала выделить первый объект из группы, а затем выделить последний объект при нажатой клавише клавиатуры [Shift].
При выделении произвольной группы папок и файлов следует выделять их при нажатой клавише клавиатуры [Ctrl].
При выделении всех папок и файлов окна, кроме некоторых, следует сначала выделить объекты, не подлежащие выделению, а затем выполнить команду Правка - Обратить выделение.
Выделенную группу файлов можно перемещать, копировать, удалять любым из описанных выше способов.
Поиск папок и файлов
Для поиска папки или файла на ПК следует открыть Главное меню Windows и выполнить команду Поиск - Папки и файлы.
Поиск производится в окне Найти: Все файлы (рис. 9). Поиск папок и файлов может производиться по следующим признакам:
- вкладка Имя и размещение:
- имя файла (или фрагмент имени 5 );
- текст файла;
- дата создания, изменения или открытия файла 6 ;
- тип файла;
- размер файла.
Искать можно по какому-либо одному признаку или по всем признакам одновременно. Результатом поиска может быть несколько объектов.
Из окна поиска файлы можно перемещать, копировать, удалять любым из способов, описанных выше
Создание и использование ярлыков
Ярлык - особого рода файл, предназначенный для быстрого открытия других файлов, папок и запуска программ. Ярлыки обычно размещают на Рабочем столе.
Для создания ярлыка следует выполнить следующие действия.
- Открыть окно папки, в которой расположен объект, для которого создается ярлык.
- Буксировать объект на Рабочий стол при нажатой правой кнопке мыши.
- После буксировки в появившемся контекстном меню выполнить команду Создать ярлык(и).
Ярлык можно переименовать как обычный файл.
При желании можно сменить значок ярлыка. Для этого следует выполнить следующие действия.
- Щелкнуть правой кнопкой мыши по значку ярлыка и выполнить команду Свойства.
- В диалоговом окне Свойства. перейти во вкладку Ярлык.
- Во вкладке нажать кнопку Сменить значок.
- В диалоговом окне Смена значка выбрать желаемый значок.
- В диалоговом окне Смена значка нажать кнопку ОК.
- В диалоговом окне Свойства. нажать кнопку ОК.
Двойной щелчок левой кнопкой мыши по значку ярлыка открывает окно объекта, для которого этот ярлык создан.
Переименование, изменение значка ярлыка, копирование, перемещение и даже его удаление никак не отражается на объекте, для которого он создан. Напротив, переименование или перемещение объекта может привести к тому, что ярлык не будет нормально работать. Удаление объекта, для которого создан ярлык, приводит к полной неработоспособности ярлыка.
Архивирование файлов
Архивирование 7 - процесс уменьшения размера файлов для удобства их хранения и перемещения. Архивирование производят с помощью специальных программ-архиваторов. Среди многочисленных программ-архиваторов в последнее время наибольшей популярностью пользуется программа WinZip. Эта программа не входит в состав стандартных программ Windows и должна быть предварительно установлена на компьютер.
При архивировании файлов создается новый файл, который называют архивным. Архивный файл содержит один или несколько файлов в сжатом виде.
Для создания архивного файла следует выполнить следующие действия.
- Выделить файлы, подлежащие архивированию.
- Щелкнуть по выделенным значкам правой кнопкой мыши и выполнить команду Add to Zip.
- В окне Add в поле Add to Archive ввести имя создаваемого архивного файла.
- В раскрывающемся списке Action можно выбрать способ помещения файлов в архив: Add (добавление, копирование) или Move (перемещение).
- В раскрывающемся списке Compression можно выбрать степень сжатия файлов.
- В окне Add нажать кнопку Add или Move, в зависимости от выбранного способа помещения файлов в архив.
- Закрыть окно программы WinZip.
Для добавления файлов в существующий архив следует отбуксировать значок на значок архивного файла.
Для извлечения файлов из архива проще всего открыть архивный файл и отбуксировать извлекаемый файл из окна архивного файла в окно нужной папки.
2 В Windows 95/98 практически все действия могут быть выполнены различными способами. В данном учебном пособии приводятся только наиболее распространенные и удобные варианты действий с использованием окон специальной папки «Мой компьютер».
3 При переименовании файлов не рекомендуется изменять расширение имени файла.
4 При копировании объектов в папку другого логического диска клавишу (Ctrl) держать нажатой не требуется.
5 Для поиска файла с именем Письмо в ЗАО Заря.doc достаточно указать имя письмо.
6 Поиск можно производить за последний период (несколько дней или месяцев) или за какой-то конкретный период (с одной даты до другой даты).
Читайте также:

