Для подключения компьютера к локальной сети используют
Обновлено: 04.07.2024
Данная статья посвящена основам локальной сети, здесь будут рассмотрены следующие темы:
- Понятие локальная сеть;
- Устройство локальной сети;
- Оборудование для локальной сети;
- Топология сети;
- Протоколы TCP/IP;
- IP-адресация.
Понятие локальной сети
Интернет является еще одним примером сети, которая уже давно стала всемирной и всеобъемлющей, включающей в себя сотни тысяч различных сетей и сотни миллионов компьютеров. Независимо от того, как вы получаете доступ к Интернету, с помощью модема, локального или глобального соединения, каждый пользователь Интернета является фактически сетевым пользователем. Для работы в Интернете используются самые разнообразные программы, такие как обозреватели Интернета, клиенты FTP, программы для работы с электронной почтой и многие другие.
Компьютер, который подключен к сети, называется рабочей станцией (Workstation). Как правило, с этим компьютером работает человек. В сети присутствуют и такие компьютеры, на которых никто не работает. Они используются в качестве управляющих центров в сети и как накопители информации. Такие компьютеры называют серверами,
Если компьютеры расположены сравнительно недалеко друг от друга и соединены с помощью высокоскоростных сетевых адаптеров то такие сети называются локальными. При использовании локальной сети компьютеры, как правило, расположены в пределах одной комнаты, здания или в нескольких близко расположенных домах.
Для объединения компьютеров или целых локальных сетей, которые расположены на значительном расстоянии друг от друга, используются модемы, а также выделенные, или спутниковые каналы связи. Такие сети носят название глобальные. Обычно скорость передачи данных в таких сетях значительно ниже, чем в локальных.
Устройство локальной сети
Существуют два вида архитектуры сети: одноранговая (Peer-to-peer) и клиент/ сервер (Client/Server), На данный момент архитектура клиент/сервер практически вытеснила одноранговую.
Если используется одноранговая сеть, то все компьютеры, входящие в нее, имеют одинаковые права. Соответственно, любой компьютер может выступать в роли сервера, предоставляющего доступ к своим ресурсам, или клиента, использующего ресурсы других серверов.
В сети, построенной на архитектуре клиент/сервер, существует несколько основных компьютеров — серверов. Остальные компьютеры, которые входят в сеть, носят название клиентов, или рабочих станций.
Одноранговая архитектура получила распространение в небольших офисах или в домашних локальных сетях, В большинстве случаев, чтобы создать такую сеть, вам понадобится пара компьютеров, которые снабжены сетевыми картами, и кабель. В качестве кабеля используют витую пару четвертой или пятой категории. Витая пара получила такое название потому, что пары проводов внутри кабеля перекручены (это позволяет избежать помех и внешнего влияния). Все еще можно встретить достаточно старые сети, которые используют коаксиальный кабель. Такие сети морально устарели, а скорость передачи информации в них не превышает 10 Мбит/с.
После того как сеть будет создана, а компьютеры соединены между собой, нужно настроить все необходимые параметры программно. Прежде всего убедитесь, что на соединяемых компьютерах были установлены операционные системы с поддержкой работы в сети (Linux, FreeBSD, Windows)
Все компьютеры в одноранговой сети объединяются в рабочие группы, которые имеют свои имена (идентификаторы).
В случае использования архитектуры сети клиент/сервер управление доступом осуществляется на уровне пользователей. У администратора появляется возможность разрешить доступ к ресурсу только некоторым пользователям. Предположим, что вы делаете свой принтер доступным для пользователей сети. Если вы не хотите, чтобы кто угодно печатал на вашем принтере, то следует установить пароль для работы с этим ресурсом. При одноранговой сети любой пользователь, который узнает ваш пароль, сможет получить доступ к вашему принтеру. В сети клиент/ сервер вы можете ограничить использование принтера для некоторых пользователей вне зависимости от того, знают они пароль или нет.
Оборудование для локальной сети
В самом простом случае для работы сети достаточно сетевых карт и кабеля. Если же вам необходимо создать достаточно сложную сеть, то понадобится специальное сетевое оборудование.
Кабель
Компьютеры внутри локальной сети соединяются с помощью кабелей, которые передают сигналы. Кабель, соединяющий два компонента сети (например, два компьютера), называется сегментом. Кабели классифицируются в зависимости от возможных значений скорости передачи информации и частоты возникновения сбоев и ошибок. Наиболее часто используются кабели трех основных категорий:
- Витая пара;
- Коаксиальный кабель;
- Оптоволоконный кабель,
Для построения локальных сетей сейчас наиболее широко используется витая пара. Внутри такой кабель состоит из двух или четырех пар медного провода, перекрученных между собой. Витая пара также имеет свои разновидности: UTP (Unshielded Twisted Pair — неэкранированная витая пара) и STP (Shielded Twisted Pair — экранированная витая пара). Эти разновидности кабеля способны передавать сигналы на расстояние порядка 100 м. Как правило, в локальных сетях используется именно UTP. STP имеет плетеную оболочку из медной нити, которая имеет более высокий уровень защиты и качества, чем оболочка кабеля UTP.
В кабеле STP каждая пара проводов дополнительно экранировала (она обернута слоем фольги), что защищает данные, которые передаются, от внешних помех. Такое решение позволяет поддерживать высокие скорости передачи на более значительные расстояния, чем в случае использования кабеля UTP, Витая пара подключается к компьютеру с помощью разъема RJ-45 (Registered Jack 45), который очень напоминает телефонный разъем RJ-11 (Regi-steredjack). Витая пара способна обеспечивать работу сети на скоростях 10,100 и 1000 Мбит/с.
Коаксиальный кабель состоит из медного провода, покрытого изоляцией, экранирующей металлической оплеткой и внешней оболочкой. По центральному проводу кабеля передаются сигналы, в которые предварительно были преобразованы данные. Такой провод может быть как цельным, так и многожильным. Для организации локальной сети применяются два типа коаксиального кабеля: ThinNet (тонкий, 10Base2) и ThickNet (толстый, 10Base5). В данный момент локальные сети на основе коаксиального кабеля практически не встречаются.
В основе оптоволоконного кабеля находятся оптические волокна (световоды), данные по которым передаются в виде импульсов света. Электрические сигналы по оптоволоконному кабелю не передаются, поэтому сигнал нельзя перехватить, что практически исключает несанкционированный доступ к данным. Оптоволоконный кабель используют для транспортировки больших объемов информации на максимально доступных скоростях.
Главным недостатком такого кабеля является его хрупкость: его легко повредить, а монтировать и соединять можно только с помощью специального оборудования.
Сетевые карты
Сетевые карты делают возможным соединение компьютера и сетевого кабеля. Сетевая карта преобразует информацию, которая предназначена для отправки, в специальные пакеты. Пакет — логическая совокупность данных, в которую входят заголовок с адресными сведениями и непосредственно информация. В заголовке присутствуют поля адреса, где находится информация о месте отправления и пункте назначения данных, Сетевая плата анализирует адрес назначения полученного пакета и определяет, действительно ли пакет направлялся данному компьютеру. Если вывод будет положительным, то плата передаст пакет операционной системе. В противном случае пакет обрабатываться не будет. Специальное программное обеспечение позволяет обрабатывает все пакеты, которые проходят внутри сети. Такую возможность используют системные администраторы, когда анализируют работу сети, и злоумышленники для кражи данных, проходящих по ней.
Любая сетевая карта имеет индивидуальный адрес, встроенный в ее микросхемы. Этот адрес называется физическим, или MAC-адресом (Media Access Control — управление доступом к среде передачи).
Порядок действий, совершаемых сетевой картой, такой.
- Получение информации от операционной системы и преобразование ее в электрические сигналы для дальнейшей отправки по кабелю;
- Получение электрических сигналов по кабелю и преобразование их обратно в данные, с которыми способна работать операционная система;
- Определение, предназначен ли принятый пакет данных именно для этого компьютера;
- Управление потоком информации, которая проходит между компьютером и сетью.
Концентраторы
Сеть вместе с концентратором представляет собой «общую шину». Пакеты данных при передаче через концентратор будут доставлены на все компьютеры, подключенные к локальной сети.
Существует два вида концентраторов.
Пассивные концентраторы. Такие устройства отправляют полученный сигнал без его предварительной обработки.
Активные концентраторы (многопостовые повторители). Принимают входящие сигналы, обрабатывают их и передают в подключенные компьютеры.
Коммутаторы
Коммутаторы необходимы для организации более тесного сетевого соединения между компьютером-отправителем и конечным компьютером. В процессе передачи данных через коммутатор в его память записывается информация о MAC-адресах компьютеров. С помощью этой информации коммутатор составляет таблицу маршрутизации, в которой для каждого из компьютеров указана его принадлежность определенному сегменту сети.
При получении коммутатором пакетов данных он создает специальное внутреннее соединение (сегмент) между двумя своими Портами, используя таблицу маршрутизации. Затем отправляет пакет данных в соответствующий порт конечного компьютера, опираясь на информацию, описанную в заголовке пакета.
Таким образом, данное соединение оказывается изолированным от других портов, что позволяет компьютерам обмениваться информацией с максимальной скоростью, которая доступна для данной сети. Если у коммутатора присутствуют только два порта, он называется мостом.
Коммутатор предоставляет следующие возможности:
- Послать пакет с данными с одного компьютера на конечный компьютер;
- Увеличить скорость передачи данных.
Маршрутизаторы
Маршрутизатор по принципу работы напоминает коммутатор, однако имеет больший набор функциональных возможностей, Он изучает не только MAC, но и IP-адреса обоих компьютеров, участвующих в передаче данных. Транспортируя информацию между различными сегментами сети, маршрутизаторы анализируют заголовок пакета и стараются вычислить оптимальный путь перемещения данного пакета. Маршрутизатор способен определить путь к произвольному сегменту сети, используя информацию из таблицы маршрутов, что позволяет создавать общее подключение к Интернету или глобальной сети.
Маршрутизаторы позволяют произвести доставку пакета наиболее быстрым путем, что позволяет повысить пропускную способность больших сетей. Если какой-то сегмент сети перегружен, поток данных пойдет по другому пути,
Топология сети
Порядок расположения и подключения компьютеров и прочих элементов в сети называют сетевой топологией. Топологию можно сравнить с картой сети, на которой отображены рабочие станции, серверы и прочее сетевое оборудование. Выбранная топология влияет на общие возможности сети, протоколы и сетевое оборудование, которые будут применяться, а также на возможность дальнейшего расширения сети.
Выделяют пять видов топологии сети:
Общая шина
В этом случае все компьютеры подключаются к одному кабелю, который называется шиной данных. При этом пакет будет приниматься всеми компьютерами, которые подключены к данному сегменту сети.
Быстродействие сети во многом определяется числом подключенных к общей шине компьютеров. Чем больше таких компьютеров, тем медленнее работает сеть. Кроме того, подобная топология может стать причиной разнообразных коллизий, которые возникают, когда несколько компьютеров одновременно пытаются передать информацию в сеть. Вероятность появления коллизии возрастает с увеличением количества подключенных к шине компьютеров.
Преимущества использования сетей с топологией «общая шина» следующие:
- Значительная экономия кабеля;
- Простота создания и управления.
- вероятность появления коллизий при увеличении числа компьютеров в сети;
- обрыв кабеля приведет к отключению множества компьютеров;
- низкий уровень защиты передаваемой информации. Любой компьютер может получить данные, которые передаются по сети.
Звезда
При использовании звездообразной топологии каждый кабельный сегмент, идущий от любого компьютера сети, будет подключаться к центральному коммутатору или концентратору, Все пакеты будут транспортироваться от одного компьютера к другому через это устройство. Допускается использование как активных, так и пассивных концентраторов, В случае разрыва соединения между компьютером и концентратором остальная сеть продолжает работать. Если же концентратор выйдет из строя, то сеть работать перестанет. С помощью звездообразной структуры можно подключать друг к другу даже локальные сети.
Использование данной топологии удобно при поиске поврежденных элементов: кабеля, сетевых адаптеров или разъемов, «Звезда» намного удобнее «общей шины» и в случае добавления новых устройств. Следует учесть и то, что сети со скоростью передачи 100 и 1000 Мбит/с построены по топологии «звезда».
Если в самом центре «звезды» расположить концентратор, то логическая топология изменится на «общую шину».
Преимущества «звезды»:
- простота создания и управления;
- высокий уровень надежности сети;
- высокая защищенность информации, которая передается внутри сети (если в центре звезды расположен коммутатор).
Основной недостаток — поломка концентратора приводит к прекращению работы всей сети.
Кольцевая топология
В случае использования кольцевой топологии все компьютеры сети подключаются к единому кольцевому кабелю. Пакеты проходят по кольцу в одном направлении через все сетевые платы подключенных к сети компьютеров. Каждый компьютер будет усиливать сигнал и отправлять его дальше по кольцу.
В представленной топологии передача пакетов по кольцу организована маркерным методом. Маркер представляет собой определенную последовательность двоичных разрядов, содержащих управляющие данные. Если сетевое устройство имеет маркер, то у него появляется право на отправку информации в сеть. Внутри кольца может передаваться всего один маркер.
Компьютер, который собирается транспортировать данные, забирает маркер из сети и отправляет запрошенную информацию по кольцу. Каждый следующий компьютер будет передавать данные дальше, пока этот пакет не дойдет до адресата. После получения адресат вернет подтверждение о получении компьютеру-отправителю, а последний создаст новый маркер и вернет его в сеть.
Преимущества данной топологии следующие:
- эффективнее, чем в случае с общей шиной, обслуживаются большие объемы данных;
- каждый компьютер является повторителем: он усиливает сигнал перед отправкой следующей машине, что позволяет значительно увеличить размер сети;
- возможность задать различные приоритеты доступа к сети; при этом компьютер, имеющий больший приоритет, сможет дольше задерживать маркер и передавать больше информации.
- обрыв сетевого кабеля приводит к неработоспособности всей сети;
- произвольный компьютер может получить данные, которые передаются по сети.
Протоколы TCP/IP
Основными среди них являются:
Все основные сетевые протоколы (NetBEUI, IPX/SPX и ТСРIР) являются маршрутизируемыми протоколами. Но вручную приходится настраивать лишь маршрутизацию ТСРIР. Остальные протоколы маршрутизируются операционной системой автоматически.
IP-адресация
DHCP-сервер позволяет гибко раздавать IP-адреса компьютерам и закрепить за некоторыми компьютерами постоянные, статические IP-адреса. Встроенное средство Windows не имеет таких возможностей. Поэтому если в сети имеется DHCP-сервер, то средствами Windows лучше не пользоваться, установив в настройках сети операционной системы автоматическое (динамическое) назначение IP-адреса. Установка и настройка DHCP-сервера выходит за рамки этой книги.
Следует, однако, отметить, что при использовании для назначения IP-адреса DHCP-сервера или средств Windows загрузка компьютеров сети и операции назначения IP-адресов требует длительного времени, тем большего, чем больше сеть. Кроме того, компьютер с DHCP-сервером должен включаться первым.
Если же вручную назначить компьютерам сети статические (постоянные, не изменяющиеся) IP-адреса, то компьютеры будут загружаться быстрее и сразу же появляться в сетевом окружении. Для небольших сетей этот вариант является наиболее предпочтительным, и именно его мы будем рассматривать в данной главе.
Для связки протоколов TCP/IP базовым является протокол IP, так как именно он занимается перемещением пакетов данных между компьютерами через сети, использующие различные сетевые технологии. Именно благодаря универсальным характеристикам протокола IP стало возможным само существование Интернета, состоящего из огромного количества разнородных сетей.
Пакеты данных протокола IP
Протокол IP является службой доставки для всего семейства протоколов ТСР-iР. Информация, поступающая от остальных протоколов, упаковывается в пакеты данных протокола IP, к ним добавляется соответствующий заголовок, и пакеты начинают свое путешествие по сети
Система IP-адресации
Одними из важнейших полей заголовка пакета данных IP являются адреса отправителя и получателя пакета. Каждый IP-адрес должен быть уникальным в том межсетевом объединении, где он используется, чтобы пакет попал по назначению. Даже во всей глобальной сети Интернет невозможно встретить два одинаковых адреса.
Бит представляет собой минимально возможную единицу хранения информации. В нем может содержаться только 0 (бит сброшен) или 1 (бит установлен).
Несмотря на то, что IP-адрес всегда имеет одинаковую длину, записывать его можно по-разному. Формат записи IP-адреса зависит от используемой системы счисления. При этом один и тот же адрес может выглядеть совершенно по-разному:

Локальная сеть (Local Area Network, сокращенно LAN) — несколько компьютеров и гаджетов (принтеры, смартфоны, умные телевизоры), объединенных в одну сеть посредством специальных инструментов. Локальные сети часто используются в офисах, компьютерных классах, небольших организациях или отделениях крупных компаний. Локальная сеть дает большой простор для деятельности, например, создание умного дома с подключением саундбаров, телефонов, кондиционеров, умных колонок. Можно перебрасывать с телефона фотографии на компьютер без подключения по кабелю, настроить распознавание команд умной колонкой. Преимуществом является то, что локальная сеть — это закрытая система, к которой посторонний не может просто так подключиться.
Для чего нужна локальная сеть
Локальная сеть дает множество удобных функций для использования нескольких компьютеров одновременно:
- передача файлов напрямую между участниками сети;
- удаленное управление подключенными к сети принтерами, сканерами и прочими устройствами;
- доступ к интернету всех участников;
- в других случаях, когда нужна связь между несколькими компьютерами, к примеру, для игр по сети.
Что нужно для создания локальной сети
Для создания собственной LAN-сети минимальной конфигурации достаточно иметь пару компьютеров, Wi-Fi роутер и несколько кабелей:
- непосредственно сами устройства (компьютеры, принтеры и тд).
- Wi-Fi-роутер или маршрутизатор. Самое удобное устройство для создания домашней сети, поскольку Wi-Fi-роутер есть практически в каждом доме.
- Интернет-кабели с витой парой. Раньше было важно использование crossover-кабелей при соединении компьютеров напрямую, без роутеров и switch-коммутаторов. Сейчас же в них нет нужды, поскольку сетевые карты сами понимают как подключен кабель и производят автоматическую настройку.
- Switch-коммутаторы или hub-концентраторы. Служат для объединения устройств в одну сеть. Главный «транспортный узел». Необязательное, но удобное устройство, давно вытесненное Wi-Fi маршрутизаторами из обычных квартир.
- NAS (англ. Network Attached Storage). Сетевое хранилище. Представляет собой небольшой компьютер с дисковым массивом. Используется в качестве сервера и хранилища данных. Также необязательная, но удобная вещь.
Нужное оборудование у нас есть, что дальше?
Сначала необходимо определиться, каким образом будут соединяться между собой компьютеры. Если используется проводной способ подключения, то подключаем все кабели к роутеру или коммутатору и соединяем их в сеть. Существует несколько способов создания LAN-сетей.

Если используется Wi-Fi, то сначала необходимо убедиться, поддерживают ли устройства данный вид связи. Для компьютера может пригодиться отдельный Wi-Fi-адаптер, который придется отдельно докупать. В ноутбуках же он предустановлен с завода. Подключаем устройства к одному Wi-Fi-маршрутизатору.
Настройка обнаружения
Просто подключить оборудование друг к другу недостаточно, поэтому идем дальше:
-
Все устройства должны находиться в одной «рабочей группе». Этот параметр легко настраивается в ОС Windows 10.
Для этого проходим по пути: Панель управления — Система и безопасность — Система — Дополнительные параметры системы — Свойства системы. В открывшемся окошке надо указать, что компьютер является членом определенной рабочей группы и дать ей название. Это действие повторить на всех остальных ПК из сети.





Теперь наступает важный этап работы: настроить сетевое обнаружение и общий доступ к файлам
Важно убедиться, чтобы у всех компьютеров были правильные IP-адреса. Обычно система автоматически настраивает данный параметр, но если при работе LAN появятся сбои, то нужно будет указать адреса вручную. Проверить IP можно с помощью «настроек параметров адаптера». Заходим в «Центр управления сетями и общим доступом» и оттуда нажимаем «Изменение параметров адаптера».
Нажимаем ПКМ по подключению и открываем свойства. Дальше открываем свойства IP версии 4 TCP / IPv4 (может иметь название «протокол Интернета версии 4»). IP-адрес — то, что нам нужно. Смотрим, чтобы у первого компьютера был адрес, отличный от второго. Например, для первого будет 192.168.0.100, 192.168.0.101 у второго, 192.168.0.102 у третьего и т.д. Для каждого последующего подключенного компьютера меняем последнюю цифру адреса. Стоит учесть, что у разных роутеров могут быть разные, отличные от указанных IP-адреса. На этом этапе локальная сеть уже готова и функционирует.


Заходим в раздел «Сеть» проводника. Если все подключено правильно, то мы увидим подключенные к сети устройства. Если же нет, то Windows предложит нам настроить сетевое обнаружение. Нажмите на уведомление и выберите пункт «Включить сетевое обнаружение и доступ к файлам». Стоит учесть, что брадмауэр может помешать работе LAN, и при проблемах с работой сети надо проверить параметры брадмауэра. Теперь надо только включить нужные папки и файлы для общего доступа.
Как открыть доступ к папкам?
Нажимаем ПКМ по нужной папке и заходим во вкладку «Доступ». Нажимаем «Общий доступ» и настраиваем разрешения. Для домашней локальной сети легче всего выбрать вариант «Все». Выбираем уровень доступа для остальных участников «чтение или чтение + запись».
Теперь из свойств папки заходим во вкладку безопасности. Нажимаем «Изменить» и «Добавить». Выбираем «Все» и активируем изменения. В списке разрешений для папки должна находиться группа «Все». Если нужно открыть доступ не к отдельной папке, а всему локальному диску, то нужно зайти в свойства диска, нажать «Расширенная настройка» и поставить галочку в поле «Открыть общий доступ». Командой «\localhost» можно посмотреть, какие папки данного компьютера имеют общий доступ для локальной сети. Чтобы просмотреть файлы из общих папок нужно в проводнике найти раздел «Сеть» и открыть папку нужного компьютера.
Как подключить принтер в локальную сеть
В «Устройствах и принтерах» нужно выбрать принтер и нажав ПКМ перейти в свойства принтера. Во вкладке «Доступ» нажать на галочку «Общий доступ». Принтер должен отображаться иконкой, показывающей, что устройство успешно подключено к LAN.


Если нужно закрыть доступ к папке, то в свойствах надо найти пункт «Сделать недоступными». Если же нужно отключить весь компьютер от LAN, то легче всего изменить рабочую группу ПК.
Администрирование и создание локальных сетей с помощью программ
Бывают ситуации, когда необходимо сделать локальную сеть, но это физически невозможно. На помощь приходит программное обеспечение, позволяющее создавать виртуальные локальные сети. Существуют разные программы для создания администрирования локальных сетей. Расскажем о паре из них:
RAdmin
Очень удобное приложение, позволяющее работать с локальной сетью или VPN в пару кликов. Основные функции программы это: удаленное управление компьютером с просмотром удаленного рабочего стола, передача файлов. Также программа может помочь геймерам, играющим по локальной сети.

Hamachi
Пожалуй, самая популярная программа в данной категории. Может создавать виртуальные локальные сети с собственным сервером. Позволяет переписываться, передавать файлы и играть в игры по сети. Также имеет клиент для Android.

Для обмена данными между устройствами можно использоваться сменные накопители информации, но гораздо более удобно использование локальной вычислительной сети (ЛВС). ЛВС или в английском варианте LAN (local area network) — эта такая компьютерная сеть, в которой для обмена информацией объединено небольшое количество компьютеров или устройств. Существует множество способов, как подключить локалку, но самым распространенным является соединение по типу «звезда» или Ethernet. Устройства могут соединяться по проводам или с использованием беспроводных технологий.
Подготовительный этап и необходимое оборудование
При создании ЛВС используется следующее оборудование:
- сетевая карта, которая может быть встроена или в виде отдельного модуля;
- патчкорд — обжатый кабель с коннектором RJ-45;
- маршрутизатор (роутер) или свитч (коммутатор).
Если свичи или роутеры не использовать, то в таком случае одновременно можно связать только два устройства, в то время как их использование уже ограничивается только количеством этих свитчей или маршрутизаторов и портов на них.
Кабель, который используется, должен быть специальным образом обжат, при чем обжимки для соединения двух PC или же для подключения к маршрутизатору отличаются. Это так называемая прямая и обратная обжимки. Порядок проводков для того, как подключить компьютер к локальной сети в случае соединения «компьютер-компьютер» или кабель crosower (обратный), с одной стороны патчкорда:
- бело-оранжевый;
- оранжевый;
- бело-зеленый;
- синий;
- бело-синий;
- зеленый;
- бело-коричневый;
- коричневый.
С другой стороны, порядок по цветам следующий:
- бело-зеленый;
- зеленый;
- бело-оранжевый;
- синий;
- бело-синий;
- оранжевый;
- бело-коричневый;
- коричневый.
Для доступа по типу «компьютер-роутер» на обоих концах кабеля используется обжимка по любому из способов. Главное, чтобы провода были зажаты в одинаковой последовательности. Если сделать провод самостоятельно нет возможности, его можно купить в любом компьютерном магазине.

Теперь стоит рассмотреть адреса, которые будут присвоены аппаратам в будущей сети. Существует соглашение, в котором диапазон адресов для глобальной и для LAN отличаются. В локальных используются следующие диапазоны:
- 0.0.0 — 10.255.255.255;
- 16.0.0 — 172.31.255.255;
- 168.0.0 — 192.168.255.255.
Какой из указанных диапазонов использовать решает администратор самостоятельно. Это не имеет принципиального значения. Для домашнего использования обычно берется диапазон 192.168.Х.Х, для корпоративных обычно это 10.Х.Х.Х, и пр.
Создание проводного соединения
Когда кабель подготовлен и администратор определился с сетевыми адресами, нужно подключить его физически в разъемы сетевых карт. Правильно сделанный кабель при подключении покажет индикацию на карте. Светодиод желтого цвета сигнализирует о том, что линк (соединение) присутствует, а зеленый — активность соединения. Если линк есть, можно приступать непосредственно к настройке.
Для начала убедимся, что компьютеры имеют различные имена и принадлежат одной и той же рабочей группе. Чтобы узнать или указать эту информацию делаем следующие шаги:
При создании подключения «компьютер-компьютер» и под управлением ОС Windows XP это делается так:
- вызвать «Пуск — Настройка — Сетевые подключения»;
- в открывшемся окне выбрать свойства сетевого соединения правой кнопкой;
- выбрать «Протокол интернета» и нажать «Свойства»;
- выставить переключатель в положение «Использовать следующий IP адрес» и ввести адрес из выбранного диапазона. Маска будет проставлена автоматически и менять ее не нужно;
- Подтвердить действия нажав «Ок».
В ОС Windows Vista/7/8/8.1/10 делается следующим образом:
- вызвать «Панель управления»;
- перейти в «просмотр состояния сети»;
- слева нажать на ссылку «Дополнительные параметры адаптера»;
- вызвать окно свойств адаптера и далее «Протокол интернета версии 4»;
- можно снять галочку напротив «Протокол интернета версии 6»
- прописать айпишник и подтвердить действия.
При подключении двух компьютеров адрес шлюза не прописывается, т.е. поле оставляется пустым. После выполнения настроек на одном компьютере, точно такие же действия выполняются и на втором. Единственное отличие будет в том, что последнее значение в поле IP адреса должно отличаться. Последняя цифра в IP не должна быть 0 и 255, т.к. эти адреса зарезервированы под broadcast (широковещательный диапазон).
Для того как подключить 3 компьютера по локальной сети нужно уже использовать маршрутизатор или коммутатор. В качестве адреса шлюза указывается IP-адрес маршрутизатора. При использовании свитча шлюза также не будет. Все программные настройки прописываются аналогичным образом. Единственное отличие — это использовать нужно кабель с прямым способом обжимки.

Проверка работоспособности сети и настройка доступа
Проверка связи заключается в том, чтобы убедиться в прохождении пакетов между компьютерами. Это делается запуском команды ping, и в простонародье называется «попинговать сеть». Выполняется она очень просто в командной строке прописывается «ping <IP адрес устройства>».
Если приходят положительные ответы, то можно считать, что сеть сконфигурирована правильно и компьютеры обмениваются информацией. Для более комфортной работы имеет смысл открыть общий доступ к определенным папкам, чтобы пользователи разных ПК могли просматривать файлы в них или изменять их. Что для этого нужно? Несколько простых шагов для Виндовс XP:
- правой кнопкой вызвать свойства папки, доступ к которой нужно открыть;
- в свойствах переходим на вкладку «Доступ»;
- поставить галочки напротив «Открыть общий доступ к этой папке»;
- при необходимости изменить сетевое имя ресурса;
- если требуется, чтобы пользователи сети имели право изменять файлы, проставляем галочку в «Разрешить, изменение файлов по сети».
В более поздних версиях Виндовс действия немного отличаются:
В центре управления сетями изменяются параметры активной сети следующим образом:
- нажать на ссылку «Изменить параметры общего доступа»;
- выбрать сетевое обнаружение ресурсов компьютера;
- разрешить общий доступ к файлам и принтерам;
- включается доступ сетевых пользователей сети;
- также выключается доступ по паролю пользователя.
Чтобы использовать сетевые ресурсы, следует выполнить поиск доступных сетевых ресурсов в рабочей группе, через обычный проводник. Есть возможность работать с общей папкой как с отдельным диском, если подключить как «Сетевой диск».
Если остались вопросы о других способах организации подключения, или как подключить локальную сеть на ноутбуке, то есть еще один очень популярный способ — создание беспроводной ЛВС, чтобы пользователи подключались через WiFi адаптер, но реализация этого способа выходит за рамки данной статьи.

Читайте в статье пошаговую инструкцию, как происходит настройка сети в Windows 7, 8 и 10. Домашняя локальная сеть — это просто.
Когда в доме или на предприятии есть сразу несколько компьютеров под управлением ОС Windows, часто нужно переносить файлы с одного устройства на другое. Это можно сделать как с помощью обычных USB-флешек и других съемных накопителей, так и с помощью настройки сети Windows.
Также, локальная сеть предоставляет массу других возможностей:
- Мгновенная передача любых документов;
- Общение в локальном чате;
- Настройка игры по сети.
Рассмотрим, как просто создать собственную локальную сеть и что для этого понадобится. Далее приведены инструкции для Windows 7 и Windows 10
Основные понятия
Локальная сеть (LAN) – это два и больше компьютеров, которые соединяются между сбой с помощью сетевого кабеля или беспроводным способом. Локальная сеть очень удобна для использования в домашних условиях, так как пользователям достаточно несколько раз кликнуть мышкой, чтобы получить доступ к содержимому и программам на другом ПК.
К локальной сети можно подключать не только компьютеры, но и различные принтеры, беспроводные колонки, Смарт-ТВ и другие устройства, которые поддерживают выбранный вами способ соединения.
Также, сети настраиваются на всех предприятиях, в которых есть необходимость связи сотрудников в любое время посредством чата. Локальна сеть намного безопаснее, чем работа с Интернетом, так как канал учетки служебной информации по глобальной сети исключается.
Сегодня большинство пользователей предпочитают создавать локальные сети с использованием WiFi-роутера, который является точкой доступа для всех устройств сетки. Проводное соединение на практике встречается реже и предусматривает поочередное соединение 2-3 компьютеров с помощью кабеля Ethernet.
- Узел сети – это вычислительное устройство, которое является частью локальной сети. Узлом может быть любой гаджет (компьютер, смартфон, планшет и прочие).
- IP-адрес – это уникальный идентификатор устройства в пределах локальной или глобальной сети. В случае использования домашних сетей, существует выделенный пользователем диапазон адресов, которые присваиваются устройствам.
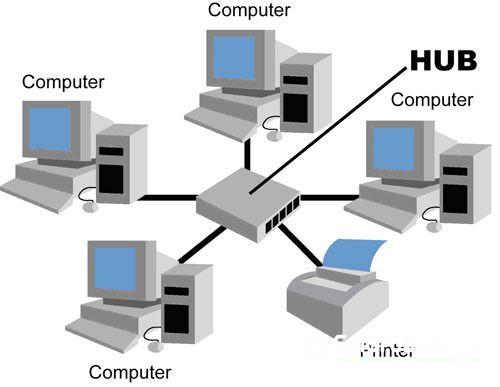
Что нужно для создания локальной сети?
Для работы в локальной сети недостаточно просто подключить нужные гаджеты между собой. Необходимо провести настройку на каждом компьютере.
Для создания LAN вам понадобится:
- Выбрать способ подключения всех гаджетов. Можно использовать витую пару для подключения двух компьютеров напрямую. Если нужно создать локальную сеть из множества гаджетов, оптимальным вариантом будет работа с роутером как с точкой доступа;
- Настройка операционной системы в зависимости от установленной версии Windows;
- В компьютере должна быть сетевая карта;
- Провод витой пары или маршрутизатор. В зависимости от выбранного типа подключения.
Витая пара – это вид кабеля для создания связи, который состоит из скрученных между собой проводников. Обе части провода покрыты пластиковой оболочкой, которая подключается к порту LAN на компьютере.

Роутер – это небольшое устройство, которое выполняет роль точки доступа в процессе обмена пакетов данных по сети. Маршрутизаторы используются как для работы с глобальной сетью, так и в закрытых локальных сетках.

Типы подключения
Рассмотрим детальнее, как происходит создание локальной сети проводным и беспроводным способами.
Проводная локальная сеть — инструкция по настройке
Данный вариант подключения является наиболее простым и требует минимальных затрат. С помощью витой пары можно подключит между собой 2 или 3 компьютера. Стоимость одного провода зависит от его длинны. Стандартную витую пару на 1.5 м можно приобрести за 150 рублей.

Заметьте, что покупать нужно исключительно вид витой пары, который подходит для подключения «компьютер-компьютер». Часто пользователи пытаются взаимодействовать с кабелем, который предназначен для соединения ПК и роутера, но такой вариант может не работать на всех устройствах.
Если вы используете сеть с проводным соединением компонентов и на одном из компьютеров работает интернет, вы сможете легко раздать доступ и на все остальные компьютеры в LAN.
Преимущества способа:
- Дешево;
- Быстрое подключение;
- Простая настройка ОС;
- Надёжность;
- Скорость обмена данными.
Недостатки:
- Провода в помещении могут мешать;
- Для раздачи интернета на все компьютеры сети нужно постоянно включать главный ПК;
- К такой LAN нельзя подключить мобильные гаджеты.
Беспроводная локальная сеть — настройка
Упрощенная настройка локальной сети Windows предусматривает использование WiFi-роутера. Достаточно один раз настроить маршрутизатор, чтобы в дальнейшем присоединять любой компьютер к сети за несколько кликов.
Ноутбуки и персональные компьютеры могут подключаться к роутеру с помощью кабеля или по беспроводному соединению. Мобильные гаджеты соединяются только по беспроводной связи. Маршрутизатор способен раздавать интернет на все устройства и одновременно создавать LAN.
Преимущества способа:
- Одна настройка роутера дает всем устройствам доступ к локальной и глобальной сети;
- Нет большого количества проводов;
- Быстрая настройка доступа к интернету для всех гаджетов.
Недостатки:
- Нужно покупать роутер. Его стоимость начинается с 1 000 рублей и выше, в зависимости от мощности;
- Дешевые маршрутизаторы не обеспечивают быстрой передачи данных.

Инструкция по созданию сети в Windows 7
Теперь вы знаете, что нужно для создания сети, какие типы подключения существуют, их преимущества и недостатки. После выбора вида соединения следует перейти к настройкам операционной системы.
Функционалом LAN можно воспользоваться только после правильной конфигурации «Центра управления сетями и общим доступом» — это системное окно, в котором есть всё необходимое для создания новых сеток и поддержки уже существующих.
Следуйте инструкции, чтобы открыть Центр управления в Windows 7:
- Откройте меню «Пуск» и кликните на строку «Панель управления»;
- В правой верхней части окна найдите поле «Вид» и задайте параметр «Мелкие значки»;
- Далее найдите иконку Центра управления сетями и откройте службу.

В указанном на рисунке выше окне будут отображаться все проводные и беспроводные соединения вашего компьютера, и оно понадобится нам для дальнейшей настройки.
Создание сети с использованием роутера WiFi
Современные роутеры автоматически формируют локальную сеть сразу, как только устройства подключаются к точке доступа. Необходимо провести первую настройку маршрутизатора – задать его имя, пароль, тип шифрования.
Процесс настройки вашей модели роутера детально описан в инструкции к устройству. Как правило, все сводится к тому, что нужно войти в веб-интерфейс с помощью любого браузера и в нужных вкладках меню самостоятельно придумать имя и пароль точки доступа.
Для входа в веб-интерфейс выполните такие действия:
- В адресной строчке браузера введите адрес 192.168.0.1 или 192.168.0.0;
- Далее введите логин и пароль доступа – они указаны на нижней крышке роутера;
- В появившемся меню настроек задайте пароль и название маршрутизатора.

Как только вы выполнили первоначальную конфигурацию роутера следует проверить, могут ли другие гаджеты подключаться к точке доступа. Для этого в окне WiFi на смартфоне или компьютере выберите роутер с заданным вами названием и подключитесь к нему. Сделайте тоже самое на всех устройствах, которые будут участвовать в локальной сети.
Для использования сети необходимо провести настройку Рабочей группы Windows – задать единое название для локальной сети и придумать каждому устройству отдельное название в целях удобного распознавания.
Пример распределения имен:
- ПК 1. Рабочая группа – HOME. Название – MyPC1;
- ПК 2. Рабочая группа – HOME. Название – MyPC2 и так далее.
Чтобы создать настройки рабочей группы, зайдите в окно Панели управления и в левой его части кликните на поле «Дополнительные параметры системы».
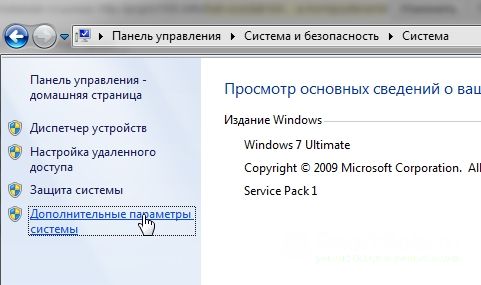
Разверните вкладку «Имя компьютера» и в текстовом поле напечатайте название устройства. Чтобы установить название рабочей группы, нажмите на клавишу «Изменить…».
Настройка Общего доступа
После подключения имен всех девайсов сеть будет настроена в автоматическом режиме. Для мгновенной передачи папок и других элементов устройств, нужно выполнить настройку сети Windows 7 через параметры Общего доступа.
Если не выполнить эту настройку, даже после перемещения данных в директорию Общий доступ они не будут видны на других гаджетах из-за отсутствия прав доступа.
- Зайдите в Центр управления;
- Выберите «Дополнительные параметры»;

- В новом окне появится несколько сетевых закладок. Поочередно нажмите на каждый из них и отметьте пункт «Включить общий доступ к файлам и принтерам».

Чтобы получить доступ к файлам со второго ПК, его владелец должен расшарить папки и файлы. Для этого откройте проводник и нажмите правой кнопкой мышки на папке, которую хотите сделать общедоступной. В списке действий выберите «Общий доступ»«Домашняя группа». Режим чтения позволяет только просматривать документы. Если есть задача редактировать или удалять файлы, выбирайте еще и запись.
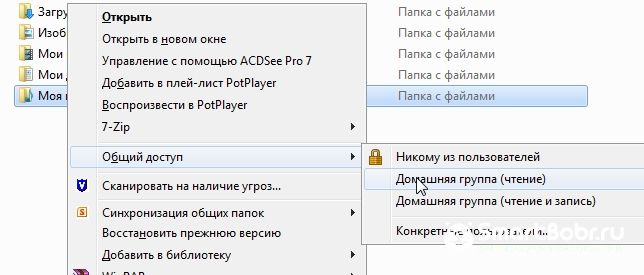
Через несколько секунд добавленная вами папка станет доступна в окне «Сеть» (левое меню Проводника).

Поле настройки меню «Общего доступа» в «Моем компьютере» вы также увидите поле «Сетевое расположение», в котором указан список всех устройств локальной сети. Кликните на одном из них, чтобы открыть раздел доступных файлов:

Проводная сеть в Windows 7
При проводном типе подключения необходимо выполнить уже указанные выше пункты:
- Задать имена всем компьютерам и рабочей группе;
- Выполнить настройку доступа;
- + Требуется настроить распределение IP-адресов.
Для начала соедините два ПК с помощью кабеля витой пары. Они подключаются к порту LAN, который выглядит следующим образом (на ноутбуках разъем может быть спрятан под заглушкой):

Настройка проводится параллельно на двух компьютерах.
- Зайдите в окно «Сетевые подключения» и активируйте иконку «Подключение по локальной сети»;
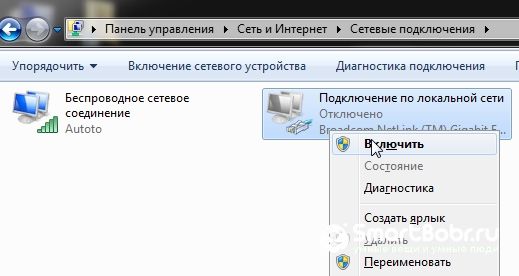
- Зайдите в окно свойств этого подключения и отметьте галочкой поле «Протокол Интернета 4»;
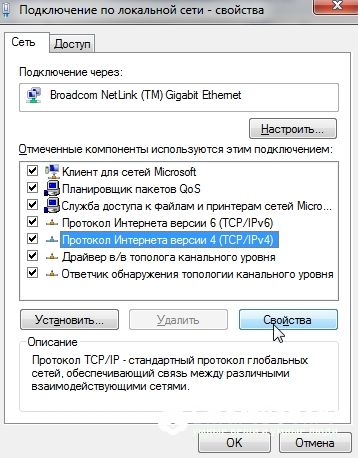
- Далее нужно вручную ввести все адреса. Повторите указанные на рисунке параметры и сохраните настройки.

- Как и для первого компьютера, активируйте локальную сеть и перейдите в окно её свойств;
- Введите указанные на рисунке адреса и сохраните изменения.

Чтобы поделиться Интернетом с другим компьютером в окне Сетевых подключений кликните правой кнопкой на созданную локальную сеть и выберите «Свойства».

Во вкладке «Доступ» отметьте галочкой пункт «Разрешить использование Интернета» и нажмите на «ОК».
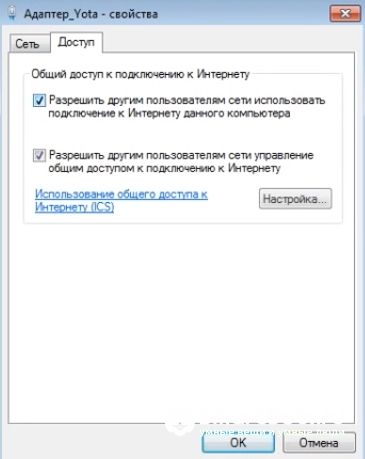
Пользователям Windows 10 — как настроить локальную домашнюю сеть
Настройка сети Windows 10 аналогична описанной выше инструкции для Windows 7. Сначала вы выбираете тип подключения, а потом проводите конфигурацию параметров ОС. Для более простого восприятия приводим пошаговую инструкцию с интерфейсом десятки:
- Для начала зайдите в окно Свойств системы. Найти его нужно через поле поиска или с помощью выполнения команды sysdm.cpl в окне «Выполнить» (сочетание клавиш WinR);

- В новом окне разверните вкладку «Имя компьютера» и задайте имя для конкретного девайса и общее название рабочей группы;
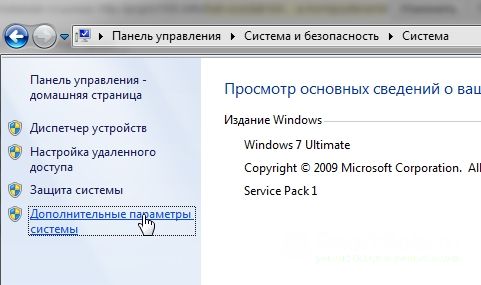
- Откройте «Центр управления», затем кликните на «Дополнительно»;

- Во всех профилях активируйте разделы «Включить общий доступ к файлам».
Следует заметить, что в Windows 10 доступна автоматическая настройка локальной сети. Её также можно отметить галочкой в указанном на рисунке ниже окне. Это означает, что вам не придется вручную распределять адреса при использовании проводного соединения.
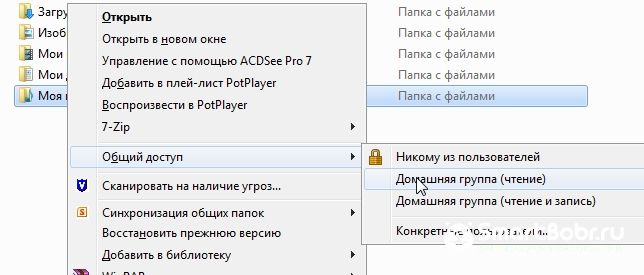
- Чтобы расшарить папку, откройте окно её свойств и во вкладке «Доступ» отметьте галочкой пункт «Открыть доступ к папке»;

- Далее нажмите на клавишу «Разрешение» и выберите режим доступа (чтение, выполнение, полный доступ и так далее).
- Перезагрузите компьютер.
Чтобы начать использвоание файлов с другого ПК, откройте окно «Этот компьютер», найдите имя нужного устройства и просматривайте его директорию с общедоступными элементами.
Как видите, настроить локальную сеть в Windows просто, если вы определились с типом соединения компьютеров и ознакомились с базовыми понятиями сетевого расположения. После настройки открывается возможность делиться любыми файлами между устройствами без использования облачных сервисов и дополнительных программ.
Получилось ли у вас настроить свою локальную сеть? Оставляйте все появившиеся вопросы ниже в комментариях.
Читайте также:

