Как сделать шестеренку в 3д макс
Обновлено: 05.07.2024
1. Рисуешь любую сплайн фигуру
2. Меняешь Affect Pivot Only
3. Находишь кнопку Array
4. В Array transformation/rotation переключаешь кнопку Rotate в сторону Totals и ставишь значение 360 градусов в нужную координату (например если рисуешь в виде front, то ставишь в координате Z)
5. D array/Dimensions/count/ кол-во зубцов
6. enter
7. в Editable spline всё Attach
8. То что получилось Boolean
9. Вот и шестеренка, осталось только дырку сделать (например Boolean intersection) и bevel
Надеюсь поймешь, если что спрашивай
Guest
Или делаешь Star и играешься с параметрами Fillet Radius, предварительно убрав Interpolation> Steps на 0. Далее Extrude или BevelProfile.Guest
Из звезды многого не выжмешь, а вот Array освоить стОит.Guest
ещё плугин для старого 3дмакса был, так же назывался.
Guest
Во-первых, всякие плагины ослабляют стабильность программы и чем этих плагинов больше, тем хуже.А во-вторых, вы Максовцы, с этими плагинами уже превратились в беспомощных неспособных ни на что, plug-зависимых наркоманов. Монитор уже смоделить самостоятельно не можете, гитару, для шестеренок плагин! Позор! Может создать триллион плагинов для всех предметов внешнего мира.
Rimsk
Пользователь сайта
Согласен, Urs. Мне уже предлагали воспользоваться этим плагином, но хочется почувствовать "сырой" трехмерный материал. Это как стандартное освещение и VRay - пользуясь последним, лучше знать базовые правила.
Guest
Ну, если объекты у тебя распределились по кругу — это уже победа (я думал что именно этот момент будет самым сложным для понимания).
Значит, если ты делал из готовых сплайн-фигур, то выдели их все и конвертни в Editable Spline. Если ты рисовал сам, то это уже «Editable Spline».
1. Выделяешь один сплайн и видишь в свитке <geometry> кнопку <Attach>. Она служит для присоединения одного сплайна к другому. Жмешь на эту кнопку и подводишь к рядом стоящему сплайну. Курсор должен принять вид четырех круглишков. Кликаешь на все сплайны в любом порядке. Теперь они объединены, и окрашены в один цвет (и выделяются как единый объект).
2. Отжимаешь кнопку <Attach>
3. Переходишь на уровень редактирования кривых (т.е. в свитке <Selection> нажимаешь кнопку Spline)
4. Выделяешь один из многоугольников. Он должен окрасится в красный цвет
5. Нажимаешь кнопку <Boolean> и удостоверяешься что у тебя активен режим Union (рядом)
6. Кликаешь по всем зубцам по порядку.
7. Перед тобой единый сплайн. Отжимаешь <Boolean>
8. Рисуешь сплайн-круг и выравниваешь относительно своей фигуры
9. конвертируешь в Editable Spline
10. <Attach> к своей фигуре
11. <Boolean> в режиме Intersection
Подпишитесь на автора, если вам нравятся его публикации. Тогда вы будете получать уведомления о его новых статьях.
Отписаться от уведомлений вы всегда сможете в профиле автора.
Многие владельцы 3Д принтеров наверняка печатали на своём детище шестеренку.
Смоделировать ее можно во множестве программ. Я хочу показать Вам, как смоделировать самую простую шестеренку в программе 3D's MAX2017, быстро и без капризов.
Распишу всё по шагам, с объяснениями навигации и небольшой настройки, что бы было просто и доступно.
Отступление***
Установку программы и.т.п. я думаю все осилят, если хватает сил и терпения на принтер:).
Использовать можно любую версию программы, действия аналогичны.
Небольшая предворительная настройка единиц измерения.
После первого запуска программы, на верхней панели инструментов выберете вкладку
Cusomize -> Units Setup.
Во вкладке Metric выберете нужные Вам единицы измерения (я выбрал, millimetrs)
Чуть выше вкладки Metric , в том же окне, выберете Sustem Units Setup , в появившемcя подменю
System Unit Scale , установите 1 Unit = 1.0 millimeters и нажмите Ok.


1. После запуска программы на Вас смотрят 4 больших квадрата - это окна проекций (Вьюпорты).
Для того что бы не разбегались глаза, нажмите на пустое место любого квадрата -
левой кнопкой мыши (далее ЛКМ) и нажмите сочетание клавиш:
ALT+W - сворачивание, разворачивание одного окна проекции.
Далее нажмите ЛКМ на маленький домик (Далее HOME) в правом верхнем углу вьюпорта
(находится там же, чуть Выше навигационного кубика, появляется при подводе на него мышью см. фото).
Данное нажатие 'центранёт' Ваш объект по центру с определенного угла и всегда при нажатии на HOME,
Вы не потеряетесь в окне проекции и сможете вернуться к моделируемому объекту.
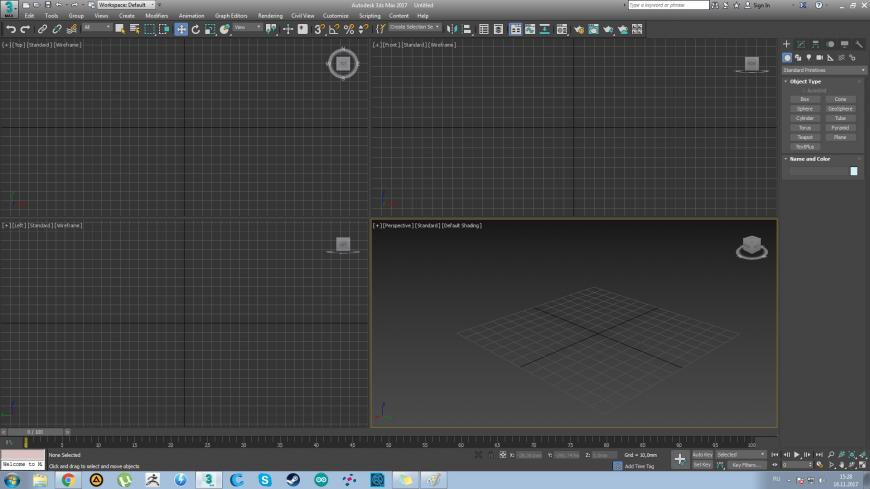


Данные 3 кнопки позволяют перемещать, вращать и масштабировать объект.
А. Select and Move - при нажатии ЛКМ на объект, позволяет его перемещать
Б. Select and Rotate - при нажатии ЛКМ на объект, позволяет его вращать
В. Select and Uniform Scale - при нажатии ЛКМ на объект, позволяет его масштабировать
(размеры модели так же увеличиваются!(не только в программе, но и на печати в дальнейшем. ))
Прокручивая ролик мышки - объект отдаляется и приближается
Зажатое колесико мыши передвигает камеру относительно вверх-вниз, право-влево.
Зажатое колесико мыши + зажатый ALT вращает камеру на 360 градусов.
Как работает - подвели мышью на объект зажали ролик и крутим мышкой.
Для начинающих есть такой вариант нажимаете на объект и нажимаете кнопку Z - позволяет заснайпериться на объекте (очень удобно при большом количестве объектов).
3. Создание объекта.
В правой части программы (правее кубика), выберете вкладку с большим знаком + (Create),
нажмите ниже круг Geometry, подменю -> Standart Primitives -> выберем объект Tube.
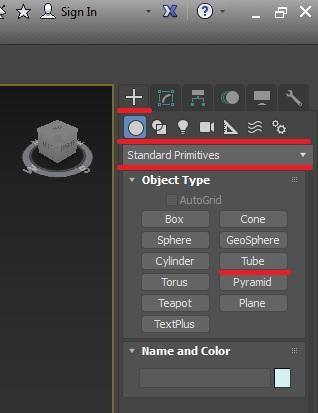
Для того что бы создать объект, зажмите ЛКМ на пустом месте экрана Вашего вьюпорта и начинайте построение.
Не отжимая мышки растягиваете первое кольцо, далее второе и высоту (попробуйте потренироваться выбирая различные объекты из того же меню).
Любые неправильные действия можно отменить:
CTRL+Z - Отменяет предыдущее действие (по умолчанию отменяет вроде бы 20 шагов)
DELETE - Удаляет объект.

После построения объекта, нужно выровнять его по центру, для этого нажмите ПКМ на маленькие стрелочки на нижней панели (см. рисунок).
При нажатии на клавиатуре F4 на всех объектах сцены будет отображаться сетка объекта, нажимаем.
Следующим шагом, для установления размеров перейдите в соседнюю вкладку Modify.
Здесь можно изменить имя, цвет и размеры объекта.
Так его и обзовём - шестерёнка.
Цвет зададим серый.
Зададим верхний Radius 1 20 мм.
Нижний радиус Radius 2 7 мм.
Высоту Height 5 мм.
Количество сегментов по высоте Height Segments 1
Количество сегментов крышки Cap Segments 1
Количество сторон Sides - 52 (допустим в шестерне 26 зубьев)
Должно получится вот так:

4. Перевод объекта в Editable Poly
Editable Poly (редактируемые полигоны)
Внимание. после перевода в Editable Poly, изменять размеры с предыдущих вкладок больше не будет возможности.
Нажимаем на наш объект ПКМ выбираем меню Convert to -> Convert to Editable Poly


- Vertex — выбрать и работать с вершинами модели
- Edge — выбрать и работать с ребрами (гранями) модели
- Border — работать с «пустыми» границами модели
- Polygon -работать с многоугольниками (полигонами) модели
- Element — выделить элементы модели
Нам нужно работать с многоугольниками, нажимаем 4.
И вращая модель, через один выбираем полигоны объекта нажимая на них ЛКМ, как показано на рисунке.
(Для удобства вращения объекта, нажмите всё ту же букву Z на объекте)

Теперь во вкладке Edit Polygons выбираем модификатор Extrude и нажимаем ЛКМ по квадратику рядом.
В появившемся окне выбираем Group (выдавить группой) и расстояние я указал 2 мм. (регулируется ползунками).
Жмём Оk (галочку).


Далее во вкладке где находятся элементы навигации выберите Select and Uniform scale и чуть правее из выпадающего подменю выберете Gimbal (для того что бы растянуть крайние полигоны в нужных осях).
Теперь в появившемся треугольнике, подведите к нему курсор нажмите ЛКМ чтобы под светились оси Х и Y и тяните их до получения формы зубьев.

5. Экспорт в STL.
Для экспорта в STL нажимаем на значок 3D MAX в правом нижнем углу Export->export, указываем название выбираем формат STL и жмем сохранить в появившемся меню выбираем Selected only (выбирает конкретный объект).

Какой механизм обойдется без старой доброй шестерни? Старинные часы, части автомобильных систем, рычаги — всех их приводят в движение зубчатые колеса. В сегодняшнем уроке мы не только быстро и просто создадим 3d модель этой детали, но и заставим ее функционировать, поработав над ее анимацией, используя встроенные инструменты 3d max.
Создаем шестерни
Основой нашей детали станет цилиндр с отверстием, то есть туба: эта форма уже есть в стандартных примитивах программы. Выбираем ее на панели инструментов: жмем вкладку Create/Standard Primitives/Tube. Кликайте на картинки, чтобы увидеть их в полном размере.

Создаем форму и задаем ей параметры, как на скриншоте ниже. Radius 1 в данном случае это радиус отверстия, а Radius 2 – общий радиус формы. Стоит учесть также, что число сегментов (Sides) должно быть всегда четным, чтобы зубцы распределились по форме равномерно.

Теперь конвертируем деталь в Editable Poly: щелкаем по объекту правой кнопкой мыши и выбираем параметр Convert to/Convert to Editable Poly.

В правой части экрана, во вкладке Modify, выбираем режим работы с полигонами. Выделяем секции через одну с зажатой на клавиатуре клавишей Ctrl. Убрать случайно выбранный полигон можно нажав на него, зажимая клавишу Alt.

Теперь займемся созданием формы зубцов: выдавливаем их с помощью модификатора Extrude. Он находится в свитке Edit Polygons — чтобы его открыть, просто нажмите на название свитка. Жмем кнопочку Extrude и вытягиваем полигоны на нужную длину.

Затем слегка уменьшаем края зубцов. Для этого используем инструмент Select and Uniform Scale на выделенных полигонах.

Переходим в работу с окном Top (вид сверху). Чтобы с ним было удобнее работать, можно развернуть вид на весь экран. Для этого жмем на окошко с видом Top, а затем кликаем на клавишу Maximize Viewport Toggle в правом нижнем углу экрана.

Теперь в меню Modify переходим в режим редактирования граней (Edges).
Выделяем грани на поверхности и удаляем их с помощью кнопочки Remove или клавиши Backspace на клавиатуре.

Снова жмем клавишу Maximize Viewport Toggle и возвращаемся к просмотру всех видовых окон. Переключаемся на режим Polygon и выбираем верхнюю поверхность шестерни в окне перспективы.

Применяем к выделенному полигону модификатор Inset из свитка Edit Polygons.

А затем модификатор Extrude, вдавливая поверхность внутрь.

Моделирование шестеренки закончено, осталось заставить ее крутиться.
Анимирование детали
Для начала дублируем деталь, что бы увидеть, как будут взаимодействовать наши формы. Для этого на виде сверху (Top) выбираем наше колесо и перетягиваем его по оси Z вправо, зажимая на клавиатуре Shift. В выпадающем меню выбираем параметр Copy.

Размещаем второе зубчатое колесо так, чтобы его грани не пересекались с первым объектом, а четко входили в пазы.

Теперь задаем параметры вращения двух тел относительно друг друга. Для этого щелкаем правой кнопкой мыши на одной из шестеренок и выбираем Wire Parameters.

В выпавшем меню выбираем на Transform/Rotation/Z Rotation. Это значит, что наш объект будет вращаться, причем по оси Z.

Далее мы указываем какой объект будет зависеть от нашей шестерни и крутиться вместе с ней. Это будет наша вторая шестеренка (Tube 2).
И снова выбираем те же самые параметры.

Откроется меню с настройками обоих объектов. Осталось только нажать на стрелочку, чтобы назначить их зависимость друг от друга, а затем кнопку Connect. Не забудьте также поставить знак минуса перед строчкой «Z_Rotation», ведь по всем известным законам, при вращении колеса будут крутиться в противоположные стороны друг от друга!
Всем привет! Хочу поделиться с Вами своими знаниями о 3d моделировании, а конкретно о программе ЗDs max. Эта статья рассчитана на начинающих 3d-шников или на людей, которые не знают где скачать программу и что нужно знать, чтобы начать в ней работать.

С чего все началось
Вкратце расскажу о моем знакомстве с ЗDs max. Мне всегда хотелось творить, поэтому после окончания школы я поступил учиться на архитектора. На 3 курсе обучения мы стали проектировать здания и интерьеры, которые требовали красивой и красочной визуализации (чтобы будущий заказчик захотел приобрести данный проект). Я выбрал очень серьезную и сложную программу ЗDs max, которую изучаю до сих пор.
Конечно, решить поставленную задачу можно было и с помощью более доступных и простых программ, таких как:
ArchiCAD — программный пакет для архитекторов, основанный на технологии информационного моделирования (Building Information Modeling — BIM), созданный фирмой Graphisoft. Предназначен для проектирования архитектурно-строительных конструкций и решений, а также элементов ландшафта, мебели и так далее.
Проще говоря, когда вы чертите чертежи, эта программа автоматически выстраивает 3d модель и так же автоматически рассчитывает конструкции. Она пользуется большой популярностью у архитекторов и конструкторов.
Естественно, существует аналог ArchiCAD — Autodesk Revit.
SketchUP — программа для моделирования относительно простых трёхмерных объектов — строений, мебели, интерьера.
Но я посчитал, что выбор этих упрощенных программ будет несерьезным и непрофессиональным шагом (хотя изучить их все же пришлось – они входили в программу обучения).
Характеристики компьютера
Итак, я приступил к изучению 3Ds max. Первое, на что акцентировали внимание преподаватели — для быстрого рендера и стабильной работы в ней нужна серьезная машина. Конечно, первые мои проекты делались на ноутбуке с самыми минимальными требованиями на 2012 год. Но все же считаю, что любой человек, решивший встать на путь 3d-шника, должен хотя бы знать, на что нужно делать упор при покупке компьютера:
Процессор – сердце вашего компьютера. Основная нагрузка в рендере ложится именно на него. Иными словами, чем быстрее ваш процессор, тем быстрее будут рендериться сцены.
Материнская плата – необходима для объединения всех частей системного блока в единое целое. Она слабо влияет на производительность в 3d графике, однако именно от качества материнской платы зависит возможность разгона процессора, так как при этом повышается энергопотребление и нагрузка на цепи питания процессора (которые расположены как раз на материнской плате).
Оперативная память – при работе компьютера в ней хранятся данные, необходимые процессору для вычислений. При работе в 3d в ней хранятся файлы проекта – модели, текстуры, а при запуске рендера — промежуточные вычисления. Основной характеристикой памяти применительно к 3d графике является объём.
Видеокарта – необходима для вывода изображения на монитор. Все, что происходит в окнах проекций 3d программ, обрабатывает видеокарта, и от её мощности зависит комфорт работы в выбранном вами софте. Основными характеристиками, которые будут определять комфортность работы с картой (разумеется, в рамках конкретного поколения карт и одного производителя) являются количество потоковых процессоров, их частота и объём видеопамяти. Другие параметры, например, разрядность шины, в 3d графике будут иметь меньшее влияние на производительность.
Система охлаждения («кулер») – необходима для отвода тепла от процессора. Бывают жидкостные и воздушные. Воздушные системы могут быть активными и пассивными (если в системе охлаждения присутствует вентилятор, она называется активной, если вентилятор отсутствует – пассивной). Плюс пассивных систем – отсутствие шума, минус – низкая производительность. Активные системы шумят, но обеспечивают высокую производительность, эффективно охлаждая процессор даже жарким летом.
Жидкостное охлаждение бывает замкнутое и сборное. Замкнутое продаётся уже готовым к использованию и не требует (или почти не требует) обслуживания, в то время как сборное требует сборки пользователем и доливки охлаждающей жидкости.
Жесткий диск – необходим для хранения информации. В отличие от оперативной памяти способен сохранять данные и после выключения питания компьютера. Жесткие диски делятся на твердотельные и накопители на твёрдых магнитных дисках (HDD). Твердотельные накопители (они же SSD) очень быстрые, тихие, лишены таких недостатков как большое время доступа либо фрагментация, однако имеют высокую цену за 1Гб и меньшую, чем у HDD надёжность. SSD предназначены для установки на них программ (с целью повышения скорости запуска и сохранения проектных файлов) и для повышения комфортности работы (SSD не является обязательным комплектующим, на нём можно экономить при недостатке финансов на сборку ПК). HDD же предназначены для хранения больших объёмов информации. Они более медленные, чем SSD, подвержены фрагментации, однако имеют крайне низкую цену за 1Гб места и очень надёжны, так как техпроцесс их производства хорошо отлажен.
Блок питания – необходим для подачи напряжения на схемы питания компьютера. Блок питания необходимо подбирать индивидуально под каждый компьютер, учитывая количество и мощность компонентов, а также наличие разгона.
Я отлично понимаю, что у всех разные финансовые возможности, поэтому представляю лишь перечень минимальных условий, оставляя выбор за вами. Однако расстраиваться, если вы не проходите даже по минимальным требованиям, не стоит. Берите свой ноутбук или компьютер, устанавливайте ЗDs max версии 12 и ниже, пробуйте! В любом случае в первое время вы не сможете использовать все ресурсы ЗDs max…

Студенческая лицензия
Может, это станет для кого-то открытием, но всю продукцию Autodesk можно установить абсолютно бесплатно с лицензией. Как это делается на примере 3d max:
1. Пройдите по ссылке и нажмите Create Account.
2. В новом окне укажите вашу страну, обязательно образовательный статус Student, дату рождения и нажмите Next.
3. Заполните поля: Имя, Фамилия, укажите электронную почту, повторите ее в поле Confirm email и придумайте пароль. Пароль должен содержать в себе как цифры, так и буквы на латинице. Поставьте галочку как на скриншоте и нажмите Create Account.
5. Вас перебросит на страницу авторизации, введите ваш E-mail и нажмите «Далее».
7. Вы увидите уведомление о том, что ваш аккаунт подтвержден. Нажмите «Done».
8. Далее вас спросят, в каком учебном заведении вы проходите обучение. Для этого в первой строчке нужно указать Knower, всплывет подсказка: Can't find your school? Нажмите на нее.
9. Вас снова перебросит в предыдущее окно, где уже будет указан учебный центр. Останется выбрать во второй строчке Other и ниже — период обучения (рекомендую ставить 4 года). Нажмите Next.
Вас перенаправит на страницу, с которой мы начали (если этого не произошло, перейдите по ссылке и авторизуйтесь).
1) Далее укажите версию 3ds max, которую хотите скачать, выберите операционную систему и язык (English). Обязательно перепишите себе Serial number и Product key — они будет необходимы для активации студенческой версии на 3 года! (они также придут вам на почту).
2) После того как скачается дистрибутив программы, запустите его (это может занять время, не торопитесь), выберите путь извлечения (рекомендуем диск С) и нажмите «ОК».
3) Дождитесь, пока установщик распакуется, во всплывающем окне нажмите Install.
4) В следующем окне поставьте галочку I Accept и нажмите Next.
5) Далее поставьте галочку Stand-Alone, введите ваш серийный номер и ключ продукта, которые сохраняли ранее (их можно найти в почте) и нажмите Next.
6) Выберите папку сохранения программы (рекомендуем диск С), нажмите Install и наблюдайте за процессом установки.
7) После установки программы запустите 3ds Max, в появившемся окне нажмите I Agree.
8) Когда он запустится, посмотрите, что написано наверху. Если Student Version, все отлично! Autodesk 3ds max активирован, и вы можете пользоваться студенческой версией целых 3 года совершенно бесплатно!
9) ВАЖНО! Если после шага 18 у вас возникла ошибка 400 и при каждом запуске выскакивает окно, в котором написано, что версия программы на 30 дней, вам необходимо активировать 3ds max вручную. Как это сделать смотрите здесь. Если такой ошибки нет, полный порядок — все активировалось автоматически!
3Ds max. C чего начать?
1. Папка проекта
Первое что нужно сделать, начиная работу в 3d max — создать папку проекта. Она обеспечивает простой способ хранения всех ваших файлов, организованных для конкретного проекта.
• Application Menu → Manage → Set Project Folder
• Quick Access Toolbar → (Project Folder)
Папка проекта всегда является локальной, то есть 3d max, создает свою папочку в компьютере, в которую сохраняет автобеки. Путь для этого может зависеть от используемой вами операционной системы:
Windows 7 и Windows 8:
C: / Users / <имя пользователя> / Мои документы / 3dsmax / autoback /
Вы можете использовать Set Project Folder, чтобы указать другое место. Или установить папку проекта из диалогового окна Asset Tracking → меню Paths.
При установке папки проекта 3ds max автоматически создает серию папок внутри нее, таких как archives, autoback, downloads, export, express, import, materiallibraries, previews, scenes и т.д. При сохранении или открытии файлов из браузера это местоположение (папки проекта 3ds) используется по умолчанию. Использование последовательной структуры папок проекта среди членов команды – хорошая практика для организации работы и обмена файлами.
При установке папки проекта 3ds max может отображать предупреждение — некоторые пути к файлам больше не действительны. Если сцены, с которыми вы работаете, принадлежат выбранному проекту, можно безопасно игнорировать это предупреждение.
3ds max создает файл MXP с различными путями, которые относятся к папке проекта, и сохраняет его в папку, которую вы выбрали.
Примечание: Среди файлов, установленных вместе с 3ds max — ряд материалов библиотек, а также карт, используемых этими библиотеками. Эти файлы по умолчанию размещены в папке программы, в \ materiallibraries и \ карты подпутей соответственно. Если вы хотите использовать какой-либо из материалов библиотек в проекте, рекомендуется скопировать файлы библиотеки в папку проект\ materiallibraries. А в случае необходимости можно использовать внешнюю функцию настройки Path чтобы добавить \ карты путь вместе с их подпутями (включите Add подпутей при добавлении \ карты пути).
2. Единицы измерения
- Любую сцену в 3ds max нужно начинать с установки единиц измерения.
При этом внутренние математические операции преобразуются в соответствии с выбранными единицами измерения.
Проверьте и при необходимости включите флажок Respect System Units in Files (автоматически переключаться в системные единицы открываемого файла).
При открытии файла с другими системными единицами 3ds max выведет диалоговое окно,
в котором должен быть выбран переключатель Adopt the File’s Unit Scale? (Адаптировать под единицы открываемого файла?).
Помните, что размеры объектов сцены должны соотноситься с единицами измерения.
Если размер реальной комнаты равен 12 метрам, то и размер моделируемой комнаты должен быть 12 метров — 12000 мм, но никак не 12 дюймов или 12 миллиметров.
3. Рендеринг
Ре́ндеринг (англ. rendering — «визуализация») — термин в компьютерной графике, обозначающий процесс получения изображения модели с помощью компьютерной программы.
Часто в компьютерной графике (художественной и технической) под рендерингом (3D-рендерингом) понимают создание плоской картинки — цифрового растрового изображения — по разработанной 3D-сцене. Синонимом в данном контексте является визуализация.
Визуализация — один из наиболее важных разделов компьютерной графики, тесным образом связанный с остальными на практике. Обычно программные пакеты трёхмерного моделирования и анимации включают в себя также и функцию рендеринга.
В зависимости от цели различают пре-рендеринг (достаточно медленный процесс визуализации, применяющийся в основном при создании видео) и рендеринг в режиме реального времени (например, в компьютерных играх). Последний часто использует 3D-ускорители.
Компьютерная программа, производящая рендеринг, называется рендером (англ. render) или рендерером (англ. renderer).
Существуют отдельные программные продукты, выполняющие рендеринг. Самые распространённые — это Corona render и V-ray.
В интернете можно встретить много споров на тему: «Что же лучше — Corona или V-ray?»
Мною проверено на практике — легче. Ее не нужно настраивать до потери пульса, как V-ray, которая при любом клике на не ту галочку перестанет рендерить вообще. Можно даже рендерить с установками, которые стоят у который у Сorona по умолчанию. Также она стабильней, чем V-ray. И есть бесплатная версия на официальном сайте для всех желающих ее попробовать. V-ray же очень дорогой, и смысла его приобретать я не вижу (особенно если вы – только начинающий).
Что дальше?
- А дальше вам нужно изучить интерфейс. За что отвечает каждая кнопочка, окно, значок.
- Затем — стандартные примитивы, с помощью которых в 3ds max в основном все и рисуется.
- Далее вас ждет серьезная тема — модификаторы, применяя которые можно нарисовать самые сложные объекты.
Параллельно (тем, кто пока не дружит с иностранными языками) советую изучать английский. Именно на нем снимают самые классные уроки. Правда, придется научиться различать сложные диалекты и интонации (мне было сложно понять, что говорит англоязычный индус, а в итоге данный урок оказался одним из самых полезных).
Ставьте перед собой конкретные цели! Например, мой первый урок был посвящен моделированию яблока, а второй – стола и стульев. Верьте в себя, горите идеями не сомневайтесь в своих способностях, — у вас все получится!
Хочу заметить — мы с вами живем в 21 веке. В интернете имеется масса статей, уроков и отзывов о 3ds max. Данная статья – мое сугубо личное мнение, основанное на собственном опыте. Спасибо всем, кто ее прочел (надеюсь, она помогла вам разобраться, что такое 3ds max и как приступить к ее изучению). Удачи!

Вовсю печатаю шестерни. На ночь ставил печататься шестерню для заднего дворника Jeep Cherokee. Позже выложу. Пазы под червяк пришлось моделировать вручную, что то модуль из Компас 3D не особо помог. Кстати лайфхак — транспортира нет, градусы наклона измеряю айфоном. Удобно :)
Первая шестерня из машины, но типографской. Крутит ножи, которые бумагу режут. Особый цимес в моделировании этой шестерни — модуль равен 1. То есть она силовая и моделируется штатно, легко и быстро.



А это крыльчатка + ременной шкив на электрическую газонокосилку Бош. Как всегда или покупайте мотор в сборе или выкручивайтесь сами. Диаметр 100 мм! Моделирование заняло часа 2. Страшно было браться :) Но глаза боятся, руки делают.

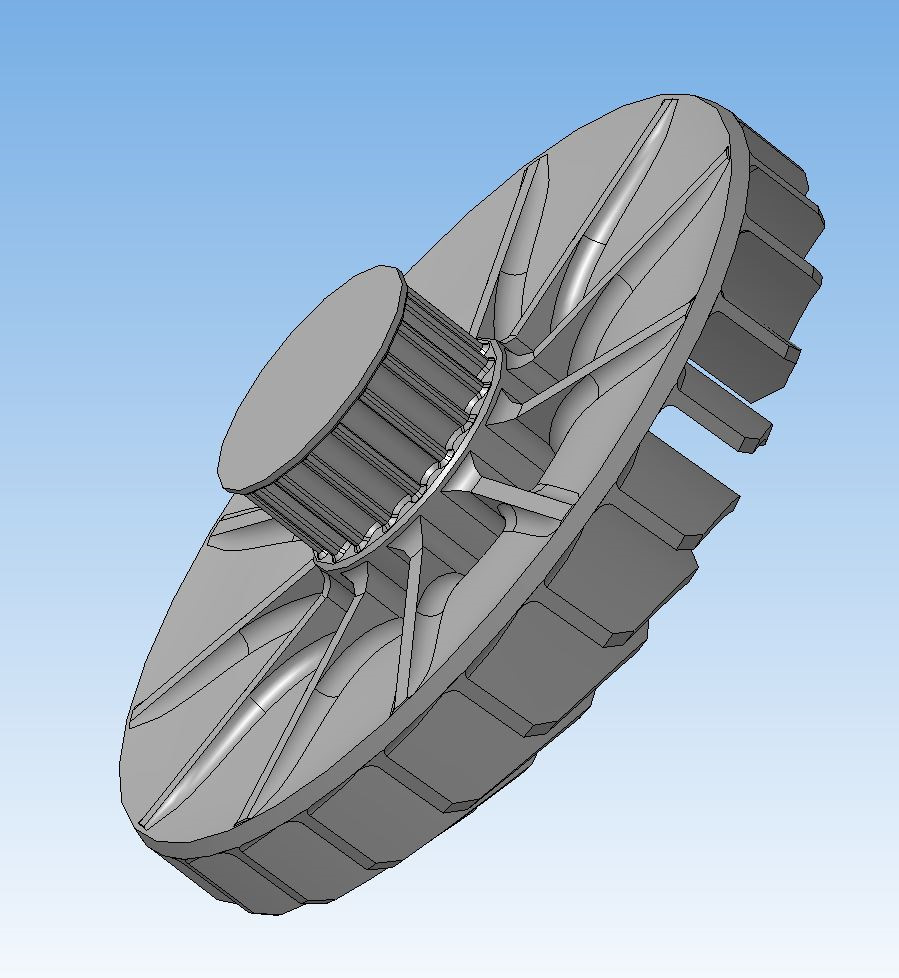
Первая печать длилась 9 часов и закончилась неудачно — повело АБС. На вторую печать увеличил скорость до 40 мм/с, температуру сопла — 245 и накрыл принтер сумкой от Икеа (термокамера однако). Печаталась 8 часов.
И немного лирики: начал сталкиваться с шестернями, которые стоят в силовых местах, но модуль меньше 1. То есть шестерни — не силовые. Конструкторы пошли конечно…
Метки: шестерни, 3d печать, bosch
Комментарии 78

А можно глупый вопрос, что это за термин — "модуль" не расскажете вкратце?

Ниже мой комментарий со скриншотом шестерни.

понял, спасибо большое

Сколько будет стоить печать крыльчатки такой для косилки? У меня не получилось пока снять с вала её, а тут смотрю уже и модель есть.

А точно подойдет? Крыльчатку снимать придется феном.Цену в личку брошу.
Прочности АБС хватит, при использовании напечатанной шестеренки в редукторе?

В редукторе дворника? Нет конечно. В редуктор из нейлона. Позже выложу.
Вопрос чайника — из нейлона тоже печатаешь?

Конечно. Дорогой нейлон Taulman печатается почти как АБС. Почти…
Спасибо за информацию, буду знать.
А как напечатанного с качеством поверхности? В ацетоновой бане его уже подровняешь…

У АБС качество хорошее, шестерни даже обрабатывать не нужно. А нейлон — никак. Ни ацетон, ни напильник. Потому и нейлон :)

Когда не работает КОМПАС на зубья я пользуюсь Kissoft там вариантов намного больше по импортным модулям



Где почитать статьи? Ссылку тоже можно?



Нее, там вечный триал с ПОЛНЫМ! функционалом ;) Читайте внимательнее… Только галку ставите что вы "студент" и все!

Your operating system is not supported. Fusion 360 is supported on 64-bit Windows 7 o

Эмм, я думал сейчас уж никто не сидит на 32 битных системах О_о

ну вообще то у меня на балконе еще двухпроцессорный intel Xeon лежит. одна из рендерных машин.

У меня Xeon 5440 — доволен, как слон)))

в общем нет ссылки где скачать то волшебную?

Большая кнопка "DOWNLOAD FREE TRIAL" разве не является ссылкой? о_О Еще раз повторяю, качаете триальную версию, ставите галку, что вы студент — получаете полноценный редактор с полным функционалом на целый год, через год говорите что вы все еще студент и пользуетесь еще год бесплатно и так каждый год, что тут не понятного?

Да шлет изза 32-бит =(
А как вы говорите систему менять ссикотно. Много других программ, электроники, графики… схемы, и т.д.

Эмм, странно, специалист работающий с 3D и скорее всего инженер — не может сменить архаичную винду ;) Ну да ладно, я просто предложил очень интересный, а главное бесплатный вариант для 3Д моделирования, при том там можно просчитывать нагрузки, температуры и много еще чего… "Мое дело предложить…" )))

Да огромное спасибо за предложение. просто винду менять не хочется, хоть и предпочитаю XP или NT 2000
прога заинтересовала, поищу для 32бит. версию

MitkaNaSandere
Эмм, я думал сейчас уж никто не сидит на 32 битных системах О_о
в общем подразнили и в кусты =(((

Так что мешает нормальную винду поставить то?

Я не знаю, ноут с такой виндой. на каком то Core i5 вроде. уже давно отстал от них 5.5 производительность в системе.

О_о Все, хотел как лучше, но прийти к Вам и переставить винду и скачать и установить программу, нет уж))))

боюсь что вторая модель будет годна лишь для демонстрации
лопатки ИМХО поотлетают

Нет, на удивление. При печати в термокамере все ОК.
Ну и плюс надо моделировать под 3Д печать, а не под литье. Разница в технологиях велика. Я написал серию статей про теорию моделирования под 3Д печать на 3Dtoday.

а ссылку можно на эти статьи заиметь?






Нет, на удивление. При печати в термокамере все ОК.
Ну и плюс надо моделировать под 3Д печать, а не под литье. Разница в технологиях велика. Я написал серию статей про теорию моделирования под 3Д печать на 3Dtoday.
А можно мне тоже ссылочку. Планирую шестерню под актуатор спроектировать для печати.


Нет, на удивление. При печати в термокамере все ОК.
Ну и плюс надо моделировать под 3Д печать, а не под литье. Разница в технологиях велика. Я написал серию статей про теорию моделирования под 3Д печать на 3Dtoday.
скинь ссылочку плз, тоже почитаю.

боюсь что вторая модель будет годна лишь для демонстрации
лопатки ИМХО поотлетают
Поотлетают, конечно, со временем, нет ничего вечного, но не скоро… Вопрос в другом: как балансировать эту крыльчатку?

так ли страшен дисбаланс?
мне кажется что в данном случае им можно и пренебречь
затем
зачастую подобные детали делаются исходя из возможностей литья пластика
вполне можно усилить лопатки поместив сверху второй фланец
ну и как тут невспомнить про сглаживание ацетончиком или джусом

Структурные перевесы ацетоном не убрать. Деталька, по определению, будет крутиться на высокой скорости, в этом случае дисбаланс страшен.

Поотлетают, конечно, со временем, нет ничего вечного, но не скоро… Вопрос в другом: как балансировать эту крыльчатку?
Зачем? Она разработана строго симметричной. Печать не допускает отклонений в экструзии.


боюсь что вторая модель будет годна лишь для демонстрации
лопатки ИМХО поотлетают
с воздухом — может быть и нормально будет работать, но я бы усилил комель, конечно…

Извиняюсь, за вопрос, но для самообразования подскажите что такое модуль больше 1 для силовых шестерен?

Модуль рассчитывается Диаметр/(колич.зубов + 2)
Если модуль больше 1 — зубья большие (силовые)
Если меньше — то кинематические (не силовые).
Пример кинематических на фото, но они стоят в силовом месте — короче даже нейлон рвет.


Бывает что проектировщики такие шестерни для подстраховки ставят. На цепных пилах(сучкорезах), при серьёзном закусывании, либо слизывает шестерню ( как расходник -350-500 руб.), либо сгорит двигатель(2000-3000 руб.) Из двух зол как известно…


интересная тема, я вот только начал осваивать 3 д проэктирование, правда в автокаде, но для примитивных конструкций достаточно, но вижу надо и компас осваивать

Компас или Солидворкс. Лучше Солид наверное. К Компасу я просто уже привык.

Я бы посоветовал Fusion360 — полностью бесплатная — а возможностей больше чем у кого либо, + каждый месяц обновления и новые "плюшки".

что то я начал скачивать этот фьюжен, и чего у меня тут нагрузилось левого софта …

Ну ребят, блин, не уж то так сложно установить программу?!

И ацетончиком для крепости

Пластик РЕК натурал (без пигментов) — крепкий как никогда. Кстати, у филаментарно новый пластик SBS-PRO.

У меня несколько кг в месяц уходит


Ацетона поллитра. пластика три четыре кг уходит.

Я пока только выхожу на обороты :)
С ацетоном был прикол — та моча со стройрынка в PET — не ацетон. Пока 3й продавец не посоветовал Космофен PVC…

Да ацетон сложно найти как и марганцовку

Попробуйте другие программы. Например в Максе эту шестерню делать 5мин

Да затруднений не было, что самое интересное. Просто сидел, измерял, моделил. И как-то 2 часа ушло.
Макс — не CAD. Я раньше Блендером владел, а потом понял простую вещь — одна ошибка в начале — всю деталь заново переделывать. Плюс сам шкив для ремня моделил компонентой для шестеренок — очень быстро. Выбираем ремень, количество зубьев — и все :)

А в Максе диаметр, кол-во зубьев, высота, и завернуть

Да затруднений не было, что самое интересное. Просто сидел, измерял, моделил. И как-то 2 часа ушло.
Макс — не CAD. Я раньше Блендером владел, а потом понял простую вещь — одна ошибка в начале — всю деталь заново переделывать. Плюс сам шкив для ремня моделил компонентой для шестеренок — очень быстро. Выбираем ремень, количество зубьев — и все :)
тоже считаю что макс осваивать для моделирования очень тяжко ибо там много ненужного для моделиста
тем кто уже освоил конечно вряд ли что то еще потребуется
лично я делаю 2D в автокаде
и моделю уже в PowerShape
там все просто и понятно уже после пары моделек будет любому, кто освоил 2d
3d в автокаде у меня как то не прижилось
с активными плоскостями как то все неудобно
туже фаску снять сплошной гемор…
Читайте также:
- Какая профессия у марио из компьютерной игры
- Не удалось открыть файл так как у вас нет разрешения на его просмотр iphone
- Password reset iwawakids com получить код сброса пароля на детском планшете
- Animation composer как пользоваться premiere pro
- Как увеличить предмет в симс 4 в режиме строительства на ноутбуке

