Dns adguard com не работает
Обновлено: 07.07.2024
DNS — это система доменных имен, которая обеспечивает связь между названием сайта и его адресом. Принцип ее работы можно сравнить с телефонной книгой на вашем смартфоне. Каждому названию сайта соответствует определенная цифровая комбинация на сервере, и когда вы вводите название в адресной строке браузера, компьютер или смартфон запрашивает цифровой IP-адрес сайта через специальный сервер, который хранит базу этих адресов.
Другими словами, DNS сервер – это посредник, который связывает названия сайтов с их цифровыми адресами, чтобы передать информацию на компьютер или смартфон.Переход на сторонние серверы может помочь вам устранить эти ошибки, а также получать доступ к некоторым заблокированным ранее сайтам, уменьшить время отклика между вашим устройством и сервером, а значит повысить и скорость соединения.
Существует также специальный протокол DNS over TLS, это тот же DNS, но осуществляемый с дополнительным шифрованием, повышающим безопасность и конфиденциальность пользователя путем перехвата данных.
Как выбрать и изменить DNS-сервер на телефоне Android
Во всех смартфонах на Android, начиная с версии 9.0 добавлена возможность ручной настройки DNS-сервера в настройках.
Чтобы настроить персональный сервер:
- перейдите в «Настройки» и выберите пункт «Подключения»;
- пролистайте вниз и выберите пункт «Другие настройки»;
- перейдите в пункт «Персональный ДНС-сервер»;
- поставьте переключатель на пункт «Имя хоста провайдера персонального DNS сервера»;
- введите вручную новое имя хоста из списка ниже и нажмите «Сохранить».
Список некоторых альтернативных DNS-серверов:
Google Public DNS. Бесплатный глобальный сервис от Google известен по всему миру, поэтому нет смысла говорить о его надежности. Сервер обеспечивает безопасность и более высокую скорость интернет-соединения, обеспечивая ускоренную загрузку страниц за счет кэширования данных, а также обеспечивает улучшенную защиту от кибератак.
Имя хоста: dns.google
Quad 9 DNS. Эта бесплатная рекурсивная служба, что означает, что для поиска информации сервер может обращаться к другим DNS серверам. Данный сервер обеспечивает высокую производительность, а также блокирует большинство вредоносных доменов, повышая безопасность интернет-серфинга.
Cloudflare. Данный сервис владеет и управляет огромной сетью серверов и использует их для ускорения работы сайтов, а также для защиты их от вредоносных атак, таких как DDoS. Многие пользователи, подключившиеся к данному серверу, отмечают ускоренную по сравнению со стандартными серверами загрузку страниц в интернете.
AdGuard DNS. С помощью данного сервиса, кроме повышенной защиты личных данных, вы также сможете избавиться от рекламы на страницах сайтов и игр. Реклама вырезается в момент обработки DNS запросов, в результате страницы загружаются быстрее, не потребляя ресурсы смартфона.
После установки любого сервера из списка необходимо включить, а затем выключить режим полета в настройках вашего смартфона. Это нужно для очистки кэша DNS.
Установка альтернативного DNS с помощью приложения
Для поиска и установки оптимального DNS-сервера можно воспользоваться сторонним приложением из Play Маркета. Одним из таких бесплатных приложений является приложение Net Optimizer, которое сканирует наиболее быстрые и безопасные DNS и производит подключение в один клик.
Существует масса способов заблокировать рекламу на Android. Самый простой – воспользоваться специальным расширением для браузера, который будет по умолчанию блокировать все рекламные объявления в интернете. Другое дело, что у него есть пара довольно ощутимых недостатков. Во-первых, рекламу он блокирует только в браузере, а, во-вторых, для Chrome не подходит в принципе, потому что мобильная версия браузера их не поддерживает. Поэтому пользователям Android приходится искать альтернативные способы блокировки рекламы. Рассказываю о самом простом, надёжном и универсальном.
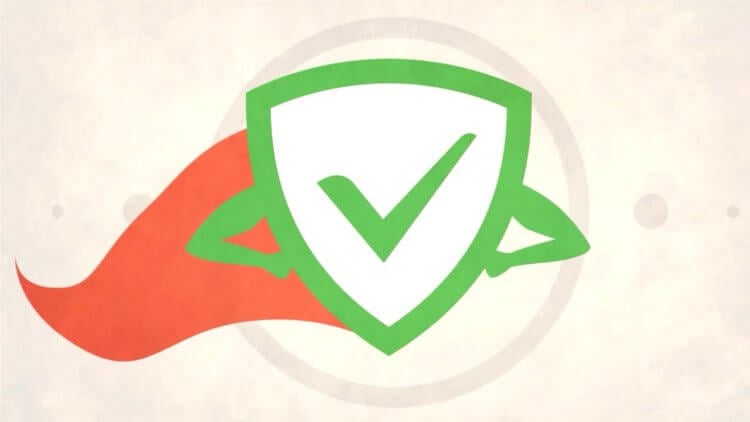
Заблокировать рекламу можно без установки расширений и сторонних приложений
Речь идёт об использовании частного DNS-адреса. Википедия говорит, что DNS – это компьютерная распределённая система для получения информации о доменах. То есть своего рода распределительный пункт, который обрабатывает информацию о сайтах, а затем подаёт её вам в том или ином виде. Одна из функций DNS – это способность блокировать определённые типы сайтов или контента, который на них содержится, на уровне трафика. Благодаря ей, кстати, мы можем заблокировать всю рекламу на смартфоне.
Как заблокировать рекламу на сайтах и в приложениях
Небольшой дисклеймер: на сайте Adguard, сервиса блокировки рекламы, говорится, что для успешного блокирования рекламы необходимо установить их приложение. Вот оно. Но у меня всё получилось и без него, имейте это ввиду.
- Перейдите в приложение «Настройки» на своём смартфоне;
- В разделе «Другие соединения» откройте «Частный DNS»;
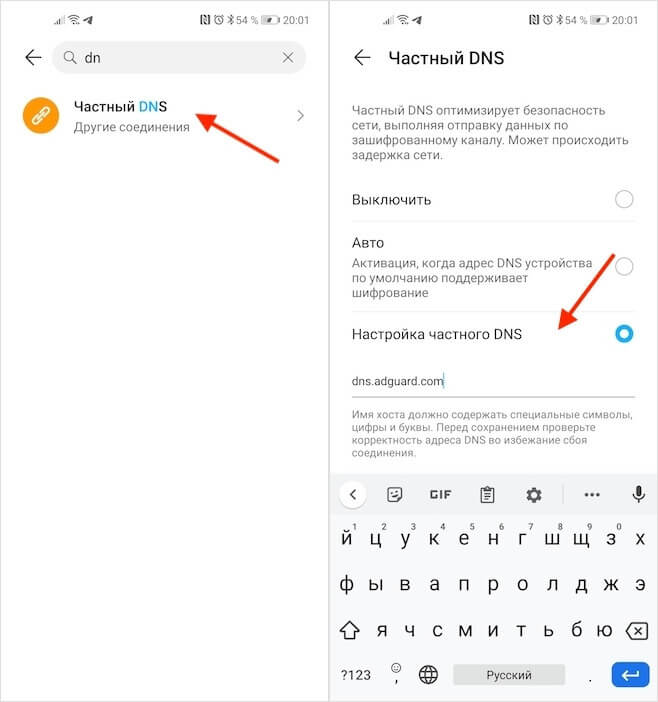
Замена DNS позволит заблокировать рекламу, поскольку смартфон будет препятствовать прохождению рекламного трафика
Кстати, в период Чёрной пятницы действует промокод BF2020, который позволяет заблокировать рекламу на трёх устройствах сразу с помощью AdGuard на целый год. В итоге получится всего 17 рублей в месяц.
В зависимости от смартфона и используемой прошивки может потребоваться нажать на кнопку «Сохранить». Но, судя по всему, на некоторых устройствах эта кнопка перестаёт подсвечиваться сразу после прописывания приватного DNS-адреса. С чем это связано, не знаю, но это и не важно, потому что достижению цели никак не мешает. В этом случае просто покиньте настройки, ничего не сохраняя – все изменения будут применены автоматически и никуда не денутся.
Самый лучший блокировщик рекламы
Как я уже сказал выше, DNS – это своего рода распределитель. Когда мы используем DNS от AdGuard, он начинает анализировать весь трафик, который стремится пройти через наши смартфоны и блокировать тот, который исходит от рекламных сетей. Дело в том, что рекламных сетей относительно немного, и AdGuard известны почти все. Поэтому можете быть уверены, что 95% всей рекламы, которая встречается вам в интернете, в приложениях и тем более в играх, будет заблокировано.
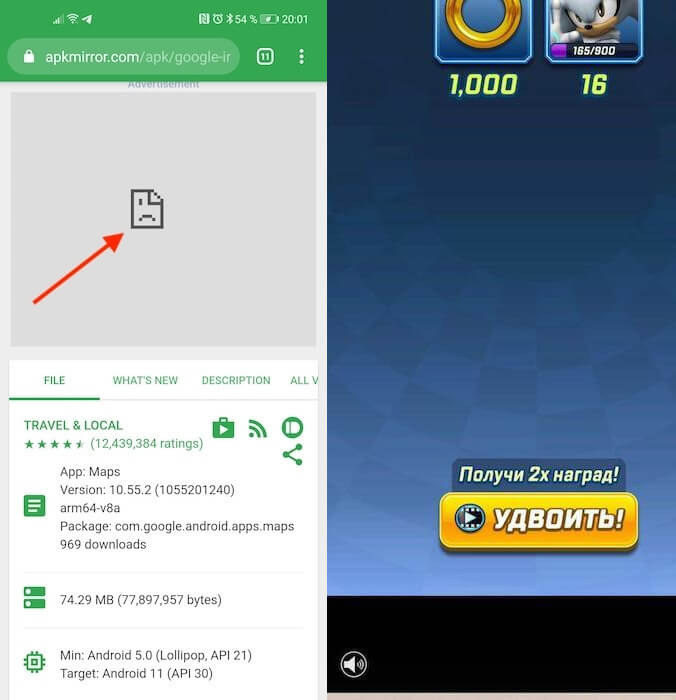
DNS блокирует только рекламный контент, поэтому на месте скрытых баннеров вы будете видеть вот такие заплатки
Если вам нужно настроить дополнительные фильтры, например, чтобы запретить возможность входа на некоторые сайты или, напротив, добавить в белый список некоторые адреса, вам потребуется установить приложение AdGuard. Самые распространённые сценарии применения приложения – это блокировка сайтов для взрослых на детских смартфонах или разрешение на демонстрацию рекламы в играх, где за её просмотр дают внутриигровую валюту или другие плюшки. Сделать это проще простого – достаточно войти в раздел «Фильтры» и настроить всё так, как вам нужно.
Как Google Chrome изменился после обновления и почему его стоит установить всем
Блокировка рекламы по DNS – это очень удобная штука именно за счёт своей универсальности. То есть вы можете прописать частный DNS-адрес AdGuard в настройках всех своих устройств и больше никогда не видеть большую часть рекламных объявлений. Кроме того, аналогичным образом вы сможете заблокировать рекламу, которую распространяют вредоносы adware. Нередко они проникают на устройства пользователей под видом доброкачественного софта, а потом внедряют рекламные баннеры в шторки уведомлений, пункты настроек и системные приложения.
По умолчанию
Используйте этот режим, чтобы блокировать рекламу, счетчики и фишинговые сайты.
Семейный
Используйте этот режим, чтобы блокировать рекламу, счетчики, фишинговые и "взрослые" сайты, а также включить безопасный поиск в вашем браузере.
Нефильтрующий
"Нефильтрующие" DNS-серверы обеспечивают надёжное и безопасное соединение, однако не фильтруют какие-либо элементы, как это делают "Стандартные" и "Семейные" серверы. Пожалуйста, используйте их только в том случае, если вы знаете, что делаете.
Инструкция по настройке
Настройка AdGuard DNS для Windows 10
- Откройте «Панель управления» с помощью «Пуск» или воспользовавшись поиском по Windows.
- Перейдите в раздел «Сеть и Интернет» и затем откройте «Центр управления сетями и общим доступом».
- Выберите пункт «Изменение параметров адаптера».
- В открывшемся окне щелкните правой кнопкой мыши по активному подключению и затем по пункту «Свойства».
- В списке компонентов найдите пункт «IP версии 4 (TCP/IP)», выделите его щелчком мыши и снова нажмите «Свойства».
- Выберите пункт «Использовать следующие адреса DNS-серверов» и введите эти значения:
для режима "По умолчанию", и
для режима "Семейный"
Настройка AdGuard DNS для Windows 8/8.1
- Наведите мышку на левый нижний угол экрана. Когда появится всплывающее меню, целкните на нем правой кнопкой мыши и выберите в контекстном меню пункт «Панель управления».
- Перейдите в раздел «Сеть и Интернет» -> «Центр управления сетями и общим доступом», затем нажмите на надпись «Изменение параметров адаптера» в левой части экрана.
- В разделе «Просмотр активных сетей» выберите ваше активное подключение, щелкните по нему правой кнопкой мыши и нажмите кнопку «Свойства».
- Найдите в списке пункт «Протокол Интернета версии 4 (TCP/IP)» и нажмите кнопку «Свойства» (аналогично для IPv6).
- В нижней части окна выберите пункт «Использовать следующие адреса DNS-серверов», введите наши адреса и нажмите кнопку «Ок»:
для режима "По умолчанию", и
для режима "Семейный".
Настройка AdGuard DNS для Windows 7
для режима "По умолчанию", и
для режима "Семейный".
Настройка AdGuard DNS для Windows Vista
В открывшемся окне выберите пункт «Управление сетевыми подключениями», расположенный в меню слева.
Найдите ваше активное подключение, щелкните на нем правой клавишей мыши и выберите «Свойства».
Выберите «Протокол Интернета (TCP/IP)» и снова нажмите кнопку «Свойства».
В нижней части окна выберите пункт «Использовать следующие адреса DNS-серверов», введите наши адреса и нажмите кнопку «Ок»:
для режима "По умолчанию", и
для режима "Семейный".
Настройка AdGuard DNS для Windows XP
- Откройте «Панель управления» (меню «Пуск» -> «Настройка»).
- Перейдите в раздел «Сетевые подключения».
- Найдите ваше активное подключение и дважды щелкните на его значке мышью.
- В открывшемся списке внайдите и выделите «Протокол интернета (TCP/IP)» , а затем снова нажмите «Свойства».
- В нижней части окна выберите пункт «Использовать следующие адреса DNS-серверов», введите наши адреса и нажмите кнопку «Ок»:
для режима "По умолчанию", и
для режима "Семейный".
Настройка AdGuard DNS для macOS
- Щелкните мышью на значке Apple и перейдите в «Системные настройки».
- Щелкните мышью на значке «Сеть».
- Выберите первое подключение в списке и нажмите кнопку «Дополнительно».
- Выберите вкладку «DNS» и добавьте следующие адреса в список DNS серверов:
для режима "По умолчанию", и
для режима "Семейный".
Настройка AdGuard DNS для Android
Настройка AdGuard DNS для WiFI соединений:
- В меню Андроида нажмите на значок «Настройки».
- Нажмите на надпись «Wi-Fi». Появится экран со списком доступных сетей
- Долгим нажатием по текущей сети вызовите меню, в котором нажмите «Изменить сеть».
- На некоторых устройствах может потребоваться нажать «Расширенные настройки». Чтобы получить возможность изменять настройки DNS, вам потребуется переключить «Настройки IP» в режим «Пользовательские».
- Теперь можно изменить поля «DNS 1» и «DNS 2». Введите в них следующее:
для режима «По умолчанию», и
для режима «Семейный».
Настройка AdGuard DNS для мобильных соединений (Android 9+)
На Android версии 9 и выше, вы можете настроить AdGuard DNS следующим образом:
- Откройте «Настройки» Android.
- «Сеть и Интернет» > «Дополнительно».
- Выберите раздел «Персональный DNS-сервер».
- Введите следующую строку в разделе «Имя хоста поставщика персонального DNS-сервера»:
AdGuard для Android
Версия: 3.6.4
Последнее обновление программы в шапке: 19.09.2021

Краткое описание:
AdGuard — это лучший выбор для защиты от вредоносных программ и избавления от навязчивой рекламы. Не требует ROOT.
AdGuard — это уникальный блокировщик для Android, который убирает рекламу в приложениях и браузерах, защищает ваши личные данные и помогает управлять приложениями.
Установите AdGuard, чтобы мгновенно заблокировать раздражающую рекламу на вашем мобильном устройстве — многочисленные баннеры, видеорекламу, объявления в ваших любимых приложениях и играх, а также на любом сайте.
Активируйте рекламные фильтры
Вы получаете регулярные обновления фильтров, а мы гарантируем вам высочайшее качество фильтрации.
Концентрируйтесь только на важном
Реклама тратит ваше время, каждую минуту навязывая вам совершенно не нужные видео и раздражающие баннеры. Вы можете легко удалить их: все, что вам нужно, это включить фильтры AdGuard после установки приложения.
Экономьте мобильный трафик
Чем больше рекламы заблокировано, тем меньше ее загружено. Меньше рекламы — больше сэкономленного трафика. Тратьте ценные мегабайты на то, что вам действительно нравится, а не на навязчивую рекламу.
Защищайте ваши данные
Мы ценим конфиденциальность ваших личных данных превыше всего. AdGuard защитит вас от онлайн-трекеров и систем аналитики, которые скрываются в Сети и пытаются отследить ваши действия.
Настраивайте интенсивность блокировки
Инструмент "Настройка приложений" поможет вам настроить правила блокировки рекламы так, как вам нужно. В конце концов, это ваше устройство, и только вы решаете, что фильтровать, а что нет. Огромный выбор настроек от базовых до "Pro", а также инструмент настройки приложений поможет вам управлять фильтрацией.
Читайте также:

