Как сделать кнопку chrome quit
Обновлено: 06.07.2024
Изучите сочетания клавиш, чтобы быстрее и эффективнее пользоваться браузером Chrome.
Windows и Linux
Ниже приведен список быстрых клавиш для работы с адресной строкой.
| Действие | Сочетание клавиш |
| Открыть параметры печати текущей страницы | Ctrl + P |
| Открыть параметры сохранения текущей страницы | Ctrl + S |
| Обновить текущую страницу | F5 или Ctrl + R |
| Обновить текущую страницу без учета кешированного контента | Shift + F5 / Ctrl + Shift + R |
| Остановить загрузку страницы | Esc |
| Перейти от одного интерактивного элемента страницы к следующему | Tab |
| Перейти от одного интерактивного элемента страницы к предыдущему | Shift + Tab |
| Открыть сохраненный на компьютере файл в Chrome | Нажмите Ctrl + O и выберите файл |
| Просмотреть HTML-код текущей страницы (без возможности редактирования) | Ctrl + U |
| Добавить текущую веб-страницу в закладки | Ctrl + D |
| Добавить все открытые вкладки в отдельную папку закладок | Ctrl + Shift + D |
| Включить или отключить полноэкранный режим | F11 |
| Увеличить масштаб страницы | Ctrl и + |
| Уменьшить масштаб страницы | Ctrl и - |
| Восстановить масштаб страницы по умолчанию | Ctrl + 0 |
| Прокрутить веб-страницу вниз (одно нажатие – один экран) | Пробел / PgDn |
| Прокрутить веб-страницу вверх (одно нажатие – один экран) | Shift + Пробел / PgUp |
| Перейти к верхней части страницы | Home |
| Перейти к нижней части страницы | End |
| Прокрутить страницу по горизонтали | Удерживая Shift, прокрутите колесо мыши |
| Установить курсор перед предыдущим словом в текстовом поле | Ctrl + Стрелка влево |
| Переместить курсор к следующему слову | Ctrl + Стрелка вправо |
| Удалить предыдущее слово в текстовом поле | Ctrl + Backspace |
| Открыть домашнюю страницу в текущей вкладке | Alt + Home |
| Восстановить исходный масштаб страницы | Ctrl + 0 |
Ниже перечислены быстрые клавиши, которые используются в сочетании с движениями мыши.
macOS
Навигация с помощью клавиатуры включена по умолчанию в системных настройках macOS Catalina и более поздних версий.
Совет. Чтобы выделить текстовые поля или пункты списка с помощью клавиатуры, нажмите ⌘ + F7.
| Действие | Сочетание клавиш |
| Открыть новое окно | ⌘ + N |
| Открыть новое окно в режиме инкогнито | ⌘ + Shift + N |
| Открыть новую вкладку и перейти на нее | ⌘ + T |
| Открыть закрытые вкладки в порядке закрытия | ⌘ + Shift + T |
| Перейти на следующую открытую вкладку | ⌘ + Option + Стрелка вправо |
| Перейти на предыдущую открытую вкладку | ⌘ + Option + Стрелка влево |
| Перейти на определенную вкладку | ⌘ + 1 – ⌘ + 8 |
| Перейти на последнюю вкладку | . |
| Открыть предыдущую страницу, просмотренную в текущей вкладке | ⌘ + [ или ⌘ + Стрелка влево |
| Открыть следующую страницу, просмотренную в текущей вкладке | ⌘ + ] или ⌘ + Стрелка вправо |
| Закрыть текущую вкладку или всплывающее окно | ⌘ + W |
| Закрыть текущее окно | ⌘ + Shift + W |
| Уменьшить размер окна | ⌘ + M |
| Свернуть Google Chrome | ⌘ + H |
| Выход | ⌘ + Q |
Ниже приведен список быстрых клавиш для работы с адресной строкой.
Нажмите на стрелку вниз, чтобы выделить нужную область, затем нажмите клавиши Shift + Fn + Delete
Используйте удаление вперед: на ноутбуке нажмите fn-Delete
| Действие | Сочетание клавиш |
| Открыть параметры печати текущей страницы | ⌘ + P |
| Открыть параметры сохранения текущей страницы | ⌘ + S |
| Открыть диалоговое окно "Параметры страницы" | ⌘ + Option + P |
| Обновить текущую страницу без учета кешированного контента | ⌘ + Shift + R |
| Остановить загрузку страницы | Esc |
| Перейти от одного интерактивного элемента страницы к следующему | Tab |
| Перейти от одного интерактивного элемента страницы к предыдущему | Shift + Tab |
| Открыть сохраненный на компьютере файл в Google Chrome | Нажмите ⌘ + O и выберите файл |
| Просмотреть HTML-код текущей страницы (без возможности редактирования) | ⌘ + Option + U |
| Открыть консоль JavaScript | ⌘ + Option + J |
| Добавить текущую веб-страницу в закладки | ⌘ + D |
| Добавить все открытые вкладки в отдельную папку закладок | ⌘ + Shift + D |
| Включить или отключить полноэкранный режим | ⌘ + Ctrl + F |
| Увеличить масштаб страницы | ⌘ и + |
| Уменьшить масштаб страницы | ⌘ и - |
| Восстановить масштаб страницы по умолчанию | ⌘ + 0 |
| Прокрутить веб-страницу вниз (одно нажатие – один экран) | Пробел |
| Прокрутить веб-страницу вверх (одно нажатие – один экран) | Shift + пробел |
| Искать в Интернете | ⌘ + Option + F |
| Установить курсор перед предыдущим словом в текстовом поле | Option + Стрелка влево |
| Установить курсор в начало следующего слова в текстовом поле | Option + Стрелка вправо |
| Удалить предыдущее слово в текстовом поле | Option + Delete |
| Открыть домашнюю страницу в текущей вкладке | ⌘ + Shift + H |
| Восстановить исходный масштаб страницы | Command + 0 |
Ниже перечислены быстрые клавиши, которые используются в сочетании с движениями мыши.
Но задачу можно решить добавлением обработки событий нажатий клавиш во все окна браузера. Этот вариант не полностью функционален, так как зависит от наличия фокуса в теле документа, но в большинстве случаев работоспособен.
Важно. Нужно учитывать, что встраиваемые таким образом обработчики перекрывают большинство стандартных горячих клавиш браузера. Например, если в документе стоит обработка клика Ctrl+цифра с preventDefault, то аналогичная горячая клавиша браузера для переключения по вкладкам не будет работать при наличии фокуса в документе с таким обработчиком. Об этом же нужно предупреждать пользователя, если ему предоставляется возможность индивидуальной настройки сочетаний.
Для реализации понадобится создать content-script, который будет внедряться в страницы, прописать его в манифесте, прописать обработку в background-странице расширения, и реализовать возможность настройки сочетаний клавиш. К сожалению, оформить это в более удобном и переносимом виде не представляется возможным.
Выглядит всё это примерно следующим образом.
mainfest.json
Тут всё понятно. Прописано добавление обработчика во все открываемые страницы.
Общая структура hotkeys.js
Приведённый скрипт – синтез немного разных скриптов горячих клавиш из двух расширений. Ясное дело, что при повторном использовании нужно модифицировать под свои нужды. Например, если все клавиши задаются однозначно (без универсальных модификаторов), нужно сделать только один блок if, где сравнить все 4 параметра горячей клавиши. Если в вашем расширении не выполняется никаких действий в DOM – ясно, что условные блоки в зависимости от названия горячей клавиши нужно упразднить до простого запроса к расширению.
Фрагмент background.js
Говорят, что sendRequest и onRequest deprecated в пользу sendMessage с похожим синтаксисом и функционалом. На момент написания поста я этого до конца не проверял, но мои расширения по-прежнему работают без видимых проблем.
В таком виде (если вручную вбить настройки в расширение) клавиши уже работоспособны.

Остались настройки. Здесь, в целом, вариантов много, всё на ваше усмотрение. Если клавиш много, есть смысл максимально это дело автоматизировать.
На случай, если кто-то собирается повторять в своих творениях – приведу фрагменты кода.
Сама страница настроек делается добавлением параметра в манифесте:
В HTML ничего особого нет, просто placeholder. Всё формируется на JavaScript.
options.html
options.js
Нужные данные: имена клавиш, текущие настройки горячих клавиш, и просто массив внутренних имён поддерживаемых сочетаний.
Функция инициализации страницы: заполнение HTML, навешивание обработчиков, отображение текущих настроек.
Функция сохранения. Здесь же реализована проверка на валидность и конфликты. Причём корректные комбинации сразу сохраняются, а ошибочные отмечаются соответствующим образом.
Если вас смущают функции типа _getMessage – это обёртки для функций i18n (см. мой предыдущий пост)
Вот как это выглядит в работе.

На этом всё. Из этих исходников вполне реально делать любые функциональные решения. В таком виде системы поддержки горячих клавиш с честью работают в моих расширениях, пользователи не жалуются. Единственное, чего не умеет предложенный мной вариант – вызывать popup-окно. Я не нашёл соответствующих методов API, но и мои расширения не из тех, где непременно нужна комбинация клавиш на отображение всплывающего окна, а предлагаемый арсенал полностью покрывает функционал расширения.

Горячие клавиши могут стать неотъемлемой частью производительности пользователя. Когда все действия, которые он хотел бы выполнить, сопоставлены с комбинациями клавиш, работа в Chrome становится намного быстрее, так кк при помощи горячих клавишь можно "шустрее" открывать окна, выполнять задачи и искать то, что вам нужно. Расширения Google Chrome всегда были отличным источником для повышения вашей производительности, предлагая простые ярлыки и функции для выполнения основных задач. Еще лучше, если расширение поддерживает hotkey (грячие клавиши), вы можете настроить пользовательские горячие клавиши, связанные с выполнением основных функций для этого расширения.
Доступ к горячим клавишам для приложений в Chrome
Если Вам нужно сразу перейти к настройкам клавиш для приложений, то можете пропустить данный пункт моего письменного творчества. Вам достаточно будет перейти по данной ссылке:
А вот продолжение поста будет Вам крайне полезно, настоятельно рекомендую прочесть до конца. Да бы понять как правильно назначить клавиши для приложений в Chrome.
Одной из лучших частей настройки горячих клавиш в Chrome является то, что вам не нужно проходить настройки каждого отдельного расширения, чтобы сделать это. Вместо этого мы собираемся использовать специальный список горячих клавиш для Google Chrome. Это позволяет нам просматривать каждое отдельное действие, которому мы можем назначить горячие клавиши через расширения, а также создавать эти горячие клавиши.
Чтобы просмотреть менеджер горячих клавиш для расширений, найдите три точки в правом верхнем углу окна Chrome и щелкните по нему. В появившемся раскрывающемся списке выберите «Дополнительные инструменты», а затем «Расширения».
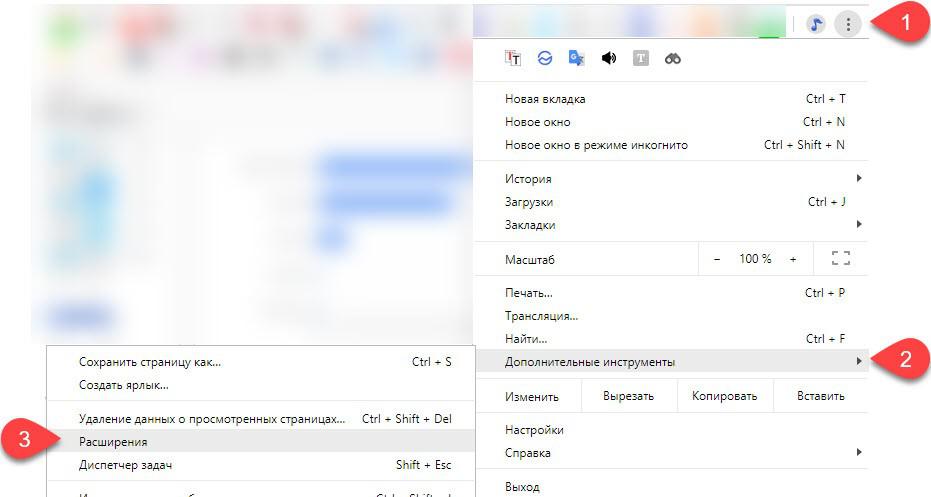
Откроется окно расширений. Здесь находятся основные настройки для случаев, когда необходимо редактировать, отключать или удалять любые установленные вами расширения. Вы можете изменить отдельные параметры для расширений, щелкнув текст «Подробнее». Однако, нам нужен более способ настройки горячих клавиш, а для этого обратите внимание на кнопку в верхнем левом углу справа. Здесь вы найдете текстовую ссылку с надписью «Расширения». Нажмите на неё.
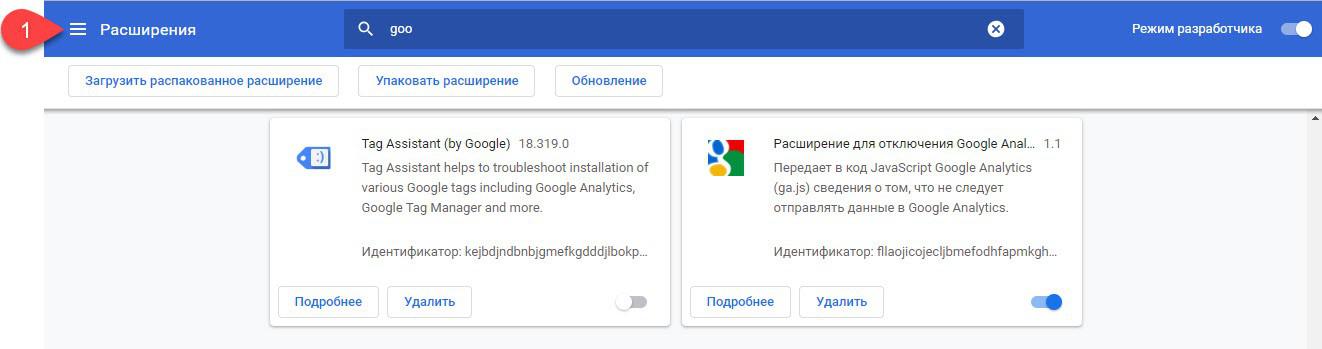
С лева появится меню в котором нужно нажать "Быстрые клавиши".

В этом окне будут перечислены все приложения и расширения, поддерживающие горячие клавиши. Найдите расширение, для которого вы хотите установить горячую клавишу, затем найдите функцию, которой вы хотите назначить его.
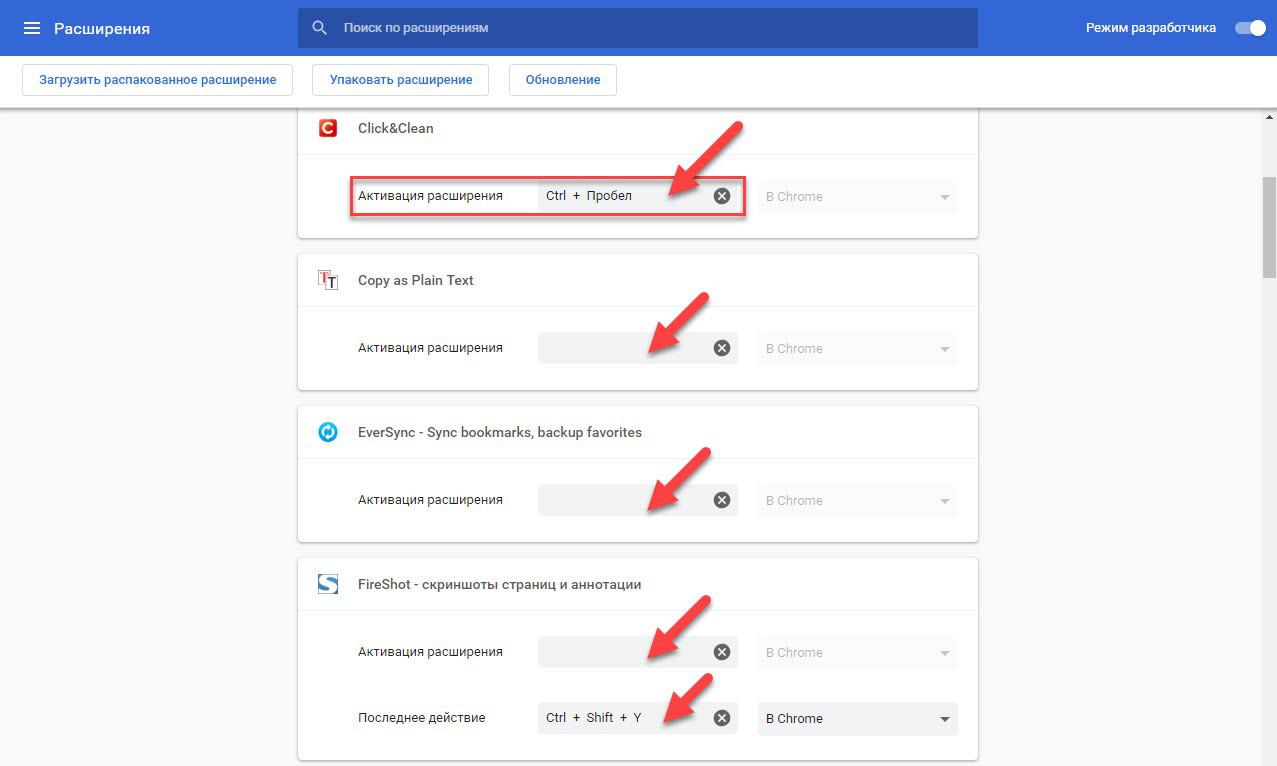
Если расширения нет в списке приложений с горячими клавишами
Если вы имели в виду расширение, для которого вы хотите установить горячие клавиши, но оно не отображается в списке, есть вероятность, что разработчик еще не добавил его поддержку. Проверьте в настройках приложения, чтобы увидеть, есть ли там опция для горячих клавиш. Если нет, попробуйте связаться с разработчиком приложения и сообщить, что вам понравятся сочетания клавиш для вашего расширения. Хотя… Наверное это мои "позитивные" фантазии в слух ))).
Установка горячих клавиш
Чтобы создать горячую клавишу для определенной функции, щелкните в поле в котором не установлено значение и вручную нажмите клавиши, которые вы хотите использовать в качестве горячей клавиши. Обратите внимание, что на момент написания Chrome поддерживает только комбинации из двух клавиш. Первая клавиша должна быть клавишей «Ctrl» или «Alt».
При назначении горячих клавиш помнит что горячие клавиши установленные в Chrome по умолчанию, будут переопределены для Вашего приложения. Например «Ctrl + N» уже является горячей клавишей Chrome; это сочитание открывает новое окно. В этом случае настраиваемая горячая клавиша, которую вы установили, будет переопределена по умолчанию. «Ctrl + N» больше не будет открывать новое окно.
Глобальные горячие клавиши
Если вы поэкспериментируете с окном горячих клавиши в расширениях, вы можете заметить, что имеется выпадающее меню, когда вы устанавливаете горячую клавишу. Этот раскрывающийся список имеет два варианта; «В Chrome» или «Глобально». Если вы установите сочитание горячих клавиш «Глобально», это означает, что вам больше не нужно находиться в окне, чтобы вызвать действие зависящее от горячих клавиш. Вы можете быть в другом приложении и при этом иметь возможность активировать к действию которому присвоено свойство "Глобально"!
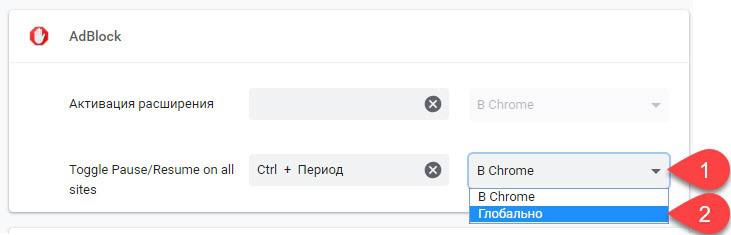
Однако хорошо осознавать, что Chrome должен быть открыт и запущен где-то на вашем компьютере, чтобы это сработало. Нажатие горячих клавиш, когда Chrome полностью закрыт, не вызовет расширение. Однако, пока Chrome работает (даже если он свернут на панели задач), горячая клавиша должна работать. Более того, кажется, что он перекрывает перекрывающиеся горячие клавиши с другим программным обеспечением, поэтому вам не нужно беспокоиться о том, что ваши пользовательские горячие клавиши вызывают хаос в других приложениях.
Итоги
Горячие клавиши могут помочь ускорить рабочий процесс пользователя. С помощью нескольких настроек вы можете установить горячие клавиши для ваших расширений Chrome и даже получить к ним доступ, если Chrome не является вашим текущим активным окном.
Как часто вы используете горячие клавиши, когда используете компьютеры для развлечения или работы? Дайте мне знать знать об этом ниже в комментариях, мне очень интересен Ваш опыт!
Тех, кто пользуется браузером Google Chrome наверняка не раз беспокоили вопрос: «Как поставить кнопку "Главная страница" в хроме?» и «Как сделать стартовой страницей ту, которая нужна?», например сделать стартовой страницей Яндекс, Гугл или ВКонтакте. А может быть страницу своего любимого сайта. Ответы на эти вопросы и будут рассмотрены в этой статье. О том, как работать с главной страницей браузера Google Chrome.
Пункт «Показывать кнопку "Главная страница"» в Главном меню Настроек браузера Google Chrome
Для того, чтобы настроить главную страницу браузера, нужно первым делом:
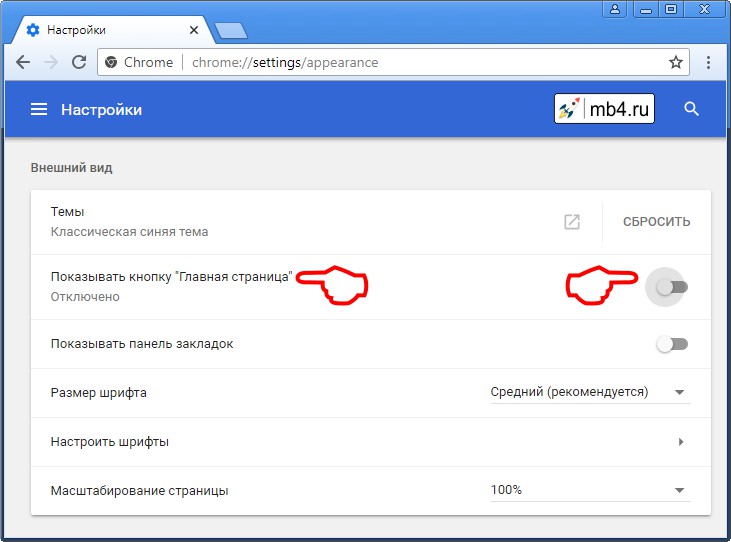
Включение показа кнопки "Главная страница" в Гугл Хром
Для того, чтобы кнопка "Главная страница" начала показываться в браузере, нужно кликнуть левой кнопкой мышки (один раз) по серому переключателю, расположенному справа от пункта Показывать кнопку "Главная страница". Это действие сразу вызовет несколько событий:
- Рядом с адресной строкой браузера появится иконка в виде домика (это и есть ссылка на Главную страницу браузера).
- Переключатель станет голубого цвета и будет переведён в положение «Включено».
- Откроется дополнительное меню управления Главной страницей Гугл Хрома (об этом будет немного ниже).
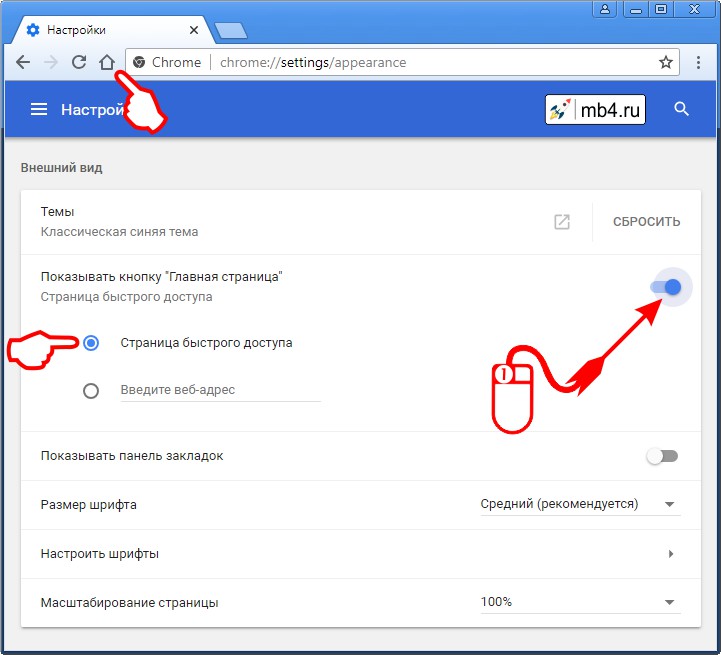
Меню управления Главной страницей браузера
Меню управления Главной страницей браузера Chome состоит из двух пунктов:
Эта страница будет открываться на каждой новой вкладке или по клику на иконку с домиком.
Установка стартовой страницы браузера Google Chome
Для того, чтобы по клику на иконку с домиком и при открытии новой вкладки отображалась какая-то другая определённая станица, нужно ввести её адрес в поле Введите веб-адрес. При этом переключатель выбора в Меню управления Главной страницей браузера автоматически переключится на это поле:
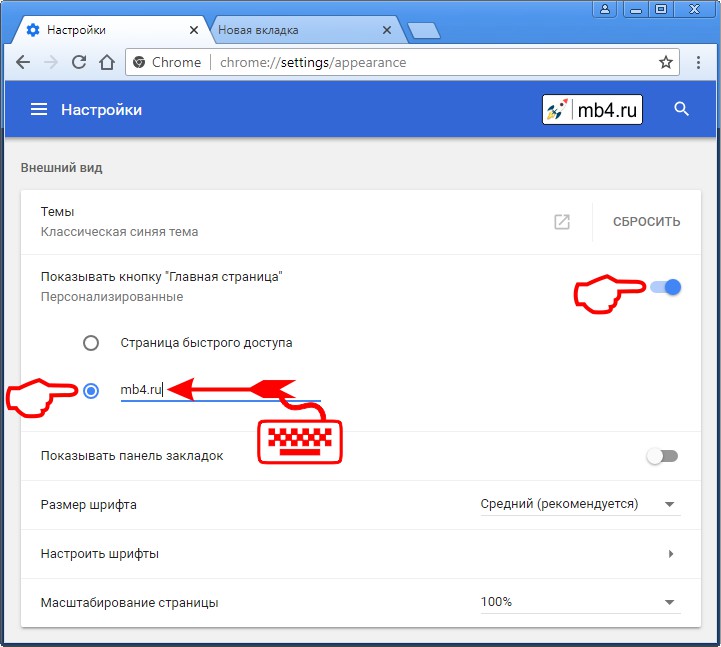
Введя адрес стартовой страницы браузера и убедившись, что переключатель находится именно на этом поле, больше ничего делать не нужно. Стартовая страница будет автоматически открываться по указанному адресу:
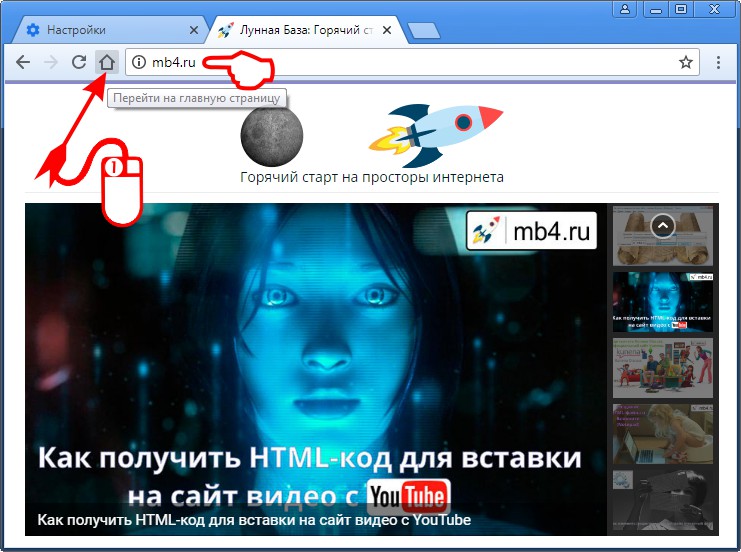
Резюме
Таким образом можно настраивать стартовую страницу браузера Гуглхрома или вовсе отключать показ иконки с домиком (ссылки на Главную страницу браузера). Напомню, никаких кнопок «Сохранить настройки» нет, — все изменения применяются сразу и запоминаются браузером до того момента, пока вы снова их не поменяете.
Читайте также:

