Dns probe finished no internet как исправить
Обновлено: 06.07.2024
К сожалению, у многих пользователей до сих пор наблюдаются проблемы с интернет-соединением. В разных случаях в этом может быть виноват как провайдер или неисправный роутер, так и сам компьютер. «DNS probe finished no Internet» — рядовая, одна из самых распространённых ошибок, которая часто встречается в интернет-браузере Google Chrome.
Если такая проблема всё же возникла, то не стоит сразу же вызывать мастеров или звонить в поддержку своего интернет-провайдера. В большинстве случаев эта ошибка легко решаема, и её можно устранить самостоятельно.
Ошибка, возникшая в браузере при попытке загрузки страницы, свидетельствует о проблеме с работой DNS-сервера. Причины её возникновения могут быть совершенно разными.
Первые действия
Сначала стоит определить источник проблемы и попробовать самые очевидные способы её решения:
- Ошибка возникает при загрузке только одного или всех сайтов? Если не загружается только одна страница, вполне возможно, что на этом сайте в данный момент проходят технические работы, или он переехал на новый адрес. Возможно, что была допущена ошибка в адресе сайта. Также вероятно, что провайдер намеренно заблокировал доступ к этому сайту для всех своих клиентов.
- Нужно проверить, работает ли интернет-соединение, и не возникает ли ошибок на других устройствах. Если оказалось, что проблема наблюдается только на одном устройстве, то стоит попробовать очистить кэш DNS. После очистки временные файлы, которые могут мешать работе системы, будут удалены, и браузер заработает. Для очистки нужно открыть меню «Пуск», перейти во вкладку «Стандартные», нажать правой кнопкой мыши по «Командной строке» и запустить её с правами администратора. После чего требуется ввести специальный код «ipconfig/flushdns», который и очистит DNS-кэш на компьютере. Команду можно просто скопировать, а в командной строке вставить при помощи Ctrl+V, а затем нажать Enter.
- Если вы пользуетесь маршрутизатором (роутером), а сайты не работают на телефоне или ноутбуке, то проблема может крыться в нём. Первым делом стоит попробовать напрямую подключиться к сети, без использования роутера, если такая возможность есть. Если ошибка исчезла, значит, проблема в нём.
- Стоит попробовать просто отключить роутер от сети на 10−15 минут, после чего обратно его включить. Возможно, небольшая пауза в работе позволит маршрутизатору продолжить работать в нормальном режиме. Если это никак не повлияло на ошибку, то нужно вернуть роутеру заводские настройки, нажав для этого маленькую кнопку «Reset» на задней части роутера. Часто такую кнопку делают в виде небольшого углубления, так что для нажатия на неё можно воспользоваться скрепкой или другим тонким предметом. Стоит учесть, что вместе со сбросом настроек на роутере может сброситься и пароль, и роутер может перестать передавать интернет-соединение, поэтому к этому методу стоит прибегать только в крайнем случае.
Если описанные варианты решения ошибки не помогли, то проблема кроется намного глубже.
Использование сторонних серверов
С увеличением скорости интернета увеличивается и размер интернет-страниц. На сайты добавляется много тяжёлого контента, например, 3D-анимация, flash-приложения, которые потребляют много трафика. По этой причине DNS-сервера часто не выдерживают нагрузки. Так что стоит попробовать заменить стандартные DNS-сервера серверами Google, которые способны выдержать намного больший объём информации.
Для того чтобы заменить DNS-сервер на компьютере, нужно:
- Перейти в «Панель управления», которую можно найти с помощью поиска в Windows 10 и в меню «Пуск» в более ранних версиях этой ОС, после чего перейти в «Центр управления сетями и общим доступом».
- В открывшейся панели выбрать «Изменение параметров адаптера» в списке слева.
- Появится список доступных соединений. Среди них нужно выбрать подключение, при работе через которое возникает ошибка, и нажать по нему правой кнопкой, затем выбрать «Свойства».
- В появившемся окне во вкладке «Сеть» в списке компонентов нужно найти и выделить «Протокол Интернета IPv4», затем нажать на «Свойства».
- Указать в предпочитаемом сервере «8.8.8.8», а в альтернативном — «8.8.4.4».
- Далее, следует нажать на кнопку «ОК», чтобы сохранить изменения, после чего можно проверять работоспособность сети.
Включение службы DNS
Если интернет в браузере так и не начал работать, следует попробовать следующий способ. Возможно, что на компьютере выключена «Служба DNS-клиента», из-за которой интернет-соединение не работает должным образом. Вероятно, что служба была отключена какой-то сторонней программой, в том числе вирусом. Чтобы проверить работу этой функции, нужно:
- Открыть «Панель управления», которую можно найти в меню «Пуск» или с помощью поиска в Windows 10.
- Перейти в раздел «Администрирование», а после этого два раза нажать на ярлык «Службы».
- В открывшимся окне найти «DNS-клиент», напротив которого должно быть указано состояние «Выполняется».
- Если служба не активна, то нужно нажать на кнопку «Запустить», чтобы она возобновила работу. После этого необходимо применить изменения.
Теперь можно проверить, не пропала ли ошибка в браузере.
Сброс настроек TCP/IP
Если все предыдущие методы никак не помогли с решением проблемы, то можно вернуть к заводским настройкам протокол TCP/IP. Возможно, что во время работы протокола произошла ошибка, из-за которой компьютер потерял доступ в сеть.
Очистка от вредоносных программ
Вполне возможно, причиной ошибки могло стать воздействие нежелательных сторонних программ, которые специально отключили или нарушили работу службы DNS так, что включить её вручную не представляется возможным.
Чтобы избавиться от программ, которые негативно влияют на работу системы, нужно просканировать все файлы с помощью любого антивируса, например, Avast или Kaspersky. Если проблема кроется в вирусе, то антивирус сам обнаружит и удалит нежелательное ПО.
Исправление ошибки на Android
Нередко ошибка появляется и на мобильных устройствах под ОС Android. В таком случае стоит попробовать некоторые описанные методы, в большинстве случаев источником проблемы выступает Wi-Fi роутер. Следует перезагрузить его, сбросить настройки до заводских, а также сменить DNS в свойствах маршрутизатора.
Проблема «DNS probe finished no Internet» может быть вызвана множеством неполадок в системе, но чаще всего она связана с некорректной работой DNS-серверов. Обычно такую проблему можно решить без дорогостоящего вызова мастера на дом, достаточно просто следовать инструкции.
В итоге получается, что интернет на компьютере подключен и вроде как работает, но сайты не открываются ни в одном браузере. Разве что интернет в некоторых программах может работать. Но это только в очередной раз подтверждает то, что возникли неполадки с DNS.
DNS probe finished no Internet – что это значит и что делать?
Так же проблема можем быть на стороне конкретного интернет-ресурса. Или же в настройках самого компьютера. Например, в работе службы DNS-клиент. Не редко какие-то вредоносные программы (а иногда и сами пользователи) меняют сетевые настройки в Windows, после чего DNS-сервер перестает отвечать и вылезают подобные ошибки.
- Если вы видите эту ошибку при посещении какого-то одного определенного сайта (а другие ресурсы открываются) , то скорее всего проблема на стороне сервера, где размещен этот сайт. Попробуйте открыть его на другом устройстве/через другое подключение.
- Желательно сначала выполнить перезагрузку компьютера и роутера. Если вы подключаетесь к интернету через роутер.
- При возможности, можно попробовать подключиться к интернету другим способом. Например, через другую Wi-Fi сеть. Так мы сможем исключить, или подтвердить возникновение ошибки DNS probe finished no Internet по вине провайдер, или роутера.
- Убедитесь, что у вас подключение к интернету без ошибок. Обратите внимание на иконку в трее. Там не должно быть желтого восклицательного знака. Если он есть – это уже совсем другая проблема.
Давайте уже перейдем к более серьезным решениям. Начну с самых эффективных (на мой взгляд) .
Используем альтернативные DNS
Среди всех решений, я советую первым делом в свойствах своего подключения к интернету прописать DNS-сервера от Goggle. Лично я использую их постоянно.
Делается это очень просто. Чтобы быстро открыть окно "Сетевые подключения", нажмите сочетание клавиш Win + R, введите команду ncpa.cpl и нажмите Ok.
Или откройте это окно любым удобным для вас способом.
Правой кнопкой мыши нажмите на то подключение, через которое ваш компьютер подключен к интернету и выберите "Свойства". Если по Wi-Fi, то это скорее всего "Беспроводная сеть". Если по кабелю – "Ethernet". Это в Windows 10.
Выделив протокол "IP версии 4" нажимаем на кнопку "Свойства" и прописываем адреса:
Дальше нажимаем Ok и еще раз Ok.
После выполнения этих действий ошибка должна исчезнуть.
Чистим кэш DNS
Запустите командную строку от имени администратора.
Копируем в командную строку и выполняем (нажав Ентер) эту команду:
А еще лучше, сделать полный сброс настроек сети. Инструкции:
Можете попробовать сбросить параметры сети, если ни одно решение из статьи не поможет вам решить проблему с доступом к сайтам.
Проверяем работу DNS-клиента (служба Windows)
За работу DNS в Windows отвечает служба DNS-клиент. Нужно проверить, работает ли она. Возможно, перезапустить ее.
Зайдите в "Службы". Проще всего запустить это окно через поиск в Windows 10.
В Windows 7, например, можно нажать правой кнопкой мыши на "Компьютер", выбрать "Управление" и там уже перейти в "Службы".
Дальше находим службу "DNS-клиент" и смотрим состояние. Оно должно быть: "Выполняется". А тип запуска – "Автоматически".
Если у вас состояние и тип запуска не такие как на скриншоте выше, то откройте свойства этой службы и установите автоматический запуск. После чего перезагрузите ПК, или запустите службу вручную.
Если появление ошибки DNS PROBE FINISHED NO INTERNET в Windows было связано с DNS-клиентом на компьютере, то все должно заработать.
Отключаем прокси
Некоторые программы, или даже сами пользователи задают настройки прокси, после чего перестает работать интернет. Вернее интернет работает, но сайты не открываются. Нужно убедится, что на вашем компьютере прокси отключены.
Обновление: проверяем сетевой профиль сети
Каждому подключению (Wi-Fi сети) Windows присваивает профиль частной сети (домашней), или общественной (общедоступной). Выбор профиля обычно появляется в момент перового подключения к сети.
В комментариях Юлия поделилась следующим решением: у нее система определяла сеть как общественную. Она сменила в настройках на домашнюю и ошибка "DNS PROBE FINISHED NO INTERNET" исчезла.
Еще несколько решений
Если проблема осталась, то убедитесь, что вы все рекомендации выполнили правильно. Постарайтесь выяснить в чем причина.
Что можно сделать еще:
Если узнаю о новых решениях, то обязательно дополню статью. Вы тоже можете поделится своим опытом в комментариях, или задать мне вопрос.
Приветствую тебя! Внезапно появилась ошибка «DNS_PROBE_FINISHED_NO_INTERNET»? Что же делать? Все под контролем! Без паники! WiFi Гид сейчас мигом все раскидает по полочкам и объяснит, как ее исправит. Сложного ничего не будет!
Ошибка появляется в браузере Google Chrome. В других браузерах сама проблема остается, но название оповещения немного изменено.
Об ошибке
И хотя вы сюда попали и уже знаете, как она выглядит, предлагаю сравнить:
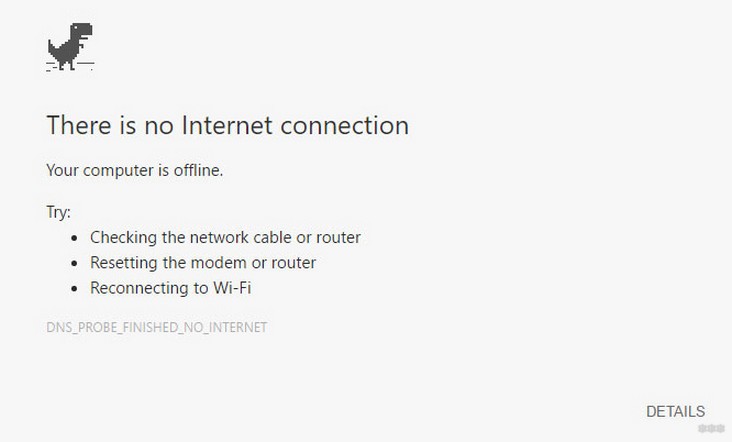
В русской версии будет что-то вроде «Не удается получить доступ к сайту. Не удалось найти IP-адрес сервера». Все нормально, всего лишь какая-то проблема с DNS сервером. А вот у вас она или нет, и предлагаю выяснить в следующей инструкции.
Ввод в понимание
Сразу же бежать и все сбрасывать не нужно! Проблема обычно лежит на поверхности.
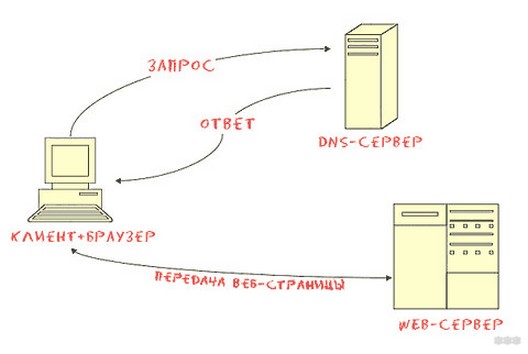
Вы вводите домен в строку, и тут ваш браузер отсылает запрос к DNS серверу, задача которого как раз и передать точный цифровой адрес нашего сайта. Обычно по умолчанию DNS сервер предоставляется вашим провайдером. И тут он может внезапно «накрыться» …
Как итог – браузер пытается открыть сайт, сервер не отвечает, браузер не знает куда идти – вываливается ошибка «DNS PROBE FINISHED NO INTERNET». Выводом из раздела – нужно всего лишь заменить DNS сервер.
Еще одно универсальное решение, которое помогало и мне в этой ситуации – просто перезагрузите ваш компьютер и роутер. Просто выключить и включить. Может помочь.
Если же замена не поможет, есть вариант, что проблема на стороне самого сайта – например, у них «подвис» свой внутренний DNS на сервере, до которого ваш браузер смог достучаться, а дальше никак. Но обычно все же проблема исправляется на вашей стороне – или провайдер подвис, или настройки встали кривые.
Если в итоге вы не сможете разрешить свою ошибку – напишите подробно об этом в комментариях. Мы обязательно ее решим!
Приступаем к разрешению. Моя инструкция одинаково будет работать на любой операционной системе. Подойдут Windows 10 и Windows 7. Единственное – в текстах возможны небольшие отклонения, но в целом все и везде расположено на одних и тех же местах. Ищете похожее, применяете. Если что-то не получается – есть комментарии.
Перед тем, как спешить «ломать» систему рекомендую быстро пробежаться по следующим пунктам:
- Открываются ли другие сайты? Если да, и проблема только в одном, значит что-то делать бессмысленно. Просто подождите, все заработает.
- Перезагружаем компьютер (ноутбук) и маршрутизатор – помогло ли это?
- А можете попробовать открыть этот же сайт на другом устройстве с помощью другого интернета? Лучший вариант – с телефона через мобильный интернет. Если все открывается, значит проблема уже или в компьютере, или у провайдера. В продолжение диагностики – теперь с этого же телефона подключитесь через этот же Wi-Fi, что и компьютер. Открывается? Если открывается – проблема только в компьютере, если нет – проблема в DNS провайдера.
А теперь рассмотрим самые эффективные методы устранения проблемы.
Меняем DNS
Это самый эффективный способ, который помогает и при проблеме на ПК, и при проблемах у провайдера. Но никак не поможет с бедой на стороне сайта, с этим вообще никакой метод не поможет.
Все, что нужно сделать – заменить DNS серверы.
Идем в настройки адаптеров. Для тех, кто не знает, делается это на Windows 10 следующим способом (на «семёрке» все то же самое, но с небольшими визуальными отличиями):
- Правой кнопкой по сетевому соединению и выбираем «Параметры сети и интернет»:
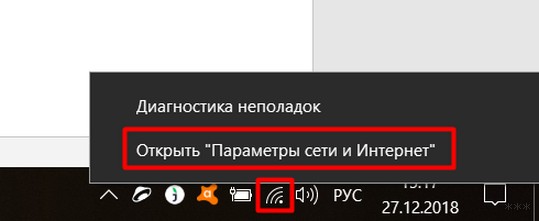
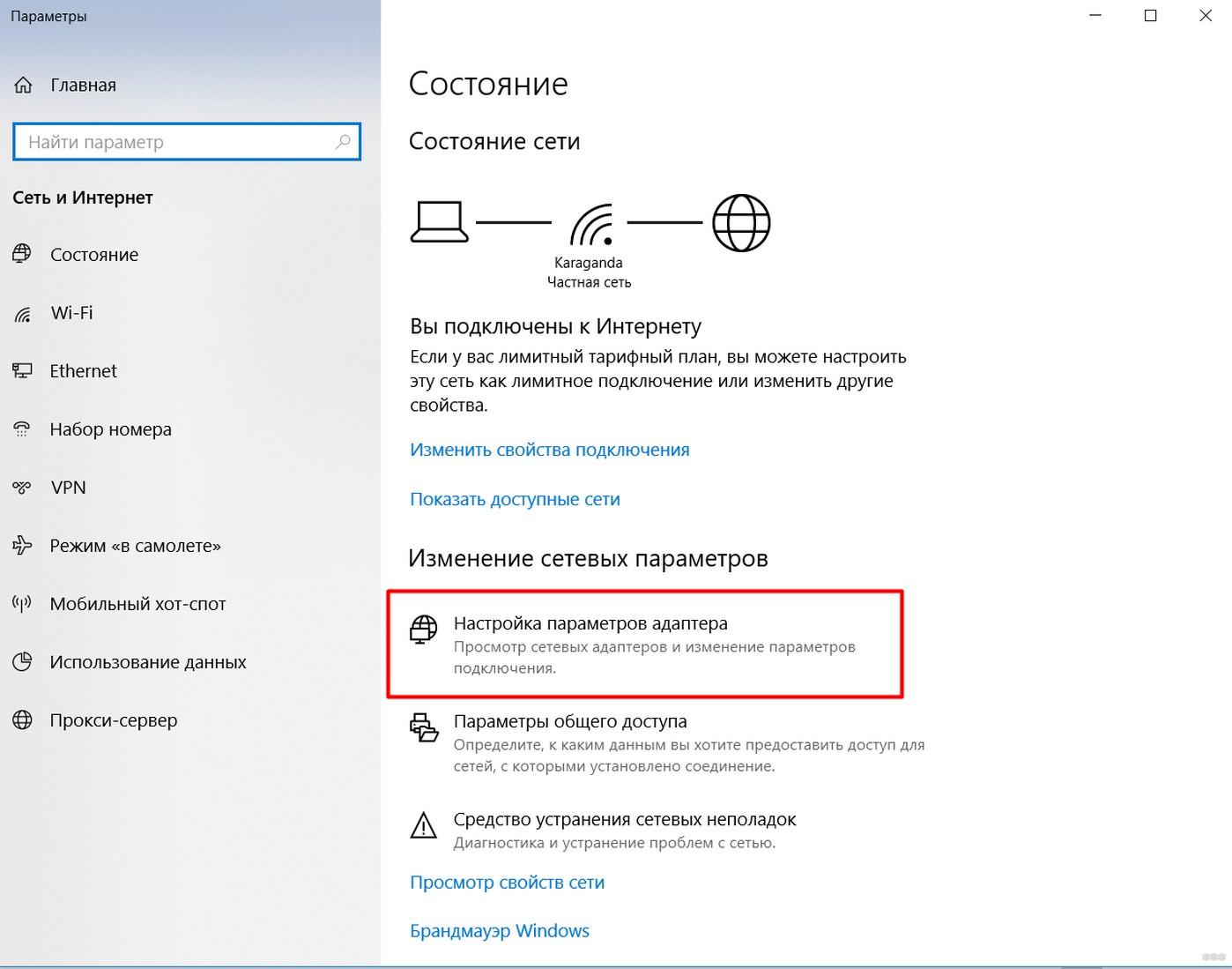
- Выбираем наш беспроводной адаптер, кликаем по нему правой кнопкой, «Свойства»:
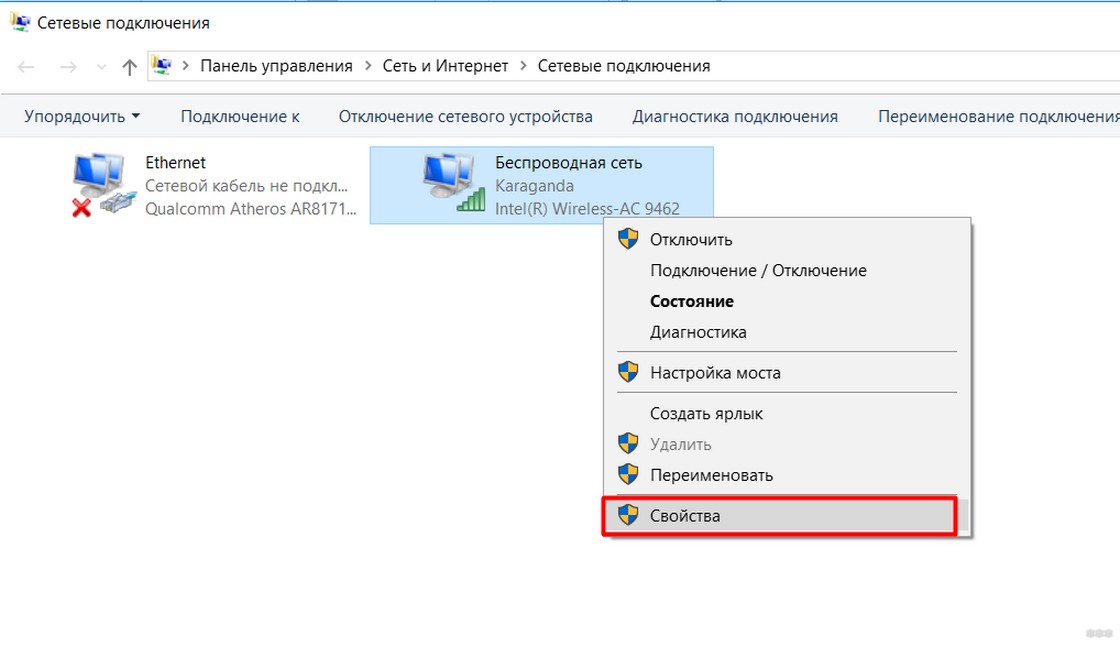
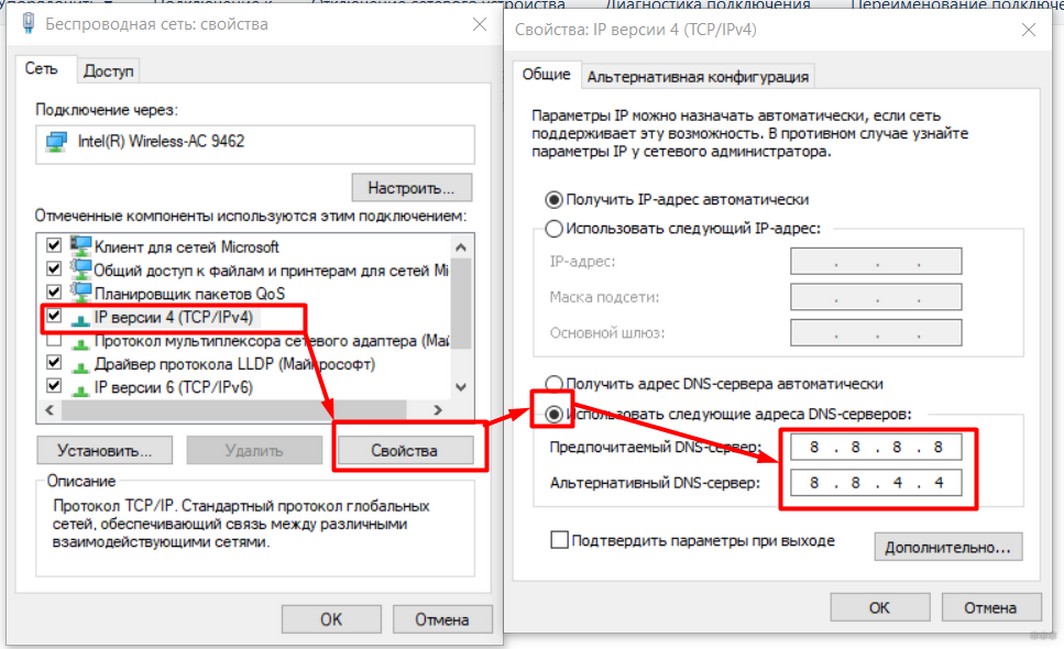
Сохраняем и сайты должны заработать! Обратите внимание на эти таинственные восьмерки – это DNS, предоставляемые Google. Обычно они не ломаются, всегда исправны. На мою память каких-то проблем, связанных с ними, не было. Так что смело используем:
Чистка кэша DNS
А теперь представьте, что настоящий адрес был почему-то изменен, а ваш компьютер будет стучаться по старому месту. Вот и выпадет эта ошибка. А все, что нужно сделать – почистить кэш. В моей рабочей деятельности это нужно делать нередко, т.к. регулярно что-то куда-то перевозим. Может, пригодится и вам. Делаем!
Запускаем командную строку или PowerShell (неважно что) от имени администратора. Способов это сделать очень много. Самый простой – щелкаем по кнопке Пуск правой кнопкой мыши и выбираем нужный пункт:
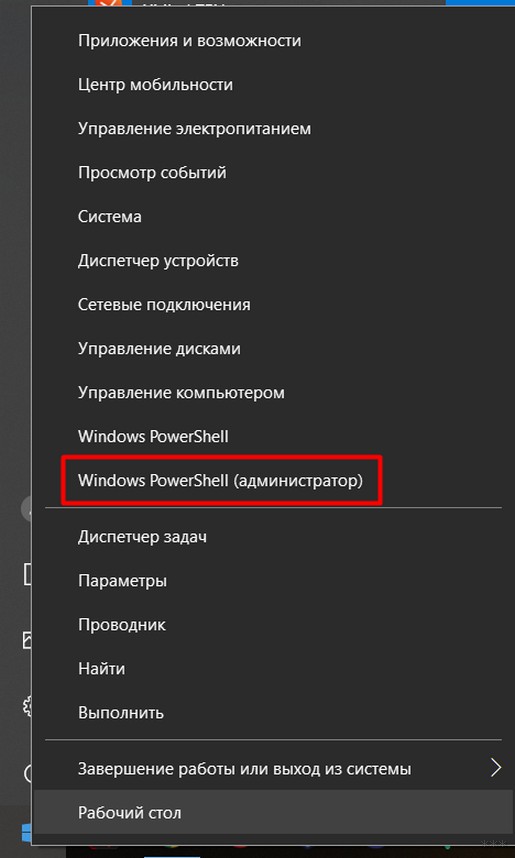
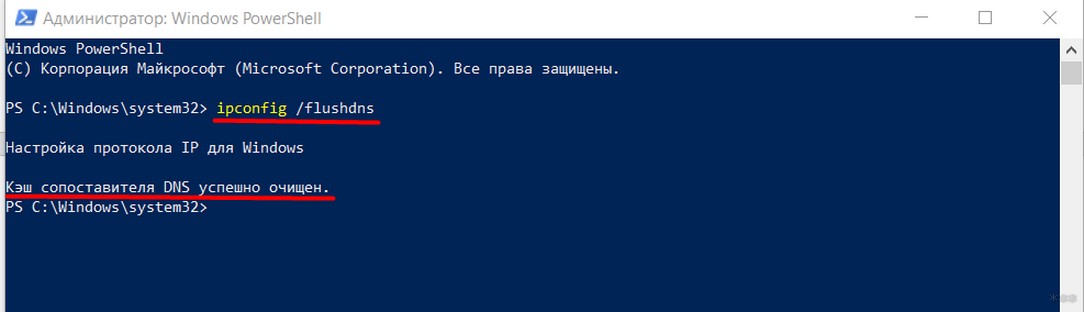
Можно и полностью сбросить сетевое соединение. Это лучше показать на живом примере в видео:
Полный список команд для возможного использования:
netsh winsock reset
ipconfig /release
ipconfig /renew
ipconfig /flushdns
Проверка службы
Еще одна возможная причина – подвисла служба. Именно она отвечает за обращение к ДНС серверам и разрешение имен с дальнейшей передачей браузера. Иногда она почему-то не загружается (чего и просил перезагрузить сначала все). Можно проверить ее работоспособность.
Щелкаем правой кнопкой мыши все по тому же Пуску, а далее выбираем уже «Управление компьютером»:
Далее переходим в Службы:
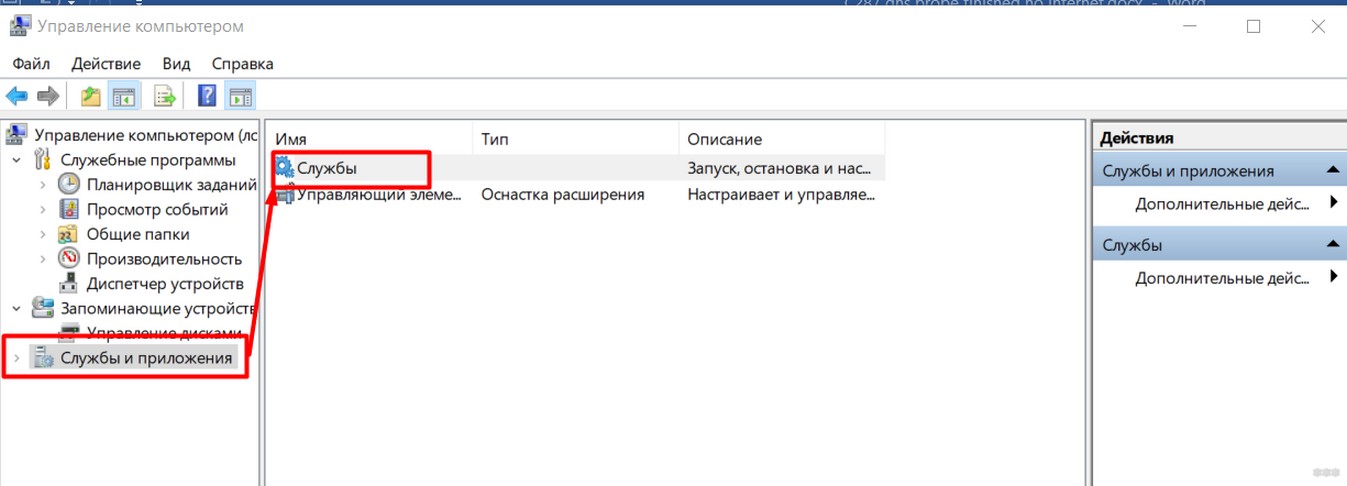
И там уже ищем наш DNS-клиент и смотрим на его работу:
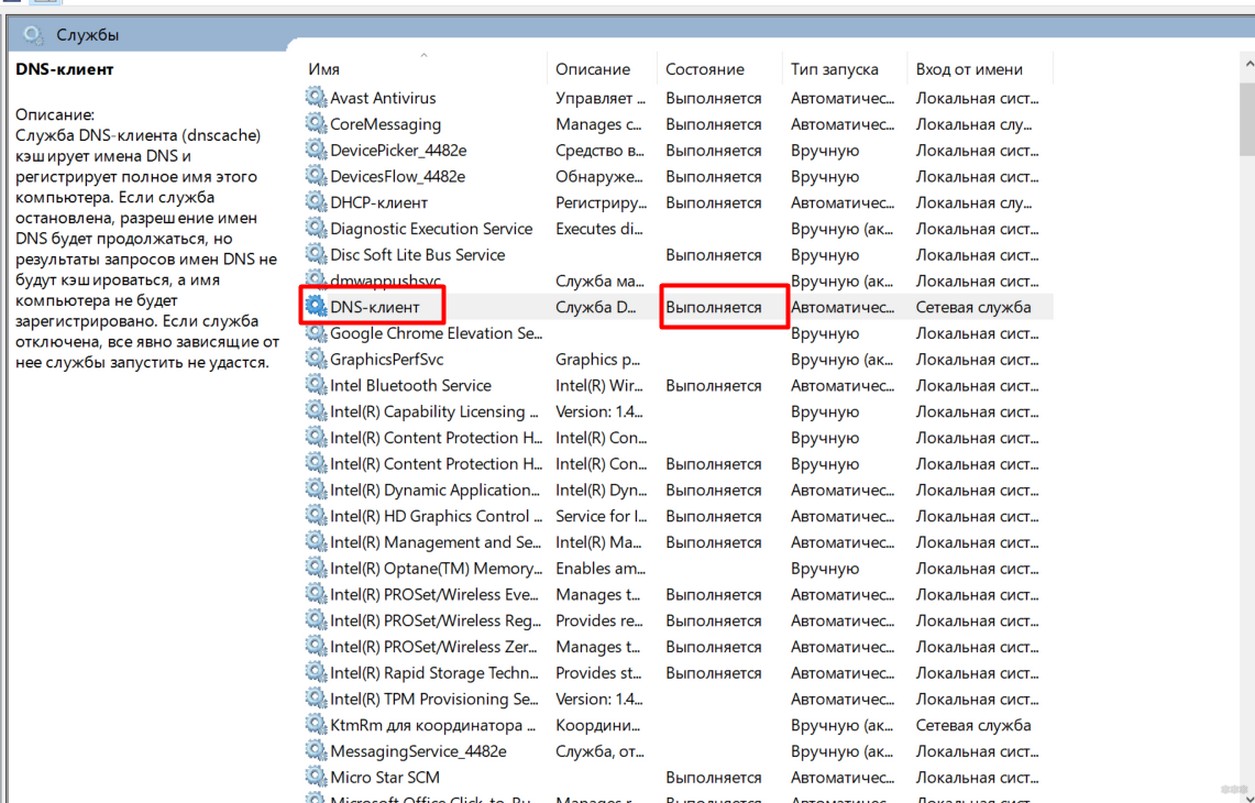
Как видно, у меня все успешно выполняется, но если что-то не так – щелкаете по ней 2 раза мышью и в следующих настройках запускаете ее. И активируете автоматический запуск на будущее:
Все без исключения интернет-провайдеры стремятся поддерживать качество своих услуг на высоком уровне, тем не менее, временами в работе сети могут возникать проблемы. Сайты не грузятся либо загружаются очень медленно, браузеры выдают разные сетевые ошибки. Но причины проблем с соединением зачастую лежат не на стороне поставщика интернет-услуг. Они могут скрываться на сервере, а также на компьютере или в роутере пользователя.
Так, появление ошибки DNS probe finished no Internet нередко бывает связано со сбившимися сетевыми настройками на локальном компьютере. Но что означает эта ошибка? На русский язык её можно перевести как «исследование ДНС завершено, доступ к интернету отсутствует». Отсюда уже видно, что она имеет непосредственное отношение к службе DNS.


Когда пользователь пытается зайти на какой-то сайт, запрос отправляется на местный DNS-сервер (обычно это ДНС вашего провайдера), где буквенный адрес сайта сопоставляется с IP, по которому и осуществляется обращение к ресурсу, а сервер отправляет данные браузеру. Так вот, если ваше устройство (компьютер, телефон и т.д.) не может получить доступ к DNS-серверу или запрашиваемому сайту, вы получите ошибку.
Сайт просто не работает, нужно немного подождать
Схема представлена в упрощенном виде, но будем считать, с вопросом что означает ошибка DNS probe finished no Internet более или менее разобрались. Теперь давайте посмотрим, как ее устранить. Если ошибка выдается при попытке открыть конкретный сайт, тогда как все остальные ресурсы загружаются нормально, скорее всего, проблема кроется именно в работе сайта.
Сайт может быть заблокирован на территории вашей страны, для получения доступа попробуйте воспользоваться любым VPN-сервисом.
Проверка DNS-клиента
Некоторые сторонние программы могут отключать DNS-клиент, также он иногда отключается вследствие системных сбоев, действия вирусов или ошибок самого пользователя. Откройте командой services.msc оснастку «Службы», в правой части окна найдите службу DNS-клиент и включите либо перезапустите ее. Для этого дважды кликаем по записи, тип запуска выставляем «Автоматически» и запускаем нажатием соответствующей кнопки. Если служба работает, сначала следует ее остановить, а затем запустить.

Очистка кэша DNS на компьютере
Итак, вы выполнили указанные выше действия, но ошибка DNS probe finished no Internet по-прежнему повторяется, что делать дальше? Если проблема наблюдается с несколькими или всеми сайтами и только на конкретном компьютере, следует выполнить на нем очистку кэша DNS. Откройте командную строку от имени администратора и выполните в ней такую команду:
ipconfig /flushdns

В качестве альтернативы, а заодно и дополнительной меры можно последовательно выполнить команды, сбрасывающие настройки протоколов tpc/ip и winsock.

После приведения настроек в порядок следует перезагрузить компьютер.
Проверка и сброс параметров прокси
Ошибка DNS probe finished no Internet может появляться после изменений настроек прокси. Устраняется проблема сбросом настроек к значениям по умолчанию. В Windows 7 и 8.1 для этого зайдите в «Панель управления», запустите апплет «Свойства браузера», на вкладке «Подключения» нажмите «Настройка сети» и убедитесь, что все галочки кроме «Автоматическое определение параметров» сняты.


В Windows 10 следует открыть приложение «Параметры», в разделе «Сеть и интернет» зайти в категорию «Прокси» и также оставить включенной только настройку «Определять параметры автоматически».


Сброс настроек роутера
Нет доступа к сайтам со всех устройств? Тогда, скорее всего, дело в роутере, но прежде чем приступать к его перенастройке, позвоните на всякий случай в службу поддержки вашего провайдера, возможно, причина отсутствия соединения на их стороне. Если у поставщика услуг все в порядке, пробуем устранить проблему собственными силами. Для начала попробуйте перезагрузить маршрутизатор. Выключите его на 5-10 минут, а затем включите.
Если это не помогло, то есть и более радикальное решение – полный сброс настроек роутера. Вернуть маршрутизатор к заводскому состоянию можно двумя способами – из его интерфейса (если удастся в него зайти), а также нажатием кнопки «Reset», расположенной обычно на задней части корпуса в небольшом углублении.


Нужно нажать на нее спичкой или другим тонким предметом и подержать нескольку секунд. На запуск процедуры сброса укажет одновременное мигание всех индикаторов. Учтите только, что после сброса роутер придется настраивать заново. Если вы не в курсе как это делается, лучше обратитесь за помощью к специалистам.
Читайте также:

