Настройка notepad для python
Обновлено: 03.07.2024
Откройте Notepad ++. В меню выберите: Выполнить -> Выполнить .. (F5). Введите:
Теперь вместо нажатия кнопки «Выполнить» нажмите «Сохранить», чтобы создать для нее ярлык.
- Если у вас Python 3.1: введите Python31 вместо Python26
- Добавьте, -i если вы хотите, чтобы окно командной строки оставалось открытым после завершения скрипта
Второй вариант
Используйте пакетный скрипт, который запускает скрипт Python, а затем создайте ярлык для него из Notepad ++.
Третий вариант: (Небезопасно)
Код открывает «HKEY_CURRENT_USER \ Software \ Python \ PythonCore», если ключ существует, он получит путь от первого дочернего ключа этого ключа.
Проверьте, существует ли этот ключ, а если нет, вы можете попробовать его создать.
Откройте Notepad ++. В меню выберите: Выполнить -> Выполнить .. (F5). Введите: cmd / K "$ (FULL_CURRENT_PATH)" Я не понимаю, что такое ярлык. Я сохраняю его и даю ему комбинацию клавиш, но тогда он не запускается, просто нажимая эти клавиши. Что я делаю не так? Я могу сделать это командой плагина и использовать ее, когда выбрано окно консоли. Но это полностью противоречит сути. Хотя этот ответ (№3) кажется наиболее распространенным из всех, что я нашел в Интернете, он мне не подходит. Проблема в том, что он запускает все, что находится в каталоге Notepad ++. Таким образом, я пришел к следующему решению: cmd / c "taskkill / F / IM python.exe & cd $ (CURRENT_DIRECTORY) & C: \ Python27 \ python.exe -i" $ (CURRENT_DIRECTORY) \ $ (FILE_NAME ) "" Это запускает код в правильной папке, а также оставляет интерпретатор открытым после выполнения. Кроме того, он закроет любые другие открытые окна Python, которые вы могли не закрыть, как я часто это делаю.Ответ @ Ramiz Uddin определенно заслуживает большей наглядности:
- Откройте Блокнот ++
- В меню выберите: Выполнить → Выполнить .. (F5)
- Введите: cmd /K python "$(FULL_CURRENT_PATH)"
Вот что у меня сработало:
Откройте блокнот ++ и нажмите F5. Вы получите небольшое всплывающее окно:

Это хороший краткий ответ, и я рекомендовал его своим стажерам, когда они собираются настраивать АЭС для разработки на Python. Но у них постоянно возникали проблемы с пониманием того, где набрать команду, поэтому я добавил рисунок, чтобы усилить ваши (понятные для меня) инструкции. У них также были некоторые проблемы с пониманием того факта, что первая часть команды C:\Python27\python.exe должна была изменяться, чтобы отражать, где был установлен их собственный Python, но что вторая половина -i "$(FULL_CURRENT_PATH)" была магией, которую нужно было набирать так же, как есть.Введите: C: \ Python27 \ python.exe -i "$ (FULL_CURRENT_PATH)" для Python 2.7.
а затем « Сохранить как . » и выбрать собственную комбинацию клавиш, чтобы запускать ее каждый раз, когда вы хотите что-то запустить
В меню выберите: «Выполнить» -> «Выполнить . » (или просто нажмите F5 ).
Чтобы лучше понять py команду:
Еще одна полезная ссылка для понимания py команды: Как запустить Python 2 и 3 в Windows 7?
Спасибо Решуре за его ответ, который помог мне понять это.
** ВАЖНО ** Убедитесь, что вы проверили оба:
- Установить лаунчер для всех пользователей
- Добавить Python 3.6 в путь
Нажмите «Установить сейчас» и завершите установку.
Откройте блокнот ++ и установите плагин PyNPP из диспетчера плагинов. Я использую N ++ 6.9.2
Сохраните новый файл как new.py
Нажмите Alt + Shift + F5
Уловка для смены ярлыка: ищите ярлык (а не имя). Отключите тот, который может конфликтовать. Необязательно: чтобы просто запустить скрипт (любой скрипт, а не только python), вы можете использовать плагин RunMe (но если вы запустите python, консоль python не появится)Все ответы на пункт меню «Выполнить» -> «Выполнить» идут с переключателем «/ K» в cmd, чтобы терминал оставался открытым, или «-i» для python.exe, поэтому python запускает интерактивный режим - и то и другое, чтобы сохранить вывод для вас. осматривать.
Тем не менее, в cmd /k вы должны ввести, exit чтобы закрыть его, в python -i - quit() . Если вам кажется, что это слишком много для набора текста (для меня это точно :), используйте команду «Выполнить».
C:\Python27\python.exe - очевидно, полный путь к вашей установке python (или просто, python если вы хотите использовать первый исполняемый файл в пути вашего пользователя).
& - это безусловное выполнение следующей команды в Windows - безусловное, поскольку оно выполняется независимо от RC предыдущей команды ( && "и" - выполняется только в случае успешного завершения предыдущей, || - "или").
pause - печатает «Нажмите любую клавишу, чтобы продолжить . ». и ждет любой клавиши (при необходимости этот вывод может быть подавлен).
exit - ну типа выход для тебя :)
Итак, в конце cmd выполняется python.exe запуск, который выполняет текущий файл и оставляет окно открытым, pause ждет, пока вы нажмете любую клавишу, и, exit наконец, закрывает окно, как только вы нажмете эту любую клавишу.
Я также хотел запускать файлы python прямо из Notepad ++. Наиболее распространенный вариант, который можно найти в Интернете, - это использование встроенного параметра Run . Тогда у вас есть два варианта:
Запустите питон файл в консоли (в Windows , это командная строка ) с кодом что - то вроде этого (ссылок: ):
(Если ваше окно консоли сразу после запуска закрывается, вы можете добавить его cmd /k в свой код . Ссылки:) Это работает нормально, и вы даже можете запускать файлы в интерактивном режиме , добавляя в свой код (ссылки:) . -i
Запуск программы питона в IDLE с кодом что - то вроде этого (ссылки: в этих ссылок используется, но я использую вместо этого, потому что наборы правильный текущий рабочий каталог автоматически): C:\Path\to\Python\Lib\idlelib\idle.py C:\Path\to\Python\Lib\idlelib\idle.bat idle.bat
Фактически, это не запускает вашу программу в IDLE Shell , но вместо этого он открывает ваш файл python в IDLE Editor, а затем вам нужно щелкнуть Run Module (или нажать F5), чтобы запустить программу. Таким образом, он открывает ваш файл в IDLE Editor, а затем вам нужно запустить его оттуда, что противоречит цели запуска файлов python из Notepad ++.
Но, поискав в Интернете, я нашел опцию, которая добавляет в ваш код '-r' (ссылки:) :
Это запустит вашу программу python в IDLE Shell и, поскольку она находится в IDLE, по умолчанию она находится в интерактивном режиме.
Проблема с запуском файлов python с помощью встроенной Run опции заключается в том, что каждый раз, когда вы запускаете файл python, вы открываете новую консоль или окно IDLE и теряете весь вывод от предыдущих выполнений. Для некоторых это может быть неважно, но когда я начал программировать на python, я использовал Python IDLE , поэтому я привык запускать файл python несколько раз в одном окне IDLE Shell . Также проблема с запуском программ Python из Notepad ++ заключается в том, что вам нужно вручную сохранить файл, а затем щелкнуть Run (или нажать F5). Для решения этих проблем (AFAIK * ) вам необходимо использовать плагины Notepad ++. Лучший плагин для запуска файлов Python из Notepad ++ - NppExec . (Я также пробовал PyNPP и Python Script, PyNPP запускает файлы python в консоли, он работает, но вы можете сделать это без плагина через встроенный Run параметр, а сценарий Python используется для запуска сценариев, которые взаимодействуют с Notepad ++, поэтому вы не можете запускать файлы python.) Чтобы запустить файл python с помощью NppExec плагин, к которому вам нужно перейти, Plugins -> NppExec -> Execute а затем введите что-то вроде этого (ссылки:) :
С помощью NppExec вы также можете сохранить файл python перед запуском с помощью команды , установить рабочий каталог с помощью команды или запустить программу Python в интерактивном режиме с помощью команды . Я нашел много ссылок ( ) в Интернете, в которых упоминаются эти параметры, но лучше всего использовать NppExec для запуска программ Python, которые я нашел в Руководстве по NppExec, в котором есть глава с этим кодом : npp_save cd "$(CURRENT_DIRECTORY)" -i 4.6.4. Running Python & wxPython
Все, что вам нужно сделать, это скопировать этот код и изменить свой каталог python, если вы используете какую-либо другую версию python (например, * я использую python 3.4, поэтому мой каталог есть C:\Python34 ). Этот код работает отлично, но есть одна строка, которую я добавил в этот код, поэтому я могу запускать программу python несколько раз без потери предыдущего вывода:
a+ состоит в том, чтобы включить режим «добавления», который сохраняет текст предыдущей консоли и не очищает его.
Последний код, который я использую в окне Execute NppExec:
Вы можете сохранить свой код NppExec и назначить сочетание клавиш для этого скрипта NppExec. (Вам нужно открыть дополнительные параметры плагина NppExec , выбрать свой скрипт в Associated script раскрывающемся списке, нажать Add/Modify , перезапустить Notepad ++, перейти к Notepad ++ Settings -> Shortcut Mapper -> Plugin commands , выбрать свой скрипт, щелкнуть Modify и назначить сочетание клавиш . Я хотел использовать в F5 качестве сочетания клавиш, для этого вам нужно Run сначала изменить сочетание клавиш для встроенного параметра на что-то еще.) Ссылки на главы из Руководства NppExec, в которых объясняется, как сохранить код NppExec и назначить сочетание клавиш: NppExec's "Execute. " , NppExec's script .
PS * : С помощью плагина NppExec вы можете добавить Highlight Filters (найти Console Output Filters. ), выделяющие определенные строки. Я использую его, чтобы выделить строки ошибок красным цветом, для этого вам нужно добавить Highlight masks : *File "%FILE%", line %LINE%, in <*> и Traceback (most recent call last): вот так .
Открываем Notepad++. В меню выберите: Выполнить - > выполнить.. (Ф5). Тип в:
теперь, вместо нажатия run, нажмите save, чтобы создать ярлык для него.
Примечания
- если у вас есть Python 3.1: введите Python31 вместо Python26
- добавить -i Если вы хотите, чтобы окно командной строки оставалось открытым после сценария кончено
второй вариант
используйте пакетный скрипт, который запускает скрипт Python, а затем создайте ярлык для этого из Notepad++.
третий вариант: (не безопасно)
откроется код "HKEY_CURRENT_USER\Software\Python\PythonCore", если ключ существует, он получит путь от первого дочернего ключа этого ключа.
проверьте, существует ли этот ключ, а если нет, вы можете попробовать его создать.
@ответ Рамиза Уддина определенно заслуживает большей видимости:
- Открываем Notepad++
- в меню: Run → Run.. (Ф5)
- тип: cmd /K python "$(FULL_CURRENT_PATH)"
вот что сработало для меня:
откройте notepad++ и нажмите F5. Вы получите небольшое всплывающее окно:
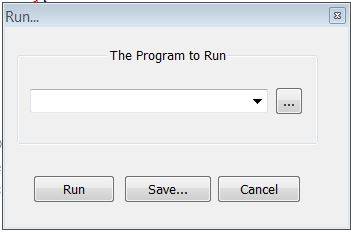
тип: C:\Python27\python.exe-i " $(FULL_CURRENT_PATH)" для Python 2.7.
а то Сохранить Как. и выбрать свой собственный ключ комбо, чтобы запустить его каждый раз, когда вы хотите запустить что-то
**важно ** Убедитесь, что вы проверяете оба :
- установить launcher для всех пользователей
- добавить Python 3.6 в path
нажмите Установить сейчас и завершите установку.
откройте notepad++ и установите плагин PyNPP менеджер плагинов. Я использую Н++ 6.9.2
сохранить новый файл как new.py
Нажмите Alt + Shift+F5
Я использую плагин NPP_Exec (найден в менеджере плагинов). После установки откройте окно консоли (ctrl+
это запустит командную строку. Затем введите:
для выполнения текущего файла с которым вы работаете.
ни одно из ранее предложенных решений не сработало для меня. Необходима небольшая модификация.
после нажатия F5 в Notepad++ введите:
командная строка остается открытой, чтобы вы могли видеть вывод своего скрипта.
Я хочу, чтобы люди здесь публиковали шаги, а не только общие концепции. В конце концов я получил версию cmd /k для работы.
- в NPP, нажмите на пункт меню: Run
- в подменю нажмите на: Run
- в Run. диалоговое окно, в поле Программа для запуска, удалите любой существующий текст и введите: cmd / K "$(FULL_CURRENT_PATH)" /K является необязательным, он сохраняет открытым окно, созданное при скрипте бежит, если хочешь.
- нажмите Сохранить. кнопка.
- откроется диалоговое окно быстрого доступа; заполните его, если вы хотите сочетание клавиш (есть примечание, говорящее "это отключит ускоритель", что бы это ни было, поэтому, возможно, вы не хотите использовать сочетание клавиш, хотя, вероятно, не повредит назначить его, когда вам не нужен ускоритель). Где-то, я думаю, вы должны сказать НПП, где питон.exe-файл (например, для меня: C:\Python33\python - . исполняемый.) Я не знаю, где или как вы это делаете, но, пробуя различные вещи здесь, я смог сделать это-я не помню, какая попытка сделала трюк.
все ответы для опции меню Run - >Run идут с переключателем" / K "cmd, поэтому терминал остается открытым или "- i " для python.exe, поэтому python заставляет интерактивный режим-как сохранить вывод для вас, чтобы наблюдать.
еще в cmd /k вы должны ввести exit закрыть его, в python -i - quit() . Если это слишком много ввода по своему вкусу (Для меня это точно:), команда Run для использования -
C:\Python27\python.exe - очевидно, полный путь к вашему python установить (или просто python если вы хотите пойти с первым исполняемым файлом в пути вашего пользователя).
& безусловное выполнение следующей команды в Windows-безусловное, поскольку она выполняется независимо от RC предыдущей команды ( && is " and " - запуск только в том случае, если предыдущий завершен успешно, || - это "или").
pause печать "нажмите любую клавишу для продолжения . . ."и ждет любого ключа (этот вывод может быть подавлен, если потребность.)
exit - ну, типа выход для вас :)
так, в конце cmd работает python.exe , который выполняет текущий файл и держит окно открытым, pause ждет вас, чтобы нажать любую клавишу, и exit наконец закройте окно, как только вы нажмете любую клавишу.
в меню перейдите к: "выполнить" -- > " выполнить. (или просто нажмите Ф5 ).
понять py команда лучше:
еще одна полезная ссылка для понимания : как запустить python 2 и 3 в windows 7?
спасибо Решуре для его ответа что у меня на правильном пути, чтобы понять это.
нет ответа здесь, или плагин, я нашел, что хотел. Минималистский метод запуска моего кода python я написал на Notepad++ с нажатием ярлыка, предпочтительно без плагинов.
у меня есть Python 3.6 (64-бит), для Windows 8.1 x86_64 и Notepad++ 32bit. После того, как вы напишете свой скрипт Python в Notepad++ и сохраните его, нажмите F5 для Run . Тогда напиши:
и нажмите кнопку Выполнить. The i флаг заставляет терминал оставаться неподвижным после кода казнь окончена, чтобы вы могли ее осмотреть. Эта команда запустит скрипт в терминале cmd, и терминал все равно будет лежать там, пока вы не закроете его, набрав exit() .
вы можете сохранить это в ярлык для удобства (мой CTRL + SHIFT + P).
есть одна проблема, которую я не видел разрешенной в приведенных выше решениях. Python устанавливает текущий рабочий каталог везде, где вы запускаете интерпретатор. Если вам нужно, чтобы текущий рабочий каталог был тем же каталогом, где вы сохранили файл, то вы можете нажать F5 и ввести это:
кроме тебя заменит C:\Users\username\Python36-32\python.exe с любым путем к интерпретатору python на вашем компьютере.
в основном ты запуск командной строки, изменение каталога на каталог, содержащий .py-файл, который вы пытаетесь запустить, а затем запускаете его. Вы можете связать вместе столько команд командной строки, Сколько вам нравится с символом"&".
я также хотел запустить файлы python непосредственно из Notepad++. Наиболее распространенным вариантом, найденным в интернете, является использование builtin option Run . Тогда у вас есть два варианта:
запустите файл python в консоли (в Windows это Командная Строка) С кодом что-то вроде этой (ссылки: ):
(если окно консоли сразу закрывается после запуска, то вы можете добавить cmd /k на код. Ссылки: ) это отлично работает, и вы даже можете запускать файлы в интерактивный режим добавлять -i на код (ссылки: ).
запустите программу python в ожидания С кодом что-то вроде этой (ссылки: в эти ссылки C:\Path\to\Python\Lib\idlelib\idle.py используется, но я использую C:\Path\to\Python\Lib\idlelib\idle.bat вместо этого, потому что idle.bat устанавливает правый текущий рабочий каталог автоматически):
на самом деле, это не запускает вашу программу в холостой ход оболочки, но вместо этого он открывает ваш файл python в редактор простоя и затем вам нужно нажать Run Module (или нажмите F5) для запуска программы. Таким образом, он открывает ваш файл в редактор простоя и затем вам нужно запустить его оттуда, что побеждает цель запуска файлов python из Notepad++.
но, поиск в Интернете, я нашел опцию, которая добавляет '- r ' к вашему код (ссылки: ):
это запустит вашу программу python в холостой ход оболочки и поскольку он находится в режиме ожидания, он по умолчанию находится в интерактивном режиме.
проблема с запуском файлов python через builtin Run это каждый раз, когда вы запускаете файл python, вы открываете новую консоль или окно простоя и теряете все выходные данные из предыдущих исполнений. Это может быть не важно для некоторых, но когда я начал программировать на python, я использовал Python IDLE, поэтому я привык запускать файл python несколько раз в одном и том же окно холостого хода. Также проблема с запуском программ python из Notepad++ заключается в том, что вам нужно вручную сохранить файл, а затем нажмите Run (или нажмите F5). Для решения этих задач (AFAIK*) вам нужно использовать плагины Notepad++. Лучший плагин для запуска файлов python из Notepad++ NppExec. (Я также пробовал PyNPP и Python Скрипт. PyNPP запускает файлы python в консоли, он работает, но вы можете сделать это без плагина через builtin Run и Python Скрипт используется для запуска скрипты, которые взаимодействуют с Notepad++, поэтому вы не можете запускать файлы python.) Для запуска файла python с помощью NppExec плагин вам нужно перейти к Plugins -> NppExec -> Execute и затем введите что-то вроде этой (ссылки: ):
С NppExec вы также можете сохранить файл python перед запуском с npp_save команда, установить рабочий каталог с cd "$(CURRENT_DIRECTORY)" команда или запустить программу python в интерактивный режим С -i команда. Я нашел много ссылок ( ) онлайн, которые упоминают эти параметры, но лучше всего использовать NppExec для запуска программ python, которые я нашел в руководство NppExec который имеет главу 4.6.4. Running Python & wxPython С код:
все, что вам нужно сделать, это скопировать этот код и изменить директорию Python, если вы используете другую версию Python (например,* я использую python 3.4, поэтому мой каталог C:\Python34 ). Этот код работает отлично, но есть один строка я добавил в этот код, чтобы я мог запускать программу python несколько раз без потери предыдущего вывод:
a+ включить режим "добавить", который сохраняет текст предыдущей консоли и не очищает его.
окончательный код, который я использую в окне выполнения NppExec:
вы можете сохраните код NppExec, и назначьте комбинацию клавиш скрипту этого NppExec. (Вам нужно открыть расширенные параметры плагина NppExec выберите ваш скрипт Associated script выпадающий список, нажмите кнопку Add/Modify , перезапустите Notepad++, перейдите в Notepad++ ' es Settings -> Shortcut Mapper -> Plugin commands , выберите сценарий, нажмите Modify и назначить комбинацию клавиш. Я хотел поставить F5 как моя клавиша быстрого доступа, для этого вам нужно изменить клавишу быстрого доступа для встроенной опции Run что-то еще.) Ссылки на главы из руководство NppExec это объясняет, как сохранить код NppExec и назначить комбинацию клавиш: NppExec's "Execute. " , NppExec's script .
П. С.*: с плагином NppExec вы можете добавить Highlight Filters (находится в Console Output Filters. ), которые выделяют определенные строки. Я использую его для выделения строк ошибок красным цветом, для этого вам нужно добавить Highlight masks : *File "%FILE%", line %LINE%, in <*> и Traceback (most recent call last): как этой.
Я начал использовать Notepad++ для Python совсем недавно, и я нашел этот метод очень простым. Как только вы готовы запустить код,щелкните правой кнопкой мыши на вкладке кода в окне Notepad++ и выберите "Открыть содержащую папку в cmd". Это откроет командную строку в папку, где хранится текущая программа. Все, что вам нужно сделать сейчас, это выполнять:
Настройки Notepad ++ для запуска программ на Python
Настройки Notepad ++ для запуска программ на Python
Notepad ++ - это бесплатный, мощный и текстовый редактор на китайском языке, идеально подходящий для написания кода Python под Windows. Ниже приведено краткое введение в простую настройку написания и запуска кода Python с помощью Notepad ++.
Просто скачайте его с официального сайта, он бесплатный и простой в использовании,Официальный сайт
В целом, эта часть не сложна, и в Интернете легко найти хорошее решение.

Просмотр операции автоматического отступа: Настройки => Настройки => Прочее => Автоматический отступ

Установите для исходного кода Python автоматический отступ в 4 пробела: Настройки => Предпочтения => Язык => Python => Заменить пробелами => Закрыть

Обратите внимание, что эта предпосылка состоит в том, чтобы установить python как переменную окружения
Этот метод здесь не рекомендуется: cmd / k C: \ Python34 \ python.exe "$ (FULL_CURRENT_PATH)" & PAUSE & EXIT для запуска, потому что мой python3.7 64-битный, Тогда cmd 32-битный, и правильный результат не может быть запущен.
Описание синтаксиса
cmd / k python: означает открытие окна cmd, выполнение команды после / k и сохранение окна после завершения выполнения, здесь есть python (поскольку каталог Python был добавлен в переменную окружения, Так что здесь вы можете найти его напрямую без указания каталога программы Python)

Это также требует вниманияПричина пока неясна и связана с проблемами кодирования.
теперь, вместо нажатия run, нажмите save, чтобы создать ярлык для него.
- если у вас есть Python 3.1: введите Python31 вместо Python26
- добавить -i Если вы хотите, чтобы окно командной строки оставалось открытым после сценария кончено
второй вариант
используйте пакетный скрипт, который запускает скрипт Python, а затем создайте ярлык для этого из Notepad++.
третий вариант: (не безопасно)
проверьте, существует ли этот ключ, а если нет, вы можете попробовать его создать.
@ответ Рамиза Уддина определенно заслуживает большей видимости:
автор: Matthieu Riegler
вот что сработало для меня:
откройте notepad++ и нажмите F5. Вы получите небольшое всплывающее окно:
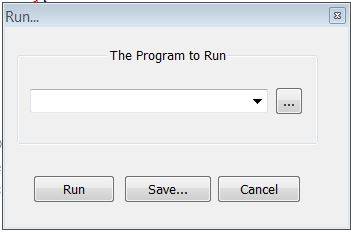
**важно ** Убедитесь, что вы проверяете оба :
- установить launcher для всех пользователей
- добавить Python 3.6 в path
нажмите Установить сейчас и завершите установку.
откройте notepad++ и установите плагин PyNPP менеджер плагинов. Я использую Н++ 6.9.2
сохранить новый файл как new.py
Нажмите Alt + Shift+F5
Я использую плагин NPP_Exec (найден в менеджере плагинов). После установки откройте окно консоли (ctrl+
это запустит командную строку. Затем введите:
для выполнения текущего файла с которым вы работаете.
ни одно из ранее предложенных решений не сработало для меня. Необходима небольшая модификация.
после нажатия F5 в Notepad++ введите:
командная строка остается открытой, чтобы вы могли видеть вывод своего скрипта.
Я хочу, чтобы люди здесь публиковали шаги, а не только общие концепции. В конце концов я получил версию cmd /k для работы.
автор: Harry Binswanger
так, в конце cmd работает python.exe, который выполняет текущий файл и держит окно открытым, pause ждет вас, чтобы нажать любую клавишу, и exit наконец закройте окно, как только вы нажмете любую клавишу.
понять py команда лучше:
еще одна полезная ссылка для понимания : как запустить python 2 и 3 в windows 7?
спасибо Решуре для его ответа что у меня на правильном пути, чтобы понять это.
нет ответа здесь, или плагин, я нашел, что хотел. Минималистский метод запуска моего кода python я написал на Notepad++ с нажатием ярлыка, предпочтительно без плагинов.
у меня есть Python 3.6 (64-бит), для Windows 8.1 x86_64 и Notepad++ 32bit. После того, как вы напишете свой скрипт Python в Notepad++ и сохраните его, нажмите F5 для Run. Тогда напиши:
и нажмите кнопку Выполнить. The i флаг заставляет терминал оставаться неподвижным после кода казнь окончена, чтобы вы могли ее осмотреть. Эта команда запустит скрипт в терминале cmd, и терминал все равно будет лежать там, пока вы не закроете его, набрав exit().
вы можете сохранить это в ярлык для удобства (мой CTRL + SHIFT + P).
есть одна проблема, которую я не видел разрешенной в приведенных выше решениях. Python устанавливает текущий рабочий каталог везде, где вы запускаете интерпретатор. Если вам нужно, чтобы текущий рабочий каталог был тем же каталогом, где вы сохранили файл, то вы можете нажать F5 и ввести это:
кроме тебя заменит C:UsersusernamePython36-32python.exe с любым путем к интерпретатору python на вашем компьютере.
я также хотел запустить файлы python непосредственно из Notepad++. Наиболее распространенным вариантом, найденным в интернете, является использование builtin option Run. Тогда у вас есть два варианта:
запустите файл python в консоли (в Windows это Командная Строка) С кодом что-то вроде этой (ссылки: ):
(если окно консоли сразу закрывается после запуска, то вы можете добавить cmd /k на код. Ссылки:) это отлично работает, и вы даже можете запускать файлы в интерактивный режим добавлять -i на код (ссылки: ).
запустите программу python в ожидания С кодом что-то вроде этой (ссылки: в эти ссылки C:PathtoPythonLibidlelibidle.py используется, но я использую C:PathtoPythonLibidlelibidle.bat вместо этого, потому что idle.bat устанавливает правый текущий рабочий каталог автоматически):
на самом деле, это не запускает вашу программу в холостой ход оболочки, но вместо этого он открывает ваш файл python в редактор простоя и затем вам нужно нажать Run Module (или нажмите F5) для запуска программы. Таким образом, он открывает ваш файл в редактор простоя и затем вам нужно запустить его оттуда, что побеждает цель запуска файлов python из Notepad++.
это запустит вашу программу python в холостой ход оболочки и поскольку он находится в режиме ожидания, он по умолчанию находится в интерактивном режиме.
проблема с запуском файлов python через builtin Run это каждый раз, когда вы запускаете файл python, вы открываете новую консоль или окно простоя и теряете все выходные данные из предыдущих исполнений. Это может быть не важно для некоторых, но когда я начал программировать на python, я использовал Python IDLE, поэтому я привык запускать файл python несколько раз в одном и том же окно холостого хода. Также проблема с запуском программ python из Notepad++ заключается в том, что вам нужно вручную сохранить файл, а затем нажмите Run (или нажмите F5). Для решения этих задач (AFAIK*) вам нужно использовать плагины Notepad++. Лучший плагин для запуска файлов python из Notepad++ NppExec. (Я также пробовал PyNPP и Python Скрипт. PyNPP запускает файлы python в консоли, он работает, но вы можете сделать это без плагина через builtin Run и Python Скрипт используется для запуска скрипты, которые взаимодействуют с Notepad++, поэтому вы не можете запускать файлы python.) Для запуска файла python с помощью NppExec плагин вам нужно перейти к Plugins -> NppExec -> Execute и затем введите что-то вроде этой (ссылки: ):
все, что вам нужно сделать, это скопировать этот код и изменить директорию Python, если вы используете другую версию Python (например,* я использую python 3.4, поэтому мой каталог C:Python34). Этот код работает отлично, но есть один строка я добавил в этот код, чтобы я мог запускать программу python несколько раз без потери предыдущего вывод:
npe_console m- a+
окончательный код, который я использую в окне выполнения NppExec:
Читайте также:

