Долго грузится компьютер при включении что делать
Обновлено: 06.07.2024
Все пользователи компьютеров рано или поздно сталкиваются со снижением производительности его работы. Причем не только при активном использовании, а уже при включении. Если исключить из списка причин все аппаратные неисправности (например, естественный износ жесткого диска), то останутся только неполадки (или «тормоза») в работе операционной системы.
С ЧЕМ СВЯЗАНА ДЛИТЕЛЬНАЯ ЗАГРУЗКА ОПЕРАЦИОННОЙ СИСТЕМЫ?
Работая за компьютером, пользователь устанавливает, удаляет, обновляет приложения и драйверы, загружает из интернета, создает и оперирует с файлами. Практически все сетевые программы (особенно браузеры) генерируют сотни временных файлов и создают столько же записей в реестре, "забывая" потом удалять их. Все это время Windows и/или системные приложения перенастраивают конфигурацию драйверов и/или параметры работы системы.
Как скоро операционная система будет притормаживать (а этот момент наступит в любом случае), зависит от интенсивности использования компьютера и совершаемых пользователем действий, особенно связанных с драйверами, системными приложениями и параметрами.
Именно во время загрузки система единовременно выполняет больше всего задач, т.к. ей требуется распознавать подключенные устройства, загружать в память данные в большом объеме и т.д. Ввиду накопления мусора в системных папках, засорения реестра ненужными записями, расширения списка автоматически загружающихся при старте компьютера программ, операционной системе требуется все больше и больше времени на первоначальную загрузку.
ЧТО ДЕЛАТЬ, ЕСЛИ КОМПЬЮТЕР ДОЛГО ЗАГРУЖАЕТСЯ?
В перечень действий по оптимизации времени загрузки компьютера входят:
- Очистка реестра от ненужных/ошибочных записей.
- Удаление временных файлов, журналов и прочих невостребованных обычными пользователями мусорных данных, обычно генерируемых либо самой системой, либо запускаемыми программами.
- «Чистое» (вместе с остаточными файлами и записями в реестре) удаление неиспользуемых программ. По этой теме у нас есть две статьи с инструкциями по полному удалению программ и UWP-приложений, входящие в состав Windows 10 .
- Отключение ненужных системных функции и приложений. К примеру, во всех последних версиях Windows предусмотрена программа OneDrive — клиент облачного хранилища от Microsoft. Другой пример — программа «Xbox Game Bar», которая востребована лишь геймерами. Оба этих приложения загружаются вместе с системой, но пользователями в дальнейшем не используются. По этой теме у нас также имеется отдельная статья с инструкциями .
- Выполнение дефрагментации жесткого диска. Процедура помогает немного и совсем не помогает, если вместо жесткого диска используется твердотельный SSD-накопитель.
Как только компьютер начинает долго загружаться, многие пользователи начинают искать информацию в сети об ускорении работы ПК. И в основном они находят (или им навязываются) легкие решения — якобы достаточно установить какую-то чудо-программу, просто запустить ее, кликнуть по одной кнопке и на этом все.
Легкими решениями являются всевозможные утилиты для очистки и оптимизации компьютера/системы. Их разработчики уверяют, что после обслуживания ПК их программными инструментами Windows значительно ускорится, компьютер будет загружаться быстрее. Но мало кто обращает внимание на то, что компания-разработчик не несет ответственности за ухудшение работы ПК после его обслуживания предлагаемой утилитой.
Но мы не хотим этим сказать, что использовать такие утилиты нельзя. Можно, только делать это нужно осторожно. Все эти программы, в особенности те, что предлагают очистку реестра и оптимизацию Windows путем перенастройки системных параметров, могут легко навредить. Не секрет, что утилиты-чистильщики могут "случайно" удалить исправные записи в реестре, а оптимизаторы — активировать или деактивировать функцию, вследствие чего компьютеру станет только хуже.
ОЧИСТКА И ИСПРАВЛЕНИЕ РЕЕСТРА ПРИ ПОМОЩИ СТОРОННИХ ПРОГРАММ
Для примера будем использовать платную Pro-версию утилиты CCleaner . Первым шагом будет создание резервной копии реестра, что поможет в будущем вернуть его к первоначальному состоянию. Это можно сделать при помощи утилиты CCleaner или стандартным способом, используя системное приложение «Редактор реестра»:
- Нажмите одновременно клавиши «Win + R», введите в окно «Выполнить» без кавычек команду «regedit» и нажмите «ОК».

1
- В левой части окна открывшейся программы кликните правой кнопкой мыши по корневому разделу реестра «Компьютер», выберите из контекстного меню пункт «Экспортировать». Процедура обычно занимает 10-30 секунд.

Далее работаем программой CCleaner:
- Откройте вкладку «Реестр». В левой части окна появится список категорий записей реестра, с которыми работает программа CCleaner.

- Начнем очистку первой в списке категории — «Отсутствующие библиотеки DLL». Снимите галочку со всех пунктов, кроме этого, и нажмите кнопку «Поиск проблем»:


- Проделайте то же самое со всеми остальными категориями, начав с «Неиспользуемых расширений файлов».
Конечно, можно выполнить очистку всех предлагаемых CCleaner категории за раз, но индивидуальная их обработка — более безопасна. Если компьютер после очистки будет работать еще хуже, всегда можно восстановить предыдущее состояние реестра, используя ранее созданную нами резервную копию. Делается это следующим образом:
- Запустите «Редактор реестра»
- В меню «Файл» выберите пункт «Импорт».
- В новом окне укажите путь до созданной копии реестра (в нашем случае — «reg_copy.reg»), нажмите «Открыть».

Совет: после окончания очистки очередной категории записей реестра рекомендуем создавать новую его резервную копию.
ОЧИСТКА МУСОРА
Как и в случае с очисткой/исправлением реестром, удаления мусора при помощи любой сторонней утилиты требует осторожности. Полностью вывести систему из строя вряд ли удастся, но действия таких программ все же могут привести к некоторым неудобствам (как правило, это касается работы установленных на компьютере программ).
Чистить мусор можно при помощи того же CCleaner. Если при чистке реестра рекомендуется создавать его резервную копию, то перед удалением мусора не будет лишним создать контрольную точку восстановления:
- Запустите программу «Выполнить» (Win + R) и выполните в ней команду — systempropertiesprotection:

- Откроется окно «Свойства системы». Если функция восстановления системы отключена, нажмите кнопку «Настроить» (если включена, пропустите следующий шаг).

- Установите флажок напротив пункта «Включить защиту системы», ниже — переместите ползунок «Максимальное использование» примерно на 20%, нажмите «Применить».

- В окне «Свойства системы» нажмите кнопку «Создать». Откроется небольшое окно — впишите в него любое название для точки восстановления и нажмите «Создать».

Вернемся к удалению мусора:
- Откройте в CCleaner вкладку «Стандартная очистка».
- Слева отобразятся две дополнительные вкладки — «Windows» и «Приложения».

- Во вкладке «Windows» нас больше интересует мусор, сгенерированный штатным файловым менеджером «Проводник» и самой системой. И там, и там мусор замедляет загрузку системы.
- Заметим, что в CCleaner по умолчанию отмечены лишь те категории удаляемого мусора, которые точно не приведут к возможной утере важных данных.

Рекомендуем по всем пунктам найти справку в интернете, чтобы определиться, стоит ли ставить флажок напротив них (по некоторым пунктам утилита CCleaner сама выводит подсказки — можно ориентироваться по ним). Вот некоторые важные моменты:
- «Недавние документы» у «Проводника». Сами документы не удаляются с диска — просто исчезнет их список в списке «Быстрый доступ» или «Недавние документы».
- Если отметить «Сетевые пароли», то удалятся пароли доступа к общим сетевым ресурсам в локальной сети, удаленным FTP-серверам и т.д.
- «Отчет об ошибках» в разделе «Система». При каждом сбое программ/функций/драйверов Windows заносит в свой журнал техническую информацию, которая интересна только специалистам. Смело удаляем.
- «Старые Prefetch-данные» — это специальные кэш-данные, ускоряющие загрузку часто используемых программ в память. Их можно смело удалять, т.к. большое количество Prefetch-данных может сказаться на быстродействии системы в целом. Со временем, конечно, Prefetch-данные будут генерироваться по новой.

- Откройте вкладку «Приложения». CCleaner предложит очистить мусор браузеров. Главное, снять флажки с элементов «Автозаполнение форм» и «Сохраненные пароли», иначе все сохранные в браузере логины и пароли удалятся.

- Откройте раздел «Хранилище Windows». Отсюда можно удалить файлы, сгенерированные системными приложениями вроде «Карты» (Maps). Многие из перечисленных тут программ запускаются вместе с системой. Если нет планов избавиться от них полностью (это уже отдельная тема), то можно хотя бы удалить оставленный ими мусор, что также должно увеличить скорость загрузки системы.

- В разделе «Windows» еще больше категорий — основная их часть уже помечена программой на обработку. Среди неотмеченных есть, например, пункт «Device Manager Cache» (кэш Диспетчера устройств). Этот кэш можно смело удалять, он все равно создастся повторно при подключении к компьютеру любого внешнего устройства.

- Касательно остальных пунктов (как в этом, так и в других разделах) — перед тем, как их отметить, лучше также навести по ним справки в сети.
Если манипуляции с удалением мусора нарушили работу системы, ее можно будет откатить до предыдущего состояния, используя созданную ранее точку восстановления:
- Выполните команду «rstrui» в приложении «Выполнить».

- В открывшемся окне переведите переключатель в позицию «Выбрать другую точку восстановления»

- Кликните по созданной ранее точке восстановления и нажмите «Далее».

УДАЛЕНИЕ ПРОГРАММ И ДРУГИХ ОБЪЕКТОВ ИЗ АВТОЗАГРУЗКИ
Многие пользователи Windows считают, что в автозагрузке находятся одни лишь программы. Их список можно посмотреть практически из любой утилиты для обслуживания ПК или даже в «Диспетчере задач» (Windows 10):

На изображении видно, что список автозагрузки состоит всего из 6 пунктов. При необходимости любую программу можно убрать из этого списка — достаточно выделить ее, затем нажать кнопку «Отключить». Но этих действий почти всегда недостаточно для решения проблемы с длительностью загрузки компьютера, т.к. в автозагрузке, на самом деле, всегда присутствуют не перечисленные здесь программы и ряд других объектов.
Ознакомиться с реальным списком автозагрузки и отредактировать его можно при помощи бесплатной утилиты Autoruns :

На скриншоте выше видно, что список автозагрузки довольно обширен. Его можно легко сократить — достаточно просто снять галочку перед любой строкой в таблице (для этого Autoruns следует запускать от имени администратора).
Что именно еще можно убрать из автозагрузки? Например, все записи, что выделены в таблице желтым цветом, а также содержат строку «File not found». Т.е. файла, помещенного в автозагрузку, уже не существует, а системе при загрузке все равно приходится тратить время на попытку его запуска.

Но не стоит выключать все, что отображено в Autoruns. Некоторые пункты убрать из автозагрузки и вовсе не выйдет — например, все то, что приведено в разделе «KnownDLLs».

Здесь мы можем порекомендовать воспользоваться поиском в интернете по тем или иным программам, DLL-библиотекам и прочим объектам, обнаруженным утилитой Autoruns, а затем точно решить — исключать ли его из автозагрузки. Мы сделали то же самое по отношению к двум файлам — «dtlitescsibus.sys» и «dtliteusbbus.sys». Как оказалось, эти файлы относятся к драйверу виртуальных приводов (дисководов), создаваемых программой DAEMON Tools. Но с компьютера она уже была удалена ранее, но два этих файла по-прежнему числятся в списке автозагрузки, т.е. загружаются каждый раз и, по сути, просто «болтаются» в памяти. Поэтому смело исключаем их.

Подобных файлов на компьютере может быть множество. Поищите по ним информацию в интернете и, удостоверившись в их бесполезности, исключайте их автозагрузки. Кстати, удаление любого объекта из автозагрузки не удаляет сам файл — Autoruns просто делает запись реестра по ним неактивной. Т.е. при необходимости программу/файл/библиотеку можно легко вернуть в автозагрузку, повторно пометив объект флажком.
Остались вопросы, предложения или замечания? Свяжитесь с нами и задайте вопрос.
В этой статье мы рассмотрим 6 советов, которые помогут вам в повышении скорости загрузки операционной системы Windows .
Скорость запуска операционной системы — не менее важный атрибут производительности ПК, чем его работоспособность в активном режиме. Если она в пределах разумного и не превышает отметку в 1 минуту — ваш компьютер в порядке; в противном случае нужно определиться с причинами, вызывающими ухудшение работы.
Что снижает скорость загрузки Windows
Первым кандидатом на роль виновника в снижении скорости запуска Windows является список авто загрузок . На этапе загрузки операционной системы, компьютер вынужден включать не только основные службы и приложения, но и программы, установленные пользователем. В этот список, например, попадают такие приложения как CCleaner, Microsoft OneDrive, Skype, Viber, Twitch, Razer Synapse и другой сторонний софт.
Другой, но не менее значимой причиной, является поврежденный жесткий диск. Если на нем присутствуют битые сектора или устройству уже много лет, снижения производительности не избежать. В случае проявления дополнительных симптомов в виде зависания операционной системы, исчезновения файлов и сбоя в формате логического диска (он приобретает статус RAW), рекомендуем не затягивать с заменой устройства.
Как восстановить быстрый старт Windows 10
Проверка длительности последнего запуска BIOS
Перед тем как мы начнем обсуждать способы ускорения запуска винды, нужно узнать точную цифру — время, которое потребовалось BIOS, чтобы запустить операционную систему. Сделать это предельно просто:
1. Запустите Диспетчер задач .
2. Перейдите в раздел Автозагрузка . Здесь, в правом верхнем углу под списком разделов, вы найдете параметр Длительность последнего запуска BIOS .
Обратите внимание, что для разных носителей операционной системы скорость запуска может быть разной. Поэтому, отталкивайтесь от типа (SSD или HDD) и ощущения производительности в прошлом. Если Windows начала запускаться на 30 секунд дольше, это уже серьезный знак и игнорировать его не стоит.
Отключение функции быстрого запуска
На первый взгляд, логичнее было бы начать с корректировки списка автозагрузок. Тем не менее, он не всегда является первопричиной снижения производительности. Дополнительным фактором — да, но не причиной.
Обратите внимание на функцию быстрого запуска Windows. Microsoft еще не успели ее в достаточной мере оптимизировать и это вызвало волну недовольства со стороны пользователей. Функция в значительной мере снижала производительность BIOS на старте компьютера и вынуждала их ждать порой по 2 минуты.
Чтобы исключить вероятность влияния “быстрого запуска” на скорость запуска вашего компьютера, давайте отключим его.
1. Откройте Панель управления .
2. Перейдите в раздел Электропитание . Для этого откройте режим просмотра Мелкие значки или Крупные значки — в зависимости от того, что создает вам больший комфорт для поиска.
3. Далее откройте подраздел Действия кнопок питания . Он расположен в правом списке функций по настройке электропитания.
4. Щелкните по клавише Изменение параметров, которые сейчас недоступны .
5. В параметрах завершения работы должна быть функция быстрого запуска. К сожалению, на моем ноутбуке она отсутствует. Если вы нашли эту функцию на своем компьютере, снимите с нее галочку и нажмите клавишу Сохранить изменения .
Отключение автоматического обслуживания Windows 10
Несмотря на то, что этот способ редко применяется в вопросе восстановления скорости запуска Windows, он по прежнему остается эффективным. Причина его низкой популярности кроется в том, что на функцию автоматического обслуживания Windows 10 сыпалось довольно мало камней от пользователей, в отличие от других служб. Тем не менее, для юзеров, столкнувшихся с падением скорости запуска ОС, важно обратить на нее внимание. Ведь одним из недостатков автоматического обслуживания Windows 10 является возникновение порой страшных лагов на ПК.
Эта глава особенно актуальна для владельцев ноутбуков с двумя графическими картами .
1. Откройте утилиту Выполнить с помощью комбинации клавиш Windows + R .
2. Введите команду regedit и нажмите клавишу Enter .
3. Пройдите по следующему пути:
Компьютер\HKEY_LOCAL_MACHINE\SOFTWARE\Microsoft\Windows NT\CurrentVersion\Schedule\Maintenance
Чтобы вам было еще удобнее, скопируйте текст пути и вставьте его в диалоговое окно приложения.
4. В правом окне параметров должна быть функция под названием MaintenanceDisabled . Если она отсутствует, ее потребуется создать. Щелкните правой кнопкой мыши по пустому пространству и создайте новый Параметр DWORD (32 бита) .
5. Присвойте параметру имя MaintenanceDisabled .
6. Щелкните по параметру правой кнопкой мыши и нажмите Изменить .
7. Задайте значение 1 и нажмите клавишу ОК .
Чтобы внесенное изменение вступило в силу, перезапустите компьютер. Дополнительно у вас появится возможность проверить помог ли способ решить проблему низкой скорости загрузки Windows.
Если отключение автоматического обслуживания ОС не решило проблему, давайте рассмотрим следующий способ.
Контроль автозагрузки приложений и служб
Отключение автозапуска ненужных программ.
Частой причиной снижения скорости запуска Windows являются приложения, загружаемые параллельно с операционной системой. Чем больше процессов находится в единовременной обработке, тем дольше они будут загружаться.
Решить данную проблему не составит труда даже начинающему пользователю ПК.
1. Запустите Диспетчер задач .
2. Перейдите в раздел Автозагрузка .
3. Найдите приложение, параметры автозапуска которого нужно изменить, и щелкните по клавише Отключить .
Отключение служб Windows.
Теперь задача посложнее — нам потребуется отключить некоторые службы. Предупреждаем, не стоит пытаться сразу “вырубить” абсолютно все. Действуя таким методом можно только усугубить ситуацию. Определите службы, которые не влияют на работу операционной системы, и отключите их.
Обратите внимание: В процессе разборе следующей инструкции мы покажем вам простой способ идентификации системной и несистемной службы.
1. Откройте утилиту Выполнить с помощью комбинации клавиш Windows + R .
2. Введите команду msconfig и нажмите клавишу Enter .
3. Перейдите в раздел Службы .
4. Отсортируйте список служб по фильтру Изготовитель . Все службы с названиями изготовителей, не включающих в себя Microsoft Corporation, Intel, NVIDIA, AMD и других разработчиков аппаратного/программного обеспечения, можно смело отключать. Кроме того, для большей безопасности, вы можете установить параметр Не отображать службы Microsoft
5. Далее дело за малым. Отключите ненужные службы путем снятия галочек. Чтобы сохранить внесенные изменения, нажмите клавишу Применить .
Постарайтесь не отключить случайно службы Microsoft. Вполне вероятно ничего катастрофического не произойдет. Возможно. В любом случае, примите меры и не совершите данную ошибку 🙂
Отключение сервисов Windows 10
Когда заходит разговор о повышении производительности операционной системы, частой рекомендацией становится отключение ее сервисов. Это действительно помогает! Но только в случае, когда отключенный сервис не являлся ключевым для стабильной работы Windows. Поэтому, если вы решили повысить скорость запуска операционной системы с помощью отключения лишних служб, советуем действовать осторожно.
Топ служб, которые можно и, иногда, нужно отключить:
- Фоновая интеллектуальная служба передачи (BITS, Background Intelligent Transfer Service).
- Служба политики диагностики (ранее Функциональные возможности для подключенных пользователей и телеметрия, англ. Connected User Experiences and Telemetry).
- Windows Search .
Как отключить службы Windows:
1. Откройте утилиту Выполнить с помощью комбинации клавиш Windows + R .
2. Введите команду services.msc и нажмите клавишу Enter .
3. В открывшемся окне найдите представленные выше службы и Остановите их.
Довольно часто многие ресурсы рекомендуют отключать функцию Superfetch . Они объясняют это тем, что отсутствие их активности положительно скажется на производительности Windows. Однако, в некоторых ситуациях это может не только не принести желаемый результат, но и окажется контрпродуктивно. Если на вашем компьютере или ноутбуке оперативной памяти больше, чем 2 Гб, отключать Superfetch нет никакого смысла.
Служба Superfetch является одной из самых полезных в Windows. Ведь она позволяет предварительно загрузить часто используемые программы, что делает их готовыми к работе в любой момент. Кроме того, служба помогает использует оперативную память в незначительных объемах и весьма эффективно. Не позвольте себе быть обманутыми — не отключайте Superfetch при первых признаках снижения производительности ПК.
Обновление графического драйвера
Некоторые компьютеры и ноутбуки работают с двумя встроенными графическими картами. Например, устройство от Intel может спокойно сосуществовать со своим “коллегой” из NVIDIA. Переключение между такими чипами в большинстве случае происходит гладко, но иногда пользователи сталкиваются с возникновением черных экранов. Особенно часто с этим сталкиваются оверклокеры, которые разгоняют монитор через одну из видеокарт. Вполне естественно, что при переключении на игровую карту может произойти баг с черных экраном в момент загрузки изображения.
Возникновение черного экрана может происходить как при запуске игры, так и при запуске операционной системы.
Пользователям NVIDIA.
Пользователям AMD Radeon.
В каждой видеокарте от AMD существует функция под названием ULPS . Ее задача — создание условий энергосберегающего режима, коим она и является. Иногда, при активации ULPS происходят ошибки, вызывающие возникновение черного экрана при запуске операционной системы.
1. Откройте утилиту Выполнить с помощью комбинации клавиш Windows + R .
2. Введите команду regedit и нажмите клавишу Enter .
3. Учитывая сложность реестрового древа, вручную найти нужный ключ будет тяжело. Поэтому упростим процесс. Воспользуйтесь комбинацией клавиш Ctrl + F и введите в диалоговом окне название ключа EnableULPS . Далее нажмите Enter .
4. Измените значение параметра с 1 на 0 . Примените внесенные изменения и закройте редактор реестра.
Установка последних обновлений Windows
Если вы пользуетесь устаревшей Windows 10, вполне вероятно что в ней присутствует гораздо больше багов, чем в новых версиях. И если конкретная ошибка встречается в условной версии 1.1, то в 1.2 ее может не быть. Попробуйте обновить операционную систему. Существует большая вероятность того, что ошибка исчезнет.
1. Откройте Параметры Windows с помощью комбинации клавиш Windows + I .
2. Перейдите в раздел Обновление и безопасность .
3. Перед вами появится окно с названием Центр обновления Windows . Нажмите клавишу Проверка наличия обновлений .
4. Если утилита сообщит вам о наличии неустановленных обновлений, установите их. Это может занять от 10 до 20 минут, в зависимости от количества апдейтов.

Долгая загрузка Windows — довольно распространенная проблема, с которой сталкиваются пользователи ПК и ноутбуков. Особенно она заметна при использовании жесткого диска в качестве системного накопителя. Затянувшаяся загрузка может сигнализировать о серьезных неполадках: заражении вирусами, программных и аппаратных сбоях, перегреве комплектующих и общем устаревании устройства.

Среднее время загрузки Windows без использования функции «Быстрый запуск» составляет около 15-25 секунд при использовании SSD. Если выбрать HDD в качестве системного накопителя, время увеличится до полутора минут. Функция «Быстрый запуск» заметно ускоряет загрузку Windows 10 на HDD, за счет «сбрасывания» ядра системы в специальный файл, но может вызывать проблемы при использовании двойной загрузки ОС, технологии Wake-on-LAN и обновлений Windows, поэтому опытные пользователи часто ее отключают.

Загрузка Windows — довольно простая задача, во время которой в ОЗУ загружается и запускается ядро ОС, драйвера оборудования и программы пользователя. И если время загрузки заметно увеличивается — это становится «лакмусовой бумажкой», сигнализирующей, что у вашего ПК или ноутбука есть проблемы на аппаратном уровне, на уровне ОС или дополнительного софта. Эти проблемы вполне решаемы даже для начинающего пользователя, и сейчас мы разберем самые основные из них.
Лишние программы при запуске

Лишние программы в автозапуске могут серьезно замедлить скорость загрузки Windows. Это самая часто встречающаяся причина. Особенно плохо дело обстоит у начинающих пользователей ПК, которые активно пользуются интернетом и устанавливают игры и программы. Чего только нет в автозагрузке на подобных ПК: разнообразные бесплатные антивирусы и средства удаления вредоносных программ, ненужные браузеры, игровые лаунчеры и голосовые помощники.
Очистить автозагрузку от ненужных программ довольно просто. На Windows 7 попасть в меню настройки автозагрузки можно, нажав сочетания клавиш «Win + R» и введя в окно запуска команду msconfig. Далее следует перейти на вкладку «Автозагрузка».

На Windows 8.1 и 10 удобно зайти в настройки автозагрузки через «Диспетчер задач».

После этого надо проанализировать каждый пункт автозагрузки, решить, нужна вам эта программа или нет, и отключить лишнее.
Вредоносные программы

Серьезно замедлить загрузку системы могут вредоносные и потенциально опасные программы. Список их огромен и почти все они «прописываются» в автозагрузку Windows или в задачи «Планировщика заданий». Антивирус может пропускать некоторые вредоносные программы, поэтому не помешает проверить систему специальными бесплатными утилитами. Неплохо зарекомендовали себя такие утилиты, как Dr.Web CureIt!, Kaspersky Virus Removal Tool и Malwarebytes.
Проверка жесткого диска на битые сектора



Нехватка места на системном разделе

В теории нехватка места на системном разделе Windows не должна влиять на скорость загрузки, но на практике такая зависимость есть. Забитый под завязку диск C может вызвать и другие проблемы с Windows, поэтому надо следить, чтобы на нем всегда было хотя бы 3-5 Гб свободного места.
Обновление драйверов

Драйвера устройств напрямую не влияют на скорость загрузки Windows, но проблемы с ними могут вызывать целый спектр других проблем, поэтому обновить их не помешает. Для обновления драйверов, например материнской платы, вам следует найти вашу модель на сайте производителя платы и скачать самую свежую версию драйверов.

Не помешает заодно обновить драйвера видеокарты: скачать последнюю версию с сайта AMD, Intel или Nvidia, а затем сделать чистую установку драйвера.
Перегрев комплектующих
Сильный нагрев процессора при нарушении работы системы охлаждения в ПК или ноутбуке приводит к троттлингу — сбросу частот. Результатом станет сильное падение производительности устройства. При полностью забитом пылью радиаторе, окаменевшей термопасте или остановившемся вентиляторе системы охлаждения троттлинг может начаться довольно быстро, что отразится и на скорости загрузки Windows.
А перегрев HDD и SSD очень негативно отражается на их ресурсе и может спровоцировать быстрый выход из строя. Узнать температуру комплектующих очень просто: достаточно установить утилиту мониторинга, например HWiNFO или AIDA64, и проконтролировать температуру процессора и накопителей. Для SSD приемлемая температура не превышает 70-75 С, для HDD она должна быть не более 45-50 С, а для процессора — до 80-90 С под нагрузкой.

Если вы обнаружили большое скопление пыли в ПК или ноутбуке, то стоит принять меры по чистке и охлаждению вашего устройства.
Отключение ненужных служб Windows

Если у вас устаревший ПК или ноутбук с жестким диском в качестве системного накопителя, да еще и с недостатком ОЗУ, немного ускорить его поможет отключение неиспользуемых служб Windows. Но вы должны понимать, нужна вам эта служба или нет, и уметь вернуть службы в исходное состояние. На обычном домашнем ПК, не подключенном к локальной сети и не использующем принтер, удается отключить вот такие службы:
- Факс
- NVIDIA Stereoscopic 3D Driver Service
- Служба общего доступа к портам Net.Tcp
- Служба маршрутизатора AllJoyn
- Служба шифрования дисков BitLocker
- Служба поддержки Bluetooth
- Браузер компьютеров
- Dmwappushservice
- Служба географического положения
- Служба наблюдения за датчиками
- Служба данных датчиков
- Служба датчиков
- Функциональные возможности для подключенных пользователей и телеметрия
- Сетевая служба Xbox Live
- Диспетчер печати
- Биометрическая служба Windows
- Удаленный реестр
- Вторичный вход в систему
Переустановка или восстановление Windows

Если ничего из вышеописанного не помогло, стоит восстановить Windows через точку восстановления. Для этого в «Панели управления» надо перейти на вкладку «Система», далее — «Защита системы» — «Восстановить». В открывшемся списке надо выбрать точку восстановления, созданную до появления проблем с загрузкой.

Можно попробовать вернуть Windows 10 в исходное состояние. Для этого надо перейти в «Параметры» — «Обновление и безопасность» — «Восстановление» — «Вернуть компьютер в исходное состояние». Выберите режим «Сохранить мои файлы».

Но, по отзывам пользователей, эти меры помогают редко. Самым действенным решением является полная переустановка Windows с предварительным сохранением данных пользователя. Windows 10 требует минимального опыта для переустановки: достаточно приготовить флешку (от 8 Гб), скачать и запустить средство создания носителя с сайта Microsoft, а затем следовать указаниям установщика.
Установка более мощных компонентов

Если вы используете ПК или ноутбук с жестким диском, то самым действенным способом ускорить загрузку Windows, а также увеличить отзывчивость системы и скорость запуска программ, будет установка SSD-накопителя. SSD-накопители начального уровня с интерфейсом SATA III стоят сегодня очень демократично, и подойдут в любую систему, даже очень старую.
Например Apacer AS350 PANTHER объемом 128 Гб, которого вполне хватит для Windows и нескольких небольших игр.
Еще один проверенный способ ускорить работу старых ПК и ноутбуков — это увеличение объема ОЗУ. Браузеры и игры потребляют все больше памяти, минимально комфортным ее объемом становится 8 Гб, желательно в двухканальном режиме.
Популярный и недорогой комплект ОЗУ Goodram Iridium отлично ускорит старые системы с памятью DDR3.
Но апгрейд системы — дело серьезное, оно требует взвешенного подхода. Не помешает прочитать несколько гайдов, чтобы понять, что стоит заменить в вашем компьютере и какой это даст прирост производительности. Также нелишними будут гайды по самостоятельной сборке компьютера, ведь даже установка SSD-накопителя в первый раз — непростое дело для неопытного пользователя.
Выводы
Надеемся, вам помогут способы, описанные в этой статье. А время, ушедшее на решение проблемы медленной загрузки Windows, в любом случае будет потрачено не зря. Ведь из таких мелочей и состоит комфорт при работе за ПК и ноутбуком. Решение подобных проблем начинающим пользователем — отличная возможность стать более опытным и уверенным в обращении с компьютерной техникой.
А вы знаете почему медленно включается компьютер? Я уверен, что активные пользователи ПК хотя бы раз, но задавались этим вопросом и пытались выяснить в чем причина.
Всегда одинаковая история, раньше компьютер работал нормально, а теперь начинает глючить. Пока он включается я могу сходить чайку налить и бутербродов нарезать. Прочитав эту статью вы сможете ускорить загрузку операционной системы и возможно даже немного улучшить производительность компьютера.
Вступление
Для того чтобы компьютер загружался оптимально быстро следует периодически выполнять совсем простые действия. Главное не нужно увлекаться этим процессом, а то некоторые с фанатизмом подход к решению этой задачи и в итоге делают только хуже.
Итак начнем, все неисправности загрузки можно разделить на механические повреждения и программные неисправности. Чаще всего пользователи страдают именно из-за программных неисправностей, к счастью это достаточно легко решается. Ознакомьтесь с содержанием статьи и переходите к интересующему вас разделу не теряя времени.
Как правильно очищать службы автозагрузки на компьютере (главная причина).
Самой популярной проблемой долгой загрузки компьютера является засорение системы через службу автозагрузки. Чтобы вы понимали, это неконтролируемый пользователем процесс запуска установленных на компьютере программ во время включения.
То есть допустим для нормальной работы при включении нужно запустить всего 10 программ и система будет полностью функционировать. Но со временем вы устанавливаете огромное количество программ и часть из них попадает в автозагрузку. Теперь во время включения компьютера загружаются не 10 стандартных приложений, а к примеру 30 различных программ. Ну и соответственно компьютер потратит намного больше времени на то чтобы загрузить все эти приложения.
В интернете вы сможете найти огромное количество программ для управления службами автозагрузки, но я порекомендую вам всего два рабочих способа. Они на мой взгляд отлично подходят для корректной диагностики проблемы и ее устранению.
Когда я впервые узнал о службах автозагрузки, то как и многие начал пробовать множество разных программ и некоторые были очень даже не плохими. Но набрав немного опыта я пришел к выводу, что для поверхностной очистки не нужно устанавливать сторонние программы в Windows. Достаточно воспользоваться уже встроенным меню управления автозагрузки.
Чтобы службу автозагрузки нам понадобиться вызвать командную строку компьютера и ввести нужную команду. Не пугайтесь это очень легко, а командная строка это просто место ввода ваших приказов для выполнения их операционной системой.

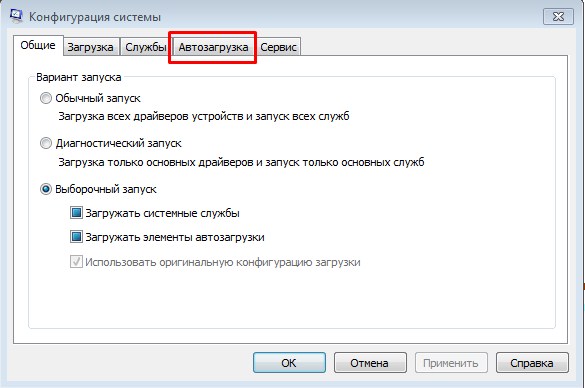
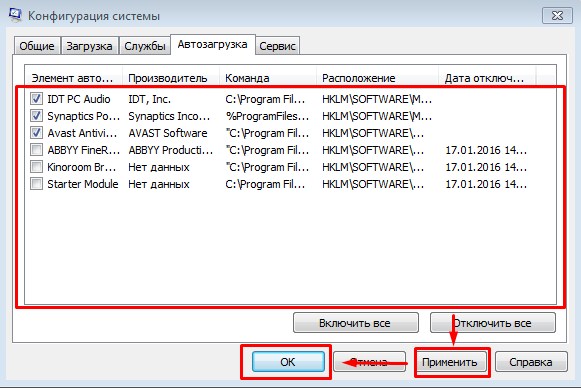
Все внесенные изменения вступят в силу только после перезагрузки компьютера. Так что перезагружайтесь и смотрите, стал ли компьютер включаться быстрее. Потом в комментариях напишите чего у вас получилось. Кстати, сразу скажу, что программы у всех разные поэтому каждому придется самостоятельно смотреть какие программы выключить, а какие оставить.
После того, как я стал подробнее заниматься изучением разных возможностей компьютера я столкнулся с одной гениальной программой под названием Autoruns. Через нее можно контролировать все процессы происходящие в реестре и тем самым профессионально управлять всеми службами автозагрузки компьютера.
Программа только на английском языке и заслуживает отдельной темы для подробного описания, поэтому о ней я расскажу в будущем. Но если вы считаете, что вы уже сейчас вполне разбирающийся пользователь. То пожалуйста, можете сразу скачать ее и ознакомиться с возможностями самостоятельно.
Вот так она выглядит внутри:
Самую главную причину мы разобрали, теперь можно идти дальше.
Общий мусор на системном диске.
В данном разделе я хочу вам напомнить, что весь компьютер управляется через комплекс программ, которые называются операционной системой и расположена она на одном из разделов жесткого диска. Как правило это локальный диск С, именно там происходит все самое интересное. Туда по умолчанию устанавливаются новые программы, чем дольше и активнее вы пользуетесь компьютером тем быстрее данный диск наполняется разнообразным, ненужным мусором и временными файлами.
В общем если у вас бардак на системном диске, то у вас не только будет медленная загрузка, но и частые ошибки, непредсказуемые перезагрузки компьютера. И скорее всего частые глюки и зависания во время выполнения любых нагрузок компьютера. На эту тема я писал целую статью, тут вы можете ее почитать:Как правильно очистить локальный диск С от мусора?
Если вы как и я в меру ленивый пользователь, то для вашего удобства посмотрите видео. В нем я на практике показал основные моменты для правильной очистки.
Главное не забудьте почистить реестр и выполнить дефрагментацию, в видео я об этом рассказывал и показывал как это делать.
Внимание! Исключением для дефрагментации являются жесткие диски формата SSD, подробнее о каждом процессе можно почитать в отдельных рубриках, учитесь делать все правильно с самого начала.Вредоносное программное обеспечение, вирусы, шпионы, трояны.
В наше время уже все слышали у существование вирусов ну или вредных программ для компьютера. Хочу сказать, что эти программы, вирусы имеют разнообразные модификации, цели и функционал. Именно поэтому они могут наносить не поправимый урон по любому процессу операционной системы и загрузка компьютера не стала исключением.
Ниже я даю вам ссылки на материалы, где я подробно рассказывал о том что такое вирус и зачем заражают даже самые необычные компьютеры. Ну и конечно же покажу, как я проверяю систему на наличие заражений.
Статья: Что такое вирус? Ну и сразу для ленивых можно посмотреть видео:
Статья: Как проверить компьютер на вирусы? А как же без видео с практическим примером:
Теперь вы понимаете угрозу вирусных атак и знаете как с этим бороться, а следовательно сможете постоять за свой компьютер и заставить его работать максимально продуктивно. Ну и можно смело переходить к следующему этапу.
Компьютер требует профилактических работ. 3 ярких примера.
Тут все совсем просто, компьютер как и все в нашем мире подвергается износу. Со временем они выходят из строя, требуя дополнительных затрат на ремонт. Конечно есть вариант, что вы сами можете и умеете менять необходимые компоненты и переустанавливать нужные программы.

Так что если вы не задумывались о профилактике компьютера хотя бы год, будьте готовы к любым неожиданностям. Но так как сегодня речь идет о скорости загрузки компьютера, то я напомню основные моменты, которые влияют именно на этот процесс.
Когда система не охлаждается нужным образом все комплектующие подвергаются перегреву и очень быстро изнашиваются. После перегрева вы замучаетесь менять практически все детали по порядку, поэтому задумайтесь и отнесите компьютер на чистку или сами если сможете займитесь этим. Друзья, заняться этим нужно раньше, чем вы столкнетесь с проблемами. На ютубе можно найти примеры разборки любых моделей ноутбуков. Ну или напишите мне через форму обратной связи я подскажу, как поступить в чрезвычайных ситуациях.
Чтобы вы могли закрепить все знания советую переходить к следующему разделу.
Почему долго загружается компьютер?
Надеюсь статья напомнила вам о нескольких интересных моментах и вы займетесь своим компьютером. Желаю всем удачно поработать и как всегда буду рад почитать ваше мнение в комментария к статье.
Читайте также:

