Как сделать интро в сони вегас про 13
Обновлено: 04.07.2024
Это правда, что Sony Vegas Pro является одним из самых популярных видеоредакторов. Вы можете получить много видео и аудио фильтров для редактирования. Однако, это не достаточно дружелюбно для начинающих. Так что, если вы новичок и не знаете, как использовать Sony Vegas Pro 13, вы можете прочитать эту статью, чтобы получить полезные советы по редактированию.
Часть 1: Учебное пособие по Sony Vegas Pro 13 - Подробности для начинающих редактировать видео и аудио файлы
Шаг 1. Импорт видеоклипов в Sony Vegas Pro 13
1. Запустите Sony Vegas Pro 13 на ПК с Windows.
2. Выберите «Файл» в верхнем левом углу экрана.
3. Затем вы можете выбрать «Импорт» из выпадающего списка.
4. Нажмите «Медиа…» в боковом меню.
5. Вскоре вы можете выбрать, какой видеоклип вы хотите импортировать, с помощью файлового браузера.
6. Позже нажмите «ОК» для подтверждения.
7. Через несколько секунд вы можете увидеть видео в главном интерфейсе.

Шаг 2. Настройка с помощью временной шкалы на Sony Vegas Pro 13
Вы можете увидеть все видео и аудио треки в окне шкалы времени. Ну, аудио клипы содержат все звуковые эффекты, в то время как видео-треки предлагают тексты, видео, фотографии и другие ожидаемые аудио-треки.
На самом деле, вы можете добавить или удалить любой видео или аудио клип через шкалу времени свободно. Просто щелкните правой кнопкой мыши на любом пустом месте на временной шкале и выберите «Добавить видеодорожку». Может быть, именно поэтому так много YouTubers и профессионалов предпочитают использовать Sony Vegas Pro 13 для редактирования и игр.

1. Что касается объединения видеоклипов, вы можете удерживать и нажимать клавиши «Ctrl» и «A» вместе.
2. Нажмите «Файл», чтобы открыть новое всплывающее окно.
3. Выберите «Render As…» из списка.
4. Позже вы можете установить формат вывода, разрешение и имя файла вручную.
5. Выберите «Render», чтобы завершить процесс.

Шаг 3. Использование Sony Vegas Pro 13 для применения специальных эффектов
1. Чтобы добавить эффект в медиафайл, выберите «Эффекты» на левой панели. В результате вы можете увидеть различные типы эффектов в меню.
2. Выберите тот, который вам нравится, в меню «Эффекты».
3. Затем перетащите выбранный эффект поверх видеоклипа.
4. Вам будет предложено изменить коэффициенты этого эффекта. Так что настройте его в лучшую ситуацию, а затем выключите модификатор.
5. Вы можете обнаружить, что измененный эффект вступит в действие быстро.

Шаг 4: Используйте маскировку, чтобы вырезать различные объекты
Благодаря функции маскировки больше нет необходимости использовать зеленый экран Sony Vegas Pro 13.
1. Найдите видео, которое вы хотите замаскировать, и затем щелкните по нему правой кнопкой мыши.
2. Выберите «Панорамирование / Обрезка событий».
3. Нажмите на поле с названием «Маска».
4. Когда вы получите панель инструментов, нажмите «Инструмент создания привязки» и нарисуйте точку для маскировки.
5. После того, как вы нарисовали весь объект, Sony Vegas Pro 13 может обнаружить его автоматически.
6. Позже вы можете манипулировать им и выбрать «Применить», чтобы сохранить изменения. Кроме того, есть много дополнительных расширенных функций.
7. Наконец, выберите «Далее», чтобы экспортировать видеоклип.

Шаг 5. Экспорт видео после редактирования с помощью Sony Vegas Pro 13
После настройки вы можете экспортировать отредактированное видео на свой компьютер или любой другой веб-сайт.
1. Просто выберите «Экспорт» в раскрывающемся меню «Файл» вверху.
2. Выберите желаемый формат вывода из различных вариантов, таких как .mp4, .mov, .avi и т. Д.
3. Подождите некоторое время, чтобы сделать ваш видеоклип. Позже вы можете получить этот файл на рабочем столе.

Часть 2. Лучшая альтернатива Sony Vegas Pro 13 для пользователей Windows и Mac
На самом деле, вы можете достичь большинства функций в Aiseesoft Video Converter Ultimate также. Это простой в использовании, но мощный видеоредактор. Вы можете конвертировать, загружать, улучшать и редактировать видео и музыку в высоком качестве с удобным интерфейсом. И все действия по редактированию видео могут быть выполнены без особых усилий.
Что вы можете получить от Video Converter Ultimate
- Конвертируйте видео (включая 4K / 3D) и аудио в более 1000 форматов на ПК с Windows и Mac.
- Редактируйте любое видео или аудио с мощными функциями.
- Повышайте качество видео, яркость и удаляйте шум видео одним щелчком мыши.
- Добавьте внешнюю звуковую дорожку или субтитры в ваш любимый фильм.
Шаги по использованию Sony Vegas Pro 13 Альтернатива для редактирования
Шаг 1 Добавить видеофайл
Бесплатно скачайте и установите Video Converter Ultimate. Запустите эту программу, чтобы использовать альтернативу Sony Vegas Pro 13 для редактирования. Выберите «Добавить файл» вверху, чтобы импортировать видео.

Шаг 2 Применить видео эффект
Нажмите «Изменить», чтобы открыть новое окно. Вы можете вращать, обрезать, включать 3D-настройки, применять эффекты, добавлять водяные знаки и улучшать качество видео свободно Просто выберите определенный вариант, чтобы войти на его страницу. Затем нажмите «Применить» или «Применить ко всем», чтобы сохранить изменения и выйти из окна.

Шаг 3 Сохранить отредактированное видео
Выберите «Профиль» и выберите определенный предустановленный профиль из его списка. Если вы хотите настроить параметры профиля, вы можете выбрать опцию «Настройки». Наконец, нажмите «Конвертировать», чтобы экспортировать видео в высоком качестве.

Что вы думаете об этом посте.
Рейтинг: 4.8 / 5 (на основе рейтингов 11)
31 мая 2018 г. 11:00 / Обновлено Дженни Райан в Редактирование видео
Хотите конвертировать видео YouTube FLV в MP3 для аудио файла? Узнайте из этого поста, чтобы сделать это с FLV в MP3 Converter.
Как вы конвертируете FLV в MP4? Это руководство расскажет вам, как бесплатно конвертировать FLV в MP4.
Хотите легко конвертировать WAV в MP3 на Windows или Mac? В этой статье показано несколько бесплатных способов конвертировать WAV в MP3.
Подробная инструкция создания интро для Sony Vegas Pro:
1. Запускаем программу и создаем новый проект. Для этого нажимаем Файл -> Новый или комбинацию клавиш Ctrl+Shift+N.
2. Вставляем картинку, на фоне которой будет появляться ваше интро. Для этого нажимаем Файл -> Открыть и выбираем из списка файлов картинку, которая послужит основой интро.
3. Нажимаете специальный значок добавления эффектов к картинке. Получается вот примерно такая картина:
4. Теперь вы должны выбрать позицию на вашей фоновой картинке, в которой появится спецэффект. Для этого двигайте букву “F”, фокусируя то место на фоне, где будет применяться эффект. У меня на скриншоте он будет отображаться по центру:
5. Вставляем в новую дорожку текст с названием вашей компании. Выбираем его размер, фон, тень, небольшие эффекты. Для этого нажимаем правой кнопкой мыши по новой дорожке и нажимает Insert Text.
6. Далее вас автоматически перебросит в панель конфигурации надписи. Напишите название своей компании, выберите для него размер шрифта, цвет заливки, свечение и другие спецэффекты.
7. Теперь вам нужно для себя решить, куда применять эффекты - к заднему фону или к буквам с названием компании (можно применять и к тому, и к другому изображению). Мы, для примера, применим эффекты к фоновой картинке.
8. Переходим во вкладку “Видеоэффекты”. Выбираем из огромного списка тот, который нам подходит больше всего. Я выбрал Film Effects -> Very Old Film.
9. Зажимаем выбранный эффект левой кнопкой мыши и перетаскиваем его на фоновое изображение. Появится специальное меню настройки эффекта. Нам важно, чтобы эффекты двигались, поэтому, ничего не меняя сейчас, нажимаем на кнопку Animate.
10. Появится еще одна панель настройки с временной дорожкой. Тут для каждого промежутка времени можно менять параметры зернистости и пыли, что повлияет на изменения картинки в целом. Все дело в том, что анимацию в данном конкретном спецэффекте можно не настраивать. Он и так будет отлично работать в процессе воспроизведения видео.
11. Давайте перейдем с процесса настройки фонового изображения на настройку логотипа. Мы применим к нашему названию настройку Border.
12. Перетянем ее на изображение нашего текста и настроим анимацию. Сделаем так, чтобы за каждые 3 секунды времени, эффект менял оттенок на совершенно другой.
13. Теперь осталось только добавить еще одну дорожку с фрагментом какого-то музыкального ролика, который бы подчеркивал статусность вашей компании и все её достоинство. Давайте поставим песню группы Kansas. Она будет как раз в “тему” нашего интро. Для этого нажимаем Файл -> Открыть и выбираем из списка воспроизведений нужный нам объект.
14. Готово. Это был один из примеров создания интро в Sony Vegas Pro. Как вы понимаете, вариантов для интро можно создавать миллионы, и каждый из полученных результатов не будет походить на предыдущие. В этом вопросе рассмотрены были основные принципы создания интро, на основании которых вы сами сможете творить собственные произведения.
При работе со своим каналом на Ютуб пользователю может понадобиться яркое и запоминающееся интро, способное стать визитной карточкой его канала. Такое интро можно создать с помощью различных видеоредакторов, одним из которых является популярный «Sony Vegas Pro 13». В данном материале я расскажу, как лучше создать интро на программе «Сони Вегас Про», и что нам для этого понадобиться.
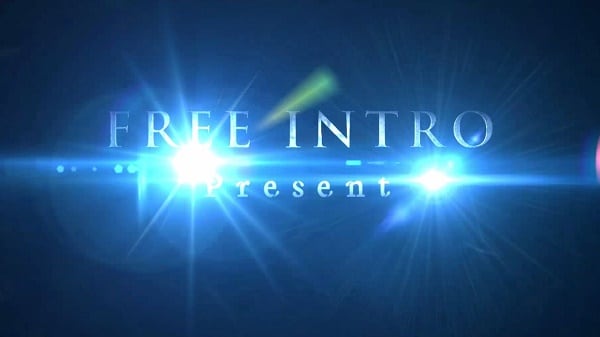
Сделать или загрузить интро для видео?
При создании своего интро на «Сони Вегас Про» можно пойти двумя основными путями – использовать готовый шаблон интро, или создать такой шаблон самостоятельно..
Первый путь предполагает использование различных шаблонов интро для «Сони Вегас», которые можно легко найти в сети. Для этого достаточно выбрать понравившийся вам шаблон интро, скачать его на компьютер, запустить с помощью редактора «Сони Вегас Про». Далее заменить в шаблоне надпись на нужную нам, а затем и сохранить полученный результат на ПК.
Второй путь предполагает создание интро, что называется, «с нуля», с использованием специально приготовленных для этого картинок и музыки. При использовании эффектов для данного видео понадобится хотя бы поверхностно изучить базовый функционал программы «Sony Vegas Pro», дабы грамотно подобрать эффекты к интро, и инкапсулировать их в ролик. После создания ролика необходимо будет пройти процедуру визуализации (рендеринга видео), а затем и сохранить полученное интро к себе на компьютер. Для того, чтобы выполнить монтаж видео онлайн я подобрал список лучших сервисов по ссылке.
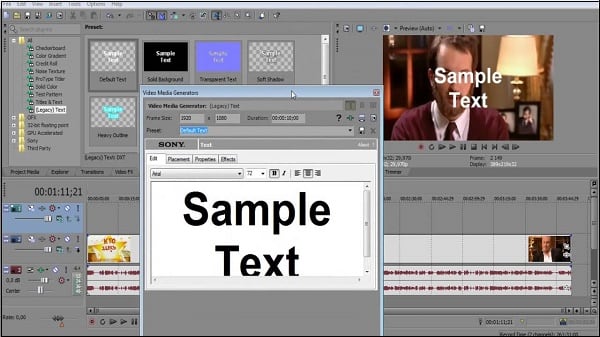
Рассмотрим данные способы поподробнее.
Как уже упоминалось выше, первый путь предполагает загрузку шаблона интро для «Сони Вегас» в сети, и его модификацию для наших задач. Для этого необходимо поискать в сети интро для «Сони Вегас Про», для чего прекрасно подойдёт тривиальный Ютуб, на котором можно встретить множество интро для «Сони Вегас», в частности есть там целые каналы с размещёнными на них интро к Сони Вегас. Например этот, чтобы увидеть весь список, при проигрывании видео нажмите по кнопке YouTube, вы перейдёте на видео и справа вверху будут остальные интро с этого канала.
Загрузка вступления в видео из Ютуба
После просмотра полученных результатов необходимо загрузить архив с понравившимся интро к себе на ПК (в описании к ролику на Ютуб обычно имеется ссылка на скачивание интро). Затем выполните следующее:
- Распакуйте загруженный архив;
- Запустите «Сони Вегас Про», и откройте с её помощью проект с данного архива;
- Внизу в таймлайне отобразится структура данного интро. Прокрутите колёсико мышки, чтобы расширить его отображение, найдите на одной из видеодорожек картинку с текстом и кликните в ней на зелёный прямоугольничек («Сгенерированные медиафайлы)»;
- В открывшемся окне измените текст на нужный вам (содержание текста, шрифт, размер и т.д.);
- Просмотрите полученное вступление, и если всё устраивает, тогда нажмите на «Файл» — «Визуализировать как». Выберите название файла, директорию для его сохранения, нужное разрешение видео, а затем нажмите на кнопку «Render». После прохождения процедуры рендеринга файл будет сохранён на ваш ПК.
Чтобы скачать нужный нам шаблон интро перейдите на Ютуб, вбейте в строке поиска «Sony Vegas Intro Template Download», и просмотрите результаты. Шаблон для шапки YouTube можно скачать или сделать в статье.
Как выглядит описанный процесс можно посмотреть на данном видео:
Создать интро самому для Sony Vegas Pro 13
Более сложным вариантом создания интро является его создание с нуля с помощью инструментария «Сони Вегас Про». Оно происходит примерно по следующему алгоритму:
- Найдите фоновую заставку для вашего интро (поищите картинку с хорошим разрешением в сети);
- Загрузите данную картинку в «Сони Вегас»;
- Установите время показа картинки равное длине нашего интро (подведите курсор к краю изображения внизу на временной линии, и потяните за изображение, дабы растянуть его на длительность показа ролика);

Растяните время показа картинки на длину всего интро
Как выглядит процедура создания интро в «Сони Вегас Про» можно просмотреть на данном видео:
Заключение
Для создания интро в редакторе «Сони Вегас» будет проще и удобнее использовать готовые шаблоны, которые можно легко найти в сети. В них будет достаточно поменять текст на нужный, а затем использовать полученные видео на нашем канале в Ютуб. Создание же интро с нуля предполагает хорошее владение инструментарием редактора «Сони Вегас». Для чего необходимо пройти процесс соответствующего обучения, в процессе которого получить соответствующие знания, умения и навыки для грамотной работы с редактором.

Для этого можно перейти в ютуб и написать там следующий запрос скачать интро sony vegas pro 13. Смотрим любые топовые видео и выбираем понравившийся нам шаблон, качаем его по ссылке в описании. Вот как пример:



3. Здесь мы видим шаблон нашего интро.

4. Нам нужно только поменять название канала на свое и наложить музыку.
Чтобы поменять название, тыкаем на этот значок Сгенерированные медиафайлы:

5. И меняем, на свое) У меня это ЧТО С КОМПОМ ? Также, можно поменять цвет текста, формат, шрифт, масштаб.

6. Далее, нам нужно наложить музыку. Для этого создаем еще одну аудио дорожку.

7. Ищем хорошую музыку в интернете, подходящую под ваше интро. И накладываем её на созданную аудио дорожку.
8. Выставляем маркер визуализации видео.

9. Осталось визуализировать наше интро и все готово. Для этого нажимаем на соответственный значок.



Те пользователи, которые решили посвятить себя делу видеоблогера или просто хотят снимать видео, должны в первую очередь задуматься о вступительной заставке, еще она называется интро. Так, ваш канал будет выглядеть более презентабельным и даст понять зрителям, что вы делаете качественный контент. В статье рассказано, как сделать интро в Sony Vegas Pro.
Шаг 1: Поиск фоновой заставки
Первое, что нужно сделать - это найти фоновую заставку для интро. Для этого войдите в поиск по картинкам (в "Яндексе" или "Гугле" - без разницы) и произведите поисковой запрос со словами background-image. В выдаче вы увидите огромный список картинок, которые находятся в открытом доступе. Выбирайте, обращая внимание на следующие факторы:
- Разрешение. Оно должно быть максимально большим, так как это исключит появление пикселей при проигрывании.
- Цветовая гамма. Глупо выбирать, например, черное изображение, если вы ведете позитивный блог.
- Ну а в целом - просто подберите изображение по вкусу.
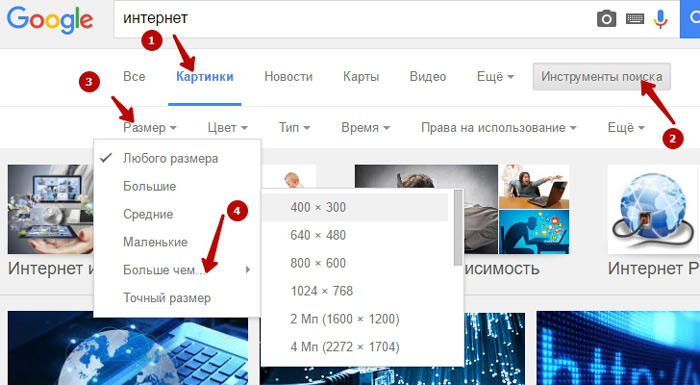
После этого можно приступать к следующему шагу инструкции. Как сделать интро для канала?
Шаг 2: Загрузка изображения в видеоредактор
Теперь нужно загрузить выбранное фото в Sony Vegas. Сделать это можно несколькими способами:
- Открыть папку с фото в "Проводнике", после чего, зажав ЛКМ на нем, перетащить на таймлайн в программе.
- Нажать "Файл" и выбрать пункт "Открыть", после чего в "Проводнике" выбрать изображение.
После того как вы добавите картинку, вам необходимо решить, какая продолжительность будет у заставки. Например, вы решили, что она будет идти 10 секунд, для этого наведите курсор на край дорожки и растяните ее до нужного времени.
Шаг 3: Добавление текста
Говоря о том, как сделать интро, нельзя упускать тот момент, что в нем должно присутствовать название канала. Поэтому необходимо добавить текст. Для этого:
- Выберите пункт "Вставка".
- Из меню выберите "Добавить видеодорожку".
- Нажмите по новой дорожке ПКМ.
- Выберите пункт "Вставить текстовый медиафайл".
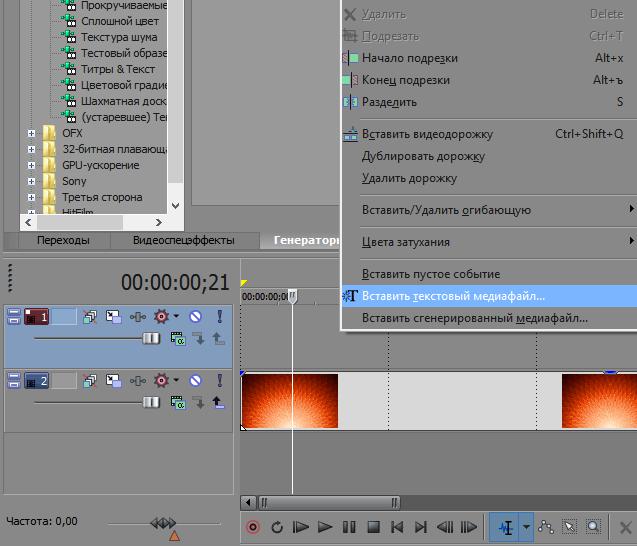
После этого появится окно, в котором можно редактировать текст. Итак, вам нужно сначала вписать имя канала, потом выбрать понравившийся шрифт и цвет. Также вы можете добавить различные эффекты: тень, блеск, сияние и многое другое.
Шаг 4: Добавление анимации
Мы уже на середине инструкции: "Как сделать интро". На этом этапе рекомендуется добавить анимацию текста, например, его вылет из-за кадра. Для этого:
- Нажмите по кнопке "Панорамирование". Она находится на дорожке с текстом в нижней правой ее части.
- Допустим, мы хотим, чтобы текст выезжал сверху. Для этого в появившемся окне сдвиньте кадр (выделенный пунктиром) вниз и нажмите "Позиция курсора".
- После этого нужно задать время, по истечении которого текст вернется в центр. Делается это на временной шкале снизу.
- Теперь переместите текст обратно в центр и нажмите кнопку "Позиция курсора".
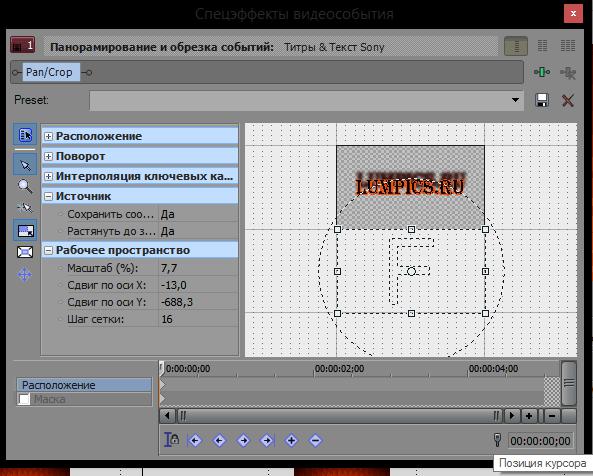
Вот вы и сделали анимацию текст. Переходим к следующему пункту.
Шаг 5: Добавление дополнительных медиаматериалов
На самом деле интро практически готово, сейчас вы узнвете о дополнительных медиаматериалах. Вы можете помимо текста добавить в заставку, например, логотип, выполненный в виде изображения. Сейчас станет понятно, как это сделать:
- Загрузите картинку в программу. Делается это так же, как и с фоном.
- Нажмите на дорожке с логотипом кнопку "Панорамирование".
- Сделайте анимацию вылета (по желанию).
Теперь интро стало красивее и привлекательнее, но это еще не конец.
Шаг 6: Добавление музыки
Говоря о том, как сделать интро, нельзя забывать о музыкальной составляющей. С музыкой любая заставка будет смотреться лучше. Итак, для того чтобы ее добавить, вам надо:
Как добавлять новый файл, вы уже знаете.
Шаг 7: Сохранение интро
Вот вы и знаете, как сделать интро в Sony Vegas, осталось лишь его сохранить. Для этого:
Остается лишь дождаться завершения процесса сохранения, после чего можно вставлять интро в свои ролики.
Читайте также:

