Download master как ограничить скорость
Обновлено: 06.07.2024
Скачивать файлы из Интернета можно при помощи браузеров. Для этого достаточно просто указать браузеру, куда сохранить скачиваемый файл. Однако есть программы, которые значительно упрощают процесс скачивания файлов из интернета, исключая возможность обрыва закачки и ускоряя сам процесс скачивания.
Особенно это актуально при закачке файлов большого объема (как правило, больше 50 Мб) и/или низкой скорости интернета. Одна из самых популярных программ в данной категории - это DownLoad Master. Неоспоримым преимуществом данной программы является ее бесплатность.
Где скачать программу для ускорения загрузки файлов
Принцип работы программы для ускорения загрузки файлов
Отличие от торрентов в том, что загрузка файла происходит не с нескольких источников (в качестве источников файла для торрентов выступают компьютеры пользователей, которые скачали себе конкретный файл), а с одного и того же, но по частям.
Установка программы для ускорения загрузки файлов
Установка программы проста - используется стандартный мастер установки для Windows-программ, с которым все пользователи операционной системы Windows хорошо знакомы. Мастер задаст несколько стандартных вопросов, ответив на которые вы самомтоятельно установите программу на свой персональный компьютер или ноутбук.

Программа имеет встроенный FTP-клиент, настройка и запуск которого осуществляется при нажатии кнопки FTP-Explorer главного окна программы.

Стоит заметить, докачка файла при использовании программы DownLoad Master возможна не со всех сайтов. Но для большинства сайтов такая воможность присутствует, что является несомненным плюсом.
Настройка автоматического перехвата ссылок в программе для ускорения загрузки файлов
Для того, чтобы программа автоматически перехватывала ссылки на скачиваемые из окна браузера файлы необходимо выбрать пункт меню Инструменты/Настройки и далее перейти в раздел Общие/Интеграция, где установить галочку напротив пункта Интеграция в Google Chrome или Интеграция в Opera или интеграция Mozilla Firefox в зависимости от используемого вами браузера.

После этого будет предложено установить соответствующий плагин для браузера, который необходимо установить, иначе ничего не получится. После установки плагина при щелчке правой кнопкой мыши по ссылке на закачку выбранного файла появится контекстное меню с командами Закачать ссылку и Закачать все ссылки.

После выбора команды Закачать ссылку появится окно, в котором уже будет указан нужный URL файла. Необходимо выбрать директорию для скачивания файла и категорию закачки. Можно отложить закачку и начать скачивание сразу с помощью кнопок Закачать позже и Начать закачку соответственно.

В процессе закачки файла будет доступна кнопка приостановки и возобновления закачки, а также будет показан прогресс закачки и количество потоков скачивания.

Если в настройках программы на вкладке Интеграция установлена галочка напротив пункта Отслеживать URL в буфере обмена, то закачку файла можно начать выбрав в контекстном меню ссылки на файл команду меню Копировать адрес ссылки. Появится окно, в котором уже будет указан нужный URL файла, и можно будет сразу же начать закачку.
Выводы о программе для ускорения загрузки файлов
Программа DownLoad Master имеет несколько языков интерфейса, позволяет задавать оптимальные настройки для различных типов соединений. наличие в программе истории закачек, поиска, возможность просмотреть и прослушать видео- и аудиофайлы во время скачивания делают программу DownLoad Master мощным многофункциональным инструментом для закачек файлов из интернете, однажды познакомившись с которым, Вы уже не захотите больше расставаться.
Не пойму почему если я устанавливаю скорость любую соединения, то это не затрагивает максимальную скорость закачки? Само поле органичение по скорости становится не активным и нет возможности ограничить скорость закачки.
По моему скромному разумению максимальная скорость закачки должна исходить из скорости установленного соединения.
Доброго времени суток всем, мне бы хотелось чтоб в Download Master появилось что-то на подобии тулзы NetLimiter. Для тех кто не вкурсе это -
"программа, решающая проблему контроля сетевого трафика. NetLimiter после установки и запуска следит за деятельностью каждого приложения, использующего доступ к Интернету, а также активно управляет трафиком, контролируя скорость потока данных. Вы можете самостоятельно настроить скорость загрузки и отправки информации для каждого отдельного приложения или соединения. Таким образом, если какая-то программа в ходе своей работы слишком активно потребляет сетевые ресурсы, то у вас есть реальный шанс умерить ее аппетит."
прошу не принемать мой пост за рекламу!
В общем я хотел бы чтоб можно было ограничивать скорость загрузки того или инного файла. К примеру у меня щас острая проблема с этим т.к. я на закачку ставлю по несколько десятков файлов, но качаются одновременно всего 2. И получается так что при скачивании 1го из 2х файлов канал забивается и глушит скорость, загрузки 2го файла, забирая всю скорость для себя. А мне нужно чтобы 50% уходило на 1й файл и 50% на 2й. NetLimiter я юзаю, но у него проблема с тем что, как только 1 из этих 2х файлов скачается то ограничение сбрасывается и следующий файл уже забирает всю скорость себе. Как мне кажется лучшее решение это еслиб можно было в Download Master посмотреть IP сервера с которого качается файл и тут же выставить на скачивание с этого сервера ограничение скажем в 5 Кб (у меня максимальная скорость 16Кб). Если это решение комуто не кажется подходящим то есть и 2й вариант, это ввести возможность ограничения на загрузку определённого файла (но это больше времени займёт нежели ограничивать по IP адресу). А вообще хорошо бы чтобы оба варианта присутствовали Прошу прощения, если у меня слишком большие потребности .
Менеджеры закачки (часто называемые и менеджерами загрузки) значительно облегчают процесс скачивания файлов с серверов в интернете на локальный компьютер. Пользователь, посещая различные сайты, может добавить в менеджер ссылки на файлы, которые он хотел бы скачать и запустить их закачку после того, как сёрфинг закончен. Таким образом, закачка файлов при помощи менеджера может быть выполнена в то время, когда пользователь не работает в интернете. Многие менеджеры закачки позволяют указать время, когда необходимо скачать файлы, что бывает удобно при использовании диал-ап доступа в интернет: список файлов для закачки можно сформировать днём и запланировать закачку на ночное время, когда действует более дешёвый тариф на услуги доступа в сеть. В этом случае, менеджер сам дозвонится до провайдера, скачает файлы и выключит компьютер. Помимо этого, менеджеры могут докачивать файлы, то есть, если закачка была прервана и файл не был скачан полностью, то менеджер после повторного соединения с сервером продолжит скачивание файла с того места, где была прервана закачка, а не будет скачивать весь файл заново. На этом список возможностей менеджеров закачки не заканчивается, они могут интегрироваться с браузером, автоматически снижать скорость закачки, когда пользователь работает в интернете, хранить учётные данные для доступа к определённым серверам и так далее.
В этом путеводителе собраны краткие описания самых распространённых менеджеров и даны ссылки на сайты производителей.
К оглавлению Download Accelerator Plus
К оглавлению Free Download Manager
- Автоматический поиск зеркал (других серверов, откуда можно скачать файл).
- Автоматический запуск установки скачанного программного обеспечения.
- Категории файлов (возможность сохранить файлы разных типов в разных папках).
- Поиск файлов в интернете.
- Поиск ссылки на файл, если была добавлена в очередь битая ссылка или запрашиваемый файл был удалён на сервере.
- Интеграция в браузеры. Интеграция в плеер (в избранном автоматически появляются ссылки на скачанные аудио и видео файлы).
- Разархивация ZIP-архивов.
- Скачивание всех файлов со страницы.
- Планировщик закачек.
К оглавлению Internet Download Manager
- Работа через прокси-серверы, поддержка Basic, Negotiate, NTLM и Keberos аутентификации.
- Скачивание всех файлов со страницы.
- Категории файлов.
- Планировщик закачек.
- Автоматическая проверка на вирусы скачанных файлов.
- Интеграция в браузеры.

Приложение Download Master является одним из самых популярных менеджеров загрузок. Этого удалось достичь благодаря удобству пользования, функциональности программы и высокой скорости закачки. Но, к сожалению, далеко не все пользователи могут оптимально использовать все возможности данного приложения. Давайте разберемся, как пользоваться программой Download Master.
Настройки программы
После установки программы, которая не требует никаких специальных знаний и интуитивно понятна, для более комфортного пользования приложением Довнлоад Мастер, следует произвести его настройку под свои потребности.
В общих настройках мы указываем основные нюансы запуска и работы программы: автоматический запуск сразу после загрузки системы, отображение плавающей иконки, сворачивание в трей при закрытии и т.д.

Во вкладке «Интеграция» производим интегрирование с нужными нам браузерами, а также указываем типы файлов, которые должен перехватывать загрузчик.

Во вкладке «Соединение» указываем тип интернет-подключения. Это позволит программе оптимизировать загрузки. Тут же, при желании, можно установить ограничения скорости скачивания.

В разделе «Закачки» устанавливаем основные настройки для операций по скачиванию: количество одновременных закачек, максимальное количество секций, параметры перезапуска и т.д.

В разделе «Автоматизация» устанавливаем параметры автоматической работы и обновления программы.

В «Менеджере сайтов» можно указать свои данные учетных записей на тех ресурсах, скачивание с которых требует авторизации.

Во вкладке «Расписание» можно указать параметры, чтобы программа выполнила в будущем требуемые закачки самостоятельно.

Во вкладке «Интерфейс» производятся настройки внешнего вида программы, а также указываются параметры уведомлений.

Во вкладке «Плагины» мы можем настроить дополнительные возможности программы при помощи подключаемых дополнений.

Скачивание файлов
Для того, чтобы запустить закачку контента в программе Download Master, следует в окне программы кликнуть на верхний левый значок.

После этого, откроется окно добавления ссылки. Сюда вы должны вписать, либо вставить предварительно скопированную ссылку на закачку. Впрочем, если у вас в настройках программы включен перехват из буфера обмена, то окно добавления загрузки откроется с уже вставленной ссылкой.
При желании, мы можем изменить место, где сохранится скачиваемый файл, на любую папку на жестком диске или съемном носителе.

После этого жмем на кнопку «Начать закачку».

Затем, стартует закачка. Её прогресс можно наблюдать с помощью графического индикатора, а также числового отображения процента загруженных данных.

Скачивание в браузерах
Для тех браузеров, с которыми вы установили интеграцию программы Download Master, возможно скачивание файлов через контекстное меню. Для его вызова следует кликнуть по ссылке на файл, который вы желаете скачать, правой кнопкой мыши. Затем нужно выбрать пункт «Закачать при помощи DM».

После этого, открывается окно, с настройками закачек, о котором мы говорили выше, и дальнейшие действия происходят по такому же сценарию.
Тут же в контекстном меню имеется пункт «Закачать ВСЁ при помощи DM».

Если вы выберите его, то откроется окно, в котором будет список всех ссылок на файлы и страницы сайта, расположенные на данной странице. Те файлы, которые вы желаете скачать, следует пометить галочками. После этого, жмем на кнопку «OK», и запускаются все закачки, которые вы указали.

Закачка видео
С помощью программы Download Master можно также закачивать видео с популярных сервисов. Делается это путем добавления страницы, на которой находится данное видео, через интерфейс менеджера загрузок. После чего, можно выставить настройки качества видео, и места его расположения на жестком диске.

Но, к сожалению, выше описанный вариант загрузки видео поддерживается далеко не для всех сайтов. Намного больше возможностей предоставляют плагины Download Master для браузеров. С их помощью можно закачивать потоковое видео практически со всех ресурсов, просто нажав кнопку на панели инструментов браузера.

Как видим, Download Master является мощнейшим менеджером загрузок, который обладает огромными возможностями по закачке различного контента в интернете.

Отблагодарите автора, поделитесь статьей в социальных сетях.

Друзья, привет! Сегодня поделюсь информацией о том, как ускорить процесс скачивания больших файлов с помощью простого загрузчика. Показывать буду на примере Яндекс.Диска.
Важно: больше этот способ не актуален!
Решила написать эту статью, так как периодически ко мне обращаются с проблемой по скачиванию моего бесплатного курса. Загружен он на Яндекс.Диск, запакован в архив и весит 486 мегабайт. Это немало, поэтому если интернет не шибко шустрый, то закачка происходит медленно. Случается, что архив повреждается при загрузке, из-за чего не открывается, выдает всякие ошибки…
Я в таком случае рекомендую либо скачивать файлы из архива по отдельности, либо использовать загрузчик. Например, Download Master – о нем ниже.
По поводу первого способа – он хорош тем, что мы сразу можем посмотреть, что там внутри, и скачать только то, что нам нужно.
Для этого кликаем по кнопке «Просмотреть» над архивом и попадаем внутрь.
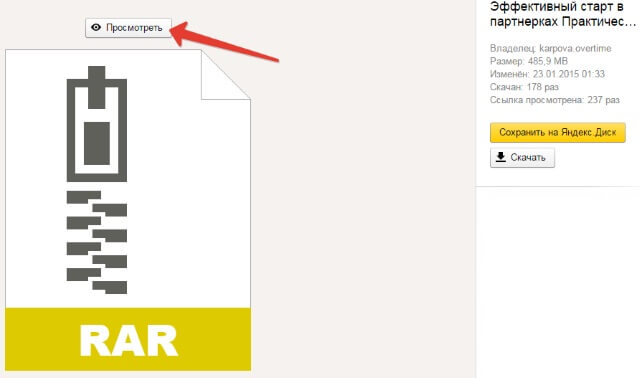
Дальше открываем папки и просматриваем файлы, которые там есть. Когда наводим мышкой на тот или иной файл, справа появляется 2 кнопки – просмотреть и скачать. Собственно, так и скачиваем.:)

Теперь немного о загрузчике. Я использую Download Master – он бесплатный и понятный. А поскольку мой интернет тоже не блещет скоростью, с тяжелыми файлами, особенно по нескольку гигабайт, этот загрузчик меня здорово выручает.
Он ускоряет процесс загрузки, позволяет избежать ошибок, возобновляет закачку, если она была внезапно прервана (например, пропал интернет). В общем, штука полезная. Да, и еще, он может скачивать видео с Ютуба.
Процесс установки я описывать не буду, ведь там все просто, тем более, что программа на русском. Единственное, в конце предлагают установку всяких элементов Яндекса – не забудьте поснимать галочки.
Вот так выглядит интерфейс программы:

Не стану углубляться во все настройки, а остановлюсь только на тех моментах, которые использую.
Нажимая на плюсик сверху, мы добавляем закачку (ссылку) и можем указать место, куда будет сохранен файл.
На скриншоте пример с видеороликом из Ютуб. Программа сама определила, что это видео и добавила максимальное качество, в котором мы можем загрузить ролик. Место сохранения я оставила по умолчанию. Для старта жмем по кнопке «Начать закачку».


Синяя стрелочка означает, что скорость закачки выбрана максимальная, если у вас стрелочка другого цвета, измените на эту.


Во вкладке «Автоматизация» можем отключить автоматическое обновление программы (не всегда обновления бывают удачные).
Во вкладке «Общие» можем снять галочку напротив «Запускать при старте Windows» и, если хотите, то убрать иконку в трее.
Ну и во вкладке «Разное» я поставила галочку напротив «Получать размер файла при добавлении закачки».

Теперь заходим в «Загрузки» (браузер Гугл Хром):

Находим здесь ссылку на файлы, которые только что начали скачивать и отменили, копируем эту ссылку (правая кнопка мыши → копировать адрес ссылки):

Идем в наш загрузчик, добавляем плюсом новую закачку, скопированная ссылка подставится автоматически. Программа определила, что это архив. Опять же, приоритет можем указать «Высокий» и нажимаем «Начать закачку».

Вот и все. Процесс проходит быстрее, чем если скачивать напрямую с диска. Скачанный архив сохранился у меня в загрузках, в созданной программой папке «Архивы».
Читайте также:

