Driveupload что за файл
Обновлено: 05.07.2024
Существует несколько способов очистить систему Android от мусора и освободить таким образом память устройства. Это могут быть как встроенные сервисы, так и некоторые сторонние приложения для очистки. Но что делать, если ни один способ вам не помог и телефон все равно сигнализирует о нехватке памяти? В этом случае можно прибегнуть к ручной очистке и освободить таким образом до 20 Гб памяти смартфона.
Удаление папки Telegram
В 2021 году этот кроссплатформенный мессенджер по праву стал самым популярным приложением в мире, обогнав по числу скачиваний даже такого гиганта как Tik-Tok.
Но у Telegram есть одна небольшая проблема – вся просмотренная вами информация сохраняется во внутренней памяти телефона, тем самым засоряя систему.
Если вы являетесь активным пользователем Telegram, рекомендуем периодически очищать содержимое папки с приложением. Для этого достаточно перейти в любой файловый менеджер и полностью удалить папку Telegram. Не стоит переживать, с приложением после удаления ничего не случится. Система при следующем входе автоматически создаст папку Telegram заново.
Примечание: Если ваш файловый менеджер удаляет данные в корзину, то не забудьте затем очистить ее содержимое.Многим пользователям, которые делают такую процедуру впервые после установки Telegram, удается очистить таким образом от 1 до 10 Гб памяти. Проверьте и убедитесь сами.
Удаление папки.Thumbnails
Следующий способ – удаление папки, которая содержится в корневом разделе DCIM (или Pictures) системы Android и содержит в себе все мини копии картинок и фотографий, которые встречаются вам при серфинге в интернете и в приложениях. Этот раздел также может занимать очень большой объем данных, если ранее вы еще не проводили подобную очистку.
Папка.Thumbnails довольно хитрая и скрыта от глаз пользователя в каталогах системы. Чтобы ее найти и удалить, необходимо сначала включить отображение скрытых папок в настройках файлового менеджера.
В некоторых случаях системный файловый менеджер также не дает увидеть эту папку. В этом случае можно попробовать установить стороннее приложение, например ES-проводник, а затем перейти в каталог DCIM (Pictures), включить отображение скрытых папок и удалить папку.Thumbnails.
Если вы больше не хотите, чтобы миниатюры засоряли вам память устройства, можно немного перехитрить систему, создав в папке DCIM новый файл с другим расширением, но с тем же названием.Thumbnails.
Система Android устроена таким образом, что никогда не позволит создать два файла с одинаковым названием, поэтому папка.Thumbnails больше не сможет там появиться. Сделать это также можно с помощью ES-проводника.
Нажимаем на три точки в верхнем правом углу приложения → «+Создать» → Файл. Называем файл.Thumbnails (обязательно ставим точку вначале).
Готово! Теперь наш созданный файл не позволит системе Android создать папку.Thumbnails, а значит система больше не будет засоряться лишними миниатюрами.
Удаление папки Data
Еще одна папка, занимающая большое количество памяти в телефоне – папка Data, которая находится внутри каталога Android. Эта папка содержит кэш, а также некоторые настройки и служебную информацию о приложениях. Но каких-либо серьезных системных данных, влияющих на работу системы в целом, она не содержит. Поэтому ее также можно удалить, освободив до 10 Гб памяти.
Удалять ее нужно только в обход корзины, так как сама корзина является вложенной в папку Data, о чем система предупреждает при попытке удалить ее стандартным путем. Поэтому нам потребуется снова воспользоваться сторонним файловым менеджером, который позволит удалить папку Data напрямую, без промежуточных инстанций.
Открываем ES проводник и переходим во внутренний каталог системы. Затем переходим в папку Android→Выделяем папку Data→ Нажимаем Удалить. Убираем галочку с пункта «Перенести в корзину» и нажимаем ОК. Нам удалось очистить таким образом почти 3 Гб внутренней памяти.
Заключение
В далеком 1981 году на пути становления IBM, Билл Гейтс произнес, ставшую сегодня забавным мемом, фразу: «В будущем 640 Кб будет достаточно для каждого». Из-за особенностей первых процессоров, никто не мог и представить, что когда-нибудь в компьютерах, а тем более в мобильных устройствах удастся разместить большее количество памяти, а главное, что кому-то может понадобиться такой объем информации.
Несмотря на то, что сегодня любой смартфон обладает памятью в десятки тысяч раз, превышающий этот объем, нехватка памяти до сих пор остается актуальной проблемой, особенно для бюджетных моделей смартфонов. Мы надеемся, что с помощью нашей инструкции вам удастся очистить ваше устройство и наконец решить данную проблему.

После выполнения команды drive upload в консоль выводится информация о загруженном файле:
Id: 0B4KhH190NxVwZ0VQRzlFbXhkVHM
Title: test.txt
Owner: Test Account
Md5sum: d8e8fca2dc0f896fd7cb4cb0031ba249
Shared: False
Parents: 0AIKhH190NxVwUk9PVA
MIME Type: text/plain; charset=utf-8
Uploaded 'test.txt' at 5.0 B/s, total 5.0 B
Для просмотра содержимого диска используется команда drive list.
Откроем в браузере наш гугл-диск, чтобы еще раз убедиться, что файл все-таки скопировался:

Для удаления файла необходимо использовать следующую команду:
Removed file 'test.txt'
- 0B4KhH190NxVwZ0VQRzlFbXhkVHM - Id файла, который нужно удалить.
Скрипт резервного копирования
Теперь перейдем к нашему скрипту. Вот тут --> ссылка <-- на страницу в моем блоге, где приведен листинг скрипта, который выполняет:
-- mysqldump всех баз данных web-сервера
-- создаёт tar.gz архив необходимых директорий (в этот же архив включены и дамп-файлы баз)
-- зашифровывает полученный архив с помощью OpenSSL
-- отправляет зашифрованный архив на Google Drive (после завершения удаляет зашифрованный архив из локальной директории)
-- отправляет отчет о результате на e-mail
-- на всякий случай, храним последние копии за 7 дней локально на сервере для быстрого разворачивания.
Надеюсь, этот пост поможет кому-нибудь в настройке гугл-диска на ваших linux-дистрибутивах. Надеюсь, поможет в резервировании ваших данных - сайтов, важных документов, фоточек с котиками и т.д.
Если вы знаете какие-нибудь другие способы подключения Google Drive на linux - пишите в комментариях.
Всем удачного дня!
Здравствуйте. Если Вы ещё здесь, можете скинуть bash скрипт для бэкапа?Если вы знаете какие-нибудь другие способы подключения Google Drive на linux - пишите в комментариях.
Но вообще, какой смысл так извращаться использовать сервис, который не поддерживает твою платформу, когда есть столько альтернатив(я уж не говорю про сервисы типа crashplan)? Имхо, даже с OneDrive в линукс работать проще, чем с гуглом, который обещал поддержку ещё лет 5 назад.
А как с этой утилитой автоматом удалять старые файлы с GoogleDrive?
Автоматизация бэкапов.
Может и не совсем интересно, но кому-то может понадобиться такой мануал (ни в коем случае не реклама, только в ознакомительных целях). Мне руководитель поставил задачу на работе и вот так я ее решил.
Представим ситуацию, когда, у нас появилось слишком много филиалов и в каждом стоит роутер "Mikrotik" (в моем случае их 50+), Вы всегда делали бэкапы и сливали конфигурацию. НО! К примеру, работаете Вы не один - это раз, надоело вручную заходить и делать бэкапы - это два, даже если уверены в своих коллегах - нужно страховаться - это три. При всем этом роутеров много и количество будет рости. *Нужно автоматизировать это дело* - подумаете Вы, этим собственно и займемся.
- UNIX-подобная система (в моем случае FreeBSD)
- Пара роутеров "Mikrotik" для проверки скрипта
Принцип работы скрипта:
- Скрипт будет заходить на каждый роутер указанный в массиве по SSH, под каким-либо пользователем
- Давать команду на создание бэкапа в двоичном и текстовом виде, а именно в расширениях *.backup и *.rsc
- Сливать файлы на наш сервер по SCP
- Удалять созданные бэкапы на самом роутере
- Проверять в папке с бэкапами, чтоб файлы были не старше трех дней, если старше - то удаляем. Другими словами у нас будут бэкапы за последние три дня.
1: Создадим сначала пользователя, с нужными на правами. Заходим на наш микротик, в меню жмакаем System -> Users и переходим в открывшемся окне на вкладку Group, нажимаем на "+", чтобы добавить новую группу (я назвал ее script) и назначаем права как на картинке:
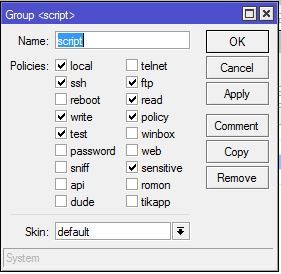
Далее переходим в вкладку Users и там жмем снова "+" вбиваем название пользователя, назначаем нашу созданную группу и пароль. Пусть будет у нас "Валли"

Должно получиться так:
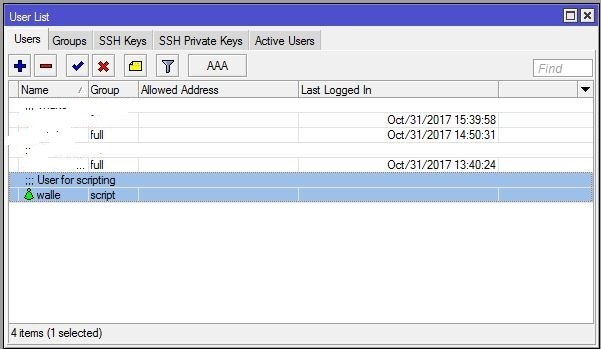
2: Теперь нам нужно сгенерировать публичный ключ - для того, чтобы, скрипт подключался к микротику по ssh не спрашивая пароль т.е. автоматически. Заходим на наш FreeBSD под root'ом (для не знающих команда sudo su) и генерируем ключ командой: ssh-keygen -t dsa.
Будет вопрос в каком каталоге сохранять? я оставляю по дефолту, поэтому Enter, так же будет вопрос о пароле на ключ, оставляем пустой т.е. тоже нажимаем Enter.
Должно получиться так:

Проверить наличие сгенерированного ключа можно так: ls -lh /root/.ssh/ и увидите в списке свой файл, с названием id_dsa.pub.
3: Следом надо залить ключ на микротик. Возвращаемся к микротику, нажимаем IP -> Services и там есть сервис "ftp", если он выключен, то включите.
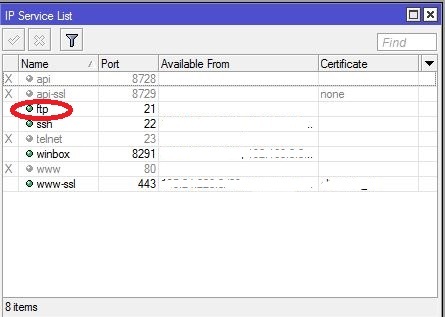
Возвращаемся на сервер и переходим в каталог с нашим ключом: cd /root/.ssh/.
Подключаемся на микротик через FTP командой: ftp 192.168.88.1
Спросит имя пользователя, вводим нашего: walle, следом пароль от него и увидите приветствие микротика:
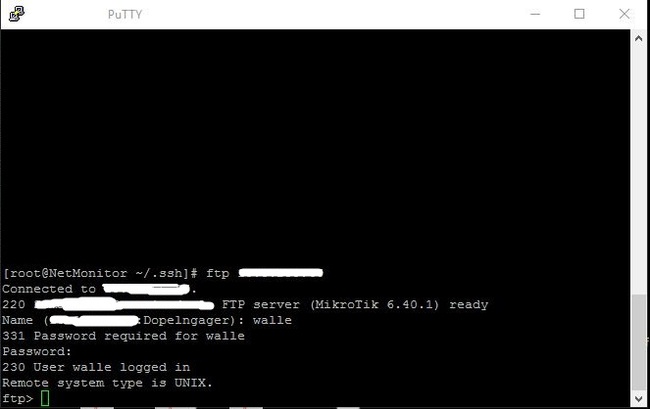
Вводим команду передачи ключа: put id_dsa.pub и .

Это говорит о том, что передача успешна и завершилась, вводим: exit.
4. Теперь надо назначить ключик нашему пользователю, переходим на роутер.
Откройте Files, там увидите свой ключик:
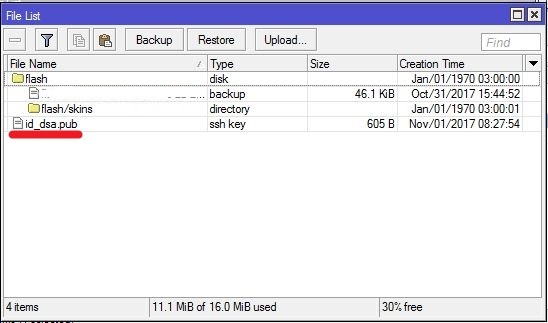
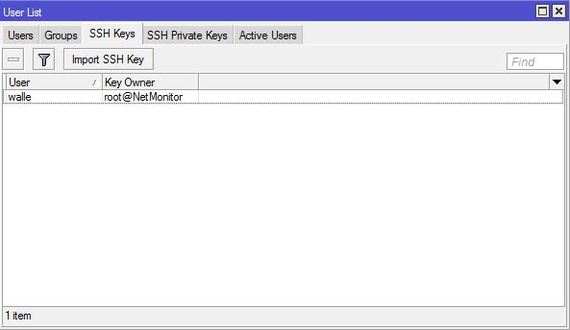
Ключ мы успешно импортировали и он будет работать.
Переходим на наш FreeBSD и пробуем подключиться по SSH с использованием ключа: ssh walle@192.168.88.1.
При первом подключении вам зададут вопрос: Are you sure you want to continue connecting (yes/no)? - отвечаем: yes. Больше спрашивать не будет.
После увидите приветствие роутера.
5. Необходимо на нашем FreeBSD создать папку для бэкапов, сделал я вот такой командой: mkdir /var/mikrotik_backups/.
Назначил полные права папке chmod 777 /var/mikrotik_backups/.
6. Необходимо создать сам файл скрипта: перехожу в свой каталог cd /usr/home/Dopelngager/ и создаем файл скрипта: touch backup_mikrotik.
Назначаю точно так же полные права chmod 777 backup_mikrotik.
7. Пришли теперь к основному, а именно к написанию скрипта.
Открываем файл скрипта командой: ее backup_mikrotik
и записываем в файл вот это:
Если у вас не один роутер, то, шаги с 1 по 4 нужно сделать с каждым и в скрипт добавить роутеры в строку "routers", между скобок. ОБЯЗАТЕЛЬНО!: добавлять роутеры через пробел и пробелы около скобок тоже должны быть! Для примера добавим еще один роутер:
routers=( 192.168.88.1 192.168.88.2 ).
Проверим наш скрипт, вводим команду: ./backup_mikrotik
Должен пойти процесс скачивания и сохранения файлов.
8. Остался последний шаг - это добавить скрипт в планировщик.
Вводим команду открытия планировщика Cron: ее /etc/crontab
* 21 * * * root /usr/home/Dopelngager/backup_mikrotik
Сохраняем и необходимо перезапустить cron: /etc/rc.d/cron restart.
Таким образом я запланировал работу скрипта ежедневно в 21 час, еженедельно, ежемесячно, ежегодно. ВАЖНО! Соблюдайте пробелы и табуляции при добавлении записей в файл, cron чувствителен к этим вещам. А лучше про него подробнее почитайте в интернете.
У меня все, надеюсь было полезно. За ошибки и шакальные картинки простите. Unix-подобные системы знаю плохо, только учусь - так что сильно не придирайтесь. Если у кого есть вариант улучшить скрипт или его работу - обязательно приму во внимание.
А вот кстати результат работы срипта:
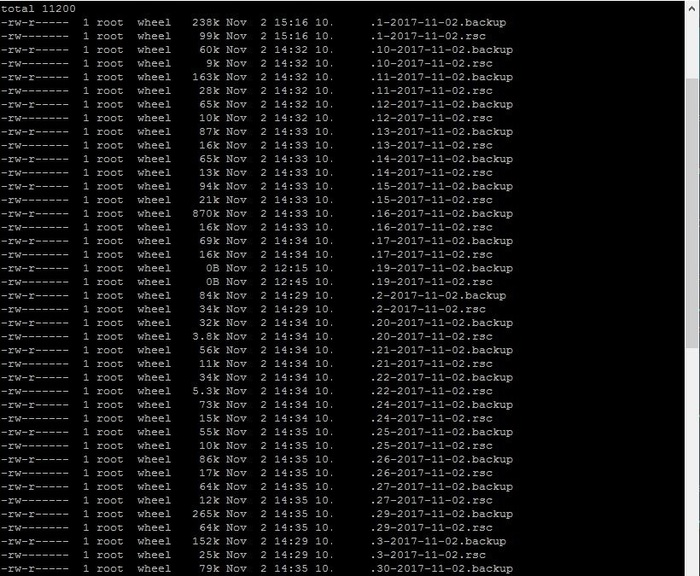
Мини сервер для бекапов часть 1 (подготовительная)
Добрый день, пикабу!
На волне паники, касающейся троянов-шифровальщиков, решил поделиться простой и надежной схемой создания многоуровневых бекапов в корпоративной сети, при минимальной затрате средств. Стоит отметить, что данная система внедрена довольно давно, успешно работает, и защищает не только от троянов, но и от разгильдяйства пользователей, которые могут случайно удалить или запороть какие-либо важные документы.
Сервер для хранения резервных копий можно поднять даже на очень старых машинах.
В данном примере я буду использовать ОС Ubuntu Server 15.04
Дано: небольшая организация с парком в 20 рабочих станций и файловым сервером под управлением Win2k3 Server.
Необходимо: Реализовать механизм резервного копирования данных с минимальными затратами.
Затраты: "какойнибудь комп" (я откопал системник на базе Athlon64 3200+ c 512MB оперативы) и новый жесткий диск (желательно конечно пару для массива). Ессно емкость жесткого диска должна быть больше емкости хранилища на файловом сервере.
В первую очередь, необходимо установить на машинку нашу новую операционку. Гайдов в сети полно, установка несложная, единственные вопросы могут возникнуть с разбивкой дисков, но об этом, а так же об особенностях файловых систем я расскажу в следующих постах. Важно понимать, что систему желательно устанавливать на отдельный диск. Можно небольшой емкости. Даже 80 ГБ для полноценной работы хватит вполне, и еще останется. Что касается диска или массива для хранения данных, его емкость должна быть больше, чем на файловом сервере. Раздел необходимо создавать с файловой системой ext3, ext4 или XFS.
У нас установлена чистая новая ось. Новый жесткий диск (или пара в массиве) установлены и размечены как отдельный раздел. Лично у меня он примонтирован как /back
Далее, необходимо проверить наличие, а в случае отсутствия установить следующие пакеты: openssh-server cifs-utils rsync cron
Делается это следующей командой:
sudo apt-get install openssh-server cifs-utils rsync cron
Затем создадим в системе пользователя, от имени которого процесс бекапа и будет запускаться:
sudo useradd -rm backuper
и зададим ему пароль:
sudo passwd backuper
Следующим шагом будет подключение сетевой папки на файловом сервере в нашу файловую систему. Если в организации поднят домен, то необходимо будет создать отдельного пользователя для доступа к сетевому ресурсу.
Сначала создадим папку, в которую мы ресурс будем подключать. У меня она находится по адресу /mnt/nw делается это командой:
sudo mkdir /mnt/nw
Затем сменим владельца созданной папки и зададим права:
sudo chown backuper:backuper /mnt/nw
sudo chmod 775 /mnt/nw
Чтобы подключиться к сетевому диску, отредактируем файлик /etc/fstab
В его конце надо будет добавить одну строку следующего вида:
//server/share/ /mnt/nw cifs userid=id,passwd=pass,iocharset=utf8,dir_mode=0777,sec=ntlm,file_mode=0775 0 0
где в параметры userid и passwd ставим логин и пароль пользователя, имеющего доступ к ресурсу. А вместо //server/share имя сервера и название шары.
Чтобы немедленно подключить сетевой ресурс, набираем
Все, подготовительная часть завершена, далее необходимо настроить rsync и планировщик cron. Этим мы займемся во 2й части.

я, конечно, понимаю, вопрос ламерский и глупый. но честно, понятия не имею, что это за файлы, для чего нужны и как появились (предположительно появились после установки игры Сегун2 Тотальная Война, но не уверен)
это дата-диск (не системный), соответственно на нем таких файлов быть не должно. хочу удалить их, но не знаю не испорчу ли чего
А зачем было в корень диска что-либо вообще устанавливать? А то это не вопрос ламерский, а действия изначально. Почему бы не в папочку отдельную для каждой софтинки утанавливать, как все нормальные люди?
Добавлено через 53 секунды
FeyFre
Оно их в корень диска само НЕ распаковывает при установке, это можно только вручную сделать
ПУК - Последняя Удачная Конфигурация.
(с) veroni4ka Штандартенфюрер СС, это баг инсталлятора vcredist_x86_2008.exe! Инсталлятор самораспаковывается не во временную папку, а куда-нибудь а пальцем мимо. Там очередной какой-нибудь багнутый SFX-ZIP, который должен был распаковать во временную папку пакет Windows Installer, и пнуть его. Между прочим, этот пакет при установке какраз и не спрашивает куда устанавливаться, ибо выбора всё-равно нет - только в WinSxS да и всё тут. Мелкомягки позже исправили это, но было уже поздно.
Так что не нужно человека учить зря, он никакими своими действиями не смог повлиять на это. (Не каждый юзер является нахватавшимся знаний что-бы заставить компоненты винды плясать под свою дудку).
Вот список файлов которые оно могло оставить и которые можно спокойно тереть.

ПУК - Последняя Удачная Конфигурация.
(с) veroni4ka Штандартенфюрер СС, да, Мелкомягкие баги иногда исправляют(о чудо!). У меня тоже ЭТО уже ложится в подобные директории(и тоже не затираются иногда), ибо я всё-таки нашел нормальный установщик.
Штандартенфюрер СС
всегда указываю пути куда что распаковать или установить. оно само так сделалось

Файлы с незнакомыми расширениями встречаются не каждый день. Однако бывают ситуации, когда именно их очень нужно открыть. CHIP расскажет, как определить формат данных, и предоставит необходимые приложения для работы с ними.

Каждому файлу — своя программа
Определить тип файла можно просто по его расширению, после чего станет понятно и его предназначение.
Заставляем систему отображать расширения
Выбираем приложение
Чтобы увидеть, какая программа будет обрабатывать файл по умолчанию, нужно кликнуть по нему правой кнопкой мыши и выбрать в контекстном меню пункт «Свойства». В открывшемся окне на вкладке «Общие» вы увидите тип файла и его расширение, а также утилиту, которая назначена ответственной за открытие данных в таком формате. Если нужно другое приложение, кликните по «Изменить». Откроется список рекомендуемых программ. Если ни одна из них вас не устраивает, нажмите кнопку «Обзор», в появившемся окне зайдите в папку, соответствующую нужной утилите, и кликните по исполняемому файлу. Как правило, это имя приложения с расширением EXE.
Определяем тип файла
Конвертируем в нужный формат
В некоторых случаях решить проблему с открытием файла помогает его преобразование в другой, более распространенный формат. Сделать это можно с помощью специальных программ-конвертеров.
Векторные изображения
С помощью универсального бесплатного инструмента UniConvertor вы можете преобразовывать файлы из одного векторного формата в другой. В плане импорта программа поддерживает такие расширения, как CDR, CDT, CCX, CDRX, CMX (CorelDRAW), AI, EPS, PLT, DXF, SVG и другие. Экспорт осуществляется в форматы AI, SVG, SK, SK1, CGM, WMF, PDF, PS. Утилита доступна в версиях для Windows и Linux.
Растровая графика
Программа Free Image Convert and Resize занимает мало места на жестком диске, но предлагает функции по конвертированию и преобразованию растровых изображений, в том числе в пакетном режиме. Поддерживаются следующие форматы файлов: JPEG, PNG, BMP, GIF, TGA, PDF (последний — только для экспорта).
Видеофайлы
Мощный бесплатный инструмент Hamster Video Converter обеспечивает преобразование видеофайлов из одного формата в другой. Поддерживается конвертирование в 3GP, MP3, MP4, AVI, MPG, WMV, MPEG, FLV, HD, DVD, M2TS и т. д. Доступна пакетная обработка.
Аудиоданные
Бесплатная программа Hamster Free Audio Converter от того же производителя предлагает конвертирование аудио между форматами AIFF, OGG, WMA, MP3, MP2, AC3, AMR, FLAC, WAV, ACC, COV, RM. На сайте производителя также имеются преобразователи архивных форматов и электронных книг.
Используем онлайн-сервисы
Не всегда есть возможность установить программу-конвертер на ПК — в этом случае помогут интернет-ресурсы для преобразования документов.
Zamzar
FreePDFconvert
Бесплатная утилита UniConvertor поможет быстро преобразовывать файлы векторных форматов в пакетном режиме Free Image Convert and Resize наделена простейшими функциями конвертирования и изменения размера изображений Для конвертации видео- и аудиофайлов удобно использовать программы Hamster со встроенными кодеками и набором пресетов Онлайн-ресурсы Zamzar (верхний скриншот) и FreePDFConvert — универсальные конвертеры с ограничением по объему
Просмотр любого файла
Программы-просмотрщики зачастую не позволяют работать с файлом полноценно — например, редактировать его. Но с их помощью вы сможете открыть файл и посмотреть на его содержимое.

Программа ICE Book Reader Professional является универсальным инструментом для чтения файлов электронных книг и различного рода текстовых документов, к которым относятся DOC, TXT, HTML, PDF и многие другие.
Бесплатная утилита Free Viewer открывает файлы разных форматов, отображая дополнительно окно с информацией. С ее помощью можно точно узнать, какая программа необходима для открытия того или иного файла. Кроме того, в приложении имеется встроенный конвертер, и оно позволяет установить ассоциацию для файлов на уровне ОС.

Небольшая бесплатная программа XnView послужит удобным просмотрщиком графических файлов. К тому же в ней можно выполнять элементарные операции редактирования картинок (вставка надписи, поворот, применение эффектов). Всего утилита поддерживает более 400 различных расширений и позволяет конвертировать их более чем в 50 форматов. Среди дополнительных возможностей программы — работа со сканером, создание скриншотов, запись рисунков на компакт-диск.

Если данные повреждены
Онлайн-справочники типов файлов
Прочесть о типах файлов и разобраться в их многообразии можно на специализированных онлайн-ресурсах.
Читайте также:

