Droidcam не видит телефон через usb
Обновлено: 03.07.2024
Разберёмся, почему компьютер не видит телефон через USB-кабель. Рассмотрим наиболее вероятные причины и предложим самые эффективные решения проблем с подключением телефона по USB. Можете последовательно двигаться по пунктам, они расположены от простого к сложному.
Проверка USB подключения
Для начала исключим самые банальные причины возникновения проблем c подключением, при которых компьютер не видит телефон через USB:
- Если при подключении телефона к компьютеру по USB кабелю началась зарядка, но в ОС устройство не определяется, убедитесь, что в самом телефоне не использовался выбор режимов подключения. Обычно такая иконка на телефоне появляется в шторке уведомлений.Для работы с компьютером нужно выбрать вариант «Передача данных» (изначально до подключения USB кабеля был активирован «Только зарядка») или ему подобный.
- Возможно, USB кабель, которым подключен телефон к компьютеру через USB, попросту не имеет нужных контактов, предназначенных для USB подключения между компьютером и телефона. Если при подключении телефона к компьютеру по USB кабелю началась зарядка, то такие USB провода обычно дешёвые и подходят исключительно для подключения устройства только к питанию. Внешних отличий между USB кабелями нет. Компьютер просто не видит USB устройство.
- Если компьютер перестал видеть подключенный телефон после ремонта разъёма зарядки, стоит подумать, что мастер неправильно припаял контакты (контакт для взаимодействия с ПК по USB проводу отсутствует, телефон не подключается).
- При работе с macOS установите Android File Transfer, а затем подключите устройство к компьютеру по USB проводнику.
Зачастую помогает и обычная перезагрузка – перезапустите компьютер и заново подключите устройство, попробуйте разные USB разъёмы 2.0 и 3.0 ( USB 3.0 окрашен в синий цвет). Также разблокируйте телефон – современные Android телефоны не предоставляют доступ к данным в заблокированном состоянии.
Если простое решение подключения телефона по USB обнаружить не удалось, переходите далее.
Включен режим USB модема на телефоне
Запущенный режим USB модема на телефоне может вызывать проблемы с подключением и определением устройства в ОС. Проверить и отключить его можно следующим образом:

- На телефоне откройте «Настройки», перейдите в раздел работы с сетями.
- Найдите и отключите функции, связанные с USB модемом (а также точку доступа Wi-Fi, если она активна).
- Заново подключите телефон к ПК.
В различных версиях Android-смартфонов (и видах оболочек от производителей) расположение пунктов может изменяться, но смысл остаётся тем же.
Видеоинструкция
Альтернативный вариант синхронизации Bluetooth или Wi-Fi
Если времени на поиск проблемы и её устранение совсем нет, а файлы или фотографии с телефона нужно получить в срочном порядке, можно воспользоваться другим вариантом подключения телефона и компьютера – через Wi-Fi.
Поможет приложение WiFi File Transfer для телефона Android (весит меньше мегабайта, установится за считанные секунды и поможет, если ноутбук не видит телефон через USB):
Прекратить работу приложения можно нажатием на кнопку «Остановить». Доступны фильтры для сортировки данных, все файлы скачиваются быстро. Wi-Fi File Transfer навсегда избавит вас от необходимости подключения телефона по USB кабелю.
Компьютер не находит телефон через Bluetooth
Bluetooth подключение давно не используется для передачи файлов, однако если вам потребовалось получить файлы именно через этот интерфейс, начните с полной перезагрузки компьютера и телефона.
Также учитывайте, что версии Bluetooth на компьютере или на телефоне могут отличаться. Синхронизироваться между новыми и старыми версиями, скорее всего, не получится (в такой ситуации ПК не находит телефон).

Bluetooth подключение стоит использовать, если компьютер или ноутбук не взаимодействует с Wi-Fi и не желает видеть телефон через USB кабель. Во всех остальных случаях в использовании этого способа нет никакого смысла.
Когда проблема в поломке физического интерфейса
Успешная передача данных доступна с телефона через подключение по USB только при условии полной исправности всех интерфейсов: разъёмов устройств и самого USB кабеля. Если есть какие-то подозрения, используйте другие разъёмы и USB провода.
В случае обнаружения поломки передачу данных с телефона можно сформировать через подключения к Wi-Fi (приложение было предложено) или через облачные диски – Google Drive, Яндекс.Диск, iCloud и т. д. Они помогут, если компьютер не видит телефон через подключение по USB ни при каких обстоятельствах.
- Передайте данные с телефона в облако.
- Авторизуетесь в нём на компьютере и вытаскиваете информацию.
- Установите приложение на компьютере и на телефоне. Запустите его на телефоне, выдайте необходимые разрешения. Теперь откройте на компьютере. Перейдите в меню «Файл», нажмите на «Подключить» (клавиша F1). Выберите способ подключения – Wi-Fi или Bluetooth.
- Введите имя для обнаруженного телефона, согласитесь на выполнение синхронизации. Дайте программе время на то, чтобы определить телефон.
- Откройте блок «Файлы», разверните «Внутреннее хранилище», найдите и извлеките нужные данные с телефона.
В процессе взаимодействия с компьютера на телефоне могут появляться дополнительные запросы на доступ к определённым функциям: к файловой системе, журналу вызовов и т. д. Их нужно будет предоставить один раз.
Как переустановить драйвер мобильного устройства и USB на компьютере с Windows
Устаревшие или вовсе отсутствующие драйвера USB тоже могут стать причиной, когда телефон не подключается к компьютеру. USB драйвер необходимо установить или обновить – ниже даны инструкции для телефонов iOS и Android.
iPhone
Если проблема подключения по USB возникла с iPhone (или iPad), выполните простую последовательность действий:

- Подключите телефон кабелем USB к компьютеру.
- Откройте «Проводник», вставьте в поисковую строку значение «%CommonProgramW6432%\Apple\Mobile Device Support\Drivers» и поочерёдно нажимайте правой кнопкой на файлы «usbaapl.inf» и «usbaapl64.inf», выбирая опцию «Установить».
После перезагрузки компьютера проблема с подключением должна решиться.
Android
В отличие от iPhone, Android-устройства не формируют в автоматическом режиме каталоги для хранения USB драйверов. Искать ПО придётся вручную.
Если встроенными в Windows средствами обновить USB драйвер не получилось, поищите соответствующее ПО на сайте производителя материнской платы или на форуме 4PDA в разделе с устройствами (или на сайте Samsung, если ПК не видит смартфон Самсунг или другое популярное устройство).
Если при подключении телефон не распознаётся в режиме прошивки
Если в программе прошивки висит уведомление «Ожидание девайса», значит компьютер не распознаёт телефон. Самая распространённая причина, по которой телефон не хочет подключаться к компьютеру – отсутствие драйверов (решается по инструкции выше). Если обновление ничего не дало, убедитесь, что выполнены следующие условия:
- Программа запущена с правами администратора.
- На мобильном устройстве включена отладка по USB, активен режим bootloader (порядок действий по включению отладки и разблокировке загрузчика не рассматриваем, поскольку вы уже занимаетесь прошивкой).
- Не используются хабы и переходники, для работы используется разъём USB 2.0 (помечен чёрным цветом).
- Все последние обновления Windows успешно установлены.
Если проблема на этом ПК не решается, следует перестать пытаться запускать процедуру прошивки. Нужно искать и определять причину.
Проверка работы телефона (MTP устройства) в диспетчере устройств
Можно проверить работу телефона в диспетчере устройств, об этом мы рассказывали в пункте про драйверы.
Инструкция проста: если при подключенном телефоне к ПК в «Диспетчере» телефон отображается (например, как USB-устройство или MTP media), значит USB-кабель исправен и стоит обновить драйвера, а уже потом подключаться.
Не скачивайте драйвера с непроверенных ресурсов, только официальные или зарекомендовавшие себя источники.
Безопасный режим Android, режим разработчика, драйверы материнской платы другие нюансы
Если все способы решения проблемы с подключением телефона не помогают, то воспользуйтесь следующими рекомендациями:
- Убедитесь, что на устройстве включена отладка по USB. Инструкции для каждого конкретного телефона различаются.
- Отключите USB-модем (об этом мы говорили ранее).
- Загрузите телефон в безопасном режиме.
- Подключите телефон к другому компьютеру и протестируйте.
Вспомните все действия, которые выполняли с устройством, и откатите их по возможности (если определяться устройство перестало недавно).
Вирусы в системе
Вирусы тоже могут препятствовать нормальному подключению и передаче файлов с телефона на компьютер.

Просканируйте и телефон, и ПК. На компьютере распознавать вирусное ПО можно через бесплатную утилиту Dr.Web CureIt!, а для Android-устройств в Google Play есть огромное количество бесплатных решений – находить их можно по запросу «антивирус».
Требуется установить обновление KB3010081 (KB3099229)
Чтобы исключить проблемы с подключением по USB кабелю со стороны системы, установите обновление KB3010081. Оно размещено на официальном сайте Microsoft и доступно . Актуально для Windows 10.
Если автоматическое обновление не отключено, то, вполне возможно, этот апдейт уже установлен на вашем компьютере, и ничего делать не нужно. После установки обновлений, компьютер следует перезагрузить, и уже после этого пробовать подключать телефон.
О том, что делать, если компьютер не видит файлы, но обнаруживает подключаемое устройство, расскажем далее.
Телефон подключился и определился, но файлы не отображаются
После подключения телефон определился, но ни один файл не отображается – проверьте режим подключения в шторке устройства (нужна «Передача данных»).
Убедитесь в наличии всего необходимого ПО для воспроизведения мультимедийных данных, попробуйте подключиться к другому компьютеру.

Для работы с файлами можем посоветовать VLC-плеер, поддерживает все медиаформаты (исключит возможность того, что ПК не видит форматы).
Что делать, если не видно содержимое SD-карты
Случается так, что компьютер отображает только внутреннюю память телефона– SD-карта не читается. Обычно телефон не видит SD по следующим причинам:

- Карта неверно отформатирована. При форматировании выберите FAT32, она подходит лучше всего;
- Карта неправильно вставлена в устройство (перепутано размещение в слоте);
- Карта неисправна или заблокирована системой телефона. Во втором случае блокировку можно снять. Нужна инструкция под конкретное устройство.
Обычно проблем с SD не возникает. ПК видит либо всё, либо ничего.
Не видим в режиме Recovery

Часть Android-устройство не поддерживает Recovery. Если после перехода в этот режим начинает высвечиваться «вскрытый робот», нажмите на кнопку увеличения или уменьшения громкости. При нефункционирующем Recovery (или если компьютер не видит телефон в режиме fastboot, фастбут) можно попробовать инсталлировать стороннюю прошивку. Это откроет доступ к обмену данными.
Разобраны все причины того, почему ноутбук не видит смартфон. В крайнем случае можно попробовать вернуть устройство к заводским настройкам. Это исключит влияние действий пользователя.
Видеоинструкция
В этой статье были разобраны все варианты решения проблем с подключения устройства, при которых компьютер не видит телефон через USB. Если у вас какой-то уникальный случай с подключением и все способы не помогли решить проблему, тогда опишите свою ситуацию в комментариях, я постараюсь помочь вам её решить.
DroidCam – это популярная программа, с помощью которой любой человек может сделать из своего телефона полноценную веб-камеру. Для этого достаточно только установить приложение на смартфон и компьютер, после чего синхронизировать данные устройства.
Причины
Существует много причин, по которым DroidCam не работает на телефоне или компьютере, поэтому невозможно воспользоваться ею по назначению. Если устройство вовсе не определяется на ПК, то придется устанавливать драйвера, которые бесплатно скачиваются с сайта разработчика программы. После этого устройство снова подключается к компьютеру.
Иногда проблема заключается в неработающем кабеле USB, а если подключается техника к Wi-Fi, то надо убедиться, что используется одна сеть. Каждая проблема решается отдельно, поэтому первоначально надо определить причину неполадок, а после воспользоваться эффективными методами ее устранения.
Возможные неисправности
Если планируется сделать из телефона веб-камеру с использованием программы DroidCam, то первоначально надо скачать приложение. При необходимости приобретается ПРО-версия, в которой предлагаются дополнительные функции. Утилита скачивается на телефон через магазин приложений, а также специальный клиент устанавливается на компьютер.
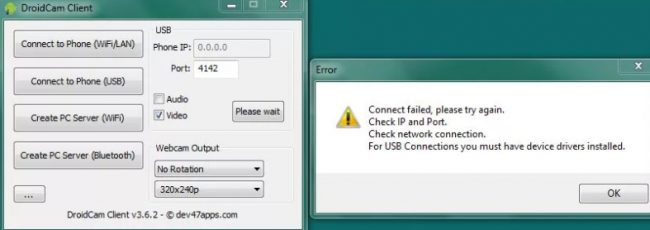
Процесс подключения может выполняться разными способами. Для этого применяется сеть Wi-Fi, кабель USB, а также IP-камеры. При использовании каждого варианта могут возникать проблемы.
Самым простым способом считается использование сети Wi-Fi. К ней нужно подключить как компьютер, так и телефон, после чего в приложении DroidCam выбирается опция «Беспроводная связь». Если не получается подсоединиться, то рекомендуется перезагрузить маршрутизатор.С микрофоном
Программа DroidCam эффективно используется не только для создания веб-камеры из телефона, но и для использования микрофона смартфона. Сначала утилита устанавливается на компьютер и мобильный, после чего данные устройства соединяются любым удобным способом. Но иногда пользователи сталкиваются с тем, что микрофон не работает.
К самым популярным причинам относится:
- наличие вируса на компьютере или телефоне;
- если подключаются устройства через сеть Wi-Fi, то могут использоваться разные точки доступа, что приводит к возникновению ошибок и неполадок;
- если используется кабель USB, то необходимо в программе включать функцию отладки по USB, а иначе микрофон не будет работать;
- во время установки утилиты на телефон не были указаны необходимые значения «Wifi IP» и «DroidCam Port»;
- во время настройки не поставлена галочка напротив «Audio», что не позволяет активировать микрофон;
- в программе, которая используется для воспроизведения звука, не настроен источник записи, представленный программой DroidCam, поэтому необходимо на панели управления найти подходящие настройки и внести изменения, сделав микрофон на телефоне устройством, которое используется по умолчанию;
- не работает микрофон на телефоне, поэтому рекомендуется проверить его работоспособность стандартным способом, включив на смартфоне и попробовав записать разговор.

Для отладки по USB необходимо включать режим разработчика на телефоне, для чего открываются настройки, и выбирается раздел «Сведения о телефоне». Далее необходимо нажать на пункт «Номер сборки» и перейти на сведения о ПО.
На этот пункт надо несколько раз нажать для включения режима разработчика. В некоторых устройствах данная процедура может значительно отличаться, поэтому рекомендуется предварительно изучить инструкцию от производителя.
Возникают сложности при подключении через USB
Разработчик DroidCam во время создания приложения пользовался устаревшей версией adb, поэтому часто возникают сложности с распознаванием современной техники, созданной на без ОС Android. Поэтому для устранения такой проблемы выполняются следующие последовательные действия:

Далее необходимо проверить, включена ли на телефоне функция, называемая «Отладка по USB». Дополнительно следует авторизовать ПК по подключению adb. После выполнения данных действий не должно возникать ошибок.
Нет связи через Wi-Fi
Подключение компьютера к телефону через сеть Wi-Fi считается наиболее удобным. Данный способ обладает многими плюсами, поскольку можно снимать на значительном расстоянии от ПК, что невозможно сделать при использовании кабеля USB. Но при синхронизации оборудования часто возникают ошибки.
Для их решения рекомендуется выполнить следующие простые действия:
- проверяется, подключен ли компьютер и телефон к одной сети Wi-Fi, поскольку если используются разные источники приема, то воспользоваться программой DroidCam по назначению не получится;
- перезагружается маршрутизатор Wi-Fi, для чего достаточно отключить оборудование от электрической розетки, подождать одну минуту и снова подключить устройства к электросети, подождав, когда оно полностью прогрузится;
- если на компьютере установлено ПО VPN, то данную программу следует отключить.

Нередко проблемы возникают из-за того, что пользователь плохо разобрался в правилах установки и наладки программы. Поэтому не получается воспользоваться DroidCam по назначению по следующим причинам:
- не подключается компьютер и телефон к одной сети;
- на телефоне отключен Wi-Fi;
- интернет на компьютере подключен через кабель, поэтому для работы утилиты придется входить в настройки и включать Wi-Fi;
- в настройках программы, предназначенной для создания видеочата, включается как «Video», так и «Audio», что подтверждается нажатием кнопки «Start».
Проблемы с камерой
Основным назначением программы DroidCam выступает создание беспроводной веб-камеры. Чтобы не тратить на покупку дорогостоящей техники много средств, целесообразно пользоваться подходящим ПО. Но иногда после правильной установки и наладки камера не работает или изображение обладает слишком плохим качеством.
К основным причинам таких проблем относится:
- отсутствие необходимой оперативной памяти, поэтому если используется старый компьютер с небольшим количеством памяти, то будут возникать проблемы с воспроизводством видео с камеры смартфона;
- если покупается ПРО-версия программы, то применяется высокий показатель разрешения, поэтому камера на устаревшем телефоне не справляется с высокими нагрузками;
- иногда вместо картинки демонстрируется черный экран, что свидетельствует об использовании устаревшего adb, поэтому данный файл не определяется современными смартфонами, созданными на основе ОС Андроид.
Даже если после исправления всех ошибок выскакивает надпись «No devices detected», то выполняются следующие действия:
- заменяются файлы adb.exe, AdbWinApi.dll, AdbWinUsbApi.dll;
- такая ошибка часто возникает, если смартфон подключается как к Wi-Fi, так и к компьютеру через кабель USB, поэтому в окне программы на ПК необходимо выбрать подходящий способ соединения, а иначе будет выскакивать ошибка.
Другие причины
Иногда не работает DroidCam из-за неисправности смартфона или компьютера. В некоторых случаях программа хорошо функционирует в качестве веб-камеры, но при использовании онлайн-чата через браузер появляется черный экран. Для исправления такой ошибки применяется специальная программа ManyCam.
Если возникают задержки, то нужно проверить скорость подключения к интернету, а также иногда помогает использование иного USB-порта. Для предотвращения возникновения каких-либо ошибок целесообразно учитывать советы:
- применяется скоростной интернет;
- когда не требуется пользоваться микрофоном, его лучше всего отключать;
- при установке важно следовать инструкции от разработчика;
- перед использованием DroidCam рекомендуется выключить все ненужные приложения, которые потребляют много памяти.
Полезное видео
О настройке Droidcam дополнительно в видео:
Заключение
Программа DroidCam является популярной среди многих пользователей, но при ее установке и использовании часто возникают разные проблемы, связанные с возникновением ошибок. Для их исправления необходимо знать причину появления. В некоторых случаях требуется заменить кабель или перезагрузить маршрутизатор, а при более серьезных проблемах приходится загружать драйвера или вносить изменения в настройки программ.
Для того чтобы использовать Андроид смартфон как веб-камеру через USB на него нужно установить специальное приложение. Сейчас существует множество приложений, которые реализуют такую возможность. В данной статье мы будем использовать DroidCam Wireless Webcam, поскольку данное приложение является бесплатным и очень простым.

Шаг № 2. Устанавливаем программу-клиент на компьютер.

Шаг № 3. Включаем отладку по USB на смартфоне.
Если вы хотите, чтобы изображение передавалось со смартфона на компьютер по USB, то вам нужно включить функцию «Отладка по USB». Это можно сделать в настройках смартфона в разделе «Параметры разработчиков». Более детально об этом можно прочитать в одной из наших статей.

Если же вы планируете передавать изображение не по USB, а по WiFi, то данный шаг можно пропустить.
Шаг № 4. Запускаем приложение DroidCam Wireless Webcam на смартфоне.
После включения отладки по USB можно запускать приложение DroidCam Wireless Webcam. На этом этапе все что вам нужно сделать, это запустить приложение. Больше никаких действий предпринимать не требуется.

Шаг № 5. Подключаем смартфон с помощью USB кабеля и запускаем программу-клиент на компьютере.
Дальше подключаем смартфон с помощью USB кабеля и запускаем клиент на компьютере. После этого на компьютере должно открыться примерно такое окно как на скриншоте внизу. Здесь нужно выбрать режим работы через USB (вторая кнопка в верхнем ряду), включить видео и звук (галочки video и audio) и нажать на кнопку «Start».

После этого в окне программы появится изображение с камеры смартфона.

На этом настройка закончена. Теперь вы можете использовать свой Андроид как веб-камеру через USB. Для того чтобы убедиться, что все работает, можете открыть настройки Skype.

Если же вы хотите подключать смартфон к компьютеру не через USB, а через Wifi, то при запуске программы клиента вам нужно выбрать режим работы WiFi и указать IP адрес смартфона (можно узнать в приложении DroidCam Wireless Webcam на смартфоне).

Также нужно отметить, что есть платная PRO-версия данного приложения. В платной версии приложения можно управлять изображением (менять яркость, контраст и т.д.) и использовать разрешение видео 720p.
Смартфоны под операционной системой Android отличаются отличным и богатым функционалом, но не все пользователи знают о скрытых функциях. Например, вы знаете как использовать Андроид как веб-камеру для ПК и самостоятельного отслеживания? Оказывается, любое мобильное устройством можно превратить в полноценную вебкамеру или скрытую камеру. Об этом сегодня и поговорим.
Навигация на странице:
Как превратить смартфон в WEB-камеру для компьютера
Необходимо срочно связаться с друзьями через Skype, но персональный компьютер не имеет камеры? Нужно провести интернет-трансляцию? Или установить дополнительное слежение за домом в период отсутствия? Не спешите бежать в магазин техники и приобретать дополнительное устройство. Ведь вышеописанные действия вполне сможет выполнить ваш смартфон.
Подключаем по USB
Для начала рассмотрим самый простой способ, предусматривающий использование кабеля. Обратите внимание, что обязательно должна быть включена отладка по USB. Для этого активируйте режим разработчика.
После возвращаемся в исходное меню, находим пункт «Для разработчиков». Пролистываем страницу вниз и останавливаемся на разделе «Отладка по USB». Читаем предупреждение и кликаем «ОК». Готово.
Теперь приступаем к выбору утилиты. Мы остановились на USB Webcam. Это очень простая программа, которую без проблем можно загрузить с Google Play.
Подключите устройство к компьютеру с помощью USB-кабеля, затем используйте опцию USB на клиенте ПК и нажмите [Start].
Клиент попытается обнаружить устройство и установить соединение. Если это работает, отлично, вы можете перестать читать сейчас.
Соединения USB возможны через программу под названием «Android Debug Bridge» или ADB. Копия adb.exe находится в папке установки DroidCam. Вы можете искать в Google информацию об АБР в Android.
ADB работает, когда на компьютере установлены драйверы производителя (т.е. драйверы от Samsung, или Sony, или HTC и т. Д.). Вот шаги, которые нужно предпринять:
Теперь ваш компьютер определит телефон как новое USB-устройство и свяжет его с драйверами, установленными на шаге 2. Это должно заставить работать DroidCam.
Если вы получаете ошибки «сброс подключения» или «подключение потеряно»:
Откройте диспетчер задач и завершите процесс «adb.exe».
Если это не помогает, попробуйте также изменить параметр «Порт DroidCam» в приложении и на клиенте. Используйте, например, 4848, 5050, 5151 и т. Д.
- Включите опцию «Отладка USB» с шага 3, выключите и включите.
- Откройте диспетчер задач и завершите процесс «adb.exe».
Если на вашем компьютере есть порты USB-2.0 и USB-3.0, используйте USB-2.
Наконец, если USB все еще не работает или вы видите ошибки с adb.exe, вы можете попробовать этот альтернативный инструмент установки .
Как переключить клиента на 720p HD
Чтобы включить / отключить режим HD:
используйте «Мой компьютер» и найдите папку установки DroidCam. По умолчанию это
Вы найдете ярлык «Переключить режим HD»: щелкните правой кнопкой мыши и выберите «Запуск от имени администратора». Вам будет представлен диалог выбора. Нажатие ОК приведет к перезагрузке компьютера.
* Приложение и клиент будут использовать больше процессора / памяти / мощности в режиме HD.
* Обратите внимание: если вы используете бесплатную версию DroidCam или ваше устройство не поддерживает захват видео высокой четкости, видеокадры будут масштабированы и будут выглядеть c низким качеством
О программе
DroidCam превращает ваше устройство Android в беспроводную веб-камеру,
позволяя вам общаться в Skype, Google+ и других программах.
Подключите устройство к компьютеру с помощью USB-кабеля, затем используйте опцию USB на клиенте ПК и нажмите [Start].
Клиент попытается обнаружить устройство и установить соединение. Если это работает, отлично, вы можете перестать читать сейчас.
Соединения USB возможны через программу под названием «Android Debug Bridge» или ADB. Копия adb.exe находится в папке установки DroidCam. Вы можете искать в Google информацию об АБР в Android.
ADB работает, когда на компьютере установлены драйверы производителя (т.е. драйверы от Samsung, или Sony, или HTC и т. Д.). Вот шаги, которые нужно предпринять:
Теперь ваш компьютер определит телефон как новое USB-устройство и свяжет его с драйверами, установленными на шаге 2. Это должно заставить работать DroidCam.
Если вы получаете ошибки «сброс подключения» или «подключение потеряно»:
Откройте диспетчер задач и завершите процесс «adb.exe».
Если это не помогает, попробуйте также изменить параметр «Порт DroidCam» в приложении и на клиенте. Используйте, например, 4848, 5050, 5151 и т. Д.
- Включите опцию «Отладка USB» с шага 3, выключите и включите.
- Откройте диспетчер задач и завершите процесс «adb.exe».
Если на вашем компьютере есть порты USB-2.0 и USB-3.0, используйте USB-2.
Наконец, если USB все еще не работает или вы видите ошибки с adb.exe, вы можете попробовать этот альтернативный инструмент установки .
Как переключить клиента на 720p HD
Чтобы включить / отключить режим HD:
используйте «Мой компьютер» и найдите папку установки DroidCam. По умолчанию это
Вы найдете ярлык «Переключить режим HD»: щелкните правой кнопкой мыши и выберите «Запуск от имени администратора». Вам будет представлен диалог выбора. Нажатие ОК приведет к перезагрузке компьютера.
* Приложение и клиент будут использовать больше процессора / памяти / мощности в режиме HD.
* Обратите внимание: если вы используете бесплатную версию DroidCam или ваше устройство не поддерживает захват видео высокой четкости, видеокадры будут масштабированы и будут выглядеть c низким качеством
О программе
DroidCam превращает ваше устройство Android в беспроводную веб-камеру,
позволяя вам общаться в Skype, Google+ и других программах.
Всем привет, сегодня я расскажу как можно сделать веб камеру из смартфона для вашего компьютера. В этом нам поможете программа DroidCam. Нам вполне будет достаточно бесплатной версии.
Подключить смартфон в качестве веб камеры к компьютеру можно по кабелю или через внутреннюю Wi-Fi сеть. Передавать со смартфона можно не только видео но и звук, в общем можно использовать смартфон как микрофон.

Я рекомендую подключать смартфон по кабелю, в этом случае не будет задержек в видео и аудио сигнале, а качество картинки будет лучше. Ну а в этой статье я расскажу подробно о двух типах подключения. Скачайте DroidCam в архиве будет две программы, одна для компьютера, а вторая для смартфона/планшета. Их нужно установить обе, на оба устройства.
Более подробно смотрите в моем видео:
Включаем DroidCam по кабелю USB
Что бы подключить смартфон в виде веб камеры нужен будет дата кабель от смартфона, а так же нужно будет включить настройки разработчика(Настройки - О телефоне - Номер Сборки (тапаем быстро 7 раз пока не появится надпись - Настройки разработчика включены)). Далее нужно будет зайти в настройки для разработчиков и включить режим отладки по USB. Смотрите изображения ниже.




На этом настройка смартфона завершена. Запускаем программу на смартфоне и на компьютере. В программе на компьютере выбираем иконку подключится по USB, выбираем что передавать (видео, аудио) и нажимаем кнопку Старт.

Если смартфон настроен, а кабель может передавать данные все будет работать. Если с программой на компе будут проблемы, запускайте ее от имени Админа и добавьте программу в исключение брандмауэра/антивируса. Антивирус может блокировать сетевое подключение.
Включаем DroidCam по Wi-FI
Напомню что сеть Wi-Fi должна быть внутренней для всех ваших устройств! Включаете прогу на компе и на смарте. В программе на компе нажимаете иконку подключение по Wi-Fi и вписываете туда IP адрес который отображается на вашем смартфоне.


Нажимаете кнопку старт. Хочу предупредить что Аудио может не передаваться по Wi-Fi. Так же из-за беспроводной сети могут быть повышены задержки, из-за этого отображение видео может подвисать на компьютере. Помехи Wi-Fi тоже могут вызывать подвивание видео!
Теперь вы знаете как сделать веб камеру из смартфона для вашего ПК. Если вы знаете другие варианты пишите о этом в комментариях я думаю это будет интересно другим читателям.
Читайте также:

