Dxdiag всего памяти что значит
Обновлено: 04.07.2024
Как создать файлы диагностики?
Все необходимые файлы можно получить, воспользовавшись функцией Игрового центра по сбору диагностической информации.
Чтобы узнать как это сделать, пожалуйста, ознакомьтесь с этой статьей.
Вы также можете самостоятельно собрать всю необходимую для диагностики проблемы информацию и прикрепить ее к запросу в техническую поддержку.
— Как создать отчет Dxdiag
Dxdiag — это средство диагностики DirectX, которое позволяет получить базовую информацию о системе и установленных драйверах. Чтобы получить этот отчет, необходимо:
1. Нажать «Пуск» ⇒ «Выполнить» (или нажать сочетание клавиш Win+R).
2. Набрать в открывшемся окне (без кавычек) «dxdiag».
3. Нажать «Ок».
В открывшемся окне «Средство диагностики DirectX» нужно выбрать «Сохранить все сведения» и сохранить файл.
— Как создать отчет Msinfo32
Msinfo — это средство диагностики от компании Microsoft, которое позволяет получить подробную информацию о состоянии операционной системы Windows. Чтобы создать файл со сведениями о системе, необходимо:
1. Нажать «Пуск» ⇒ «Выполнить» (или нажать сочетание клавиш Win+R).
2. Набрать в открывшемся окне (без кавычек) «Msinfo32» и нажмите «Ок».
3. В открывшемся окне выбрать в меню (левый верхний угол) пункты «Файл» ⇒ «Сохранить».
Если объем файла превышает 5 MB, его стоит заархивировать (можно воспользоваться любой доступной вам программой-архиватором).
— Как создать файл диагностики соединения (если проблема связана с подключением по сети)
Что бы получить файлы диагностики проблем соединения проделайте следующее:
1. Нажмите «Пуск» ⇒ «Выполнить» (или нажмите сочетание клавиш Win+R).
2. Наберите в открывшемся окне (без кавычек) «cmd».
3. Нажмите «Ок».
Появится окно с командной строкой.
В появившемся окне необходимо ввести:
ping 185.30.178.73 -t >png_aw.txt
и нажать кнопку «Enter» на клавиатуре.
После ввода команды необходимо запустить игровой клиент и продолжать играть до тех пор, пока не повторится изначальная проблема. Как только она возникнет, сразу закройте окно, в котором вы набирали команду ping.
При верном выполнении инструкции на рабочем столе появится файл png_aw.txt. Файл появляется после закрытия командной строки.
— Как создать файл диагностики маршрутизации соединения
1. Нажмите «Пуск» ⇒ «Выполнить» (или нажмите сочетание клавиш Win+R).
2. Наберите в открывшемся окне (без кавычек) «cmd».
3. Нажмите «Ок».
Появится окно с командной строкой.
В появившемся окне необходимо ввести:
tracert 185.30.178.73 >desktop/tracert_aw.txt
и нажать кнопку «Enter» на клавиатуре.
После ввода команды необходимо подождать некоторое время, так как выполнение команды может занять несколько минут.
— Где найти файлы game.log и user.cfg
Эти файлы находятся в папке игрового клиента. В Игровом центре папку клиента игры можно найти в списке, который открывает кнопка ▼ (находится рядом с кнопкой «ИГРАТЬ»). Game.log и User.cfg могут называться как Game и User, если в вашей операционной системе не включены расширения имён файлов.
Полученные файлы прикрепите к вашему запросу в техническую поддержку.

Некоторые видеокарты могут использовать системную память как видеопамять.
Вот, программа и пишет - отдельно собственно видеопамять (1 Гб), системную - 3 ГБ, и их общую сумму. Хотя, на самом деле, полностью системную использовать как видеопамять невозможно. По понятным причинам.
можно ли тогда считать, что все же у меня больше 1 Гб памяти за счет прибавленной системной?
Loony Искусственный Интеллект (517980) Нельзя, если видеокарта не умеет это делать (а скорее всего, не умеет). Использование системной памяти, как видеопамяти, это плохой вариант (иногда, без этого никак - например, встроенное видеоядро не имеет своей видеопамяти, потому, откусывает часть от системной памяти). Плохо, потому что системная память, намного медленнее видеопамяти, плюс, уменьшение доступной системной памяти приводит к тормозам. Так что, можешь считать, что видеопамяти у тебя 1 ГБ.
Написано же "Память дисплея - видеопамять 972 мб". Округляй до 1024, вот тебе и гиг.
Если конкретнее: в параметрах экрана есть Дополнительные параметры дисплея -> Свойства видеоадаптера, а там строка "Используется видеопамяти". Если твердо уверен что у тебя внешняя видеокарта, значит в этой строке написана истина и нигде иначе.
просто там и другие памяти написаны. 3071 и 4044 в разделе экран, вот и думаю какая информация достоверная
Chewirskiy Просветленный (21300) massaj massajov, друг, ты меня слышишь вообще? Тебе нужна была видеопамять, а не "другие памяти".
Какая видеокарта? Есть ли она? Скорее всего интегрированный видеочип, который использует оперативную память компьютера в качестве видеопамяти. Этот размер настраиваемый, можно увеличить, можно уменьшить. Но прямо сейчас это меняя 1 гигабайта
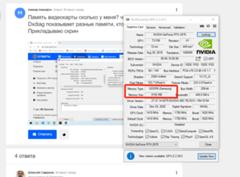

| Конфигурация компьютера | |
| Процессор: Intel Core i5-4460 | |
| Материнская плата: Biostar H81MLV3 | |
| Память: DDR3 4GB 1333MHz | |
| HDD: SSD Transcend 128 GB (SSD370S)/HDD Hitachi 500Gb 7200 rpm | |
| Звук: Realtek High Definiton Audio | |
| Блок питания: Aerocool KCAS 600W | |
| CD/DVD: DVD-RW | |
| Монитор: Samsung 23' | |
| ОС: Windows 8.1 х64 Профессиональная | |
| Прочее: UPS Powercom RPT-800A |

Причем показывает некий объем, доступной видеоадаптеру на момент запуска оснастки. Т.е. "Средство Dxdiag.exe не учитывает память, используемую в момент его запуска. Поэтому в некоторых случаях объем памяти, о котором сообщает средство, меньше объема памяти видеоадаптер а." - DirectX: Описание средства диагностики DirectX. Так что справляться о видеопамяти в оснастке dxdiag нет никакого резона - вас число в Всего памяти только запутает.
Смотрите здесь - ПКМ по свободному месту рабочего стола/Разрешение экрана/Доп. параметры/Адаптер или Win+Pause /Индекс производительности/Отображение или печать подробных сведений о производительности/Раздел "Графика".
Здесь увидите и сколько общей видеопамяти, и сколько из них собственной видеопамяти карты, а сколько системной, и сколько системной на данный момент используется. По поводу системной памяти особо не обольщаемся - полноценной заменой собственной видеопамяти она быть не может (Видюха работает не на полную мощность).
Последний раз редактировалось minos66, 26-04-2012 в 12:15 .
| Конфигурация компьютера | |
| Процессор: DualCore AMD Athlon 64 X2, 2500 MHz (12.5 x 200) 4800+ | |
| Материнская плата: Gigabyte GA-MA74GM-S2 v1 (2 PCI, 1 PCI-E x1, 1 PCI-E x16, 2 DDR2 DIMM, Audio, Video, Gigabit LAN) | |
| Память: Samsung M3 78T5663EH3-CF7 2 штуки | |
| HDD: WDC WD3200AAKS-00B3A0 ATA Device (297 Гб, Sata) | |
| Видеокарта: NVIDIA GeForce 9600 GSO Palit 384mb | |
| Звук: Realtek ALC888/1200 | |
| Блок питания: 350 w | |
| CD/DVD: Optiatc | |
| Монитор: Benq G2025HDA | |
| ОС: Windows 7 Ultimate x86 | |
| Индекс производительности Windows: 5.5 |
-------
Го го го !Го в Garena в жжзнгиь!
-------
Мнение большинства людей всегда ошибочно, ибо большинство людей - идиоты.
| Конфигурация компьютера | |
| Процессор: Intel pentium e2140 dual core 1.6Ггц | |
| Материнская плата: Gigabyte 945gcmx-s2 | |
| Память: 1gb ddr II | |
| HDD: sata 160gb | |
| Видеокарта: Inno3D gt440 gddr5 128bit | |
| Блок питания: 350w китаец power master | |
| Монитор: acer 19” | |
| ОС: w_xp sp3 | |
| Индекс производительности Windows: хз |
-------
ВНИМАНИЕ ознакомьтесь, прежде чем создать тему! Процессор - мозг компьютера, блок питания - сердце и печень.
Доброго времени!
В последнее время снискали большую популярность интегрированные (их еще называют встроенными ) видеокарты IntelHD, Intel Iris Xe, и AMD Ryzen Vega. Последних версий уже с лихвой хватает для многих не слишком требовательных игр (что, конечно, радует — т.к. получается хорошая такая экономия на покупке внешней видеокарты)!
Однако, есть один нюанс : видеопамять для этих карт выделяется из ОЗУ (RAM). По умолчанию эта операция "выделения" происходит автоматически (без вашего участия), что не во всех случаях оптимально (например, вы можете столкнуться с ошибками во время запуска игр. ).
Разумеется, было бы не плохо вручную отрегулировать выделение памяти под интегрированную карту (в большинстве случаев стоит вопрос ее увеличения ).
И так, перейдем ближе к теме.

Как увеличить видеопамять: по шагам
ШАГ 1: зачем это нужно
Вообще, если у вас все корректно работает, нет притормаживаний, ничего не зависает и не вылетает с ошибками — то вам, скорее всего, это и не нужно.
Однако, есть ситуации, когда без этого никак:

3DMark Sky Driver (8GB Ram, dual) — производительность в зависимости от выделенной памяти для интегрированной видеокарты AMD Ryzen Vega 11 (Ryzen 5 2400G)
Примечание!
ШАГ 2: как узнать текущий объем видеопамяти
Это универсальный вариант, работающий во всех популярных версиях Windows 7/8/10.
Сначала необходимо нажать сочетание кнопок Win+R — в окне "Выполнить" ввести команду dxdiag и кликнуть по OK.


Видеопамять 1009 МБ
Нажать сочетание Win+i — откроется окно с параметрами Windows. Необходимо перейти в раздел "Система / дисплей" и открыть вкладку "Дополнительные параметры дисплея" .

Доп. параметры дисплея
В ней будет заветная ссылка — "Свойства видеоадаптера" .

Во вкладке "Адаптер" представлена строка "Используется видеопамяти" (в моем примере ниже - 1024 МБ).

Этот вариант также актуален для ОС Windows 10.

Диспетчер задач - Windows 10
ШАГ 3: как вручную установить размер выделения памяти под встроенную видеокарту
Через BIOS/UEFI
Только через настройки BIOS (в принципе) и можно изменить размер выделяемой памяти для интегрированной карты (в редких случаях можно попытаться "обмануть" игры через реестр).
Здесь универсальных инструкций со стрелками дать нельзя, т.к. у каждого производителя - "свой" BIOS. Но несколько характерных примеров я приведу (по ним можно будет сориентироваться!).
Далее нужно перейти в раздел "Configuration" (в некоторых BIOS за это отвечает раздел "Advanced" ).

Lenovo Setup Utility - главное окно
Затем нам нужно найти один из следующих параметров (прим.: в разных версиях BIOS он называется по-своему) :
- UMA Frame Buffer Size;
- iGPU Configuration;
- DVMT (Fixed Memory);
- Share Memory Size;
- Video Memory Size;
- On-Chip Frame Buffer Size.
На скриншоте ниже приведен параметр "iGPU Configuration" — необходимо отключить авто-режим!

Отключаем Auto режим

UMA Frame Buffer Size — ставим 2 GB
Кстати, в версии BIOS от American Megatrends для изменения выделяемой памяти — нужно во вкладке "Advanced" изменить параметр "DVMT" .

Advanced / настройки BIOS / American Megatrends

DVMT ставим на Maximum

Share Memory Size - выделение памяти видеосистеме
Разумеется, после выставления размера выделяемой памяти — не забудьте сохранить настройки (в большинстве версий BIOS - используется клавиша F10 / Save and Exit) и перезагрузить компьютер/ноутбук.
Через настройки реестра (опционально для IntelHD)
Этот способ поможет только "перехитрить" некоторые игры, которые могут вылетать с ошибками после запуска (т.к. у вас якобы недостаточно видеопамяти). Т.е. игра будет "считать", что размер памяти видеокарты у вас больше, чем есть на самом деле.
Причем, хочу отметить, что срабатывает он не всегда (но всё же, вдруг. ).

regedit — открыть редактор реестра
Далее в редакторе нужно создать раздел "GMM" в нижеприведенной ветке:

Создать раздел GMM
После, в разделе "GMM" создать строковый параметр с именем "DedicatedSegmentSize" (без кавычек).

Создать строковый параметр
Далее открыть его и задать значение выделяемой памяти (судя по тестам, способ актуален и работает для значений от 0 до 512).
Знание того, какую оперативную память вы установили на свой компьютер, необходимо при замене модулей оперативной памяти или при определении того, соответствует ли ваш компьютер минимальным требованиям программы. Есть несколько способов узнать, какой тип оперативной памяти вы установили, некоторые предлагают больше информации, чем другие. Какой вариант лучше для вас, зависит от того, сколько информации вам нужно, и ваш уровень технического мастерства.
Использование DXDIAG и системной информации
В Windows есть два встроенных способа проверки вашей оперативной памяти: DXDIAG и окно информации о системе. Информация, которую эти инструменты предлагают относительно вашей оперативной памяти, очень проста, поскольку она показывает только то, сколько у вас оперативной памяти, а не какой тип модулей памяти установлен на вашем компьютере. Однако, если вам нужно знать, сколько у вас ОЗУ, они более чем соответствуют задаче.
DXDIAG

- Нажмите Окна-X на клавиатуре, чтобы открыть меню для опытных пользователей.
- Выбрать Бежать.
- Тип DXDIAG и нажмите Войти.
- Нажмите да когда появится приглашение.
- Ищите объем памяти заголовок. Указанный номер является вашей установленной оперативной памятью.
Системная информация

- Нажмите Окна-X на клавиатуре, чтобы открыть меню для опытных пользователей.
- Выбрать система.
- найти Установленная память (RAM) под система заголовок. Номер указан ваш установленной оперативной памяти.
Проверка технических характеристик
Посмотрите страницу поддержки или продажи вашей модели ноутбука на веб-сайте производителя, чтобы узнать, доступны ли технические характеристики в Интернете. В противном случае сторонние веб-сайты, такие как NotebookCheck и LapSpecs, могут иметь их для просмотра. После того, как вы найдете технические характеристики, проверьте заголовок ОЗУ или Память, чтобы увидеть, что в списке.
Использование программных инструментов
Несколько программ могут оценить ваш компьютер и дать вам более подробную информацию о вашей установленной оперативной памяти, чем DXDIAG и окно информации о системе. AIDA64, CPU-Z и HWINFO предлагают подробную информацию не только об установленной оперативной памяти, но и обо всем аппаратном обеспечении вашего компьютера. Ищите баран или же объем памяти опция в каждой программе, чтобы увидеть информацию о ваших установленных модулей памяти.
Открытие дела
В крайнем случае, разберите корпус ноутбука, чтобы взглянуть на карту памяти, установленную на материнской плате вашего компьютера. Этот процесс требует технических знаний и очень глубокого понимания того, как ваш компьютер собран: вы не только должны разбирать свой компьютер, не повреждая ни один из компонентов, но вы должны правильно соединить его.
Когда у вас будет открыт корпус, отсоедините модуль памяти от материнской платы и посмотрите на него. Он должен иметь метку с указанием типа модуля ОЗУ, количества гигабайт ОЗУ на этом модуле и скорости ОЗУ.
Как я могу проверить тактовую частоту моей оперативной памяти?

Оперативная память вашего компьютера - это кратковременная кэш-память, в которую загружаются программы и данные для быстрого доступа. Объем оперативной памяти компьютера измеряется в гигабайтах, а скорость измеряется .
Как определить проблемы оперативной памяти с диагностикой памяти Windows

Как получить доступ к диагностике памяти Windows и использовать ее для диагностики проблем с оперативной памятью. Руководство относится к Windows 7, Windows 8 и Windows 8.1.
Как установить больше памяти (оперативной памяти) в свой ноутбук

Чтобы повысить производительность вычислений на вашем нетбуке, ноутбуке или ультрабуке, одна из самых простых вещей, которую вы можете сделать, это добавить больше оперативной памяти. В этом руководстве показано, как установить новые модули памяти в вашей системе.
Читайте также:

