Ec temp на материнской плате что это
Обновлено: 04.07.2024
Материнская плата – функциональная «основа» компьютера, превращающая разрозненные компоненты – центральный процессор, видеокарту, жесткие диски, платы оперативной памяти – в единый организм. И, раз уж плата занимает настолько важное место в системном блоке, то и относится к такому элементу стоит внимательно. И речь не о механических повреждениях, а о нагреве и способах эксплуатации.
В первую очередь важно обеспечить качественное охлаждение – процессорный кулер, который сможет охладить сокет материнской платы, два-три стандартных вентилятора на корпусе, а еще желательно правильно расположить системный блок – подальше от горячих батарей или источников света (и ни в коем случае не стоит прятать даже офисный корпус в деревянной коробке компьютерного стола – в таких условиях о правильном воздухообмене остается только мечтать, а потому и температуры всегда будут завышены).
Если ни с расположением блока, ни с элементами охлаждения проблем не возникло, значит, пора позаботиться о чистоте. Пыль, повисшая на стенках корпуса паутина или комки грязи, рано или поздно приведут к неожиданным последствиям – завышенным температурам, неконтролируемому процессу перезагрузки ПК и частым появлениям «синего экрана смерти». А потому хотя бы раз в месяц, но заглядывать под крышку точно стоит – так возможных проблем станет заметно меньше.
Как посмотреть температуру материнской платы
Изучить температуру материнской платы можно еще до загрузки операционной системы – в BIOS. Для запуска информационно-справочного раздела придется нажать Delete или F2 на клавиатуре во время старта системы. А дальше остается отыскать пункт меню, связанный с мониторингом (если BIOS на английском языке, и компьютерная мышь не помогает контролировать выбор разделов, то нужно ориентироваться на слова Monitoring и пункт Motherboard Temperature). И, хотя отыскать указанную информацию в BIOS смогут даже новички, о практичности подобного способа не может быть и речи. И дело даже не в необходимости перезагружаться и беспрерывно нажимать на Delete и F2, а затем вглядываться в похожие буквы. А в невозможности проведения тестов.
Материнская плата в простое способна выдавать и 20 градусов, а под нагрузкой – 70 и даже больше. И вот изучить вариант с нагрузкой BIOS точно не поможет. А потому и придется искать сторонние источники информации:
- AIDA64 – мультифункциональный инструмент, позволяющий следить за температурой материнской платы, видеокарты, центрального процессора и жестких дисков, а еще – проводить стресс-тесты под искусственной нагрузкой. Внимание! Перед тем, как провести испытания стоит заранее убедиться в мощности системы охлаждения – AIDA64 разгоняет компоненты компьютера на 100% и помогает ровно за 10 секунд узнать – справляется ли система с нагрузкой и насколько удачно Работать с AIDA64 легко – стоит выбрать раздел «Компьютер», затем пункт «Датчики» и можно искать заветную информацию о системной плате. При желании разработчики предлагают снять «слепок» недавней активности компьютера (в том числе и под нагрузкой) и вывести информацию на экран в виде информативного графика. Так получится сразу узнать – какие температуры средние, а какие приближаются к критическим и в какой момент (как подсказывает практика, опасность в виде перегрева может поджидать даже при работе с браузером или набором офисных программ Microsoft Word).
- HWMonitor – свободно распространяемое программное обеспечение, способное рассказать о производительности компьютера и работе отдельных компонентов. Установка не потребуется – главное загрузить ПО, распаковать, а затем запустить через *exe файл. На экране тут же появится статистика, меняющаяся в режиме реального времени. Как и в случае с AIDA64 разработчики разрешают следить не только за матплатой, но и за процессором, видеокартой и жесткими дисками. А вот проводить стресс-тесты тут уже нельзя – придется собственноручно запускать какой-нибудь развлекательный контент, а затем поглядывать на изменяющиеся цифры. И, судя по статистике HWMonitor при температуре, равной 30-50 градусам можно ни о чем не переживать.
Вне зависимости от выбранного инструмента результаты будут примерно одинаковые, с разницей в 1-2 градуса. Но, если же показатели сильно расходятся или же столь важный показатель не замеряется правильно, значит, стоит опробовать способ с BIOS – так хотя бы стартовые температуры получится подглядеть, а там уж делать выводы.
Максимальная температура
Начинать переживать за материнскую плату стоит в тех случаях, когда показатель нагрева пересек линию в 80 градусов (речь, разумеется, о месте соприкосновения с процессором, в остальных частях платы настолько высокие цифры встретятся не могут даже при сильном желании). Если температура в 80 градусов держится и при сильной нагрузке, и даже в простое, то можно смело бить тревогу – скорее всего, компьютер или страдает от неправильно настроенного охлаждения, или же задыхается в пыли.
Средняя температура
Усредненный показатель нагрева находится в районе от 20 до 40 градусов в простое и от 30 до 55-60 под нагрузкой. Можно ни о чем не переживать – доступная система охлаждения справляется с задачей, а потому можно и пыль, и паутину оставить в покое.
Оптимальная температура
Рабочая температура материнской платы равна 35-50 градусам. Если найденные в AIDA64 или HWMonitor показатели нагрева попадают в указанный цифровой промежуток, значит, компьютер нашел правильного хозяина, который не даст в обиду ни плату, ни процессор, ни видеокарту. Если же показатели завышены – пора приступать к уборке, а заодно – выбирать дополнительные вентиляторы для корпуса: 120 мм точно должно хватить!
Спасибо всем, кто дочитал до конца.
Не забывайте ставить лайк, подписываться на канал и делиться публикациями с друзьями.
На самой плате установлено два радиатора. Один установлен на микросхеме набора системной логики Intel X299.

реклама
Крепление осуществляется с помощью четырех подпружиненных винтов.

Второй радиатор установлен на подсистеме питания процессора.

Но винты лишены пружин.
MSI RTX 3070 сливают дешевле любой другой, это за копейки Дешевая 3070 Gigabyte Gaming - успей пока не началось
Об эффективности теплоотвода мы еще поговорим ниже – при практическом тестировании.
Система крепления охлаждения процессора сохраняет обратную совместимость с предыдущим LGA 2011, при этом необходимо вписываться в следующие габариты:

В ходе тестов мною были опробованы сразу две системы охлаждения – Noctua NH-D14 и Thermalright Silver Arrow SB-E и со второй возникли проблемы: она установилась не просто впритык, а центральными ребрами «вошла в полноценный контакт» с силовой пластиной тыльной стороны видеокарты.
реклама

В принципе, это логично, учитывая, что и сам процессорный разъем немаленький, и еще смещен вниз из-за размещения над ним цепи питания процессора с разъемом EPS12V, да и саму СО Thermalright сложно назвать компактной, но с практической точки зрения приятного мало.
Вариантов в случае совсем уж серьезного конфликта видится два. Первым может быть перестановка видеокарты в третий по счету (сверху вниз) PEG, благо на него приходит ровно столько же линий PCIe 3.0, сколько и на первый PEG (подробней мы рассмотрим конфигурирование линий PCIe ниже, в соответствующем разделе). Второй – поворот радиатора системы охлаждения процессора на 90 градусов, если, конечно, ее крепление это допускает. Кстати говоря, этот момент был опробован при практическом тестировании, о чем я расскажу в соответствующем разделе.
Для подключения вентиляторов на плате установлено восемь четырехконтактных разъемов, два из которых – процессорные. Один разъем размещен в левом верхнем углу над цепями питания процессора и памяти, три разъема (в том числе, оба процессорных) размещены в правом верхнем углу, три – на нижнем краю платы, ближе к правому углу, один – у левого края платы за колодкой аудиоразъемов задней интерфейсной панели. Разъемы EC_TEMP1 (расположен в верхнем правом углу платы) и EC_TEMP2 (нижний край платы), предназначены для подключения внешних термопар.

Все разъемы для вентиляторов снабжены контроллерами Nuvoton 3947S и регулировка уровня оборотов доступна и для трехконтактных, и четырехконтактных (ШИМ) вентиляторов. Все разъемы контролируются раздельно.
Разъемы с пометкой «PUMP» в названии (один в верхнем правом и один в нижнем правом углу платы) и разъем CPU-FAN_OPT рассчитаны на подключение помп систем жидкостного охлаждения – предельная сила тока на них составляет 3 ампера. При тестировании обнаружилась странная проблема: при подключении к разъему HPWR_FAN_PUMP любого вентилятора из цепи его питания начинал раздаваться очень заметный высокочастотный свист, возможно, это проблема конкретного экземпляра платы, а, возможно, разъем и в самом деле не рассчитан на слишком слабую нагрузку.
Все параметры регулировки оборотами доступны в BIOS материнской платы в разделе Smart Fan 5. Для настройки поведения вентиляторов в BIOS доступны три готовых профиля («Нормальный», «Тихий», «Полная скорость») и один настраиваемый вручную. Вентиляторы, при соответствующей настройке, могут останавливаться полностью (как трех-, так и четырехконтактные, проверено на Zalman ZP1225BLM, Thermalright TY-143, Thermalright TY-140, ExeGate 9225M12B/UV3, BitFenix Spectre 120mm, Arctic Cooling F9, Scythe SY9225SL12M-P, при этом для четырехконтактных вентиляторов необходимо выбрать опцию «Voltage», а чтобы не появлялись предупреждения о неработающем вентиляторе, нужно отключить контроль за оборотами посредством параметра «*** FAN Stop»).
Почти для каждого из разъемов, можно задать температурный датчик, от показаний которого будет работать регулировка оборотов. Доступны CPU (в кристалле процессора), PCH (в кристалле набора системной логики), PCIEX16 (датчик около первого слота PEG), VRM MOS (температура мосфетов в фазах напряжения CPU VCore), System2 (где-то на плате), EC_TEMP1 (внешняя термопара; почему-то только один, возможно, две термопары одновременно работать не будут, только одна – проверить нечем, в инструкции не к плате поясняется). Это не касается разъема CPU_FAN – на нем привязка возможна только для температуры процессора.




На графиках доступно шесть уровней – от «0» до «5». При этом уровень «5» всегда соответствует максимальному уровню оборотов, его можно лишь сдвигать влево-вправо, тем самым задавая температуру его включения (максимальное значение - +100 °C). Таким образом, инженеры Gigabyte заблокировали возможность абсолютного отключения вентилятора даже при перегреве.
Любые изменения, произведенные пользователем, вступают в силу сразу (с задержкой в несколько секунд), никаких промежуточных сохранений настроек и перезагрузок не требуется.
На плате установлено три радиатора, все они используют винтовое крепление.

реклама
А винты радиатора набора системной логики дополнительно оснащены пружинами.

Отдельными легкосъемными радиаторами оснащено каждое из трех посадочных мест M.2 на плате.

Каждый радиатор с внутренней стороны снабжен специальной термопрокладкой, закрытой упаковочной пленкой, которую необходимо удалить перед использованием.
MSI RTX 3070 сливают дешевле любой другой, это за копейки Дешевая 3070 Gigabyte Gaming - успей пока не началосьТермоинтерфейс мягкий, но не размазывается. Его единственный недостаток – он выделяет из себя некоторое количество «влаги», однако особого вреда от него на подопытном Samsung 950 Pro 512 Гбайт обнаружить не удалось. Хотя, надо отметить, время на тестирование было ограничено, каковы будут последствия для этикетки при продолжительной эксплуатации, предсказать не берусь. Запасного термоинтерфейса в комплекте платы не имеется.

Радиаторы подсистемы питания процессора не сплошные, выполнены из алюминиевого справа и соединены теплотрубкой.

Верхний радиатор контактирует с элементами цепи питания, формирующими напряжение CPU VCore, а боковой – CPU NB SoC и одной из двух подсистем питания оперативной памяти.
реклама

Интересно, что радиатор контактирует не только с транзисторами, но и с катушками индуктивности, для чего установлено две отдельных термопрокладки. А вот сам термоинтерфейс мне не понравился: он до такой легко крошится, что я просто не рискнул его снимать целиком.

Видите разъем для вентилятора? А он есть.
Пользователи, любящие строить масштабные системы охлаждения, останутся довольны: на Gigabyte X399 Aorus Gaming 7 установлено сразу восемь четырехконтактных разъемов для подключения вентиляторов и помп СЖО.
Пять разъемов размещены в правом верхнем углу платы, два – на нижнем краю платы, ближе к правому углу, один – у левого края платы за колодкой аудиоразъемов задней интерфейсной панели. Разъемы EC_TEMP1 (расположен в верхнем правом углу платы) и EC_TEMP2 (нижний край платы), предназначены для подключения внешних термопар (имеются в комплекте материнской платы).

Каждый из разъемов оснащен индивидуальным контроллерам Nuvoton 3947S и регулировка уровня оборотов доступна и для трехконтактных, и четырехконтактных (ШИМ) вентиляторов. Все разъемы контролируются раздельно. Разъемы с пометкой «PUMP» в названии и разъем CPU-FAN_OPT рассчитаны на подключение помп систем жидкостного охлаждения – предельная сила тока на них составляет 3 ампера.
Все параметры регулировки оборотами доступны в BIOS материнской платы в разделе Smart Fan 5. Для настройки поведения вентиляторов в BIOS доступны три готовых профиля («Нормальный», «Тихий», «Полная скорость») и один настраиваемый вручную. Вентиляторы, при соответствующей настройке, могут останавливаться полностью (как трех-, так и четырехконтактные, проверено на Zalman ZP1225BLM, Thermalright TY-143, Thermalright TY-140, ExeGate 9225M12B/UV3, BitFenix Spectre 120mm, Arctic Cooling F9, Scythe SY9225SL12M-P, при этом для четырехконтактных вентиляторов необходимо выбрать опцию «Voltage», а чтобы не появлялись предупреждения о неработающем вентиляторе, нужно отключить контроль за оборотами посредством параметра «*** FAN Stop»).
Почти для каждого из разъемов, можно задать температурный датчик, от показаний которого будет работать регулировка оборотов. Доступны CPU (в кристалле процессора), PCH (в кристалле набора системной логики), PCIEX16 (датчик около первого слота PEG), VRM MOS (температура мосфетов в фазах напряжения CPU VCore), System2 (где-то на плате), EC_TEMP1 (внешняя термопара; почему-то только один, возможно, две термопары одновременно работать не будут, только одна – проверить нечем, в инструкции не к плате поясняется). Это не касается разъема CPU_FAN – на нем привязка возможна только для температуры процессора.
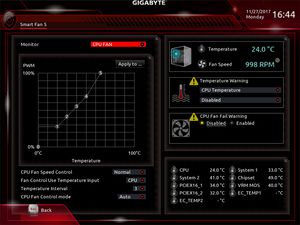


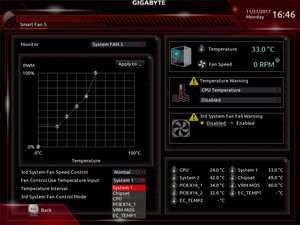
На графиках доступно шесть уровней – от «0» до «5». При этом уровень «5» всегда соответствует максимальному уровню оборотов, его можно лишь сдвигать влево-вправо, тем самым задавая температуру его включения (максимальное значение - 100°C). Таким образом, инженеры Gigabyte заблокировали возможность абсолютного отключения вентилятора даже при перегреве. Любые изменения, произведенные пользователем, вступают в силу сразу (с задержкой в несколько секунд), никаких промежуточных сохранений настроек и перезагрузок не требуется.

Системе охлаждения процессора необходимо вписываться в приведенные выше габариты.
У меня CROSSHAIR V FORMULA-Z (На базе чипсета AMD 990FX) там можно подключить внешние термодатчики, но в комплект они не входят, разберемся с этими датчиками, что это и где их купить.

12. Thermal sensor cable connectors (2-pin OPT_TEMP1-3)
These connectors are for temperature monitoring. Connect the thermat sensor cables
to these connectors and рlасе the other ends to the devices whtch you want to monitor
the temperature. The optional fan 1/2/3 can work with the temperature sensors for a

CROSSHAIR V FORMULA-Z Thermal sensor cable connectors
You must enable the OPT FAN 1/2/3 overheat protection in BIOS if you connect the
The thermal sensor cables are purchased separately.
12. Разъемы кабельных датчиков (2-контактный OPT_TEMP1-3)
Эти разъемы предназначены для контроля температуры. Подключите кабели датчика температуры
к этим разъемам и расположите конец на устройстве температуру которого вы хотите контролировать
Дополнительные вентиляторы ( OPT_TEMP1, OPT_TEMP2, OPT_TEMP3 ) могут работать с датчиками температуры для

Вы должны включить защиту от перегрева OPT FAN 1/2/3 в BIOS, если вы подключаете кабели термодатчиков к этим разъемам.
Но я нарыл с конференции IXBT оказывается есть стандарт по компам и материнским платам термодатчик там сопротивлением 10 кОм при 0 градусов С, на другой конференции: сопротивление 11
Технические характеристики внешнего термодатчика применяемого для измерения температуры на материнских платах ( thermal sensor motherboard )
При покупке комплектующих для нового компьютера труднее всего оказалось подобрать материнскую плату.
Их невероятное количество от разных производителей, каждый рекламирует в них какие-то свои уникальные и незаменимые фишки, и решить что лучше очень сложно.
Поэтому пришлось составить некоторый перечень требований, чтобы сузить поиск. Прежде всего мне хотелось иметь максимум видеопортов, чтобы использовать встроенное в процессор видеоядро.
Но производители, видимо считают, что производительный компьютер не должен пользоваться встроенным в процессор видеоядром, а использовать отдельную видеокарту.
В результате максимум видеопортов оказывалось на бюджетных или уже снятых с производства платах на Z370.
Это меня расстроило и вынудило пересмотреть свои критерии выбора платы. В результате выбор пал на GIGABYTE Z390 AORUS PRO (LGA1151, ATX).
Для начала немного фоток упаковки и комплектации, потом расскажу, почему именно эта плата.
Комплектация в основном обычная. Инструкция, компакт диск с драйверами, 4 SATA кабеля, два кабеля для RGB подсветки, немного винтиков, ещё какая-то мелочёвка и из необычного - два термодатчика на проводах:

Коробка тоже обычная для материнок:

Плата выглядит вполне себе симпатично, но не сильно броско:

Обратная сторона, ожидаемо скучна:

Впрочем на ней есть несколько интересных элементов, но о них позже.
Выходная панель материнской платы снабжена большим количеством современных и не очень гнёзд USB:

Собственно это была одна из причин выбора именно этой платы.
Видеопорт всего один - HDMI, хотя места более чем достаточно для размещения и DVI и VGA и даже DisplayPort мог бы влезть.
Жаль, на первых пора отдельная видеокарта мне не была нужна, а теперь придётся её использовать, либо покупать всякие безумные переходники HDMI -> всё остальное.
Плата обещает поддержку 9-го поколения процессоров Intel, о чёим есть соответствующая надпись на плате:

Подсистема питания выглядит тоже готовой к приёму этих прожорливых процессоров:

Ревизия платы на данный момент 1.0:

Рядом с обозначение ревизии (в левом нижнем углу) находится и достаточно качественная звуковая подсистема, со специальными "звуковыми" дискретными компонентами.
Уж не знаю что там такого специально звукового, но все сейчас продвигают эту фишку, GIGABYTE тут не уникален. Разница лишь в том, что тут используется не самый простой звуковой чип ALC1220-VB, да ещё он и заэкранирован.
Далее из интересного могу отметить наличие двух радиаторов для разъёма SSD дисков M.2, 110 мм:


Радиаторы достаточно массивные, поэтому не обладая очень большой площадью рассеивания тепла, тем не менее способны сгладить пиковые выбросы в моменты большой активности дисков и избежать троттлинга.
Низ радиатора покрыт мягкой и эластичной термопрокладкой, через которую и происходит контакт диска и радиатора.
Если говорить про радиаторы, то радиатор подсистемы питания представляет из себя достаточно массивную конструкцию, снабжённую тепловой трубкой, его фото есть выше.
Радиатор же чипсета значительно проще, но не самый маленький в подобных платах:

Питание к материнке подключается через стандартный разъём, для питания процессора используется разъём в комбинации 4+4+4:

Хотя, если процессор будет установлен не самый мощный все гнёзда задействовать не обязательно, достаточно восьми.
Следующая интересная особенность платы этот наличие диагностических индикаторов, сообщающих о неполадке той или иной подсистемы компьютера - VGA (видеоподсистема), CPU (центральный процессор), DRAM (динамическая память ОЗУ), BOOT (идёт загрузка операционной системы, ещё не загружена) (в левом нижнем углу на фото):

Тут же, чуть правее индикаторов находится ещё одна фишка платы - двойной BIOS - две микросхемы, при повреждении одной, автоматически в работу включается вторая.
Следующее, что отличает эту плату от других это невероятное количество коннекторов для подключения систем охлаждения. В том числе и мощных помп водоблоков.
Кроме тог, в комплекте идёт два термодатчика на проводе, которые можно установить куда угодно и настроить работу систем охлаждения по этим термодатчикам.
На фото внизу видны коннекторы подключения этих термодатчиков (EC_TEMP1, EC_TEMP1) и коннекторы подключения мощных помп (SYS_FAN6_PUMP, SYS_FAN5_PUMP):

Тут же видны коннекторы подключения лент RGB подсветки, которой можно гибко управлять с помощью фирменно программного обеспечения.
Кроме того часть подсветки уже реализована на самой плате.
Жёлто зелёные участки на плате это на самом деле не закрашенный текстолит, через который видны светящиеся светодиоды, расположенные на оборотной стороне платы:

Они тоже являются RGB и так же режим их работы может программироваться их фирменного ПО.
Плюсы материнской платы:
+ Чипсет последнего поколения Z390, с поддержкой процессоров Intel 9 поколения.
Читайте также:

