Edge не открывает гугл
Обновлено: 07.07.2024
Вот несколько решений распространенных проблем, которые могут возникать с новый Microsoft Edge .
Если в Microsoft Edge постоянно возникает сбой
Если не удается открыть браузер Microsoft Edge, если он открывается на короткое время и снова закрывается или вам не удается перейти на конкретные веб-страницы, выполните следующие действия.
Возможно, на вашем компьютере недостаточно памяти и не удается загрузить сайт, а также запустить приложения, расширения и программы.
Чтобы освободить память:
Закройте другие запущенные приложения или программы.
Приостановите все загрузки.
Удалите ненужные расширения.
Попробуйте перезагрузить вкладки с ошибками.
Выберите Параметры и прочее > Параметры > О Microsoft Edge . Если обновление доступно, вы можете применить его отсюда.
Проверьте свое устройство на наличие вредоносных программПерезагрузите компьютер, а затем снова откройте страницу в Microsoft Edge.
Убедитесь в том, что программное обеспечение безопасности сторонних производителей обновленоЕсли вы используете программное обеспечение безопасности сторонних производителей, например Norton или McAfee, откройте приложение и проверьте наличие обновлений для системы безопасности или посетите веб-сайт компании, чтобы убедиться в актуальности своего программного обеспечения.
Выберите Пуск > Параметры > Приложения > Приложения и возможности.
В списке приложений выберите Microsoft Edge, а затем Изменить. Если команда Изменить недоступна, скорее всего, ваша организация установила Microsoft Edge и управляет этим браузером за вас. Обратитесь за помощью к системному администратору.
При появлении вопроса Разрешаете ли вы этому приложению вносить изменения в ваше устройство? выберите Да.
Убедитесь, что у вас есть подключение к Интернету. Выберите Восстановление. Восстановление не должно повлиять на данные и настройки браузера.
Если Microsoft Edge открывается, но перестает работать
Выберите Параметры и прочее > Параметры > О Microsoft Edge . Если обновление доступно, вы можете применить его отсюда.
Вот несколько решений распространенных проблем, которые могут возникать с новый Microsoft Edge .
Если в Microsoft Edge постоянно возникает сбой
Если не удается открыть браузер Microsoft Edge, если он открывается на короткое время и снова закрывается или вам не удается перейти на конкретные веб-страницы, выполните следующие действия.
Возможно, на вашем компьютере недостаточно памяти и не удается загрузить сайт, а также запустить приложения, расширения и программы.
Чтобы освободить память:
Закройте другие запущенные приложения или программы.
Приостановите все загрузки.
Удалите ненужные расширения.
Попробуйте перезагрузить вкладки с ошибками.
Выберите Параметры и прочее > Параметры > О Microsoft Edge . Если обновление доступно, вы можете применить его отсюда.
Проверьте свое устройство на наличие вредоносных программПерезагрузите компьютер, а затем снова откройте страницу в Microsoft Edge.
Убедитесь в том, что программное обеспечение безопасности сторонних производителей обновленоЕсли вы используете программное обеспечение безопасности сторонних производителей, например Norton или McAfee, откройте приложение и проверьте наличие обновлений для системы безопасности или посетите веб-сайт компании, чтобы убедиться в актуальности своего программного обеспечения.
Выберите Пуск > Параметры > Приложения > Приложения и возможности.
В списке приложений выберите Microsoft Edge, а затем Изменить. Если команда Изменить недоступна, скорее всего, ваша организация установила Microsoft Edge и управляет этим браузером за вас. Обратитесь за помощью к системному администратору.
При появлении вопроса Разрешаете ли вы этому приложению вносить изменения в ваше устройство? выберите Да.
Убедитесь, что у вас есть подключение к Интернету. Выберите Восстановление. Восстановление не должно повлиять на данные и настройки браузера.
Если Microsoft Edge открывается, но перестает работать
Выберите Параметры и прочее > Параметры > О Microsoft Edge . Если обновление доступно, вы можете применить его отсюда.
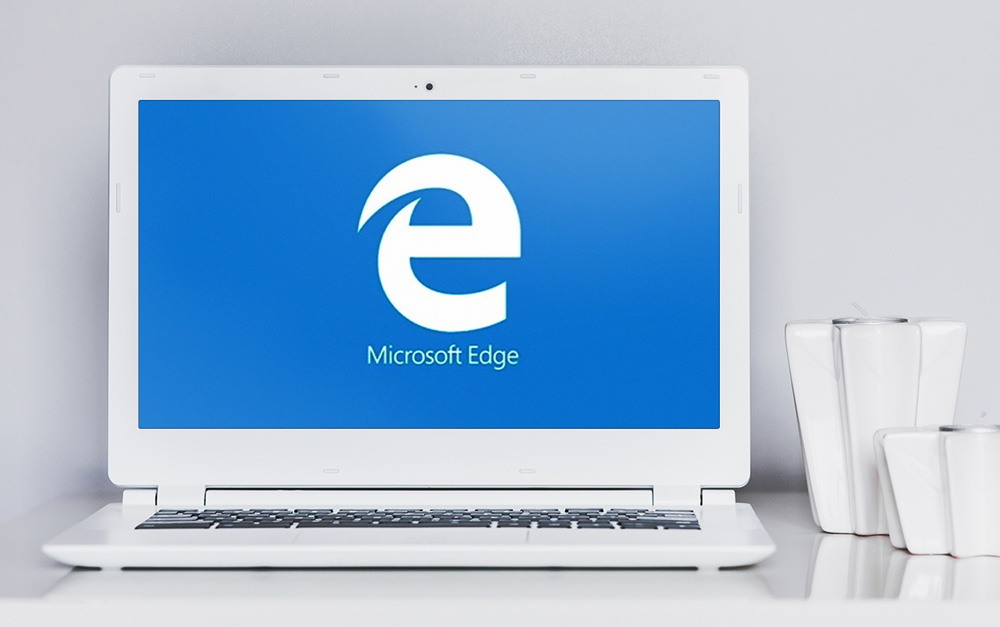
Как известно, в предыдущих версиях операционной системы Microsoft встроенным браузером был Internet Explorer, который разочаровывал пользователей своей работой. В связи с этим компания решила полностью переосмыслить представление о браузере (плюс ко всему обстановку нагнетал быстро набирающий популярность Google Chrome) и представила продукт Microsoft Edge. И что же теперь предлагает новый интернет-обозреватель своим пользователям? Давайте рассмотрим наиболее значимые нововведения продукта:
- Самое первое, что может заметить бывший пользователь Internet Explorer, — это ощутимое увеличение скорости работы браузера: интерфейс программы по сравнению с предыдущим продуктом намного отзывчивее, запуск новых вкладок и другие действия внутри происходят практически мгновенно. За это, бесспорно, можно поставить большой плюс.
- Безопасность при работе в Microsoft Edge — приоритетное направление. В браузере есть экран безопасности SmartScreen, который проводит проверку посещаемых сайтов и блокирует потенциально вредоносные. Кроме того, новый способ запуска страниц и выполнения процессов позволяет отделить браузер от операционной системы. Теперь при обнаружении какой-либо проблемы с Microsoft Edge можно не волноваться о безопасности ОС и ваших данных.
- Новые функции режима чтения и списка для чтения сделают работу в сети более удобной. Иногда заходишь на сайт и не можешь во всей пестроте его понять, где же находится текст, который вы искали. Тут на помощь и придёт режим чтения, скрывающий всю ненужную информацию, кроме основного контента. А список для чтения позволит открыть выбранные страницы позже, когда у вас будет время. Эти функции знакомы пользователям продуктов Apple, в родном браузере (называется Safari) которого эти режимы имеются абсолютно на всех устройствах.
- Ещё одна очень интересная фишка у браузера — возможность делать заметки прямо на страницах. Полученный результат можно сохранить на компьютере или же поделиться им в социальных сетях. Очень полезно не только когда хочешь посмеяться с друзьями над чем-то, но и при планировании бизнеса: можно делиться полезной информацией со своими замечаниями с коллегами.
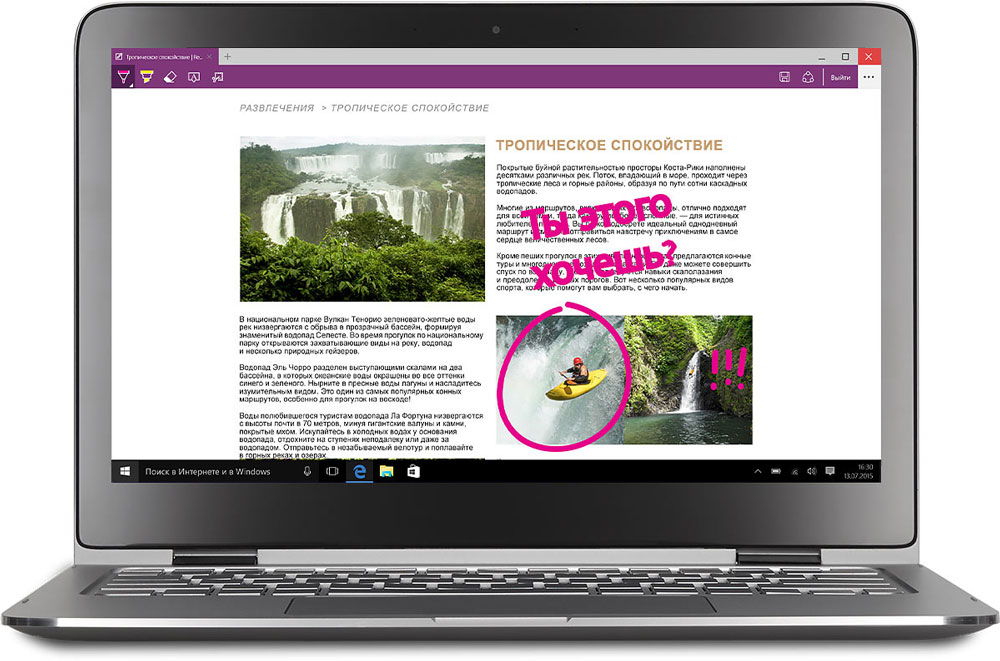
- Ну и, пожалуй, самое долгожданное для пользователей обновление — это поддержка расширений для браузера. Расширения стали неотъемлемой частью жизни в сети, так как они добавляют зачастую просто реально необходимые функции в браузер. Работа с расширениями хорошо знакома пользователям таких браузеров, как Google Chrome, Mozilla Firefox, Opera. Возможно, теперь юзеры не будут смотреть на сторонние программы для сёрфинга в Интернете, а будут пользоваться приложениями операционной системы Windows
Не открываются страницы в браузере
Вы знаете уже достаточно много о браузере операционной системы Windows 10. И теперь можно перейти к основному вопросу о том, что делать, если в Microsoft Edge не открываются страницы. Решение этой проблемы зависит от очень многих факторов, так как нужно понять сущность её появления. Поэтому мы рассмотрим наиболее популярные ошибки работы браузера.
- Во-первых, если на экране высвечивается код ошибки, то круг поисков резко сужается. Поэтому сначала нужно найти его значение в Интернете. Часто там же будет представлено решение проблемы (чаще всего на официальном форуме технической поддержки сайта Microsoft). Совсем другое дело, если у вас просто высвечивается «не удалось открыть эту страницу», и вы не можете понять, почему. Тогда будете разбираться по порядку.
- Во-вторых, проверьте наличие доступа к сети в общем случае. То есть, если у вас дома Wi-Fi и подключение на компьютере осуществляется этим же способом, то попробуйте подключиться к сети с другого устройства. Возможно, у вас просто отключён интернет (за неуплату, по техническим причинам). Если и на другом устройстве не работает, то попробуйте перезагрузить роутер. При невозможности устранения проблемы и таким образом, вам следует обратиться к вашему интернет-провайдеру.
- Если же другие устройства могут подключиться, проверьте, подключён ли интернет к вашему компьютеру или ноутбуку. Для этого зайдите в «Сеть и Интернет» (находится в меню панели управления) и зайдите в окно центра управления сетями. Там будет карта подключения к сети. И если там лежит путь от вашего компьютера к глобусу (значок Интернета), то проблема в другом. Если же там вы видите, что компьютер не подключён к Всемирной паутине, то проверьте следующее: включён ли Вай-Фай на устройстве (включается либо специальным переключателем на корпусе, либо комбинацией клавиш; работу модуля можно проверить с помощью лампочки-индикатора со значком Wi-Fi) или подключение шнура интернета к компьютеру (при проводном соединении). Если всё нормально, то на карте нажмите на значок «красный крестик», находящийся на пути к глобусу. Откроется окно устранения неполадок. Следуйте появившимся инструкциям для устранения проблемы.
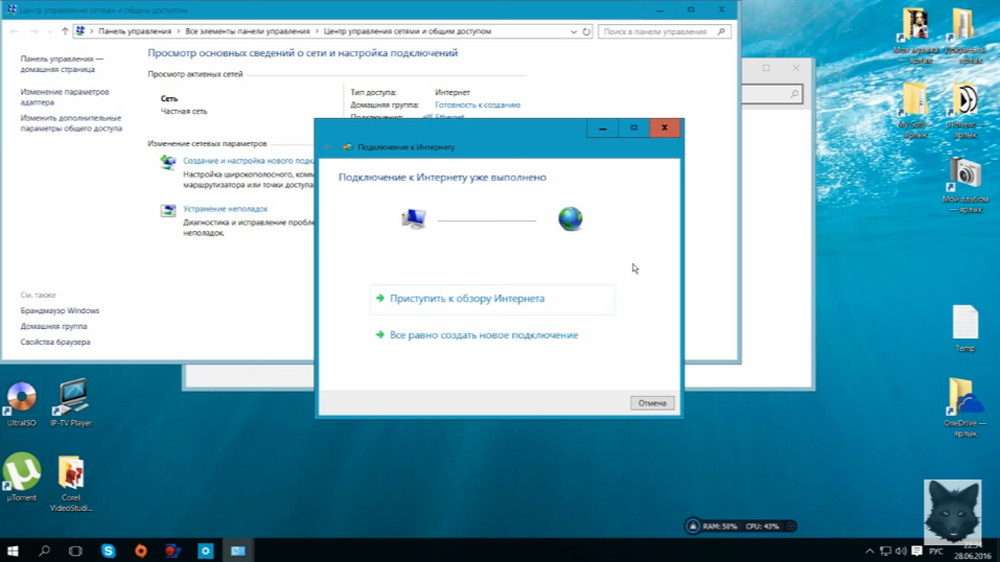
- Итак, мы проверили работу роутера, подключение к этому роутеру компьютера или ноутбука. Если на этом этапе всё нормально, то переходим к проверке возможности подключения к Сети через другие приложения или на другие сайты (возможно, не работает только тот сайт, где появляется ошибка «не удалось открыть эту страницу»). Вы можете воспользоваться любой программой, для работы которой необходим доступ в Интернет. Например, зайдите в магазин приложений Windows. Или для достоверности скачайте программное обеспечение, которое не относится к системе Microsoft. В любом случае, два варианта: служба либо запустится, либо нет. В первом случае понятно одно — проблема в самом браузере Microsoft Edge, и вам нужно переходить к следующему пункту. А вот если у вас не работают и сторонние программы, тогда неполадки в общем случае подключения к Сети. Проверьте предыдущие способы ещё раз, только после этого обратитесь к мастеру или провайдеру.
- Обязательно надо проверить взаимодействие антивируса с работой браузера. Для этого удалите антивирусное программное обеспечение, перезагрузите компьютер и снова попробуйте зайти на какой-нибудь сайт через Microsoft Edge. Такое бывает после выхода обновлений как браузера, так и антивируса. Чаще всего это лишь вопрос времени.
- Итак, Microsoft Edge не открывает страницы, а у компьютера есть доступ в Интернет. Теперь нужно проверить системные файлы на наличие повреждений. Для этого откройте командную строку от имени администратора (если вы не знаете, где она находится, то просто напишите в поле поиска на панели задач «командная строка» или «cmd»), нажмите «разрешить», и в появившемся окне с чёрным фоном введите следующее: sfc/scannow. Теперь нажмите клавишу Enter и дождитесь завершения операции. После чего программа выдаст заключение о проведённой работе.
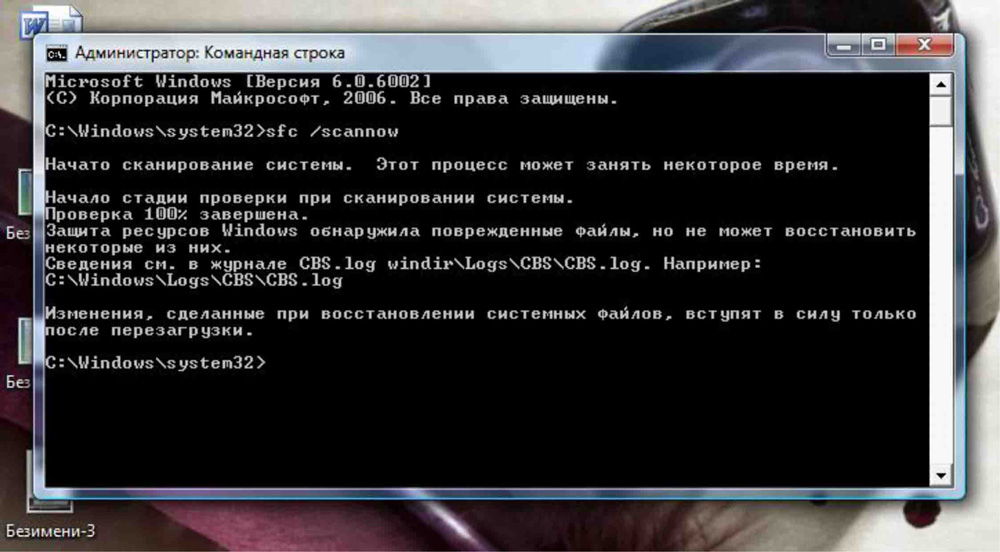
- Можно также попробовать провести процедуру восстановления системы. Возможно, какое-то новое обновление ОС, загруженное с серверов Майкрософт, спровоцировало проблемы с браузером Microsoft Edge. Как самый маловероятный вариант, рекомендуется производить восстановление системы только тогда, когда другие способы не помогли.
- Как противоречие пятому пункту — попробуйте сканировать компьютер на наличие вирусов и вредоносных кодов. Часто именно проделки хакеров могут подменить что-нибудь в системе, выводя из строя работу некоторых приложений и программ. После лечения и удаления вирусов следует перезагрузить компьютер и попробовать снова запустить Microsoft Edge.
- Ну и самый крайний случай (после восстановления системы) — это переустановка системы. Конечно, это необходимо только в том случае, когда никакой способ не помогает, включая поход к мастеру и обращение к интернет-провайдеру. Не забудьте сохранить все важные данные и файлы перед тем, как проводить процедуру переустановки, иначе вы рискуете их потерять.
Итоги

Назначение Microsoft Edge, как и любого другого браузера, – загрузка и отображение веб-страниц. Но с этой задачей он не всегда справляется, и причин тому может быть немало.
Причины проблем с загрузкой страниц в Microsoft Edge
- Проверьте правильность URL-адреса;
- Несколько раз обновите страницу;
- Найдите нужный сайт через поисковик.
Если так ничего и не загрузилось, нужно заняться выяснением причин возникшей проблемы и ее решением.
Совет: можно проверить загрузку страниц с другого браузера. Так вы поймете, относится ли проблема к самому Edge или она вызвана сторонними причинами. Для этого подойдет и Internet Explorer, который также присутствует на Windows 10.
Причина 1: Нет доступа к интернету
Одна из самых распространенных причин на всех обозревателях – отсутствие интернет-соединения. В этом случае вы увидите другую характерную ошибку «Вы не подключены».
Логично будет проверить устройства, обеспечивающие доступ к интернету, и посмотреть статус подключения на компьютере.

Заодно убедитесь, что отключен режим «В самолете», если таковой имеется на вашем устройстве.
Внимание! Проблемы с загрузкой страниц могут возникать и по причине работы приложений, влияющих на скорость интернета.
При возникновении проблем с подключением к Интернету можно провести диагностику неполадок. Для этого кликните правой кнопкой по значку «Сеть» и запустите данную процедуру.

Причина 2: На компьютере используется прокси

Как вариант, попробуйте временно отключить и автоматические параметры, чтобы проверить загрузку страниц без них.
Антивирусные программы обычно не блокируют работу самого веб-обозревателя, но они могут запретить доступ к определенным страницам. Отключите ваш антивирус и попытайтесь перейти на нужную страницу. Но не забудьте снова активировать защиту.
Помните, что антивирусы не просто так блокируют переход на некоторые сайты. Возможно, на них размещено вредоносное ПО, поэтому будьте осторожны.
Причина 4: Сайт недоступен
Причина 5: Блокировка сайтов на Украине
Жители этой страны лишились доступа ко многим ресурсам из-за изменений в законодательстве. Хотя для Microsoft Edge пока не вышло расширений для обхода блокировки, вы вполне можете использовать одну из программ для подключения через VPN.
Причина 6: Накопилось слишком много данных
В Edge постепенно накапливается история посещений, загрузок, кэш и cookie. Вполне возможно, что в браузере начались проблемы с загрузкой страниц именно из-за засоренности этими данными.
Произвести очистку довольно просто:


Причина 7: Некорректная работа расширения
Маловероятно, но все же некоторые расширения для Эдж могут препятствовать загрузке страниц. Это предположение можно проверить, отключив их.




Причина 8: Программные неполадки
Если вы уже все испробовали, то причина может быть связана с проблемами в работе самого Microsoft Edge. Такое вполне может быть, учитывая, что это еще относительно новый обозреватель. Вернуть его к нормальному состоянию можно разными способами и мы начнем от легкого к сложному.
Исправление и восстановление Edge
Используя инструменты восстановления Windows, вы можете сбросить Эдж к изначальному состоянию.



Снова проверьте работу программы. Не помогло? Идем дальше.
Проверка и восстановление целостности системных файлов
Возможно, предыдущими методами не удается локально устранить проблему, поэтому стоить проверить стабильность Windows целиком. Так как Edge относится к системным компонентам, то и проверять нужно соответствующие директории на ПК. Для этого есть специальные инструменты командной строки, пользователю остается только выделить некоторое время, так как процесс может быть небыстрым, если жесткий диск имеет большой объем или возникшие проблемы довольно серьезны.
Переустановка Эдж
-
Для начала создайте точку восстановления Windows на случай, если что-то пойдет не так.


Get-AppXPackage -AllUsers -Name Microsoft.MicrosoftEdge | Foreach

Причина 9: Отключенная поддержка сетевого протокола
После октябрьского обновления Windows до 1809 у многих пользователей появились проблемы не только с Microsoft Edge, но и с Microsoft Store, и, возможно, с ПК-приложением Xbox: ни тот, ни другой не хотят открываться, выдавая различные ошибки. В случае с браузером причина стандартна: не открывается ни одна страница и никакие вышеперечисленные рекомендации не помогают. Здесь поможет настройка сетевого подключения довольно нестандартным образом: включением IPv6, несмотря на то, что он не используется как замена IPv4.
Выполняемые действия не отразятся на работе вашего интернет-подключения.


Enable-NetAdapterBinding -Name "*" -ComponentID ms_tcpip6
Символ * в данном случае выполняет роль подстановочного знака, освобождая от необходимости прописывать имена сетевых подключений по одному.
При измененном ранее реестре введите значение ключа, отвечающего за работу IPv6, обратно:
-
Через Win + R и вписанную в окно «Выполнить» команду regedit откройте редактор реестра.

Подробнее о работе IPv6 и выборе значения ключа советуем прочитать на странице поддержки Майкрософт
Проблема, когда Microsoft Edge не открывает страницы, может быть вызвана как внешними факторами (интернет-соединение, антивирус, работа прокси), так и неполадками самого браузера. В любом случае, правильнее будет сначала исключить очевидные причины, и только потом прибегать к радикальной мере в виде переустановки обозревателя.

Отблагодарите автора, поделитесь статьей в социальных сетях.

Читайте также:

