Edge типы файлов которые открываются автоматически после загрузки
Обновлено: 03.07.2024
Microsoft Edge - встроенный в Windows 10 веб-браузер, который используется в операционной системе по умолчанию. Он пришел на смену Internet Explorer в качестве стандартного системного браузера, хотя Internet Explorer 11 все еще доступен на устройствах Windows 10 из-за проблем обратной совместимости.
После входа пользователя в свою учетную запись, можно заметить, что Microsoft Edge запускается очень быстро на устройствах Windows 10. Если вы зайдете в Диспетчер Задач, то обнаружите, что несколько процессов Edge уже работают в системе, еще до того, как вы запустили веб-обозреватель вручную.
В Windows 10 автоматически запускаются следующие процессы Edge: MicrosoftEdge.exe, MicrosoftEdgeCP.exe и MicrosoftEdgeSH.exe. Все три процесса имеют состояние “Приостановлено” и предназначены исключительно для ускорения запуска Edge благодаря предварительной загрузке.
Данная функция будет полезна для пользователей, которые активно используют Microsoft Edge. Если вы не используете Edge или считаете данное поведение Edge нежелательным, то можно отключить предварительную загрузку данного веб-браузера.
Возможность управлять предварительной загрузкой Edge появится только в следующем крупном обновлении Windows 10 версии 1809, которое выйдет осенью 2018 года. Если вы используете сборки Windows 10 Insider Preview (Redstone 5 или 19H1), то данная опция уже доступна на вашем устройстве.
Как отключить предварительную загрузку Microsoft Edge с помощью локальных групповых политик
Примечание: редактор локальных групповых политик доступен в Windows 10 Pro. Если вы используете Windows 10 Домашняя, перейдите ко второму способу с помощью редактора системного реестра. Для проверки вашей редакции Windows 10 запустите окно команды Выполнить и введите команду winver .
Windows 10 версии 1809 включает две новые политики для контроля предварительной загрузки Microsoft Edge и контента стартовой страницы и страницы новой вкладки.
В любой момент вы сможете отменить данные изменения, для этого в параметрах выберите опцию “Разрешить предварительный запуск” или установите состояние политики “Отключено” или “Не задано”.
Результат: Microsoft Edge не будет выполнять предварительный запуск при загрузке Windows, когда система простаивает, и каждый раз при закрытии браузера.
- Затем перейдите к политике “Разрешить Microsoft Edge запускать и загружать начальную страницу и страницу новой вкладки при запуске Windows и каждый раз при закрытии Microsoft Edge”. Она доступна начиная с Windows 10 версии 1803.
- Выберите опцию “Включено” и в разделе параметры выберите вариант "Запретить предварительную загрузку вкладок”, чтобы отключить предварительную загрузку.
В любой момент вы сможете отменить данные изменения, для этого в параметрах выберите опцию “Разрешить предварительную загрузку вкладок” или установите состояние политики “Отключено” или “Не задано”.
Результат: Microsoft Edge не будет выполнять предварительную загрузку начальной страницы и страницы новой вкладки.
Как отключить предварительную загрузку Microsoft Edge с помощью редактора реестра
Вы можете напрямую использовать редактор реестра для отключения функции предварительной загрузки Edge. Данный способ работают на всех версиях Windows 10.
Примечание: Некорректное изменение реестра может привести к серьезным проблемам. Рекомендуется создать резервную копию реестра Windows перед тем, как выполнить данные шаги. В меню редактора реестра выберите Файл > Экспорт для сохранения резервной копии.
- Нажмите сочетание клавиш Windows + R , чтобы открыть окно команды “Выполнить”. Введите regedit и нажмите OK, чтобы открыть редактор реестра.
- Перейдите по следующему пути:
- Кликните правой кнопкой мыши по разделу MicrosoftEdge и выберите Создать > Раздел.
- Назовите новый раздел Main и нажмите Enter.
- Кликните правой кнопкой мыши по разделу Main и выберите Создать > Параметр DWORD (32 бита).
- Назовите новый параметр AllowPrelaunch и нажмите Enter.
- Дважды кликните по созданному параметру и поменяйте значение на 0.
В любой момент вы сможете отменить данные изменения, для этого поменяйте значение AllowPrelaunch на 1.
Для отключения предварительной загрузки начальной страницы и страницы новой вкладки:
- Перейдите по следующему пути:
- Кликните правой кнопкой мыши по разделу MicrosoftEdge и выберите Создать > Раздел.
- Назовите новый раздел TabPreloader и нажмите Enter.
- Кликните правой кнопкой мыши по разделу TabPreloader и выберите Создать > Параметр DWORD (32 бита).
- Назовите новый параметр AllowTabPreloading и нажмите Enter.
- Дважды кликните по созданному параметру и поменяйте значение на 0.
В любой момент вы сможете отменить данные изменения, для этого поменяйте значение AllowTabPreloading на 1.
Вы можете использовать следующий файл реестра для автоматического внесения изменений.
Напоминаем, что данная инструкция подходит для Windows 10 версии 1809 и выше.
Большинство пользователей, которые хотят запретить автоматическое открытие Internet Explorer и Edge при запуске своих компьютеров, жалуются на то, что эти приложения потребляют большую пропускную способность, или они просто не хотят использовать его, потому что у них уже есть другие предпочтительные браузеры.

Edge имеет тенденцию загружаться довольно быстро, когда вы входите в учетную запись пользователя на устройстве Windows 10, но это полезно в основном для активных пользователей браузера.
Если вы не используете Edge или Internet Explorer или предпочитаете, чтобы он не загружался во время запуска системы, мы покажем вам, как заблокировать загрузку любого из них при каждом запуске устройства.
Как остановить Internet Explorer или Edge от автоматического открытия
- Отключить снимок экрана блокировки с помощью Edge.
- Изменить браузер по умолчанию.
- Настройте другую программу для открытия PDF-файлов вместо Edge или Explorer.
- Остановите Edge от запуска в качестве фонового приложения.
- Проверьте на наличие вредоносных программ.
- Проверьте планировщик заданий.
- Сделайте поиск Cortana с вашим браузером по умолчанию или поисковой системой.
- Отключите предварительную загрузку Edge в групповой политике.
- Перерегистрируйте Microsoft Edge.
- Используйте File Rename, чтобы отключить Edge.
- Отключить Edge от запуска с помощью редактора реестра.
- Удалите Edge с помощью редактора реестра.
Отключить изображение экрана блокировки с краем
Это одна из причин, по которой Microsoft Edge открывается автоматически. Изображение экрана блокировки в Windows 10, особенно в новых версиях операционной системы, связано с Edge, поэтому вы можете изменить или отключить этот параметр для решения проблемы.
- Для этого вам нужно отредактировать параметры групповой политики. Щелкните правой кнопкой мыши Пуск> Выполнить и введите gpedit.msc в диалоговом окне «Выполнить» и нажмите Войти или нажмите ОК.

- В редакторе локальной групповой политики нажмите Конфигурация пользователя а затем нажмите Административные шаблоны,

- Двойной клик Компоненты Windows,

- Двойной клик Облачный контент,
- Двойной клик Не предлагайте сторонний контент в Windows прожектор.

- щелчок Отключено а затем нажмите Применять отключить настройку.

Изменить браузер по умолчанию
Изменение браузера по умолчанию отключит Internet Explorer и Edge, чтобы вы могли использовать предпочитаемый браузер.

- щелчок Приложения по умолчанию с левой панели.

- Проверьте, являются ли Internet Explorer или Edge вашими веб-браузерами по умолчанию, и выберите предпочитаемый вами. Вы также можете отсоединить Edge или Internet Explorer от панели задач, чтобы избежать случайного нажатия на него, что приведет к открытию браузера.
Установить другую программу для открытия PDF-файлов вместо Edge или Explorer
Если вы открываете файл PDF и он запускается в Edge или Explorer вместо Adobe Reader или другого устройства чтения PDF, вы можете изменить настройки, чтобы запретить автоматическое открытие Internet Explorer или Edge.
- щелчок Пуск> Настройки> Приложения,
- щелчок Приложения по умолчанию и выберите Установить значения по умолчанию в приложении,

- Нажмите на Microsoft Edge и выберите управлять,

- Под Тип файла и ассоциации, найти .pdf и нажмите Adobe Reader,

- Выберите приложение для открытия PDF-файлов вместо Edge.

- Это остановит открытие Edge при следующей попытке открыть PDF-файлы.
Stop Edge от запуска в качестве фонового приложения
Фоновые приложения не только потребляют пропускную способность, но и быстрее разряжают батарею вашего устройства.
- Чтобы Internet Explorer или Edge не запускались в качестве фонового приложения и не открывались автоматически, нажмите Пуск> Настройки> Конфиденциальность,

- Прокрутите вниз на левой панели, чтобы Разрешения приложенийи выберите Фоновые приложения,

- Переключите переключатель рядом с Microsoft Edge, чтобы выключить его.

Проверьте на наличие вредоносных программ

Иногда Internet Explorer и Edge могут автоматически открываться, если ваш компьютер заражен вредоносным ПО, так как такие угрозы, как правило, захватывают веб-браузеры и открывают вкладки без вашего участия.
В этом случае выполните полное сканирование вашего устройства с использованием сильного антивирусного или антивирусного программного обеспечения, а также проверьте веб-браузер на наличие каких-либо конкретных вредоносных программ. Проверьте, решена ли проблема после завершения сканирования.
Проверьте планировщик задач и диспетчер задач
Планировщик задач может показать вам, есть ли что-нибудь, открывающее Internet Explorer или Edge. Вы можете проверить это, введя Task Scheduler в поле поиска и проверив задачи, выполняемые во время загрузки системы.

Проверьте также Диспетчер задач (CTRL + ALT + DELETE) для всех запущенных процессов, связанных с Internet Explorer или Edge, и отключите их, чтобы проверить, не останавливает ли браузер автоматическое открытие.
Отключить предварительную загрузку Edge в групповой политике
Это новая функция в версии 1809 Windows 10, которая контролирует Edge от предварительной загрузки до загрузки браузера по умолчанию, но пользователи, использующие Insider Build, уже имеют эту функцию.
- Чтобы отключить предварительную загрузку Microsoft Edge, щелкните правой кнопкой мыши Пуск> Выполнить и введите gpedit.msc и нажмите Войти,
- В редакторе групповой политики нажмите Политика локального компьютера> Конфигурация компьютера> Административные шаблоны,

- Двойной клик Компоненты Windows а затем дважды щелкните Microsoft Edge,

- Двойной клик Разрешить Microsoft Edge для предварительного запуска при запуске Windows, когда система находится в режиме ожидания, и каждый раз, когда Microsoft Edge закрывается,
- Выбрать Включено активировать его и затем выбрать Предотвратить предварительный запуск,
- щелчок Применять,

- Двойной клик Разрешить Microsoft Edge для запуска и загрузки страницы «Пуск» и «Новая вкладка» при запуске Windows и каждый раз, когда Microsoft Edge закрывается,
- Установите политику в включен и нажмите Предотвратить предварительную загрузку,
- щелчок Применять,

Перерегистрировать Microsoft Edge
- Для этого щелкните правой кнопкой мыши Пуск> Windows PowerShell (администратор),

Введите эту команду и нажмите Enter:

- После завершения команды закройте Windows PowerShell и проверьте, открывается ли Edge автоматически при перезагрузке.
Использовать переименование файла для отключения Edge
Вместо полного удаления папки Microsoft Edge со своего устройства вы можете переименовать каталог файлов, чтобы Edge не обращался к его установочным файлам для запуска инструкций по открытию при запуске.
- Нажмите Ключ Windows + I открыть Проводник и нажмите Это ПК.
- Перейти к C: Windows SystemApps,

- Найти папку MicrosoftEdge_8wekyb3d8bbweщелкните правой кнопкой мыши и выберите свойства,

- Возьмите в собственность папку, а затем снова щелкните ее правой кнопкой мыши и выберите Rename,
- Дайте ему любое имя, которое хотите, но оригинальное имя папки должно быть частью этого. Например, вы можете назвать это MicrosoftEdge_8wekyb3d8bbwe_OLD,
- Перезагрузите устройство и посмотрите, отключен ли Edge.
Отключить Edge от начала использования редактора реестра
- Для этого щелкните правой кнопкой мыши Пуск> Выполнить и введите смерзаться в диалоговом окне «Выполнить». Нажмите Ввод.
- В редакторе реестра вставьте этот путь в адресную строку:

- На правой панели найдите EnableActiveProbing и дважды щелкните, чтобы открыть его свойства,

- Установите значение по умолчанию 0и нажмите Хорошо сохранить изменения.

- Выйдите из редактора реестра и перезагрузите компьютер, чтобы проверить, загружается ли Edge при запуске.
Удалить Edge с помощью редактора реестра
Вы также можете заблокировать автоматическое открытие Internet Explorer или Edge из реестра Windows.

Microsoft Edge в Windows 10 , скорее всего, является вашим веб-браузером по умолчанию, и он призван предложить современный и безопасный браузер в Интернете. Однако иногда вы замечаете, что файлы, которые вы пытаетесь загрузить, блокируются фильтром SmartScreen, даже если вы знаете, что файлы безопасны.
Что такое фильтр SmartScreen?
Обычно фильтр SmartScreen работает хорошо, но иногда он может стать чрезмерно защищенным и помешать вам загрузить безопасный контент. К счастью, Microsoft Edge по- прежнему позволяет загружать заблокированные файлы. Вы даже можете отключить эту функцию, хотя это не рекомендуется, так как это сделает браузер уязвимым и может нанести вред вашему компьютеру.
В этом руководстве по Windows 10 мы расскажем, как загрузить файлы, заблокированные фильтром SmartScreen, которые, как вы знаете, безопасны. И мы подробно расскажем, как отключить эту функцию в Microsoft Edge.
Как скачать заблокированные файлы в Microsoft EdgeЕсли вы пытаетесь загрузить файл, который, как вы знаете, является безопасным, но он заблокирован, выполните следующие действия:


Если вы не получили предупреждение, и файл оказался небезопасным, используйте параметр «Сообщить о том, что эта загрузка небезопасна» в разделе « Загрузки», чтобы помочь фильтру SmartScreen стать более точным.
Как отключить фильтр SmartScreen в Microsoft EdgeХотя это не рекомендуется, если вы должны отключить фильтр SmartScreen, вы можете использовать следующие шаги:
Отключите переключатель «Помогите защитить меня от вредоносных сайтов и загрузок с помощью фильтра SmartScreen» .

После выполнения этих действий фильтр SmartScreen больше не будет отображать предупреждение о подозрительных сайтах или файлах.
Больше ресурсов по Windows 10
Дополнительные справочные статьи, обзор и ответы на распространенные вопросы о Windows 10 см. На следующих ресурсах:
Как запретить Microsoft Edge открывать PDF файлы, подменяя программу, указанную по умолчанию?
Для того, чтобы запретить Microsoft Edge открывать PDF файлы, если у вас установлены другие для того программы , нужно:
Здесь нам нужен раздел
Microsoft.MicrosoftEdge_ кучка-всяких-цифр _neutral__8wekyb3d8bbwe
Справа вы увидите те расширения, которые браузер запрограммирован понимать и открывать по умолчанию. Вот среди прочих наш для pdf с именем AppXd4nrz8ff68srnhf9t5a8sbjyar1cr723. Запомним имя:
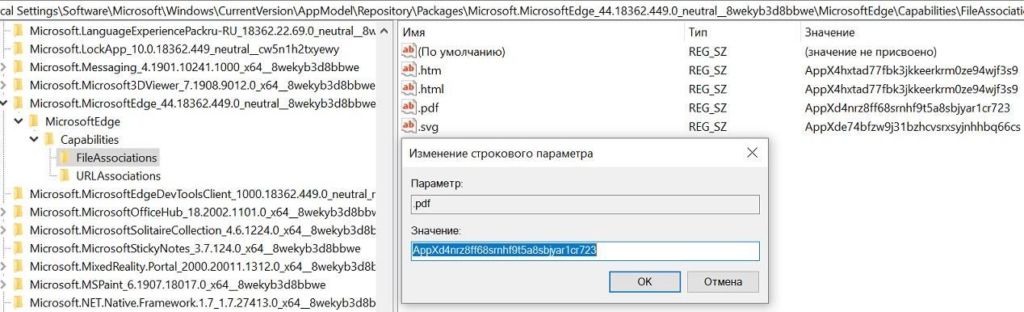
- Поднимаемся подразделом выше и там выцепляем одноимённую папку:

Нам нужно, чтобы система больше не смотрела в сторону этого ключа, но удалять его не стоит. Я предлагаю вам его переименовать. Это делается обычно добавлением символа нижнего подчёркивания или дефисом. Они в корневых разделах реестра не применяются. Т.е. теперь он выглядит так:

Далее. Отправляемся в настройки самого браузера Edge, набрав в адресной строке
и переводим единственную настройку Всегда скачивать файлы PDF в положение Включено:

Всё. Нам остаётся настройках Windows 10 окончательно запретить Microsoft Edge открывать PDF файлы, указав на другое приложение по умолчанию. После этого Edge в качестве читалки PDF файлов не побеспокоит.
Читайте также:

