Enabled перевод на русский в биосе в компьютере что такое
Обновлено: 06.07.2024
Если вы уверенный пользователь ПК, то наверняка сталкивались с проблемой, когда компьютер ломается или перестает работать именно так, как это нужно вам. Трудно себе представить сейчас жизнь, в которой не было бы потребности в персональном компьютере. Как только юзер сталкивается с подобными проблемами, он тут же принимается искать решение данной проблемы. И нередко случается так, что приходится устранять неполадку самостоятельно. Чем сложнее поломка, тем с большими трудностями при починке приходится сталкиваться. А что, если для устранения последствий приходится связываться с биос (BIOS), описаний о котором на родном языке достаточно мало? Именно для таких случаев предоставляется информация, с помощью которой вы сможете понять, что такое биос на русском.
AC Back Function что это?
AC Back Function — очень полезная опция, но не для всех. Позволяет автоматически включать комп после восстановления электричества. Вот смотрите, комп работал и свет пропал. ПК соответственно тоже выключился, только если у вас не стоит ИБП. И вот если в биосе опция AC Back Function была включена, то при появления света — комп автоматически заведется.
Нужно ли включать? Это уже смотрите по собственным потребностям. Если комп настроен на круглосуточную работу, то и так понятно — опцию AC Back Function нужно включать. Обычно это нужно для всяких рабочих станций, серверов. Например нужно для компов видеонаблюдения. А для домашних компов особым спросом опция не пользуется.
Опция может пригодиться вот в какой ситуации — например вы качаете сериалы, фильмы. И ушли на работу, или еще куда-то. И оставили комп включенным, чтобы он качал фильмы. И если пропадет свет, и например через два часа появится, то есть опция включена — комп автоматом включится и продолжит скачивать. Разумеется это я имею ввиду, если качалка автоматом запускается вместе с Windows.
Дословный перевод AC Back Function дословный — функция обратной связи АС.
Какие значения может иметь опция:
- Power Off, Disable, Keep Off, Soft Off — при выборе этого значения, комп после подачи света не будет автоматически включаться.
- Power On, Turn On, On, Soft On — комп автоматически включится после подачи света.
- Last State, Enable, Auto, Memory — если свет погас, а в это время комп работал — то после подачи света комп включится. Если комп не работал — то не включится, все просто)
- Former sts — когда свет появится, ПК будет выключен. Но по нажатию кнопки включения на компе — он вернется в исходное состояние. Честно говоря немного странная опция, или я что-то не понимаю.
- Off — ну тут все понятно, опция будет просто отключена.
Есть ли другие названия у опции? Да, есть, например они могут быть такими:
- AC Loss Auto Restart, AC Power Loss Restart;
- After AC Power Loss, After AC Power Lost;
- After Power Failure, Power State Resume Control;
- Power Failure, Power Again, Power On After Power Fail;
- PWR On After PWR Fail, PWR Lost Resume State;
- PWRON After PWR-Fail;
- Restore on AC/Power Loss, Restore on AC Power Loss;
- System After AC Back, State After Power Failure;
Опция AC Back Function






Данная инструкция подходит к любой материнской плате LGA 2011-3, в том числе и для брендовых — Asus, MSI, Gigabyte и т.д. Прежде чем делать Unlock, убедитесь что ваш процессор со Stepping 2 или финальная версия. Не рекомендуется делать Unlock, если вы используете процессор E5-16xx v3 с разблокированным множителем, система будет вести себя крайне нестабильно.
Особенности: — Работает с любой операционной системой: Windows, Linux и другими. — Не важно какой формат вашего системного диска, MBR или GPT. Unlock Turbo Boost не будет слетать после переустановки Windows и сброса BIOS. — Возможно сделать только с процессорами Xeon E5-26xx v3 и Xeon E5-46xx v3 со Stepping 2 и финальные версии. — Unlock со всеми процессорами Xeon E5 v4 сделать невозможно!
Stepping процессора можно посмотреть в программе CPU-Z:

Скачайте и распакуйте необходимый софт.
1. Делаем бэкап стоковой версии вашего биоса с помощью FPT.
Запустите командную строку от имени администратора:

Далее нужно перейти в папку «1. FPTBIOS» с программой для прошивки биоса, если вы распаковали архив в корень диска «C», то команда будет следующая:
cd C:\Unlock Turbo Boost LGA2011-3. Ver.2.0\1. FPTBIOS
Теперь делаем бэкап стокового биоса командой:
fptw64 -d backup.bin

По завершению процесса бэкапа вы увидите надпись FPT Operation Passed, в папке «1. FPTBIOS» появится файл бэкапа backup.bin, который мы будем модифицировать. Обязательно сохраните куда нибудь копию этого файла, чтобы иметь возможность восстановиться на стоковый биос. Не закрывайте командную строку, она нам ещё пригодится.
В некоторых платах биос защищен от записи, поэтому FPT при попытке прошивки будет выдавать ошибку Error 280. Чтобы снять защиту, в биосе идем в IntelRCSetup > PCH Configuration > Security Configuration и меняем значение пункта Bios Lock на Disabled. После сохранения настроек и перезагрузки защита от записи будет снята.
Если вы получаете ошибку Error 26, значит вашу плату прошить с помощью FPT невозможно, в данном случае поможет программатор с прищепкой CH341A или AFUDOS.
2. Модифицирование BIOS, удаление микрокода 06F2.
Открываем вторую папку «2. MMTool_A5» с программой MMTool_A5, запускаем её и загружаем ранее созданный бэкап backup.bin нажав кнопку «Load Image», чтобы программа увидела наш файл биоса, нужно в «Тип файлов:» выбрать «All Files».

Переходим во вкладку «CPU Patch», выделяем микрокод 06F2 (если их два, нужно удалить оба) и удаляем, последовательность на скриншоте:

После удаления микрокода, нажмите кнопку «Save Image», данным действием мы перезаписали наш биос backup.bin Для проверки снова загрузите наш биос и убедитесь что микрокода 06F2 во вкладке «CPU Patch» больше нет.
3. Добавление специального FFS драйвера в BIOS.
Заходим в третью папку «3. UEFITool» с программой UEFITool и запускаем её.
Открываем наш файл биоса backup.bin с уже удалённым микрокодом 06F2, в программе нажмите кнопки File>Open image file и переходим в предпоследний раздел

Опускаемся в самый низ и нажимаем правой кнопкой мыши по самому последнему драйверу DXE Driver и выбираем «Insert after» (вставить после)

Откроется проводник, нам нужно выбрать нужный FFS драйвер, переходим в четвёртую папку «4. Drivers», далее в зависимости от вашей платы переходим в папку «Dual CPU» или «Single CPU» и выбираем нужный драйвер .ffs, нажимаем кнопку «Открыть», таким образом мы добавили драйвер в наш биос.
Файлы расшифровываются так, например V3_7050.ffs: 70 (-70mV CPU) 50 (-50mV Cache)
Если вы не знаете какой драйвер вам нужен, выбирайте V3.ffs — это гарантирует полностью стабильную системы.
Теперь сохраняем наш биос и указываем любое имя, например Unlock.bin Для этого нажимаем «File» и выбираем «Save image file», пишем в нашем случае имя Unlock.bin и нажимаем кнопку «Сохранить»

В результате у нас в папке «1. FPTBIOS» появиться наш модифицированный биос Unlock.bin
4. Запись модифицированного BIOS
Возвращаемся в открытую командную строку и прошиваем наш модифицированный биос Unlock.bin с помощью команды:
fptw64 -f Unlock.bin
После успешной процедуры прошивки, вы снова увидите надпись FPT Operation Passed
Перезагружаем ПК, если вы всё сделали правильно, Unlock Turbo Boost будет работать.
Чтобы проверить работу Unlock Turbo Boost, запустите стресс тест например популярной программы AIDA64 и посмотрите какая частота у всех ядер, если все ядра держат максимальную частоту, значит всё сделано правильно и работает.
Как запустить стресс тест с помощью AIDA64 и посмотреть частоту CPU, указанно на скриншоте ниже:

Например у E5-2620 v3 после анлока, частота всех ядер должна быть 3.20 GHz




Restore Defaults что это в биосе?
Restore Defaults — нужная опция для начинающих пользователей, которая позволяет сбросить настройки биоса. Есть почти в любом биосе, как в современном, так и в самом древнем. Даже во времена процессоров Pentium 4 помню что была эта опция.
Может быть такой глюк — вы что-то там настраивали, настраивали, и донастраивали что и в биосе даже не можете зайти(( Что в таком случае делать? Здесь нужно разбирать компьютер и на материнской плате осторожно снять батарейку CMOS на минут пять. Я точно не помню на сколько, может и пару сек достаточно. Это единственный выход — без батарейки все настройки вернутся к состоянию по умолчанию.
Restore Defaults восстанавливает полностью все настройки. Например вы разгоняли процессор, ставили там тайминги, настройки шины — при помощи этой опции можно так бы сказать сбросить разгон, то есть убрать его и вернуть все как было раньше.
Как правило опция находится в разделе Exit или Save & Exit (сохранить и выйти). Еще может быть в разделе Settings.
Restore Defaults есть как в новых биосах, так и в старых
Важно — после того как сбросите настройки, то нужно это состояние сохранить. Для этого выберите пункт Save Changes and Exit (Reboot) или просто Save & Exit.
После сброса обязательно сохраните состояние биоса!

Выводы
Из этой статьи вы узнали что такое Enabled и Disabled в биосе. В интерфейсе конфигурации BIOS/UEFI материнской платы ноутбука и компьютера многие функции носят регулярно встречающиеся значения: Enabled, Disabled и Auto. Они значат, что текущая опция включена, отключена или её значение выбирается автоматически соответственно.
Если вы нашли ошибку, пожалуйста, выделите фрагмент текста и нажмите Ctrl+Enter.
No related photos.
(3 оценок, среднее: 4,00 из 5)
Об авторе
Один ответ
Что значит в биосе Disabled и Enabled?
Все очень просто:
- Disabled — отключено.
- Ebabled — включено.
- Еще может быть пункт Auto — автоматический режим, когда система как-то сама понимает что лучше — вкл или выкл)
Никогда не меняйте в биосе настройки, если вы в них не уверены. Например вы можете установить напряжение слишком высокое на процессор, на память, и как результат — оперативка или процессор может выйти из строя (сгореть). Там настроек, особенно в новых биосах (цветных, с мышкой) — очень много. И всех даже я не знаю. Я даже скажу больше — обновлять биос без необходимости тоже не стоит.. хотя это спорный вопрос, но лично мое мнение — не стоит.
На этом все. Надеюсь информация была полезной. Удачи!
На главную! bios 22.10.2018
Что такое технология Fast Boot?
Нами будут рассмотрены две разновидности такой технологии, имеющие похожие названия, но различающиеся своей технической сутью.
Технология Fast Boot в операционной системе Windows (в русифицированной версии ОС это «Быстрая загрузка») тесно связана с так называемой гибридной загрузкой ОС. Речь идёт о режиме гибернации, позволяющем сохранить всё содержимое (дамп) энергозависимой оперативной памяти в файле hiberfil.sys. Полного выключения не происходит. В результате при включении компьютера, находящегося в режиме гибернации, не тратится время на повторный запуск ОС, драйверов и резидентов — в оперативную память просто загружается содержимое сохранённого ранее дампа оперативной памяти.
Мнения специалистов по поводу режима гибернации неоднозначны. С одной стороны такое включение компьютера и перевод его в рабочее состояние происходят фундаментально быстрее. С другой стороны, среда и аппаратное окружение могут существенно измениться за период простоя. Вместо быстрой загрузки у пользователя могут появиться «проблемы» с текущей рабочей средой. Технология гибернации иногда работает настолько «добросовестно», что может сохранить дамп прямо в процессе, например, копирования большого файла. В тот момент, когда компьютер «проснётся», копирование будет продолжено с места остановки. А если такое копирование происходило куда-то на сервер в Сети? А если такие данные критичны? Всегда ли пользователь имеет реальное представление о происходящих в данный момент фоновых процессах? Даже текущее состояние сигнала Wi-Fi всё время меняется в зоне вблизи компьютера. Совершенно очевидно, что неаккуратное использование такой технологии чревато проблемами. Теперь вы знаете что означает Fast Boot.
Общие рекомендации таковы: если вы пользуетесь режимом гибернации, то Fast Boot («Быстрая загрузка») должна быть включена; если не пользуетесь, менять ничего не требуется — технология Fast Boot просто не будет задействована операционной системой автоматически.
Как включить Fast Boot в BIOS?
Запустите редактор настроек BIOS, нажав горячую клавишу во время загрузки компьютера (обычно это F2 или Del в зависимости от модели материнской платы). В данном примере использовалась материнская плата ASRock B450 Pro4.
В меню перейдите на вкладку Boot и далее к параметру Fast Boot. С помощью контекстного меню установите значение Enabled (в данном случае вместо пункта меню Enabled пункт Ultra Fast):

Аналогично, чтобы отключить Fast Boot надо установить значение Disabled обратно. Активация Fast Boot в устаревших версиях BIOS может выглядеть так:

Закройте редактор настроек BIOS, сохранив внесённые изменения. Они вступят в силу после перезагрузки компьютера.
Важно знать, что при включении функции Fast Boot в UEFI BIOS перестаёт работать модуль расширенной совместимости (CSM). Загрузка устаревших операционных систем на компьютерах с UEFI BIOS станет невозможной.
BIOS и UEFI диагностируют аппаратные компоненты компьютера в момент подачи питания, выполняют настройку базовых параметров оборудования и запускают загрузку операционной системы. Настройки подгружаются из CMOS-памяти, и пользователь может изменять их самостоятельно в интерфейсе BIOS.
В настройках BIOS и UEFI материнской платы многие параметры имеют значение Enabled или Disabled. Другие, вроде Auto, встречаются реже. Разберёмся, что скрывается за этими значениями.
Что такое Enabled и Disabled в BIOS
Значение Enabled переводится как включено, активировано, разрешено – указывает на задействование функции. А Disabled – означает отключено, неактивно, иногда – запрещено.
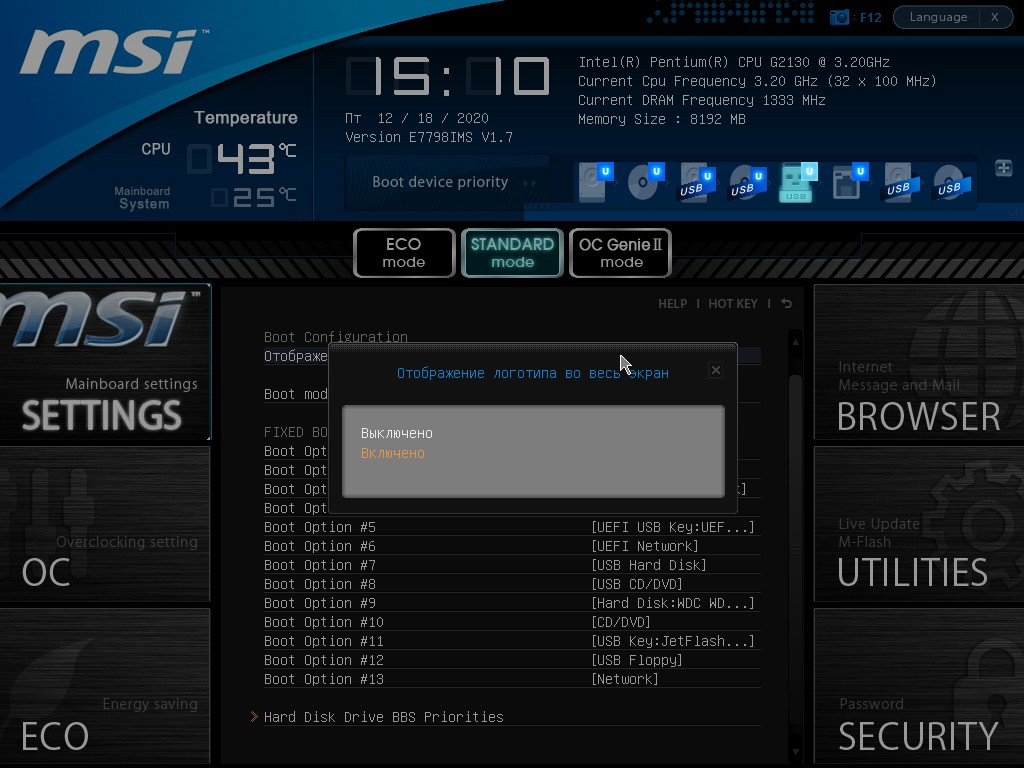
В некоторых опциях одна из переменных заменяется на Auto, чаще это Enabled. Для примера: PCIE Gen3 – отвечает за включение поддержки PCIe 3.0 для всех интерфейсов PCIe с пропускной способностью 1 Гб/с и передачей данных по соответствующему протоколу. Имеет значения:
- Auto – система автоматически определяет, в каком режиме работать.
- Disabled (Отключено) – работа PCIE-линий в совместимый с PCIE v3.0 режим не переводится.
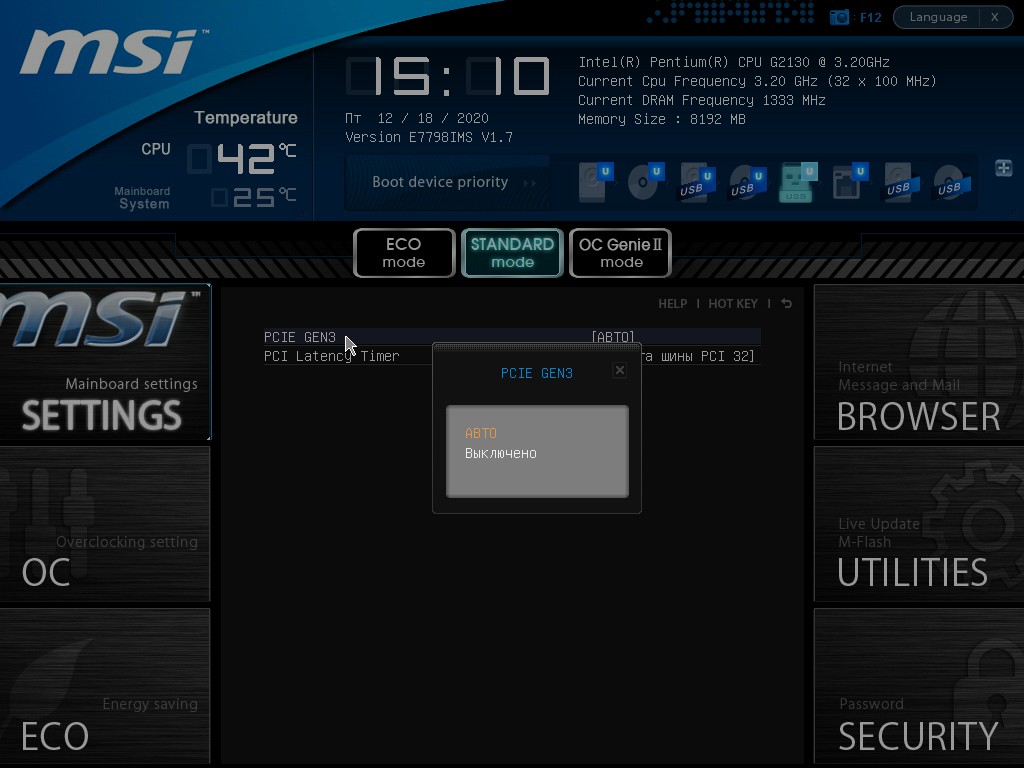
Встречаются случаи с тремя значениями, например, для параметра Режим таймингов DRAM, который устанавливает задержку доступа к оперативной памяти можно выбрать такие значения:
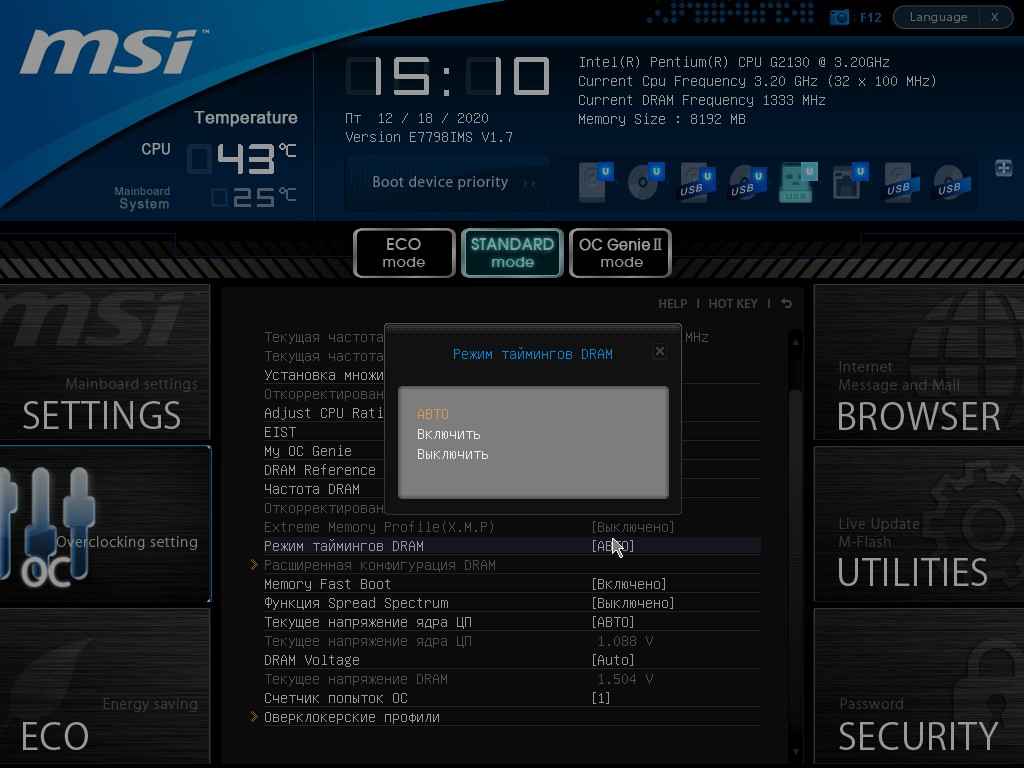
Среди опций встречаются и конкретные цифры, например, при указании напряжения, множителя процессора, его частоты, названия режимов, устройств, профилей.
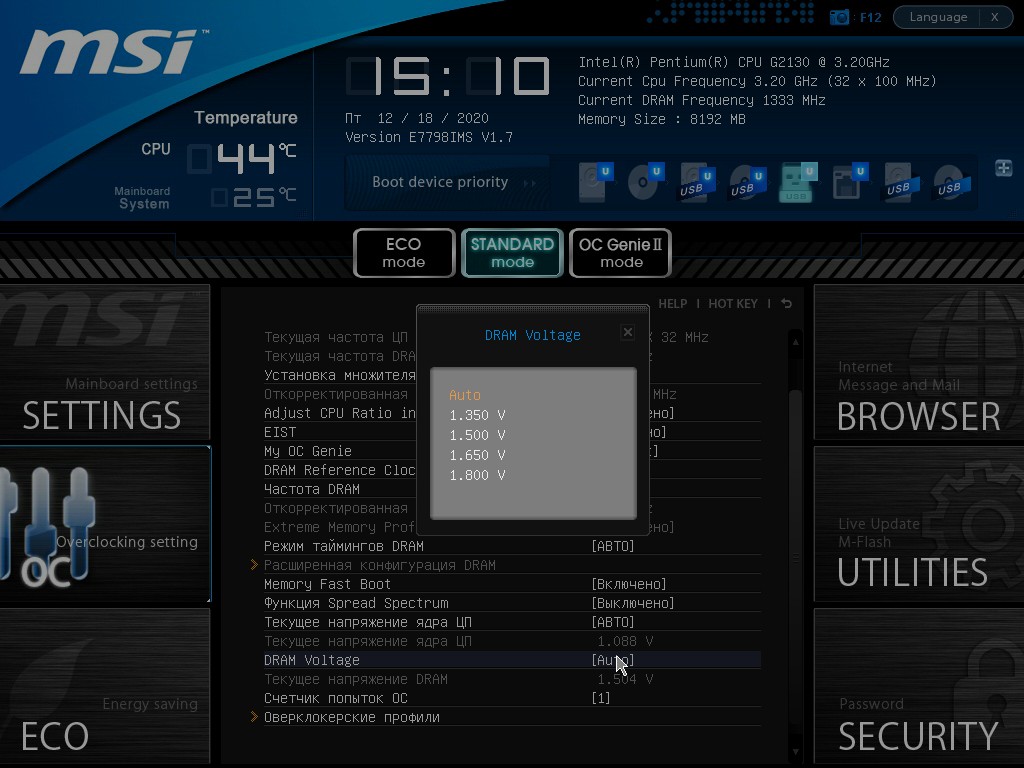
Например, для опции DRAM Page Idle Timer позволяющей установить циклы простоя в тактах шины, по истечении которых ожидающие страницы ОЗУ закрываются и обновляются доступны такие значения:
- 1T, 2T, 4T…64T – соответствующее число тактов.
- Auto – автоматическое управление.
- Infinite – бесконечность – контроллер не перезагружает ожидающие страницы оперативной памяти.
Кроме Disabled и Enabled, параметры BIOS принимают и иные значения: Auto, изредка Manual, Infinite и другие.
Выводы
Из этой статьи вы узнали что такое Enabled и Disabled в биосе. В интерфейсе конфигурации BIOS/UEFI материнской платы ноутбука и компьютера многие функции носят регулярно встречающиеся значения: Enabled, Disabled и Auto. Они значат, что текущая опция включена, отключена или её значение выбирается автоматически соответственно.
Если вы нашли ошибку, пожалуйста, выделите фрагмент текста и нажмите Ctrl+Enter.
Вопросы и ответы в сфере it технологий и настройке ПК
BIOS является системной программой, вшитой в специальный чип, расположенный на материнской плате любого компьютера. Настройка bios позволяет немного подкорректировать некоторые параметры вашего ПК и увеличить его работоспособность.
Бытует неправильное мнение, что настройка bios собьется при отсутствии напряжения. Чтобы этого не случилось, на «материнку» ставят литиевый аккумулятор или специальную батарейку, поддерживающую настройки биоса на компьютере по умолчанию. Эта программа является посредником и обеспечивает взаимодействие устройств с ОС. А как же включить bios?
Настройки биоса на компьютере по умолчанию
После подключения к сети вашего персонального друга (компьютера) начинается загрузка основной ОС, затем подключается винчестер, с которого загружается «Виндоус» или другая ОС. Настройки биоса не включаются автоматически на персональном устройстве.
Для входа в этот режим настроек необходимо после включения компьютера подождать одиночный звуковой сигнал или начало надписи о загрузке, а затем несколько раз нажать кнопку «F2» или «DEL (Delete)» (зависит от «материнки»). Правильный вариант высвечивается внизу экрана.
После этого включаются настройки биоса на компьютере по умолчанию. Количество и названия основных пунктов меню, расположенных вверху таблицы настроек bios, могут отличаться. Мы рассмотрим основные разделы и подразделы одного из вариантов такого меню, которое состоит из пунктов:
Видео руководство по правильной настройке BIOS компьютера
- непосредственной корректировки временных данных;
- определения и изменения некоторых параметров винчестеров (жестких дисков) после их выбора с помощью «стрелок» клавиатуры и нажатия кнопки «Ввод» (Enter). Рисунок 1.

В меню Main BIOS Setup вы попадаете сразу, как зайдете в БИОС
Если вы хотите перестроить режимы винчестера, то после нажатия кнопки «Ввод» вы попадете в его меню по умолчанию. Для нормальной работы необходимо выставить «стрелками» и кнопкой «Ввод» в пунктах:

Раздел Advanced зачастую содержит детальные настройки процессора, чипсета, устройств, опции по разгону и т.д.

Раздел Boot необходим для указания загрузочных устройств и соответствующих им приоритетов загрузки

В меню Exit можно сохранить измененные настройки, а также сбросить БИОС на настройки по-умолчанию
Как правильно настроить bios в картинках по умолчанию, знает почти каждый пользователь. Но если вы начинающий пользователь, войдите в интернет. В сети существует множество ресурсов, в которых есть страницы «настройка системы bios в картинках».
Доброго времени суток.
Я на блоге довольно часто касаюсь темы BIOS (так как целый ряд задач просто не решить без его настройки вовсе!) , а обобщающей темы, в которой бы были разобраны все основные термины и параметры – пока нет.
Так, собственно и родилась эта статья.
Примечание : настройки BIOS приведены на примере ноутбука Lenovo B70.
Очень многие параметры, названия разделов и вкладок – будут аналогичны с другими марками и моделями ноутбуков. Думаю, что собрать всё многообразие марок и всевозможных версий в одной статье (или даже разделе сайта) – просто нереально.

Основные разделы и настройки
Как войти в BIOS
Полагаю, что первое, с чего следует начать эту статью — это с вопроса входа в BIOS (а то и настраивать будет нечего ✌).
В большинстве моделей ПК/ноутбуков, чтобы войти в BIOS нужно нажать кнопку F2 или Del (иногда F1 или Esc) сразу же после включения устройства.
На некоторых ноутбуках (например, Lenovo) есть специальная кнопка Recovery (которую нажимают вместо кнопки включения). После этого, обычно, появляется табличка (как на фото ниже) — для настройки BIOS нужно выбрать пункт BIOS Setup .

Также рекомендую ознакомиться со статьями на моем блоге, посвященных входу в BIOS (ссылки ниже).
Кнопки управления
В BIOS все настройки приходится задавать при помощи клавиатуры (что несколько пугает начинающих пользователей, которые привыкли в Windows делать всё с помощью мышки) .
Примечание : более современные версии BIOS (т.е. UEFI ) — поддерживают управление с помощью мышки.
Также стоит отметить, что все настройки задаются на английском (правда, большинство настроек достаточно просто понять, что значат, даже тем, кто не учил английский).
И так, теперь о кнопках.
Обращаю внимание на то, что практически в каждой версии BIOS внизу экрана (либо справа) написаны все самые основные кнопки управления, с помощью которых он настраивается.
Кнопки управления снизу окна / ноутбук Dell Inspiron
Если выделить в общем, то кнопки следующие:
- стрелки →↓↑← — используются для перемещения курсора (изменения параметров);
- Enter — основная клавиша для входа в разделы (а также для выбора определенных параметров, переключения пунктов);
- Esc — выход из BIOS без сохранения настроек (или выход из определенного раздела);
- +/PgUp или -/PgDn — увеличение/уменьшение числового значения определенного параметра, либо его переключение;
- F1 — краткая справка (только для страниц настроек);
- F2 — подсказка по выделенному пункту (не во всех версиях BIOS);
- F5/F6 — смена параметров выбранного пункта (в некоторых версиях BIOS так же могут использоваться для восстановления измененных настроек);
- F9 — информация о системе (загрузка безопасных настроек);
- F10 — сохранить все изменения в BIOS и выйти.
Разделы и вкладки
Information
Основная вкладка в BIOS ноутбука которую вы видите, когда заходите. Позволяет получить основные сведения о ноутбуке:
- его марку и модель (см. фото ниже: Product Name Lenovo B70-80) . Эта информация бывает крайне необходима, например, при поиске драйверов;
- версию BIOS (если задумаете обновлять BIOS информация крайне пригодится) ;
- серийной номер вашего устройства (есть не везде, да и информация почти бесполезная) ;
- модель процессора (CPU - Intel Core i3-5005U 2.00GHz);
- модель жесткого диска;
- модель CD/DVD привода и прочая информация.

Вообще, эту вкладку крайне рекомендуется посещать, когда вы хотите узнать информацию о вашем железе. Так же в тех случаях, когда подключили новое оборудование и не знаете, правильно ли оно определилось.
Configuration
Одна из основных вкладка для задания множества параметров. В разных ноутбуках вкладка содержит разные настройки, из основных параметров можно выделить:
- System Time/Date — задание даты и времени (часто в Windows время сбивается, а иногда его и нельзя установить вовсе, пока не настроена соответствующая вкладка в BIOS);
- Wireless — адаптер Wi-Fi, здесь его можно отключить ( примечание : Enabled - включено, Disabled - выключено) . Если вы не работаете с Wi-Fi сетями — рекомендуется отключить адаптер, так как он существенно расходует заряд батареи (даже когда вы не подключаетесь к Wi-Fi сети);
- Sata Conroller Mode — режим работы жесткого диска. Это довольно обширная тема. Здесь скажу, что от выбранного параметра — существенно зависит работа вашего жесткого диска (например, его скорость работы). Если не знаете, что выставить - то оставьте всё по умолчанию;
- Graphic Device Settings — параметр, позволяющий настраивает работу видеокарт (в ноутбуках, у которых две видеокарты: интегрированная и дискретная). В некоторых случаях (например, при работе с Windows XP, или когда вы хотите максимально экономить заряд батареи) здесь можно отключить дискретную видеокарту ( примечание : наверняка произойдет снижение производительности в играх) ;
- Power Beep — включение/отключение динамика-пищалки. На мой взгляд для современного ноутбука в повседневном пользовании — это вещь бесполезная (была актуальна раньше, лет 10 назад) ;
- Intel Virtual Technology — аппаратная виртуализация, которая позволяет запускать на одном физическом компьютере несколько экземпляров операционных систем (гостевых ОС). В общем-то, не для начинающих пользователей;
- BIOS Back Flash — если вы захотите обновить свой старый BIOS на новую версию (т.е. прошить) — включите данную опцию;
- HotKey Mode — режим работы функциональных клавишей. Если опция включена: вместо привычных, скажем, F1-F12 для обновления странички в браузере или получения справки — вы сможете пользоваться мультимедиа возможностями — прибавлять или отключать звук, яркость и пр. Для использования привычных значений F1-F12 — нужно нажимать их совместно с клавишей Fn.

Security
Вкладка для задания безопасности (для некоторых пользователей — одна из основных). Здесь можно задать пароль администратора для доступа к настройкам BIOS или для доступа к жесткому диску.
Основные пункта настроек этого раздела:
- Set Administrator Password — установить пароль администратора;
- Set Hard Dick Password — установить пароль для доступа к жесткому диску;
- Secure Boot — безопасная загрузка (включено/выключено). Кстати, Secure Boot отображается только в случае, если у вас установлен режим загрузки UEFI.

Раздел загрузки. Так же один из самых часто-используемых разделов, необходим практически всегда для редактирования при установке ОС Windows.
Так же здесь задается режим загрузки: UEFI (новый стандарт - для Windows 8/10), либо старый метод загрузки (Legacy, для ОС Windows 7, XP) .
Примечание: новые пункты для редактирования очереди загрузки появятся после сохранения настроек и входа в это меню заново!
Основные настройки в этом меню:
- Boot Mode : режим загрузки, UEFI или Legacy (разницу описал выше);
- Fast Boot : режим быстрой загрузки (не будет показываться логотип, при загрузке будут поддерживаться только встроенные устройства: клавиатура, дисплей и пр.). Работает только при Boot Mode: UEFI.
- USB Boot : разрешить/запретить загружаться с USB-устройств.
- PXE Boot to LAN : опция включает загрузку компьютера по сети (первоначально будет производиться попытка загрузить операционную систему с сервера, используя локальную сеть. На мой взгляд, для большинства пользователей, бесполезная функция).

Примечание : стоит отметить что, в новой версии UEFI перестала работать возможность поднятия пунктов меню с помощью кнопки F6, но осталась возможность опускать другой пункт кнопкой F5.
Думаю, это слово знают все — переводится с английского, как выход . Так же этот раздел используется почти во всех ноутбуках (и ПК) для сброса настроек в оптимальные (или безопасные).
- Exit Saveng Changes — выйти и сохранить измененные настройки в BIOS;
- Exit Discarding Changes — выйти из BIOS без сохранения настроек;
- Discard Changes — отменить все изменения настроек, сделанных за текущий сеанс;
- Save Changes — сохранить изменения настроек;
- Load Defaults Changes — загрузить настройки BIOS по умолчанию (такими, какими они были при покупке вашего ноутбука) . Обычно используются в случае нестабильной работы устройства, либо в случаях, когда пользователь что-то поменял и уже не помнит.
- OS Optimized Defaults — настройки, оптимизированные для конкретных ОС (далеко не во всех ноутбуках есть данная опция. Несколько упрощает и ускоряет настройку BIOS).

Как выбрать с какого устройства загружаться ноутбуку (Boot Menu)
Чтобы не лазить в настройках BIOS и не выбирать (не выставлять) очередь загрузки, очень удобно пользоваться загрузочном меню, вызывая его только когда необходимо загрузиться с флешки (например). Приведу здесь справочную статью на эту тему (ссылка ниже).
Вызвав Boot Menu, Вы увидите обычный список устройств, с которых можно загрузиться. Чаще всего в этом списке есть (пример на фото ниже):
- жесткий диск;
- USB-флешка, диск;
- возможность загрузиться по сети (LAN).

Загрузка с USB-флешки Kingston
Для выбора устройства для загрузки используйте стрелочки и клавишу Enter. В общем-то, как и при обычной настройке BIOS.
На этом статью завершаю. За дополнения по теме — заранее благодарю!
Читайте также:

