Escape from tarkov файл занят другим процессом и не может быть обновлен
Обновлено: 07.07.2024
Процесс не может получить доступ к файлу, так как этот файл занят другим процессом. Но это не точно. Как показала практика, для программы на Delphi это действительно не точно.
При открытии файла в режиме "только для чтения" в параметре определяющем режим доступа к файлу обычно передают комбинацию "fmOpenRead or fmShareDenyNone". Но оказалось, что это избавляет только от части ошибок "Процесс не может получить доступ к файлу, так как этот файл занят другим процессом" или "The process cannot access the file because it is being used by another process".
Для начала немного теории. В Delphi режим доступа к файлу, определяется комбинацией константы режима открытия файла (fmOpen*) и константы разделения доступа к файлу (fmShare*). Эти константы описанны в модуле System.SysUtils. Приведу их значение для ОС Windows:
| Наименование | Значение | Описание |
| Режимы открытия файла | ||
| fmOpenRead | $0000 | Открытие файла только для чтения |
| fmOpenWrite | $0001 | Открытие файла только для записи |
| fmOpenReadWrite | $0002 | Открытие файла для чтения и записи |
| Режимы разделения доступа | ||
| fmShareExclusive | $0010 | Другие приложения не имеют доступа к файлу |
| fmShareDenyWrite | $0020 | Другие приложения могут только читать файл |
| fmShareDenyRead | $0030 | Другие приложения могут только писать в файл |
| fmShareDenyNone | $0040 | Другие приложения могут читать файл и писать в него |
Теперь перейдем к практике. Попробуем в режиме fmOpenRead открыть все файлы в каталоге для хранения временных файлов (там большая вероятность встретить файл, который занят какими-нибудь процессом).
Вариант 1. Откроем файлы без указания режима разделения доступа
У меня в каталоге для хранения временных файлов нашлось 23 файла, которые заняты какими-то процессами.
Вариант 2. Откроем файлы в режиме разделения доступа "fmShareDenyNone"
Теперь получаем 16 файлов занятых другими процессами и радуемся улучшению результата. Радуемся, но не долго. Некоторые из этих "занятых" файлов открываются на просмотр в "Lister" из Total Commander! Как так.
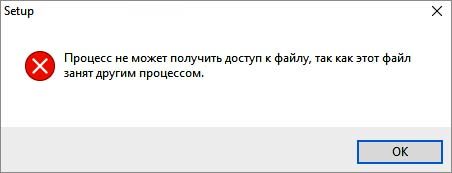
Причины ошибки
- Отсутствуют права администратора для запуска команды из консоли командной строки или PowerShell.
- Порт 80 или 443 используется другим процессом, что типично для компьютеров под управлением IIS (Internet Information Services).
- Неправильно настроен раздел реестра ListenOnlyList в оснастке IIS.
Запуск команды с доступом администратора
Если не удается выполнить команду netsh, скорее всего, ошибка возникает из-за отсутствия прав администратора. В большинстве случаев это происходит, когда пользователь пытается запустить команду, которая добавляет исключения в динамический диапазон портов для собственных приложений Windows или сторонних программ. Имейте в виду, что эта операция требует доступа администратора. Чтобы предоставить его, выполните следующие шаги.
С помощью системного поиска найдите командную строку и запустите ее с правами администратора. Если отобразится запрос контроля учетных записей (UAC), подтвердите его нажатием на кнопку «Да».

В командной строке выполните еще раз команду и проверьте, не прерывается ли ее запуск ошибкой «Процесс не может получить доступ к файлу, так как этот файл занят другим процессом»
Установка другого диапазона IP-адресов
Если не удалось решить конфликт DNS с помощью утилиты netsh, попробуйте использовать другой подход. По отзывам пользователей, проблема была разрешена после того, когда они установили совершенно другой диапазон IP-адресов вместо создания диапазона исключений. Этот способ подтвержден при разрешении конфликта между DNS и бухгалтерской программой Quickbooks.
В консоли командной строки с администраторскими правами запустите следующие команды:
- netsh int ipv4 set dynamicport tcp start=10000 num=1000
- netsh int ipv4 set dynamicport udp start=10000 num=1000
Если этот метод не применим к вашей ситуации, перейдите к следующему способу.
Разрешения конфликта портов IIS
- Параметр ListenOnlyList неправильно настроен на компьютере IIS.
- Другой процесс использует TCP-порт (80) или SSL-порт (443), требуемый IIS.
Для исправления ошибки сначала запустим утилиту Netstat.exe, чтобы определить, использует ли другой процесс указанные порты. Если они не заняты другим процессом, проверим раздел ListenOnlyList, правильно ли он настроен.
Откройте командную строку, предоставив ей доступ администратора, с помощью поисковой системы Windows. Для запуска утилиты Netstat.exe выполните команду:
При отображении результатов, прокрутите список активных подключений и проверьте, занятии ли порты 80и 443 другим процессом.
При их использовании отображаемая информация позволит определить причину ошибки. Для этого поищите в интернете конкретные шаги по разрешению конфликта в соответствии с PID-порта.
Если порты не используются, закройте командную строку и запустите Редактор реестра командой regedit из окна Win + R.

На левой панели навигации перейдите в следующее расположение:
Если по указанному пути ListenOnlyList отсутствует, не нужно его создавать, поскольку по умолчанию используется IP-адрес 0.0.0.0.
Снова откройте командную строку с правами администратора.
Чтобы продолжить операцию, введите «Y» и нажмите на Enter. После успешного завершения закройте консоль и вернитесь в редактора реестра.
Перейдите на правую панель раздела ListenOnlyList и убедитесь, что он содержит допустимые IP-адреса. При обнаружении недопустимых адресов, удалите их.
Если присутствует адрес 0.0.0.0, нужно удалить все остальные IP-адреса. После закройте редактор и перезагрузите ПК.
Попробуйте запустить службу из оснастки IIS MMC. После этого больше не должны сталкиваться с ошибкой, когда процессу не удается получить доступ к файлу, поскольку файл занят другим процессом.

Решение проблем в Escape from Tarkov — не устанавливается? Не запускается? Тормозит? Вылетает? Лагает? Ошибка? Не загружается?
К сожалению, в играх бывают изъяны: тормоза, низкий FPS, вылеты, зависания, баги и другие мелкие и не очень ошибки. Нередко проблемы начинаются еще до начала игры, когда она не устанавливается, не загружается или даже не скачивается. Да и сам компьютер иногда чудит, и тогда в Escape from Tarkov вместо картинки черный экран, не работает управление, не слышно звук или что-нибудь еще.
Что сделать в первую очередь
- Скачайте и запустите всемирно известный CCleaner (скачать по прямой ссылке) - это программа, которая очистит ваш компьютер от ненужного мусора, в результате чего система станет работать быстрее после первой же перезагрузки;
- Обновите все драйверы в системе с помощью программы Driver Updater (скачать по прямой ссылке) - она просканирует ваш компьютер и обновит все драйверы до актуальной версии за 5 минут;
- Установите Advanced System Optimizer (скачать по прямой ссылке) и включите в ней игровой режим, который завершит бесполезные фоновые процессы во время запуска игр и повысит производительность в игре.
Системные требования Escape from Tarkov
Второе, что стоит сделать при возникновении каких-либо проблем с Escape from Tarkov, это свериться с системными требованиями. По-хорошему делать это нужно еще до покупки, чтобы не пожалеть о потраченных деньгах.
Минимальные системные требования Escape from Tarkov:
64-разрядные Windows 7, Процессор: двухъядерный с тактовой частотой 2.4 GHz, 6 ГБ ОЗУ, 8 ГБ HDD, DX11-совместимая Видеопамять: 1 ГБ, DirectX 11, Постоянное соединение с интернетом, Клавиатура, мышь
Каждому геймеру следует хотя бы немного разбираться в комплектующих, знать, зачем нужна видеокарта, процессор и другие штуки в системном блоке.

Файлы, драйверы и библиотеки
Практически каждое устройство в компьютере требует набор специального программного обеспечения. Это драйверы, библиотеки и прочие файлы, которые обеспечивают правильную работу компьютера.
Начать стоит с драйверов для видеокарты. Современные графические карты производятся только двумя крупными компаниями — Nvidia и AMD. Выяснив, продукт какой из них крутит кулерами в системном блоке, отправляемся на официальный сайт и загружаем пакет свежих драйверов:

Обязательным условием для успешного функционирования Escape from Tarkov является наличие самых свежих драйверов для всех устройств в системе. Скачайте утилиту Driver Updater, чтобы легко и быстро загрузить последние версии драйверов и установить их одним щелчком мыши:
- загрузите Driver Updater и запустите программу;
- произведите сканирование системы (обычно оно занимает не более пяти минут);
- обновите устаревшие драйверы одним щелчком мыши.

Фоновые процессы всегда влияют на производительность. Вы можете существенно увеличить FPS, очистив ваш ПК от мусорных файлов и включив специальный игровой режим с помощью программы Advanced System Optimizer
- загрузите Advanced System Optimizer и запустите программу;
- произведите сканирование системы (обычно оно занимает не более пяти минут);
- выполните все требуемые действия. Ваша система работает как новая!

Escape from Tarkov не скачивается. Долгое скачивание. Решение
Скорость лично вашего интернет-канала не является единственно определяющей скорость загрузки. Если раздающий сервер работает на скорости, скажем, 5 Мб в секунду, то ваши 100 Мб делу не помогут.
Если Escape from Tarkov совсем не скачивается, то это может происходить сразу по куче причин: неправильно настроен роутер, проблемы на стороне провайдера, кот погрыз кабель или, в конце-концов, упавший сервер на стороне сервиса, откуда скачивается игра.

Escape from Tarkov не устанавливается. Прекращена установка. Решение
Перед тем, как начать установку Escape from Tarkov, нужно еще раз обязательно проверить, какой объем она занимает на диске. Если же проблема с наличием свободного места на диске исключена, то следует провести диагностику диска. Возможно, в нем уже накопилось много «битых» секторов, и он банально неисправен?
В Windows есть стандартные средства проверки состояния HDD- и SSD-накопителей, но лучше всего воспользоваться специализированными программами.
Но нельзя также исключать и вероятность того, что из-за обрыва соединения загрузка прошла неудачно, такое тоже бывает. А если устанавливаете Escape from Tarkov с диска, то стоит поглядеть, нет ли на носителе царапин и чужеродных веществ!

Escape from Tarkov не запускается. Ошибка при запуске. Решение
Escape from Tarkov установилась, но попросту отказывается работать. Как быть?
Выдает ли Escape from Tarkov какую-нибудь ошибку после вылета? Если да, то какой у нее текст? Возможно, она не поддерживает вашу видеокарту или какое-то другое оборудование? Или ей не хватает оперативной памяти?
Помните, что разработчики сами заинтересованы в том, чтобы встроить в игры систему описания ошибки при сбое. Им это нужно, чтобы понять, почему их проект не запускается при тестировании.
Обязательно запишите текст ошибки. Если вы не владеете иностранным языком, то обратитесь на официальный форум разработчиков Escape from Tarkov. Также будет полезно заглянуть в крупные игровые сообщества и, конечно, в наш FAQ.
Если Escape from Tarkov не запускается, мы рекомендуем вам попробовать отключить ваш антивирус или поставить игру в исключения антивируса, а также еще раз проверить соответствие системным требованиям и если что-то из вашей сборки не соответствует, то по возможности улучшить свой ПК, докупив более мощные комплектующие.

В Escape from Tarkov черный экран, белый экран, цветной экран. Решение
Проблемы с экранами разных цветов можно условно разделить на 2 категории.
Во-первых, они часто связаны с использованием сразу двух видеокарт. Например, если ваша материнская плата имеет встроенную видеокарту, но играете вы на дискретной, то Escape from Tarkov может в первый раз запускаться на встроенной, при этом самой игры вы не увидите, ведь монитор подключен к дискретной видеокарте.
Во-вторых, цветные экраны бывают при проблемах с выводом изображения на экран. Это может происходить по разным причинам. Например, Escape from Tarkov не может наладить работу через устаревший драйвер или не поддерживает видеокарту. Также черный/белый экран может выводиться при работе на разрешениях, которые не поддерживаются игрой.

Escape from Tarkov вылетает. В определенный или случайный момент. Решение
Играете вы себе, играете и тут — бац! — все гаснет, и вот уже перед вами рабочий стол без какого-либо намека на игру. Почему так происходит? Для решения проблемы стоит попробовать разобраться, какой характер имеет проблема.
Однако если вы точно знаете, в какие моменты происходит вылет, то можно и продолжить игру, избегая ситуаций, которые провоцируют сбой.
Однако если вы точно знаете, в какие моменты происходит вылет, то можно и продолжить игру, избегая ситуаций, которые провоцируют сбой. Кроме того, можно скачать сохранение Escape from Tarkov в нашем файловом архиве и обойти место вылета.

Escape from Tarkov зависает. Картинка застывает. Решение
Ситуация примерно такая же, как и с вылетами: многие зависания напрямую связаны с самой игрой, а вернее с ошибкой разработчика при ее создании. Впрочем, нередко застывшая картинка может стать отправной точкой для расследования плачевного состояния видеокарты или процессора.Так что если картинка в Escape from Tarkov застывает, то воспользуйтесь программами для вывода статистики по загрузке комплектующих. Быть может, ваша видеокарта уже давно исчерпала свой рабочий ресурс или процессор греется до опасных температур?Проверить загрузку и температуры для видеокарты и процессоров проще всего в программе MSI Afterburner. При желании можно даже выводить эти и многие другие параметры поверх картинки Escape from Tarkov.Какие температуры опасны? Процессоры и видеокарты имеют разные рабочие температуры. У видеокарт они обычно составляют 60-80 градусов по Цельсию. У процессоров немного ниже — 40-70 градусов. Если температура процессора выше, то следует проверить состояние термопасты. Возможно, она уже высохла и требует замены.Если греется видеокарта, то стоит воспользоваться драйвером или официальной утилитой от производителя. Нужно увеличить количество оборотов кулеров и проверить, снизится ли рабочая температура.

Escape from Tarkov тормозит. Низкий FPS. Просадки частоты кадров. Решение
- Разрешение теней — определяет, насколько детальной будет тень, отбрасываемая объектом. Если в игре динамические тени, то загружает ядро видеокарты, а если используется заранее созданный рендер, то «ест» видеопамять.
- Мягкие тени — сглаживание неровностей на самих тенях, обычно эта опция дается вместе с динамическими тенями. Вне зависимости от типа теней нагружает видеокарту в реальном времени.


Escape from Tarkov лагает. Большая задержка при игре. Решение
Многие путают «тормоза» с «лагами», но эти проблемы имеют совершенно разные причины. Escape from Tarkov тормозит, когда снижается частота кадров, с которой картинка выводится на монитор, и лагает, когда задержка при обращении к серверу или любому другому хосту слишком высокая.
Именно поэтому «лаги» могут быть только в сетевых играх. Причины разные: плохой сетевой код, физическая удаленность от серверов, загруженность сети, неправильно настроенный роутер, низкая скорость интернет-соединения.

В Escape from Tarkov нет звука. Ничего не слышно. Решение
Escape from Tarkov работает, но почему-то не звучит — это еще одна проблема, с которой сталкиваются геймеры. Конечно, можно играть и так, но все-таки лучше разобраться, в чем дело.
Сначала нужно определить масштаб проблемы. Где именно нет звука — только в игре или вообще на компьютере? Если только в игре, то, возможно, это обусловлено тем, что звуковая карта очень старая и не поддерживает DirectX.
Если же звука нет вообще, то дело однозначно в настройке компьютера. Возможно, неправильно установлены драйвера звуковой карты, а может быть звука нет из-за какой-то специфической ошибки нашей любимой ОС Windows.

В Escape from Tarkov не работает управление. Escape from Tarkov не видит мышь, клавиатуру или геймпад. Решение
Как играть, если невозможно управлять процессом? Проблемы поддержки специфических устройств тут неуместны, ведь речь идет о привычных девайсах — клавиатуре, мыши и контроллере.Таким образом, ошибки в самой игре практически исключены, почти всегда проблема на стороне пользователя. Решить ее можно по-разному, но, так или иначе, придется обращаться к драйверу. Обычно при подключении нового устройства операционная система сразу же пытается задействовать один из стандартных драйверов, но некоторые модели клавиатур, мышей и геймпадов несовместимы с ними.Таким образом, нужно узнать точную модель устройства и постараться найти именно ее драйвер. Часто с устройствами от известных геймерских брендов идут собственные комплекты ПО, так как стандартный драйвер Windows банально не может обеспечить правильную работу всех функций того или иного устройства.Если искать драйверы для всех устройств по отдельности не хочется, то можно воспользоваться программой Driver Updater. Она предназначена для автоматического поиска драйверов, так что нужно будет только дождаться результатов сканирования и загрузить нужные драйвера в интерфейсе программы.Нередко тормоза в Escape from Tarkov могут быть вызваны вирусами. В таком случае нет разницы, насколько мощная видеокарта стоит в системном блоке. Проверить компьютер и отчистить его от вирусов и другого нежелательного ПО можно с помощью специальных программ. Например NOD32. Антивирус зарекомендовал себя с наилучшей стороны и получили одобрение миллионов пользователей по всему миру. ZoneAlarm подходит как для личного использования, так и для малого бизнеса, способен защитить компьютер с операционной системой Windows 10, Windows 8, Windows 7, Windows Vista и Windows XP от любых атак: фишинговых, вирусов, вредоносных программ, шпионских программ и других кибер угроз. Новым пользователям предоставляется 30-дневный бесплатный период.Nod32 — анитивирус от компании ESET, которая была удостоена многих наград за вклад в развитие безопасности. На сайте разработчика доступны версии анивирусных программ как для ПК, так и для мобильных устройств, предоставляется 30-дневная пробная версия. Есть специальные условия для бизнеса.

Escape from Tarkov, скачанная с торрента не работает. Решение
Если дистрибутив игры был загружен через торрент, то никаких гарантий работы быть в принципе не может. Торренты и репаки практически никогда не обновляются через официальные приложения и не работают по сети, потому что по ходу взлома хакеры вырезают из игр все сетевые функции, которые часто используются для проверки лицензии.
Такие версии игр использовать не просто неудобно, а даже опасно, ведь очень часто в них изменены многие файлы. Например, для обхода защиты пираты модифицируют EXE-файл. При этом никто не знает, что они еще с ним делают. Быть может, они встраивают само-исполняющееся программное обеспечение. Например, майнер, который при первом запуске игры встроится в систему и будет использовать ее ресурсы для обеспечения благосостояния хакеров. Или вирус, дающий доступ к компьютеру третьим лицам. Тут никаких гарантий нет и быть не может.К тому же использование пиратских версий — это, по мнению нашего издания, воровство. Разработчики потратили много времени на создание игры, вкладывали свои собственные средства в надежде на то, что их детище окупится. А каждый труд должен быть оплачен.Поэтому при возникновении каких-либо проблем с играми, скачанными с торрентов или же взломанных с помощью тех или иных средств, следует сразу же удалить «пиратку», почистить компьютер при помощи антивируса и приобрести лицензионную копию игры. Это не только убережет от сомнительного ПО, но и позволит скачивать обновления для игры и получать официальную поддержку от ее создателей.

Escape from Tarkov выдает ошибку об отсутствии DLL-файла. Решение
Как правило, проблемы, связанные с отсутствием DLL-библиотек, возникают при запуске Escape from Tarkov, однако иногда игра может обращаться к определенным DLL в процессе и, не найдя их, вылетать самым наглым образом.
Если ваша проблема оказалась более специфической или же способ, изложенный в данной статье, не помог, то вы можете спросить у других пользователей в нашей рубрике «Вопросы и ответы». Они оперативно помогут вам!
Escape from Tarkov может не запуститься из-за конфликтующих приложений или устаревших системных драйверов. Отсутствие административных привилегий или поврежденная установка Windows также могут стать причиной проблемы.
Когда пострадавший пользователь запускает игру, она появляется, но ничего не происходит. Иногда отображается черный экран или синее вращающееся колесо (после нажатия кнопки воспроизведения). В некоторых случаях компьютер зависает, и пользователям приходится принудительно перезагружать систему, чтобы избавиться от черного экрана или синего вращающегося колеса.

Прежде чем переходить к решениям по исправлению Escape from Tarkov, убедитесь, что ваши антивирусные / брандмауэрные приложения обновлены. Если вы являетесь участником Windows Insider, выйдите из программы и попробуйте запустить игру. Кроме того, попробуйте использовать другой игровой сервер, чтобы исключить перегрузку региональных серверов. Кроме того, если отображается кнопка установки (даже если игра установлена), нажмите кнопку «установить путь к существующей установке игры» (обычно расположенную чуть выше кнопки установки) и укажите ее в установочном каталоге игра. Проверка файлов игры может занять от 10 до 15 минут, после чего игра может запуститься без каких-либо проблем.

Установите путь к существующей установке игры
Решение 1. Откройте игру и панель запуска с правами администратора.
Чтобы защитить своих пользователей, Microsoft внедрила различные методы и приемы в последних версиях ОС Windows. Одной из таких вещей является реализация прав пользователей на доступ к основным системным ресурсам. Если программа запуска / игра не имеет необходимых прав доступа к основным системным / сетевым ресурсам, игра может не запуститься. В этом случае открытие программы запуска / игры с правами администратора может решить проблему.
- Щелкните правой кнопкой мыши по ярлыку средства запуска и в показанном меню выберите «Запуск от имени администратора».Запустите панель запуска от имени администратора
- Теперь откройте игру и проверьте, работает ли она нормально.
- Если нет, выйдите из игры и запускайте. Снова откройте панель запуска с правами администратора.
- Затем сверните панель запуска и перейдите к расположению исполняемого файла (escapefromtarkov.exe). Обычно расположение следующее: C: Program Files Escape_From_Tarkov
- Теперь щелкните правой кнопкой мыши файл escapefromtarkov.exe и выберите «Запуск от имени администратора».Запустите Escape From Tarkov с правами администратора.
- Затем проверьте, работает ли игра нормально.
- Если нет, выйдите из игры, запустите игру через панель запуска (после переключения на нее) и посмотрите, поможет ли это.
Решение 2: Откройте игру в окне без полей
Побег из Таркова можно настроить на использование разных режимов отображения. Если режим отображения игры не является оптимальным для вашей системы, игра может не запуститься. Учитывая условия, запуск игры в режиме Windows без полей может решить проблему.

- Откройте панель запуска с правами администратора и перейдите на вкладку «Настройки».
- Теперь нажмите на раскрывающееся поле «Отображение» и выберите «Без полей».Запустите Escape From Tarkov с правами администратора.
- Затем откройте игру и проверьте, начала ли она нормально работать.
Решение 3. Очистка кеша и временных файлов
Проблема, с которой вы сталкиваетесь, может быть вызвана сбоем связи, вызванным кешем / временными файлами. Чтобы исключить любую такую проблему, рекомендуется выйти из игры, очистить папку cache / temp, а затем снова войти в систему.
- Откройте панель запуска и нажмите стрелку под именем пользователя.
- Затем в показанном меню нажмите «Выйти».Журнал пусковой установки
- Теперь выйдите из лаунчера. Затем щелкните правой кнопкой мыши на панели задач и в показанном меню нажмите на диспетчер задач.Открыть диспетчер задач
- Теперь завершите обработку всех процессов, относящихся к лаунчеру и игре.
- Затем выйдите из учетной записи Windows.Выйти из учетной записи Windows
- Теперь вернитесь в учетную запись пользователя Windows.
- Затем удалите временные файлы вашей системы.
- Теперь откройте следующую папку в проводнике: C: Program Files (x86) Common Files Battleye
- Затем удалите все файлы из папки Battleye.
- Теперь откройте панель запуска с правами администратора и войдите в нее. Разверните кнопку со стрелкой под именем пользователя и в показанном меню нажмите «Очистить кэш».Очистить тайник побега из Таркова
- Теперь перейдите на вкладку «Настройки» панели запуска и под опцией «Когда я запускаю игру» откройте раскрывающийся список и выберите «Оставить окно панели запуска открытым».Держите окно запуска открытым
- Теперь запустите игру и проверьте, нет ли ошибок.
Решение 4. Обновите системные драйверы и Windows до последней сборки
Windows и системные драйверы постоянно обновляются, чтобы соответствовать новым технологическим разработкам и исправлять известные ошибки. Если вы используете устаревшие системные драйверы или версию Windows, игра может не запуститься. В этом случае обновление Windows и системные драйверы могут решить проблему.
- Обновите системные драйверы.
- Обновите Windows до последней версии.
- Затем откройте панель запуска / игру с правами администратора и проверьте, нормально ли она работает.
Решение 5. Чистая загрузка системы для проверки на наличие программного конфликта
Приложения совместно используют системные / сетевые ресурсы в ОС Windows и сосуществуют. Если ресурс, необходимый для работы Escape from Tarkov, недоступен из-за стороннего приложения, игра может не запуститься. Чтобы исключить любой такой конфликт программного обеспечения, очистите систему.
- Чистая загрузка вашей системы.
- Затем запустите игру и проверьте, работает ли она нормально. Если это так, то попробуйте выяснить проблемное приложение. Nvidia GeForce Experience в прошлом создавала подобные проблемы для игры.
Решение 6. Временно отключите антивирусные программы и брандмауэры
Нет никаких сомнений в важности ваших антивирусных / брандмауэрных приложений для безопасности вашего устройства и данных. Но у этих приложений есть история создания проблем для игр, особенно онлайн-игр. Чтобы исключить любые проблемы с этими приложениями, будет хорошей идеей временно отключить антивирус / брандмауэр.
Предупреждение. Действуйте на свой страх и риск, так как отключение антивирусных программ / брандмауэров может подвергнуть вашу систему таким угрозам, как вирусы и трояны и т. Д.
- Временно отключите антивирус вашей системы и выключите брандмауэр вашей системы. Следите за защитником Windows, если он берет на себя работу антивируса / брандмауэра.
- Если Защитник Windows взял на себя работу антивируса / брандмауэра, либо добавьте исключение для запуска exe и EscapeFromTarkov.exe в настройках Защитника Windows, либо отключите Защитника Windows.
- Затем откройте панель запуска и игру, чтобы проверить, нет ли в игре ошибки.
Решение 7. Проверьте целостность файлов игры
Плохие сектора на жестком диске вашей системы или внезапное отключение питания являются частыми причинами повреждения файлов игры. Если файлы игры повреждены, игра может не запуститься. Чтобы исключить любую такую вещь, будет хорошей идеей проверить целостность файлов игры.

- Откройте панель запуска и разверните стрелку под своим именем.
- Затем нажмите «Проверка целостности» в отображаемом меню.Провести проверку целостности побега из Таркова
- Затем подождите несколько минут до завершения процесса (обычно это занимает от 10 до 15 минут).
- Затем откройте игру и проверьте, нет ли в игре ошибки.
Решение 8. Сброс настроек Game / Launcher на Default
Каждый игрок настраивает различные параметры игры в соответствии со своими требованиями. Если вы неправильно настроили основные настройки Escape from Tarkov, игра может не запуститься. В этом случае сброс настроек игры по умолчанию может решить проблему.

- Выйдите из игры / лаунчера и убейте все связанные процессы через диспетчер задач.
- Теперь нажмите клавиши Windows + R, чтобы открыть окно команды «Выполнить».
- Затем введите «Документы» и нажмите клавишу ввода.
- Теперь откройте папку «Побег из Таркова» (это местоположение по умолчанию, если вы поместили папку в другое место, затем откройте это место).
- Затем удалите файлы Local.ini и Shared.ini.Удалить Local.ini и Shared.ini
- Теперь откройте лаунчер и игру, чтобы убедиться, что в ней нет ошибок.
Решение 9. Удалите игровые журналы.
Почти каждое программное приложение использует журналы для хранения различных типов информации. Если какой-либо из предыдущих журналов игры / средства запуска был поврежден, то игра может столкнуться с обсуждаемой ошибкой. В этом случае удаление журналов может решить проблему.

- Выход из игры и лаунчер.
- Нажмите клавиши Windows + R, чтобы открыть окно команды «Выполнить». Затем введите следующий путь:% USERPROFILE% AppData Local Battlestate GamesBsg BsgLauncher Logs
- Теперь удалите все файлы в папке Logs.Удалить Логи Папка Побега из Таркова
- Затем откройте лаунчер / игру с правами администратора и проверьте, нет ли в ней ошибки.
Решение 10. Создайте новый профиль пользователя Windows
Поврежденные записи, связанные с текущим профилем пользователя Windows, могут быть основной причиной обсуждаемой проблемы. В этом случае создание нового профиля пользователя и открытие игры / запуска через новый профиль пользователя может решить проблему.
- Создайте новый профиль пользователя Windows.
- Затем откройте лаунчер / игру с правами администратора, чтобы проверить, нет ли в ней ошибки.
Решение 11. Отключите разгон CPU / GPU
Решение 12. Удалите Game / Launcher, а затем переустановите

- Выход из системы и выход из игры / лаунчера.
- Откройте проводник и перейдите в каталог установки программы запуска. Обычно это: C: Battlestate Games BsgLauncher
- Теперь запустите файл удаления (uninstall.exe или unins000.exe).Удалить побег из Таркова
- Затем следуйте инструкциям на экране, чтобы завершить процесс удаления.
- По завершении удаления откройте проводник и перейдите в папку «Документы» своей системы.
- Теперь найдите и удалите папку «Побег из Таркова».
- Снова откройте установочный диск лаунчера. Обычно С приводом.
- Теперь найдите и удалите папку Battlestate Games. Это удалит вещи из этих каталогов, такие как резервные копии или файлы конфигурации.
- Затем перезагрузите вашу систему.
- После перезагрузки установите игру / лаунчер и, надеюсь, в игре нет ошибок.
Если у вас по-прежнему возникают проблемы, попробуйте перезагрузить систему или выполнить чистую установку Windows.
Читайте также:

