Если откатить систему восстановятся удаленные файлы
Обновлено: 07.07.2024
Безвозвратное удаление файлов/папок с жестких дисков или устройств хранения данных часто происходит после нажатия "Shift + Delete" или при очистке корзины. В подобной ситуации вы можете возвратить удаленные файлы/папки, восстановив предыдущую версию файла в Windows или с помощью мастера восстановления данных EaseUS.
2 способа восстановления навсегда удаленных файлов/папок в Windows 10/8/7/XP/Vista
Безвозвратное удаление файлов/папок с жестких дисков или устройств хранения данных часто происходит после нажатия "Shift + Delete" или при очистке корзины. В подобной ситуации вы можете возвратить удаленные файлы/папки, восстановив предыдущую версию файла в Windows или с помощью мастера восстановления данных EaseUS.
Как восстановить безвозвратно удаленные файлы/папки в Windows 10/8/7/XP/Vista?
Некоторые люди используют комбинацию клавиш "Shift + Delete" для удаления файла или папки с компьютера. Кроме того, некоторые придерживаются привычки регулярно очищать корзину, чтобы избавиться от ненужных файлов. В других случаях люди просто случайно удаляют важные файлы со своего компьютера или с внешних устройств хранения данных, таких как USB-накопители, флешки, карты памяти, SD-карты и т. д.
Папки или файлы, удаленные в подобных ситуациях, будут "навсегда" удалены и не смогут быть извлечены непосредственно из корзины. Что является проблемой для обычных пользователей, которые не могут найти способ обнаружить и восстановить эти файлы. Но беспокоиться не о чем! Ознакомьтесь с данным руководством, которое познакомит вас с 2 способами восстановления окончательно удаленных файлов в Windows 10/8/7/XP/Vista.
Способ 1. Восстановление предыдущих версий файлов в Windows
Сперва мы расскажем о бесплатном методе восстановления удаленных файлов с помощью встроенного программного обеспечения Windows. При удалении папки на рабочем столе после нажатия "Shift + Delete", вы с легкостью сможете восстановить её с помощью предыдущих версий файлов, если вы помните имя удаленного файла или папки.
1. Создайте новый файл или папку на рабочем столе, указав то же имя, что имел и удаленный файл или папка.
2. Щелкните правой кнопкой мыши по новому файлу и выберите "Восстановить прежнюю версию". Windows найдёт и перечислит предыдущие версии файлов или папок с этим именем вместе с их связанными датами.
3. Выберите последнюю и нажмите "Восстановить", что отменит удаление и вернёт ваши навсегда удаленные файл или папку.

Способ 2. Восстановление с помощью программного обеспечения восстановления данных EaseUS
Первое решение применимо только при удалении файлов или папок с рабочего стола. Если вы удалили данные с внешнего устройства, или первый способ не сработал, вы также можете восстановить файлы или папки с помощью Мастера Восстановления Данных EaseUS.
Наша профессиональная программа создана для восстановления потерянных данных с ПК или любого съемного носителя. Программа способна вернуть ваши данные, потерянные из-за удаления, форматирования и т.п. Скачайте сейчас и, используя руководство ниже, с лёгкостью восстановите безвозвратно удаленные файлы/папки в Windows 10/8/7/XP/Vista.
EaseUS Мастер Восстановления Данных признан самым известным и быстрым программным обеспечением для восстановления файлов, особенно, когда речь заходит о восстановлении навсегда удаленных данных. Восстановление всего в три шага в Windows 10/8.1/8/7/XP/Vista: Выберите расположение файла -> Сканировать -> Восстановить
1-Выберите расположение файла
Щелкните левой кнопкой мыши на диск X: (также поддерживается определенная папка), где вы удалили файлы.
Нажмите Кнопку "Сканировать".

2-Сканирование
Программа автоматически запускает сканирование всего выбранного диска.
Вскоре результаты сканирования отобразятся во вкладке "Удаленные файлы".

3-Восстановление
В дополнение к результатам "Удаленные файлы", проверьте результаты в соответствующем диске X: или других разделах после завершения сканирования, особенно во вкладке "Дополнительные файлы", где отобразятся файлы, которые могли потерять имена и пути.
Наконец, выберите нужные файлы и нажмите "Восстановить".

Последние статьи - Также в программе EaseUS
Скачайте бесплатное программное обеспечение для восстановления данных карт памят…
Бесплатное ПО EaseUS SD Card Recovery поддерживает восстановление удалённых или …
Общая информация Есть различные причины по которым, файлы на устройствах хранен…
Вы ищете взломанные версии 7-Data recovery software 3.6/4.1 с лицензионным ключо…
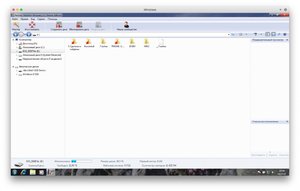
При работе за компьютером многие юзеры сталкиваются с проблемой потери данных — например, при случайном удалении в корзину или при переустановке «Виндовс». В некоторых случаях можно воспользоваться стандартными программными средствами начиная с Windows 7, но этот способ не всегда действует, а в некоторых нелицензионных ОС работает некорректно. К счастью, существует несколько проверенных методов того, как восстановить удаленные файлы.
Файловая система
Windows получила широкое распространение среди юзеров, благодаря ее простоте и отличному интерфейсу. Часто пользователь делит физический жесткий диск на логические разделы, которые форматируются в файловых системах FAT32 и NTFS. При этом отдается предпочтение последней файловой системе (ФС), способной поддерживать диски больших размеров. Такая система является быстродействующей, хотя на компьютерах старых моделей желательно использовать FAT32.
Вся информативная составляющая о логических дисках (разделах), местоположении файлов и папок хранится в самом начале физического диска. Эта информативная составляющая является таблицей разделов (или мета-данных). Каждый логический диск, как и физический, имеет в логическом начале информацию о своих параметрах.
Порядок размещения файлов и каталогов, а также ссылочные данные на них хранятся в специальных таблицах размещения файлов (FAT), которых на логическом диске две. Программное обеспечение (ПО) работает с двумя копиями таблиц размещения файлов.
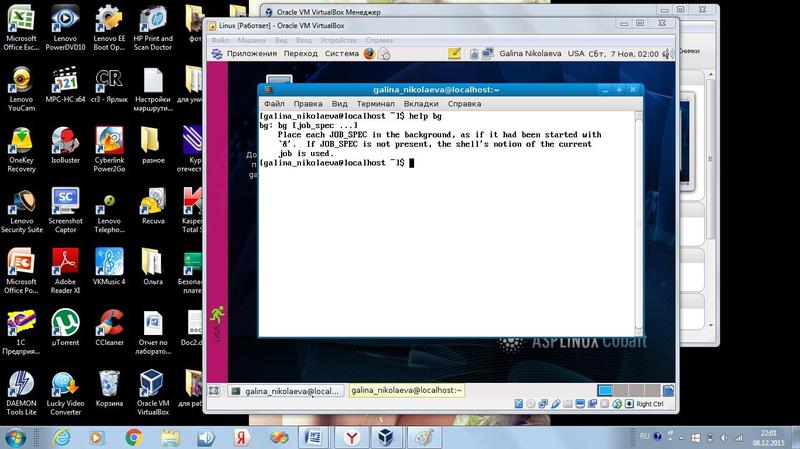
Компьютер (PC) при работе с программами обращается непосредственно к таблице размещения файлов (FAT), в которой находит необходимую информацию и по ссылке-указателю переходит к нему. Ссылка-указатель часто применяется в программировании для сохранения ресурсов РС, так как нет необходимости создавать множество объектов (классов, модулей, библиотек), а можно обратиться к единственному объекту. Этот подход значительно экономит ресурсы РС.
При осуществлении манипуляций с данными происходит обращение сначала к FAT., после чего ОС находит информацию о файле и переходит к нему по ссылке-указателю. Запись файлов на диск осуществляется частями, которые могут и не храниться рядом, а иногда разбрасываются по всему диску. Следствие записи такого рода называется фрагментацией файлов (файловой системы — ФС).
При удалении полное уничтожение не происходит и к началу имени файла приписывается префикс $ (например, $документ1.doc). Этот символ указывает ОС на то, что этот документ можно перезаписать или записать вместо него новый.
Если данные удалены недавно, а перезапись не произошла, то восстановить файл легко. Именно таким образом и работают программы восстановления.
Способы восстановления данных
Существуют 4 способа восстановления утраченной инфы с жесткого диска (HDD). Их краткое описание выглядит так:
- Восстановление из корзины.
- Резервное копирование Windows.
- Анализ информации о файлах и каталогах (папках).
- Сигнатурный тип поиска.
- Смешанный вариант.

Восстановление файлов из корзины (место на диске, куда могут удаляться файлы и приложения) является простым способом, но если корзина была случайно очищена, следует воспользоваться резервным копированием. На каждом логическом диске есть папка «Recycled», в которой можно найти удаленные файлы. Многие юзеры интересуются вопросом, можно ли восстановить удаленные файлы из корзины, используя встроенные возможности самой ОС. К сожалению, это невозможно.
Восстановить удаленную программу на компьютере невозможно, так как некоторые файлы могут быть повреждены и не внесены в реестр ОС. Резервное копирование является неплохой утилитой, позволяющей вернуть или восстановить корзину после очистки, но в некоторых случаях она восстанавливает некорректные версии данных.
При резервном копировании следует учесть тот факт, что случайно можно сделать копию не той версии файла. Например, в папке с документами хранятся важные данные о годовом плане фирмы, и нужен документ, который набирался неделю назад. Для профессионального подхода к решению этого вопроса нужно воспользоваться другими способами.
Четвертый метод очень эффективен при невозможности другого способа восстановления. Он основан на поиске содержимого файла по сингатурам для конкретных данных. Ограничения при его использовании заключаются в следующем:
- Наличие конкретных символов только в начале, а не в конце документа.
- Высокий уровень фрагментации.
- Пересеченные файлы.
- Ложные результаты.
Смешанный вариант подразумевает комбинирование всех 4 способов восстановления. Однако лучше всего информация восстанавливается при использовании последних двух методов.
Потеря важной информации
Повреждения ФС приводят к различным последствиям. При неисправности накопителя, о котором свидетельствуют физические повреждения, необходимо обратиться в центр по восстановлению важных данных. Если мало опыта, то решать проблему нецелесообразно, так как последствия могут привести к полной утрате важной информации.
Если произошло ошибочное извлечение HDD при сбое электропитания, иногда возникает повреждение служебной информации. При этом варианте положительный исход решения проблемы гарантирован.

При случайном форматировании происходит потеря информации, и эта проблема является более значительной по сравнению с предыдущей. В этом случае все зависит от типа форматирования, которое бывает полным и быстрым. При полном происходит перезапись FAT и вероятность восстановления не слишком велика, а при быстром реанимировать данные очень просто.
Для «реанимации» инфы с поврежденной ФС нужно воспользоваться комбинированным методом. При дефрагментации, которая внезапно прерывается (например, при отключении электроэнергии), восстановить массив данных невозможно. Определенная часть информации записывается в оперативную память, из которой происходит перезапись на винчестер. Известно, что данные в оперативке уничтожаются при исчезновении заряда интегральных конденсаторов, которые питаются от напряжения.
Программы для «реанимации»

Восстановление, как правило, проводится при создании загрузочного диска с ПО для восстановления файлов и папок. Причина кроется в блокировке операций по осуществлению поиска и дальнейшей реанимации данных сигнатурным методом. На этот режим реагируют антивирусы, благодаря встроенному алгоритму поиска вирусных программ по сингатурам. Загрузочный диск создать просто, и нет смысла останавливаться на этом. Для загрузки нужно установить соответствующий параметр в SETUP базовой системы ввода/вывода или BIOS.
Одной из лидирующих спецпрог для реанимации данных является R-Studio. Ее некоторые возможности: поддержка множества ФС, осуществление работы с локальными и сетевыми типами дисковых накопителей, флешками и компакт-дисками любых видов. Использовать программу просто:
- Выбор режима работы.
- Сканирование.
- Просмотр результатов и выборочное сохранение на накопитель.

Сохранять восстановленную инфу нужно на другой накопитель. У нее существует еще одна особенность — лечение bad-секторов, при котором происходит перемагничивание. Если процесс перемагничивания не принес положительных результатов, сектор помечается испорченным, и файлы на него не записываются. Кроме того, легкость восстановления при форматировании поражает своей скоростью, простотой и отличным результатом, вероятность которого равна 100%.
Еще одной отличной программой является Power Data Recovery, позволяющая производить процесс восстановления на поврежденных накопителях. Эти накопители иногда не определяются на РС, что делает невозможным процесс реанимации файловой системы. Положительным моментом работы проги является мастер восстановления, благодаря которому с поставленной задачей справится обычный пользователь. Мастер восстановления самостоятельно выбирает оптимальный метод.
Безопасность и сохранение
Программные средства-восстановители потерянных данных разнообразны и могут полностью решить проблему удаленной информации, но при повторной перезаписи файла выполнить корректное восстановление не сможет ни один тип ПО, так как файл, скорее всего, окажется битым. Существуют общие рекомендации по сохранению важных данных:

- Осуществление резервного копирования важной инфы. При этом нужно копировать файлы на различные накопители и желательно делать несколько копий. Например, при сдаче HDD в сервис нет необходимости беспокоиться, так как важные данные находятся не на нем, а на накопителе.
- Осуществление профилактических мер ОС. Нужно использовать утилиты для ее обслуживания.
- Использование исправных автономных источников питания (блока бесперебойного питания для компа или аккумуляторной батареи для ноутбука). Эта мера нужна для нормального и правильного сохранения документа при отключении света.
- Качественный антивирус. Вирусные программы способны повреждать файлы.
Причин потери данных существует много, однако среди всех можно выделить главную: несоблюдение положений о компьютерной безопасности.
Таким образом, для корректной «реанимации» важных данных необходимо понимать процессы, происходящие во время удаления файла. Нужно умело пользоваться программами-реаниматорами или отдать накопитель в сервисный центр для дальнейшего восстановления. Во избежание подобных ситуаций нужно следовать основным рекомендациям по хранению важной информации.
Сегодня сестра "случайно" удалила мне нужную папку. Если откатить систему можно ли восстановить эту папку? Или какими либо другими способами?
Желательно на Д
С системныс С не эксперементировал бы
нет конечно же, нельзя. восстановление системы не затрагивает ваши личные данныек, поэтому и называется восстановление системы
есть куча программ для восстановления удалённого. а откатом можно восстановить только из личных папок-документы. изображения. загрузки..
File Scavenger - утилита для восстановления удаленных и поврежденных файлов. Работает в системах NTFS, FAT 32/16/12. File Scavenger позволяет исправлять поврежденные вирусами файлы, восстанавливать удаленные файлы из корзины, а также файлы, которые были удалены из режима командной строки. Может исправлять длинные имена файлов, а так же имена в неправильной кодировке. Поддерживает RAID-массивы и сжатые диски. Кроме того, может быть восстановлен и сам файл, и путь, ведущий к файлу на жестком диске.
Возможности программы:
Восстановление оригинальных имен файлов и путей папок
Восстановление файлов, удаленных с сетевых дисков
Восстановление файлов, удаленных в окне DOS
Восстановление файлов, очищенных из Корзины Windows
Восстановление файлов, удаленных из проводника Windows с зажатой клавишей Shift
Восстановление данных с отформатированных или поврежденных разделов
Восстановление данных с удаленных разделов
Эффективное восстановление удаленных JPEG файлов
Восстановление файлов с поврежденных RAID 0 или RAID 5
Поддержка NTFS компрессии
Поддержка базовых и динамических дисков
Сканирование поврежденных разделов
Возможность поиска по типам файлов
Восстановление нескольких файлов за один клик
Сортировка результата сканирования по имени, дате, размеру, типу, местоположению и т. д.
Восстановление оригинальных дат создания и изменения файлов
Поддержка Юникодовых имен файлов
Сканирование очень больших разделов дисков с миллионами файлов
Сохранение сессии сканирования на диск для восстановления прерванной задачи
Сканирование файлов-образов дисков
Дополнительная поддержка FAT и FAT32 файловых систем
В операционной системе Windows существует очень удобная функция, которая позволяет в случае необходимости откатить систему до предыдущего состояния. Обычно она применяется в случае возникновения проблем с операционной системой таки как повреждения реестра Windows, снижение скорости работы операционной системы и т.д. Как показывает практика этот инструмент очень часто используют, так как прост в использовании и позволяет решить множество проблем. В этой статье мы рассмотрим, как восстановить файлы после восстановления системы.
Что происходит c данными при использовании функции «Восстановление системы»?
Когда пользователь наблюдает сильное снижение скорости работы Windows – он сразу же задается вопросом: «Что я могу сделать, чтобы вернуть предыдущую скорость работы и нужно ли мне устанавливать операционную систему заново или есть другой способ?» После этого, обычно он ищет решение в интернете и если его не удалось найти – пользователи чаще всего выбирают функцию восстановления операционной системы чтобы вернуть все «как было раньше». Однако, несмотря на кажущуюся простоту такого решения есть несколько моментов, на которые стоит обратить внимание.
Во-первых, если вы используете точку восстановления Windows – вам стоит учесть, что все программы, которые были установлены после даты, когда точка восстановления была создана будут удалены.
Соответственно, если в любом из таких приложений хранилась важная информация – она будет утеряна. К примеру, если вы используете разного рода менеджеры фотографий – вы можете потерять ваши данные , поскольку обычно такие программы могут хранить фотографии как в каталогах пользователя, так и в своих собственных. К примеру, менеджер ACDSee может импортировать фотографии в свои собственные каталоги (все зависит от того, как настроено приложение), и если дата установки этого менеджера фотографий будет более поздней, чем дата точки восстановления системы – вы потеряете все фотографии , которые хранились в папках приложения.
Во-вторых – когда операционная система создает точку восстановления – она копирует только настройки операционной системы, некоторые драйвера (которые будут нужны в будущем для корректной работы некоторых устройств) и делается копия реестра Windows. Личные данные пользователя, такие как фото, музыка, документы, таблицы, презентации и т.д. к сожалению, не сохраняются. Поэтому, если вы потеряли какой-то важный для вас файл – пытаться восстановить его при помощи функции восстановления системы явно не имеет смысла. О том, как восстановить утерянные данные читайте в последнем пункте этой статьи.
Особенности работы с функцией «Восстановление системы» детально описаны в статье « Точки восстановления Windows »
Стоит также отметить, что функция восстановления не всегда работает корректно и пользователю иногда не получается восстановить операционную систему до рабочего состояния. Соответственно, потеря данных на диске С:\ практически гарантирована.
Почему функция «Восстановление системы» не всегда работает корректно?
Очень часто пользователи жалуются, что функция « Восстановление системы » работает не так, как должна. Наиболее часто такое наблюдается после автоматического обновления системы. Пользователь начинает наблюдать сильные тормоза или вовсе синий экран смерти и восстановление системы часто не работает или Windows просто не находит точку восстановления, несмотря на то, что ранее все работало нормально. Нередки случаи, когда не удается восстановить систему даже используя Среду Восстановления Windows .
Почему же так происходит?
Во-первых, часто после установки пакета обновлений, в утилите « Восстановление системы » отключается функция защиты системы в следствии новых настроек. В этом случае точки восстановления не будут создаваться автоматически.
Как показывает практика, такое случается довольно часто, хотя и не всегда. Поэтому рекомендуется после каждого обновления операционной системы проверять включена ли защита системы , дабы не иметь проблем в будущем.
Во-вторых, рекомендуется периодически проверять наличие свободного места на локальных дисках (так как точки восстановления создаются для каждого раздела отдельно), чтобы система смогла сохранить созданную точку восстановления. Если свободного места мало – освободите его. Освободить дисковое пространство на системном диске немножко сложнее, чем на других дисках. Для того, чтобы узнать, как это можно сделать – прочтите статью « 8 способов освободить место на жестком диске »
Если вы уже очистили дисковое пространство на системном диске, но места все равно не достаточно – вы можете увеличить объем системного диска за счет другого локального диска. О том, как это сделать читайте в статье « Как освободить место на системном диске за счет другого локального диска? »
Также стоит отметить, что иногда функция «Восстановление системы» не может найти точку восстановления просто потому, что она не была создана по одной из вышеуказанных причин. Поэтому, даже если вы купили новый компьютер или установили операционную систему с нуля – рекомендуется проверить все вышеуказанные рекомендации дабы избежать потери данных в будущем.
Стоит отметить, что для обеспечения максимальной безопасности рекомендуется использовать только официальную версию операционной системы, так как во многих пиратских сборках помимо наличия вшитых шпионских и вредоносных программ функция восстановления системы может не работать или вообще отсутствовать.
Если все настроено правильно, однако «Восстановление системы» все равно работает не корректно проверьте следующие моменты:
1) Не блокирует ли антивирус восстановление системы. Для этого загрузите операционную систему в безопасном режиме и снова попробуйте воспользоваться функцией «Восстановление системы». Способы загрузки и использования безопасного режима детально описаны в статье « Как загрузить Windows в безопасном режиме? »
2) Не блокирует ли брандмауэр работу функции «Восстановление системы». Если это так – вы увидите ошибку « 0x800700b7 »
Несомненно, каждому из нас, за время пользования компьютерами, приходилось сталкиваться с необходимостью восстановления системы. Эта функция помогает вернуть ее целостность и лучше всего справляется с исправлением ошибок в реестре .

В процессе работы происходит замена поврежденных или измененных данных реестра, что позволяет Windows вернуться к нормальному функционированию.
Однако что делать, если повреждение случилось до создания точки восстановления? В таком случае откат ничего не изменит и система продолжит работать в соответствии с режимом последнего копирования.
Обобщая вышесказанное, даже в условиях успешного восстановления операционной системы, пользователи рискуют потерять важные данные. Ведь все установленные на компьютер файлы с момента создания последней точки отката могут попросту исчезнуть.
Можно ли вернуть утерянные данные? К сожалению, компания Microsoft не предусмотрела для своей операционной системы Windows подходящих приложений. Поэтому единственным доступным вариантом остается специализированное программное обеспечение, способное из руин библиотеки жесткого диска собрать по фрагментам каждый файл и восстановить информацию.
Перед тем как перейти непосредственно к восстановлению файлов, давайте рассмотрим почему утерянные документы можно с легкостью вернуть.
Содержание статьи:
Любую информацию с диска можно восстановить
На каждом жестком диске может присутствовать от одного до нескольких логических разделов, в зависимости от пожеланий пользователя. Основной их задачей является хранение и управление информацией. Записывая в них новые данные, происходит добавление структуры каталогов, которые тем не менее не пропадают с диска даже после отката системы.
При помощи Starus Partition Recovery вы можете с легкостью просканировать жесткий диск и вернуть нужные данные.
Как восстановить утерянные файлы после отката операционной системы
Подключите жесткий диск к другому компьютеру, как подчиненный (второй). Загрузите приложение и воспользуйтесь приведенной ниже несложной инструкцией:
1. Запустите Starus Partition Recovery. В открывшемся окне Мастера восстановления нажмите Далее и выберите диск, который нужно просканировать.
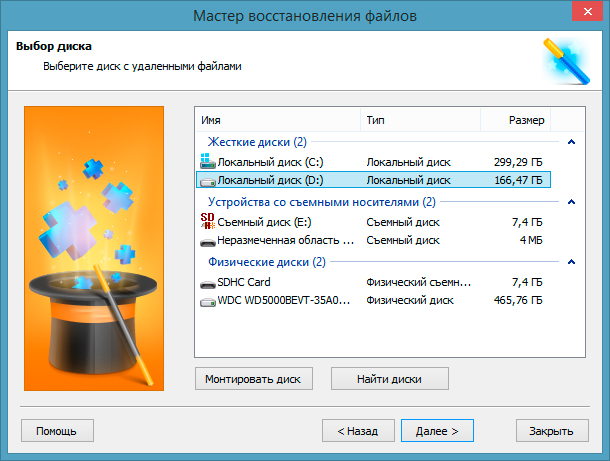
2. Вам будет предложено два варианта проверки:
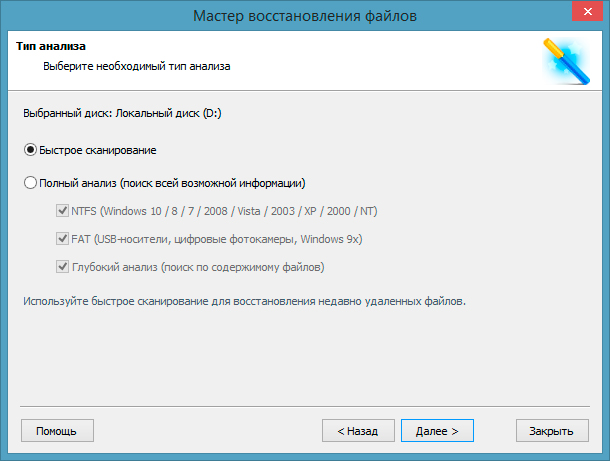
3. С помощью удобной функции предпросмотра вы можете изучить имеющиеся на HDD файлы и выбрать те, которые нужно восстановить. Приложение позволяет посмотреть как графические, так и видео, текстовые материалы.
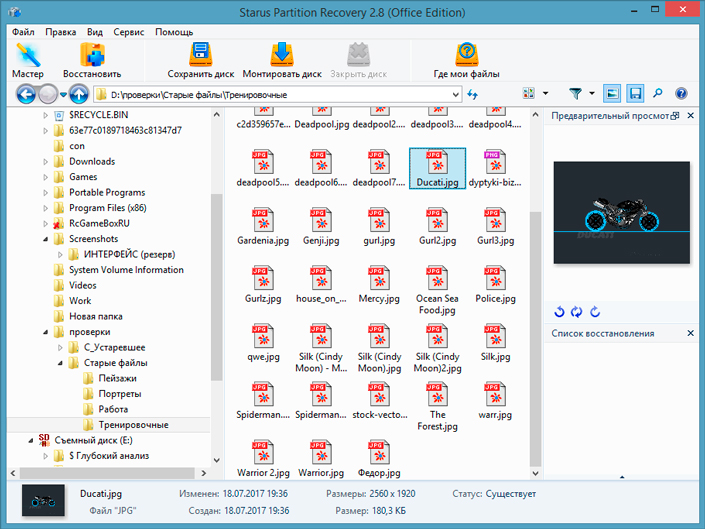
4. Определившись с выбором, выделите нужные документы, кликните по любому из них правой кнопкой мыши и нажмите Восстановить.
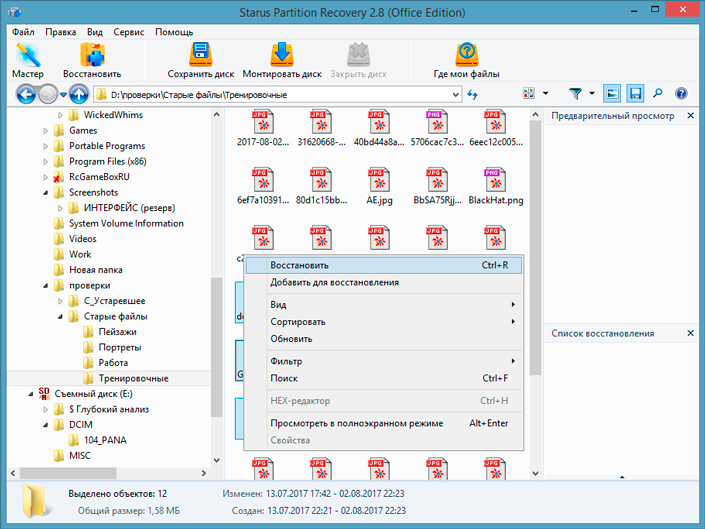
Примечание: Не экспортируйте файлы на тот же диск, с которого вы их восстанавливаете. Подобное действие может привести к перманентной потере данных, лишив любой возможности их вернуть.
Вы можете скачать и опробовать программу для восстановления файлов после отката системы Windows, совершенно бесплатно! Функционал программы располагает окном пред-просмотра. Данная функция поможет убедится, что конкретный файл не поврежден и не перезаписан и подлежит полному восстановлению.
Похожие статьи про восстановление данных:

Как восстановить данные после сбоя, неудачного обновления Windows 10
Никто из нас не застрахован от сбоев как аппаратных, так и системных. Многие ошибки, к сожалению, мо.

Важные правила для успешного восстановления ваших данных
В этом руководстве мы рассмотрим как правильно пользоваться “мастером по восстановлению данных”. Ста.

Как разблокировать диск с установленной на нем Windows
В современном цифровом мире существует масса всевозможных ошибок операционной системы, с которыми еж.
Читайте также:

