Если отключить файл подкачки или задать начальный размер менее чем 400
Обновлено: 02.07.2024
После включения компьютера файлы операционной системы, а также запущенные пользователем приложения, загружаются в оперативную память, из которой скорость чтения данных в десятки раз выше, нежели у самых быстрых жёстких дисков. Но если ОЗУ (DDR) недостаточно для загрузки всех файлов, то задействуется так называемый «файл подкачки».
Для чего нужна виртуальная память Windows 10. Как увеличить файл подкачки, его настройки и многое другое, мы подробно разобрали в этой статье.
Файл подкачки в Windows 10, что такое pagefile sys и swapfile sys
Файл подкачки — это выделенная область на винчестере, которая используется как вспомогательная для ОЗУ. Например, в ПК установлено всего 2 гигабайта оперативной памяти. Пользователь включил компьютер, запустил браузер, открыл 10 вкладок, и это всё уже занимает 2,5 гигабайт. Также стоит помнить, что ОС требует для своей работы 1,5 гигабайта ОЗУ. То есть ПК «не хватает» 2 гигабайта дополнительной ОЗУ. Поэтому часть неиспользуемых прямо сейчас файлов он помещает в раздел подкачки.
Это позволяет высвободить оперативную память под текущие задачи.
В Windows 7 и ниже использовался всего один файл подкачки — pagefile.sys. Он расположен на диске C, задействуется по мере необходимости, то есть, когда системе недостаточно имеющегося объёма ОЗУ.

Файл подкачки Windows 10 имеет несколько иную структуру. Точнее, он разделён на 2 части: pagefile и swapfile. Первый используется на потребности самой операционной системы и запущенных пользователем приложений, второй — только для работы программ из «Магазина приложений Windows».

Размер файла подкачки (pagefile) пользователь может настроить самостоятельно. А вот объём swapfile самостоятельно определяется системой, изменить его штатными средствами невозможно.
Файл подкачки Windows 10 оптимальный размер
Задействуется файл подкачки по умолчанию в Windows сразу после первого запуска операционной системы. И его оптимальный размер рассчитывается автоматически, исходя из установленного объёма ОЗУ. Узнать, какого размера сейчас файл подкачки можно, просто открыв в проводнике диск С.
Узнать, какой размер файла подкачки подойдёт вашему ПК, можно по следующей схеме:
- Если ОЗУ 4 гигабайта или менее, то оптимальный размер подкачки — 6 гигабайт или больше.
- Если ОЗУ 8 гигабайта или больше, то оптимальный размер pagefile — от 2 до 4 гигабайт.
- Если ОЗУ 16 гигабайт или больше, то использовать подкачку не нужно. Включение функции будет только замедлять систему, так как в Windows предусмотрена автоматическая выгрузка в него временно неиспользуемых данных.
Как отключить файл подкачки в Windows 10

Отключение файла подкачки в некоторых случаях действительно даёт быстродействие системы, так как Windows придётся реже обращаться к жёсткому диску. Актуально для тех компьютеров, в которых используются традиционные HDD. У них скорость чтения достаточно низкая, что нередко и становится причиной медленной работы ОС, даже если установлен мощный процессор.
И перед тем, как отключить файл подкачки Windows 10, следует учесть, что делать это необходимо лишь, если в компьютере или ноутбуке установлено порядка 16 гигабайт оперативной памяти, и при этом пользователь редко использует «тяжёлые» программы (например, видеоредактор). В остальных случаях этого делать не следует, так как возможны самопроизвольные закрытия приложений при нехватке ОЗУ.
Отключаем swapfile sys
Штатными средствами отключить файл подкачки swapfile невозможно. Но это можно сделать при помощи редактирования реестра. Потребуется:
- Нажмите Win+ R и введите «regedit».
- В окне редактора необходимо пройти этот путь HKEY_LOCAL_MACHINE\SYSTEM\CurrentControlSet\Control\Session Manager\Memory Management (можете отсюда скопировать и вставить у себя)
- В правом разделе окна нужно на свободной области кликнуть правой кнопкой мыши и выбрать «Создать», указать «Значение DWORD (32 бита)».
- Ввести название параметры «SwapfileControl».
После этого редактор реестра можно закрыть. Останется лишь перезагрузить ПК. Со следующей загрузки ОС файл подкачки (swapfile) использоваться не будет. Но вместо этого объём постоянной занятой ОЗУ увеличится примерно на 25 – 200 мегабайт (зависит от количества установленных приложений из магазина).
Видеоинструкция
Отключаем pagefile sys
А вот отключить этот файл подкачки можно штатными средствами Windows, использовать настройки реестра не понадобится. Необходимо выполнить следующие действия:
- Кликнуть правой кнопкой мыши на «Мой компьютер»
- Выбрать «Свойства».
- В открывшемся окне нажать «Дополнительные параметры системы».
- Во вкладке «Дополнительно» нужно в разделе «Быстродействие» перейти в «Настройки»
- В следующем окне перейти во вкладку «Файл подкачки», кликнуть «Изменить».
- Откроется окно «Виртуальная память». Указать «Без файла» и нажать «Ок». Там же можно установить любое другое значение для него или вовсе переместить на другой диск.
- После отключения pagefile система автоматически запросит выполнение перезагрузки ПК.
- Создать файл подкачки можно в том же самом меню, выбрав «Указать размер» или «По выбору систему» и нажав «ОК». Ниже подробно расписано
Как увеличить файл подкачки в Windows 10
Если пользователю необходимо увеличить файл подкачки, например, так как планируется работать с «тяжёлыми» программами, то для этого нужно:

- Перейти в раздел «Виртуальная память» (по инструкции выше)
- Выбрать «Указать размер» и ввести нужное значение. Нужно учесть, что pagefile зарезервирует место жёстком диске! То есть сделать его больше, чем доступно свободной памяти на накопителе — невозможно.
Но можно сделать 2 файла pagefile и каждый поместить на отдельный диск. Правда, на производительность это скажется не лучшим образом.
Подобный «трюк» следует выполнять, если в компьютере установлено несколько жёстких дисков. И для каждого — делать отдельный pagefile. Это, действительно, может положительно сказаться на быстродействии.
Как уменьшить файл подкачки в Windows 10
Уменьшение файла подкачки потребуется в тех случаях, если на накопителе осталось слишком мало свободного места. Чтобы уменьшить размер файла подкачки в Windows 10, необходимо выполнить почти то же самое:
После уменьшения размера файла ПК запросит выполнение перезагрузки, так как выгруженные в «подкачку» данные система удалить другим образом не может.
Как включить функцию очищения файла подкачки
Из-за того, что в файл подкачки помещаются данные из оперативной памяти, то в нём могут оказаться и конфиденциальные сведения о пользователе. Например, реквизиты его банковской карты или пароли для входа на различные сайты. И если злоумышленник получит доступ к жёсткому диску, то теоретически он сможет расшифровать pagefile и извлечь из него все необходимые данные.
Разработчики из Microsoft отлично это понимают, поэтому добавили в Windows возможность включить функцию очистки файла подкачки при каждом выключении компьютера. Все данные из pagefile будут заменены на «0».
Чтобы очистить в Windows 10 файл подкачки, необходимо:
Единственный недостаток во включении очистки pagefile — это то, что компьютер после этого будет дольше выключаться. Чем объём файла подкачки больше — тем дольше это займёт времени.
Как удалить файл подкачки pagefile sys и swapfile sys в Windows 10
Если попытаться удалить файл подкачки, то ничего не получится. Swapfile и pagefile — это зарезервированные системой файлы. А это означает, что при попытке их удалить просто появится окно с ошибкой, указывающее на то, что удаление выполнить нельзя.
Обязательно до того, как настроить файл подкачки или полностью его отключить, нужно учесть, что если ОЗУ установлено менее 1 гигабайта, то ряд служб при запуске Windows будут автоматически отключены с целью высвобождения оперативной памяти. Например, некоторые из сетевых протоколов будут временно не поддерживаться.
Настройка файла подкачки Windows 7 и 8.1
В Windows 7 и 8.1 файл подкачки используется только pagefile. Swapfile — не создаётся, так как эта функция появилась только в Windows 10.
Принцип настройки — аналогичный. Для того чтобы включить файл подкачки, нужно:
Как перенести файл подкачки на другой диск
По умолчанию файл подкачки (pagefile) создаётся на системном диске автоматически, то есть там, где установлен Windows. Чтобы его перенести на другой раздел, нужно:
- Перейти в настройки «Виртуальная память» («Параметры» — «Система» — «О программе» — «Дополнительные настройки» — «Дополнительно» — «Параметры» — «Быстродействие» — «Изменить»).
- Выбрать раздел «С», указать «Без файла».
- Выбрать другой раздел, нажать «Указать размер» и ввести необходимое значение файла подкачки.
Нажать «ОК».
Затем обязательно перезагрузить ПК.
Что делать, если из-за манипуляций с файлом подкачки были утеряны важные данные
Вероятность возникновения каких-либо проблем с работой ОС, если выполняется настройка файла подкачки в Windows 10 — минимальная. Даже если Windows при загрузке показывает ошибку, то достаточно выполнить перезагрузку, чтобы ОС автоматически установила новые параметры работы файла подкачки.
Если же отказывается вообще загружаться, то рекомендуемые действия:

- Воспользоваться загрузочным диском Acronis Dis Director. В нём есть интегрированная утилита «Recovery Expert», которая во многих случаях помогает восстановить структуру жёсткого диска.
- Если при загрузке появляется окно диагностики неполадок Windows, то воспользоваться функцией «Восстановление». Программа автоматически проверит систему на наличие каких-либо сбоев, восстановит параметры загрузки до начальных.

Если данные рекомендации не помогли, то в 99% случаев потребуется полностью переустановить Windows. Как это сделать, я подробно описал здесь.
Итого, файл подкачки в Windows 10 — это встроенная функция, помогающая ПК нормально работать в условиях малого объёма ОЗУ, установленного в системе. Если быстродействие ПК устраивает, то следует использовать «Автоматически по выбору системы». Это гарантирует, что никаких сбоев не возникнет, а размер файла подкачки при необходимости будет увеличен прямо во время работы Windows.
Чтобы расширить возможности Виндовс 10, разработчиками был предусмотрен файл подкачки (pagefile.sys), как своего рода резерв для оперативной памяти. То есть в случае если последняя подходит к концу, система начинает задействовать виртуальную память, под которой и подразумевается файл подкачки в совокупности с ОЗУ. Больше о возможностях этого расширения будет рассказано ниже.

Что такое файл подкачки и как он работает
ОЗУ позволяет ПК обрабатывать массу информации, ускоряя запуск и работу процессора. И по сравнению с SSD, она намного быстрее. Например, запуская приложение информация считывается из накопителя и переписывается напрямую в ОЗУ.
Информация внутри приложений также сохраняется именно здесь. Помимо этого, в ней сохраняются все загруженные видеоролики, веб-странички при серфинге и прочие временные документы.
Когда ОЗУ недостаточно, Windows выборочно переносит данные в файл подкачки.
Таким образом приложения работают стабильно и не вылетают в процессе использования. Учитывая то, что резвость RAM меньше, нежели скорость накопителя, пользователь неизбежно сталкивается с упадком в производительности.
И если вы разворачиваете свернутые программы, а последние тормозят, значит Windows восстановил их именно из файла подкачки. Система самостоятельно выбирает, какие именно приложения отправлять в виртуальную память, а какие в pagefile.sys.
Стоит ли отключать файл подкачки и как это сделать.
Есть мнение, что если ОЗУ вполне достаточно, то лучше все-таки файл подкачки отключить. Однако на практике выясняется, что это больше заблуждение, ведь результат никоим образом не улучшает производительность, но при этом приложение могут начать вылетать.
Например, многие пользователи Android достаточно часто сталкиваются с вылетом программ при нехватке оперативной памяти.
При этом, если отключить файл подкачки Windows, некоторые программы и вовсе могут не запускаться. Эксперты советуют оставлять до 30% от общего объема ОЗУ, так как именно такого объема зачастую оказывается достаточно, чтобы забыть о подобных проблемах.
Отключив его, вы сможете освободить несколько гигабайт памяти, однако вскоре пожалеете о таком решении. Единственным исключением является наличие серверной конфигурации, где оперативная память составляет от 32 до 64 ГБ.
Если ваш случай связан с последним примером или вы всё же хотите быстро получить место на своём жёстком диске, то для отключения файла подкачки нужно:
- Открыть «Проводник» и кликнуть по иконке «Этот Компьютер» правой кнопкой.
- Выбрать «Свойства».
- Нажать на «Дополнительные параметры системы», находящиеся в левом меню.
- Кликнуть по «Дополнительно» во всплывшем окне.
- Открыть подраздел «Быстродействие» и выбрать «Параметры».
- В новом окне снова открыть раздел «Дополнительно» и во вкладке «Виртуальная память» нажать на «Изменить».
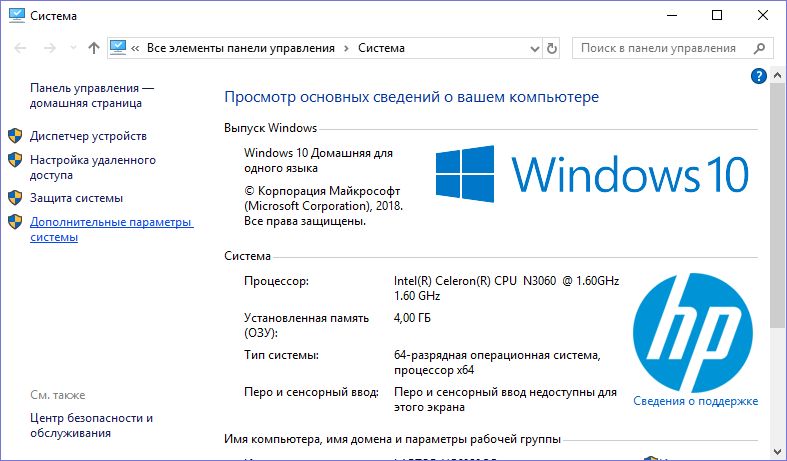
Что если изменить файл подкачки
Windows самостоятельно выбирает, какой именно объём файла подкачки достаточен для того, чтобы компьютер работал стабильно, без каких-либо проблем. Зачастую не приходится что-то менять, поскольку вполне хватает и этих действий.
Ну а если вы всё же захотели вручную изменить размер, то следует придерживаться определённых принципов. Чтобы определить нужный объёма файла подкачки, нужно будет открыть все программы и окна, с которыми вы часто работаете, и отметив занятый ОЗУ объём, удвоить его.
Например, если у вас заполнено 10 Гб из 16, следует удвоить 10 и получив 20, вычесть ваши 16 Гб.
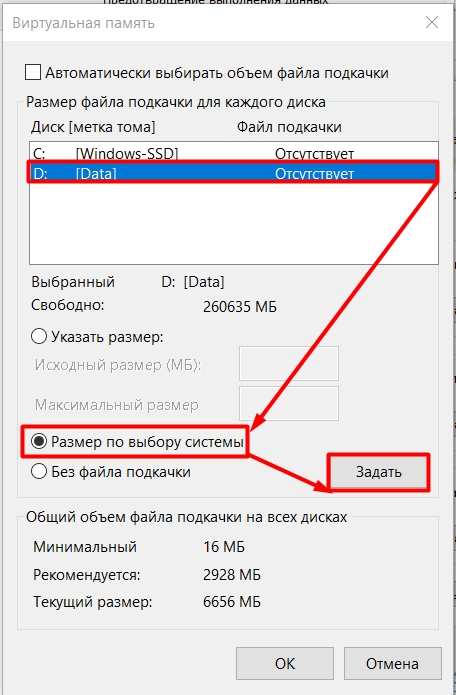
Таким образом вы получите наиболее подходящий размер в 4 ГБ. Посмотреть все вышеперечисленные данные следует в «Диспетчере задач», открыв вкладку «Производительность». Если вы получите показатель со знаком минус, то лучше не трогать объём и ничего не менять.
Файл подкачки крайне необходимая часть всей системы, без которой невозможно представить стабильную работу ПК. И даже если ОЗУ не будет всегда заполняться до максимума, все же бывают случаи, когда программы сильно перегружают всю систему. Именно в этот момент файл подкачки поможет улучшить работоспособность вашего ПК, позволив хотя бы временно забыть о проблемах такого плана.
Одной из функциональных возможностей системы Windows является виртуальная память. Выделенный объем памяти жесткого диска для хранения «виртуальной памяти» - файл подкачки Windows 10. Многие пользователи могли сталкиваться с данным термином в других статьях, уведомлений игр и прочих источников, в данной статье мы опишем основные моменты работы с файлом подкачки.
Что, где и зачем

Файл подкачки (pagefile) – виртуальное дополнение оперативной памяти, используется, чтобы при высоких нагрузках на память, выгружать менее приоритетные процессы из «более быстрой» оперативной памяти в «менее быструю» виртуальную для большей производительности системы. Крайне рекомендуемая для использования функция на компьютерах с малым объемом ОЗУ.
Если говорить об играх, то виртуальная память, может быть слабым звеном в даже в очень мощных конфигурациях – если недостаточный объем «оперативки» не позволяет полноценно обработать игровую сцену, часть ресурсов направляется на файл pagefile, который может быть в несколько раз медленнее, что и будет вызывать статеры и подвисания. Поэтому в игровых сборках не следует пренебрегать объемом ОЗУ и выделением для файла подкачки места на SSD.

Найти расположение файла подкачки довольно просто, включите отображение защищенных файлов. После этого он отобразится в корневой папке системного диска (или где Вы его указали ранее).
Можно также обратить внимание и на Swapfile, который по функционалу напоминает виртуальную памятью и папку TEMP, но для UWP приложений (плиточные приложения или Metro-приложения). Включается он вместе с pagefile и используется отдельно от файла него, имеет динамический объем и не превышает 256 Мб.
Настройка

Настройка выполняется через параметры Свойств системы. Для этого откройте Свойства системы (Win+Pause) и выберите Дополнительные параметры системы.

Или в окне Выполнить введите команду sysdm.cpl

Затем, во вкладке Дополнительно откройте Параметры быстродействия и пройдите в еще одну вкладку Дополнительно.

Откроются параметры выставления, где мы можем задать несколько параметров для каждого логического диска системы: ручное выставление, по выбору Windows или отключаем файл подкачки полностью.
Правила работы для лучшей производительности
1. Что будет если отключить файл подкачки? Будет плохо.
Исключение составляют устройства с большим количеством ОЗУ (16 гигабайт и более) и то в случае, если используются приложения, которые требуют большого потребления оперативной памяти, желательно его не отключать. Если же у Вас планшет на Windows 8 или 10, в котором 16 Гб памяти, и Вы хотите удалить pagefile для высвобождения места или вы думаете можно ли отключить файл подкачки для ПК с 6 гб ОЗУ, то тут ответ однозначен – лучше этого не делать, без него система будет работать еще хуже, чем при даже небольшом объеме (1-2 Гб).
2. Используйте его на более быстром диске.
Если Вы используете SSD как системный диск, то лучше задать Виртуальную память на нём.
Во-первых, операции будут выполняться значительно быстрее, чем на жестком диске.
Во-вторых, прошло то время, когда у твердотельных накопителей был сильно ограниченный запас циклов перезаписи, поэтому не следует ограничивать свой ПК и думать о том как выключить файл подкачки на Windows 10.
3. Не используйте системный диск для хранения файла подкачки.
При использовании другого логического диска (лучше физического диска) для его хранения, уменьшается количество обращений к системному диску и в теории должно положительно сказаться на быстродействии ПК. Момент довольно спорный, если Вы используете SSD как системный диск, возникает вопрос, куда же задавать Pagefile. В лично моём случае, после нескольких тестов в играх и «тяжелых приложениях», я предпочел SSD. В случае с HDD возникали небольшие статеры и FPS дропы при тестировании, чего не было замечено на SSD.
4. Мало ОЗУ – увеличивай файл подкачки.
В нынешних реалиях, когда играх нужно от 8 Гб памяти, а браузер может «забивать» всю «оперативку» на 100%, довольно сложно сказать, сколько именно Вам нужно задать для виртуальной памяти. Могу предложить базовые рекомендации, но если Вы часто играете или наоборот, практически не нагружаете ПК, следующие значения могут Вам не подойти:
- Менее 2 Гб - от 2 до 4 Гб виртуальной (100-200%)
- 4 Гб – от 4 до 6 Гб (100-150%)
- 8 Гб – от 2 до 4 Гб (25-50%)
- 16 Гб и Выше – можно оставить на выбору системе или как вариант уменьшить файл подкачки.
- Для игр и «тяжелых» приложений значения могут увеличиться на 50-100%
Мы с Вами примерно определили оптимальный размер файла подкачки на Windows 10 и диск, на котором будет находиться Pagefile, и в рамках ознакомления пройдемся по основным командам в CMD, если вдруг графический интерфейс будет зависать или не работать.
Команды для CMD
| Значение | Команда |
|---|---|
| Удаление всех значений | wmic pagefileset delete |
| Удаление конкретного значения | wmic pagefileset where name="путь" delete |
| Создание файла | wmic pagefileset create name="путь" |
| Задать размер | wmic pagefileset where name="путь" set InitialSize=2048,MaximumSize=4096 |
| Дополнительные сведения | wmic pagefile list /format:list |
| wmic pagefileset list /format:list |
В общем и целом мы разобрались как перенести файл подкачки на другой диск в Windows 10 и 7, настроить его размер и как отключить файл подкачки на Windows 10 в случае необходимости. Ведь повышение производительности и оптимизация работы Windows для многих пользователей одна из ключевых целей при работе с системными файлами или службами, описанные в данной статье действия должны помочь Вам немного оптимизировать систему и снизить нагрузку ОЗУ (или наоборот на жесткий диск).
Файл подкачки в Windows служит для расширения оперативной памяти в том случае, если ее не хватает. Написали для вас шпаргалку по манипуляциям с подкачкой: как ей управлять?
Файл подкачки, или виртуальная память — это системный файл на жестком диске компьютера, который Windows использует, чтобы компенсировать нехватку оперативной памяти, если приложениям ее не хватает. Что это за файл, как он работает, что о нем нужно знать, как увеличить файл подкачки в Windows 10, или, наоборот — как отключить файл подкачки в Windows 10, читайте в нашей шпаргалке.
Файл подкачки в Windows: зачем он нужен и как работает?
Всем известно, что запущенные приложения на компьютере выполняются в оперативной памяти (ОЗУ, RAM). Выражаясь образно, при запуске приложения считываются с жесткого диска и временно «переписываются» в оперативную память. Вся информация в приложениях тоже хранится в оперативной памяти до тех пор, пока вы их не закроете.
Когда количество оперативной памяти заполняется, в дело вступает так называемый «файл подкачки». Это скрытый системный файл на жестком диске, который может выполнять функции ОЗУ. Вместо того, чтобы закрыть приложение, которому не хватает RAM, Windows скидывает его в файл подкачки и при необходимости возвращает обратно.
Какие приложения отправлять в файл подкачки, система решает сама. К примеру, приложение, которое долго находится в свернутом состоянии может быть помечено системой как неактуальное. При нехватке RAM оно отправится в файл на жестком диске, чтобы немного почистить память.
В современных компьютерах устанавливается достаточно много ОЗУ, поэтому файл подкачки используется редко. Но если вы замечаете, что приложение при открытии немного «подлагивает», а индикатор жесткого диска на ПК мигает, значит, Windows возвратила его в RAM из файла подкачки. Если это происходит часто, стоит задуматься о том, чтобы докупить немного памяти.
Файл подкачки в Windows 10: что такое pagefile.sys и swapfile.sys?
В Windows 10, в отличие от более старых версий Windows, используются два файла подкачки: pagefile.sys и swapfile.sys. Они хранятся в корне диске C:\ и найти их можно, если включить на своем компьютере отображение скрытых и системных файлов.
В файл pagefile.sys при нехватке памяти отправляются обычные приложения, которые вы устанавливаете из разных источников — браузер, графический редактор, мессенджеры и так далее. А в файл swapfile.sys — встроенные приложения Windows 10 и приложения, установленные из Магазина Windows.
Swapfile и Pagefile всегда работают в паре. Объем swapfile.sys не превышает пары десятков мегабайт, а вот pagefile.sys в процессе работы может «раздуваться» до нескольких гигабайт. Из-за этого некоторые ищут способ, как отключить файл подкачки в Windows 10, чтобы освободить место на диске. Но если сделать это, отключится и swapfile.sys — а без него многие встроенные приложения Windows 10 просто перестанут запускаться.
Файл подкачки Windows 10: оптимальный размер
Вообще-то, ваша «виндовс» сама решает, какой объем файла подкачки ей нужен, и стандартного объема хватает в большинстве случаев. Кроме того, на компьютерах с большим количеством RAM он вообще довольно редко используется.
Но можно высчитать, сколько составляет оптимальный объем файла подкачки в Windows 10 и самостоятельно. Расскажем, как сделать это правильно.
- Откройте все нужные вам приложения. Затем запустите Диспетчер задач(Ctrl+Alt+Delete) и посмотрите на занятый объем RAM на вкладке Производительность.
- Умножьте объем занятой памяти на 2. К примеру, 3 ГБайт из 4 ГБайт занято, значит — 6 ГБайт.
- Вычитаем из полученного значения количество вашей RAM. 6 минус 4 — 2 ГБайт. Это и есть оптимальный размер файла подкачки для вашего ПК. Если у вас получился отрицательный размер, значит вам не надо увеличивать, уменьшать или вообще как-то изменять стандартный объем файла подкачки.
Не рекомендуется поднимать и повышать размер файла подкачки более чем в три раза от актуального объема ОЗУ.
Как увеличить файл подкачки в Windows 10?
Расскажем, как поставить файл подкачки на Windows 10 в оптимальное значение.
Как отключить файл подкачки в Windows 10?
Вообще-то, отключать файл подкачки не рекомендуется. Во-первых, приложения начнут «вылетать» (самопроизвольно перезагружаться), а некоторые вообще не смогут запуститься. Но если у вас много RAM, а место на жестком диске осталось мало, то отключение файла подкачки позволит освободить пару Гбайт. Главное — потом не пожалеть о своем решении. Может быть, вам поможет очистка диска, или нужно почаще очищать кэш браузера?
Нижеприведенные инструкции нужно использовать на свой страх и риск!
Отключаем pagefile.sys
Отключаем swapfile.sys
Как переместить файл подкачки?
Есть небольшая хитрость, как настроить файл подкачки на Windows 10. Если в вашем компьютере стоят несколько дисков, можно перенести файл подкачки с системного диска (не раздела!) на другой диск.
- Для этого в уже знакомом приложении Настройка представления и производительности системы > Дополнительно > Виртуальная память нажмите Изменить.
- Снимите отметку возле пункта Автоматически выбирать объем файла подкачки. Затем выделите ваш системный диск и нажмите Без файла подкачки. Нажмите Задать > ОК.
- Выберите в том же списке диск, на котором вы хотите хранить файл подкачки. Нажмите Размер по выбору системы > Задать. Кликните ОК и перезагрузите компьютер, чтобы система применила ваши настройки.
ВАЖНО: не рекомендуется перемещать файл подкачки на SSD, так как это может сократить срок его службы, увеличив число циклов перезаписи.
Понравилась статья? Подпишитесь на канал, чтобы быть в курсе самых интересных материалов
Читайте также:

