Vmware powercli как установить
Обновлено: 04.07.2024
Хотите узнать, как выполнить установку Vmware PowerCLI? В этом уроке мы покажем вам, как установить и настроить установку Vmware PowerCLI на компьютер под управлением Microsoft Windows.
Этот учебник был протестирован на Windows 10
Этот учебник был протестирован на Vmware ESXi 6.7
Vmware ESXi Playlist:
На этой странице мы предлагаем быстрый доступ к списку видеороликов, связанных с Vmware ESXi.
Не забудьте подписаться на наш канал YouTube, названный FKIT.
Учебное пособие по VMware ESXi:
На этой странице мы предлагаем быстрый доступ к списку руководств, связанных с Vmware Esxi.
Учебник - Установка Vmware PowerCLI
Во-первых, нам нужно установить необходимые пакеты.
Откройте командную строку командной строки Windows Powershell.
На Powershell используйте следующие команды, чтобы проверить версию PowerShell.
Name Value
---- -----
PSVersion 5.1.14393.0
PSEdition Desktop
PSCompatibleVersions
BuildVersion 10.0.14393.0
CLRVersion 4.0.30319.42000
WSManStackVersion 3.0
PSRemotingProtocolVersion 2.3
SerializationVersion 1.1.0.1
В нашем примере установлена версия Powershell: 5.1.14393.0
Если ваша версия Powershell не 5 или выше, вам придется загрузить и установить последнюю Пакет управления Windows Management Framework
Windows Management Framework отвечает за обновление версии PowerShell вашего компьютера.
В PowerShell используйте следующие команды для установки необходимых модулей.
Система запросит подтверждение.
NuGet provider is required to continue
PowerShellGet requires NuGet provider version '2.8.5.201' or newer to interact with NuGet-based repositories.
The NuGet provider must be available in 'C:\Program Files\PackageManagement\ProviderAssemblies' or 'C:\Users\Administrator\AppData\Local\PackageManagement\ProviderAssemblies'.
You can also install the NuGet provider by running 'Install-PackageProvider -Name NuGet -MinimumVersion 2.8.5.201 -Force'.
Do you want PowerShellGet to install
and import the NuGet provider now?[Y] Yes [N] No [S] Suspend [?] Help (default is "Y"): Y
Система запросит подтверждение
Untrusted repository
You are installing the modules from an untrusted repository. If you trust this repository, change its InstallationPolicy value by running the Set-PSRepository cmdlet.
Are you sure you want to install the modules from 'PSGallery'?[Y] Yes [A] Yes to All [N] No [L] No to All [S] Suspend [?] Help (default is "N"): Y
После завершения установки используйте следующую команду, чтобы отобразить доступные модули PowerShell.

VMware PowerCLI начиная с версии 6.5.1 больше не распространяется через MSI-файл для автоматической установки, последняя версия, которую можно использовать для автоматической установки осталась 6.5. Теперь установка выполняется через сам PowerShell.
Существует два способа установки PowerCLI с помощью нового метода: онлайн, который подходит для машин имеющих прямое подключение к сети Интернет и оффлайн, для машин без доступа в Интернет.
Чтобы приступить к установке новой версии VMware PowerCLI, необходимо сначала удалить старую версию, установленную с помощью MSI-файла, это можно сделать через панель управления. Для этого необходимо открыть панель управления, выбрать VMware PowerCLI и нажать правой кнопкой мыши и выбрать Uninstall.
После завершения работы мастера, стоит проверить, что папка "PowerCLI" была удалена из директории: C:\Program Files (x86)\VMware\Infrastructure\. По окончании удаления старой версией PowerCLI, можно приступать к установке новой версии.
Online установка PowerCLI на компьютере с доступом к сети Интернет
Для того чтобы выполнить установку VMware PowerCLI онлайн, потребуется выполнить следующие действия:
1. На компьютере с Интернет соединением запустить командную строку Powershell:
2. В открывшемся окне выполнить командлет: и убедиться, что модуль VMware.PowerCLI был найден в галерее PowerShell (PSGallery)

3. Установить VMware.PowerCLI параметр Scope CurrentUser - указывает, что необходимо выполнить установку модуля только для текущего пользователя (это не требует привилегий администратора)
После успешной установки модулей можно проверить доступность набора команд VMware, например при помощи командлета:
Установка PowerCLI через PowerShell
Если по каким, то причинам вы не хотите ставить толстого клиента, то вы можете воспользоваться установкой, через интернет, и бонусом будет, получение самой свежей версии. Для этого откройте power shell от имени администратора и введите команду:
Install-Module -Name VMware.PowerCLI -AllowClobber -Force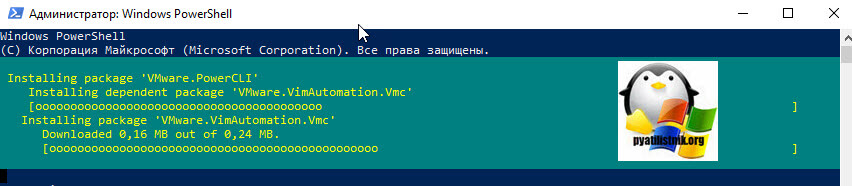
Если у вас появится ошибка:
Install-Module : Имя "Install-Module" не распознано как имя командлета, функции, файла сценария или выполняемой программы. Проверьте правильность написания имени, а также наличие и правильность пути, после чего повторите попытку.строка:1 знак:1
+ Install-Module -Name VMware.PowerCLI -AllowClobber -Force
+
+ CategoryInfo : ObjectNotFound: (Install-Module:String) [], CommandNotFoundException
+ FullyQualifiedErrorId : CommandNotFoundException

Установка PowerCLI через репозиторий Choco
Ранее я вам подробно рассказывал, о том как с помощью репозитория Choco можно устанавливать огромное количество программ прямо из интернета с помощью командной строки, это аналог встроенного репозитория Winget. Если вы его используете, то установить последнюю версию Vmware Power CLI очень просто. Для начала запустите командную строку или оболочку PowerShell от имени администратора и введите:
Это покажет вам все текущие пакеты находящиеся в репозитории Choco и ключевым словом VMware. Найдите там пакет vmware-powercli-psmodule, в моем примере это 12 версия.

Далее произведем его установку с помощью команды:
Будет загружена последняя версия пакета vmware-powercli-psmodule, и дополнительные компоненты netFramewark. Согласитесь на их установку, введя "A"


В результате у вас на рабочем столе появиться ярлык VMware.PowerCLI, на этом установка закончена. Если получите ошибку:
Import-Module : Невозможно загрузить файл C:\Program Files\WindowsPowerShell\Modules\VMware.VimAutomation.Sdk\12.2.0.17531155\VMware.VimAutomation.Sdk.psm1, так как выполнение сценариев отключено в этой системе.

Процесс установки дистрибутива vSphere PowerCLI
Запускаем установщик vSphere PowerCLI 5.5. Если у вас не установлены дополнительные компоненты такие как VMware Remote Console Plug-in 5.1 и VMware VIX, то сначала начнется их установка. Жмем Install.

Как установить Vsphere Power CLI-01
Начнется установка VMware Remote Console Plug-in 5.1

Как установить Vsphere Power CLI-02
В первом окне мастера жмем "next"

Как установить Vsphere Power CLI-03
Для инсталляции, нажмите соответствующую кнопку "Install".

Как установить Vsphere Power CLI-04
После установки жмем "Finish".

Как установить Vsphere Power CLI-05
Далее начнется установка VMware VIX

Как установить Vsphere Power CLI-06
На экране мастера установки жмем "next".

Как установить Vsphere Power CLI-07
Соглашаемся с лицензионным соглашением, поставив галку "I accept the term in the license agreement" и жмем "next".

Как установить Vsphere Power CLI-08
При желании можем задать каталог установки.

Как установить Vsphere Power CLI-09

Как установить Vsphere Power CLI-10
После окончания установки VMware VIX нажмите "Finish".

Как установить Vsphere Power CLI-11
После установки данных компонентов откроется мастер установки Vsphere Power CLI 5.5
В этой статье попытаюсь рассмотреть инсталляцию замечательного инструмента для администрирования и автоматизации управления виртуальной средой vSphere – PowerCLI. По правде сказать, PowerCLI поддерживает и может управлять не только vSphere, но и рядом других продуктов VMware, а именно:
- NSX-T
- VMware Cloud Director
- VMware vSAN
- VMware Site Recovery Manager
- vRealize Operations Manager
- VMware Horizon
- VMware Cloud on AWS
- VMware Hybid Cloud Extension
Но к сожалению, или к счастью данный список за пределами нашего топика, и мы сосредоточены на установке и базовом использовании PowerCLI.
Что такое PowerCLI? Это инструмент администрирования вышеописанных продуктов VMware из командной оболочки PowerShell, который после инсталяции добавляет множество дополнительных командлетов в PowerShell для работы с ними. Становиться очень удобно автоматизировать многие рутинные процессы и отчеты в инфраструктуре. Для базового администрирования vSphere PowerCLI не сильно подходит ввиду определенной сложности команд и времени, необходимом на их ввод в консоль.
Рассмотрим два варианта установки PowerCLI. Первый вариант прост и подразумевает наличие на машине, на которой производится установка доступа в интернет, а второй – где интернета нет. В обоих случаях, если присутствует старая версия, установленная при помощи MSI файла, ее необходимо удалить через панель управления.
Установка PowerCLI на машину с интернетом
Как ясно из названия нам потребуется доступ в интернет и консоль PowerShell. Запускаем PowerShell от имени администратора и используем команду:
Опционально можно использовать ключ, чтобы установить PowrCLI только для текущего пользователя:
Если на нашей машине ранее не было установок модулей PowerShell из интернета, то скорее всего пошик ругнется на источник пакетов PSGellery и спросит, что делать, выбираем «Y» и продолжается установка. После завершения процесса инсталляции модуля PowerCLI убеждаемся, что все установилось и появились новые командлеты:
Нам вывалится огромный список командлетов PowerCLI, что означает что установка прошла успешно и можно приступать к их использованию.
Установка PowerCLI на машину без интернета
Частенько в работе инженеров и администраторов возникает задача установить PowerCLI не имея выхода в мировую паутину, например разворачивая инфраструктуру где ни будь в вагончике в Сибири либо же по соображениям политик безопасности.
Мы увидим список мест где у нас лежат модули пошика, у меня это:
Если мы хотим, чтобы PowerCLI был доступен для всех пользователей данного компьютера, нам нужно распаковать скачанный архив в “C:\Program Files\WindowsPowerShell\Modules”, а если требуется что бы только текущий пользователь мог использовать PowerCLI, то наш выбор “C:\Users\%UserName%\Documents\WindowsPowerShell\Modules ”.
Если вы устанавливаете PowerCLI этим методом, то после того как вы распаковали содержимое архива по одному из путей выше, нужно разблокировать папки модулей командой:
В моем примере указан путь установки для всех пользователей, в вашем случае используйте тот куда вы распаковали.
Теперь проверяем ранее приведенной командой доступность командлетов PowerCLI.
Видим, что они присутствуют и можем приступать к работе.
Как пользоваться PowerCLI
Теперь остановимся на использовании данного решения в администрировании. Итак, после того как мы установили PowerCLI и воспылали желанием его использовать, нам нужно подключиться к нашей инфраструктуре vSphere, это может быть, как vCenter так и одиночный хост ESXi. В случае хоста ESXi нужно учесть, что если он лицензирован бесплатной лицензией, то использовать PowerCLI с ним не получиться. Давайте начнем. Открываем консоль PowerShell и запускаем команду:
Эта команда подключает нас к инфраструктуре VMware. Нам сразу же всплывет окно для вывода логина и пароля и после успешной аутентификации мы будем подключены к vCenter или ESXi. Логин с паролем мы можем ввести вместе с командой:
Но это достаточно небезопасно. Можно использовать переменную для аутентификационных данных, а потом вставить ее в команду выше:
В команде выше мы использовали ключ «–SaveCredentials», с помощью которого наши логин и пароль запоминаются PowerShell-ом и в последствии при подключении к этому vCenter нам нет необходимости повторно их вводить, если мы работаем на машине под тем же самым пользователем. Если вы подключаетесь к vCenter в первый раз, у которого нет доверенного сертификата, как это бывает в большинстве случаев, то добавьте ключ «–Force» в конец команды, что бы проверка сертификата игнорировалась. Или используйте предварительно команду ниже, чтобы определить будущую реакцию PowerCLI на не доверенные сертификаты.
После того как мы залогинились, можно приступать к работе. Что бы ознакомиться с доступными командами PowerCLI можно использовать команду ниже.
И Мы увидим весь список доступных команд PowerCLI. С помощью следующей команды мы можем получить информацию о какой-либо интересующей нас команде, о ее синтаксисе и функционале.
Это отлично помогает разобраться в устройстве командлетов и подобрать нужный для ситуации. Запомнить все командлеты нереально, даже если вы пользуетесь PowerCLI и PowerShell постоянно, то и дело придется регулярно использовать Get-Help. Теперь рассмотрим базовые команды и примеры с ними.
Работа с VM
Для базовой работы с виртуальными машинами в vSphere используются командлеты, в составе которых есть «VM». Вот список этих команд:
Думаю, понятно по названию команд что они делают. Давайте рассмотрим пару примеров. В примере ниже мы создадим VM с простой конфигурацией.
А теперь из шаблона с использование кастомизации.
Клонирование существующей виртуальной машины.
А теперь рассмотрим более интересный пример. У PowerShell есть много прекрасных свойств и одно из них — это работа с различными источниками данных, например, с CSV фалами. Для начала нам нужен CSV файл со списком VM и их требуемыми характеристиками. Например, такого состава.
| name | mem | cpu | gb |
| vm-01 | 2 | 2 | 128 |
| vm-02 | 4 | 2 | 256 |
Мы с помощью PowerShell импортируем содержимое файла в переменную, а затем циклом воспроизведем команду по созданию VM с параметрами из ее строки.
Также возможно создать множество машин похожим способом, но с использованием XML файла как источника информации. Допустим мы имеем XML с таким содержанием.
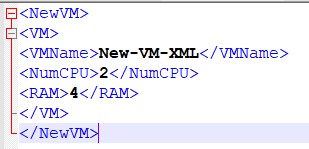
Теперь загрузим его содержимое в переменную.
Затем создаем машину.
И вуаля… Можно усложнять у увеличивать количество данных в источнике информации, что придаст нам удобности и гибкости. Так же мы с помощью PowerCLI можем использовать недоступный из GUI инструмент – InstantClone, который используется в VMware Horizon для быстрого создания машин для развертывания VDI ресурсов. Об этом отлично написано в блоге Уильяма Лама .
Теперь сделаем с помощью PowerCLI список всех включенных машин и выгрузим его в CSV файл.
Список машин, где не установлены VMware Tools или устарели.
Где подключен CD привод и отключим его.
Список снепшотов. О это моя любимая тема. Когда инфраструктура большая и множество людей имеют доступ к vSphere, в промышленных масштабах растет и количество создаваемых снепшотов, которые нам как администратору приходиться вовремя удалять.
Управление хостами ESXi
Рассмотрим примеры управлением ESXi хостами. Для этого нам понадобятся команды с именами «VMHost».
По названиям команд нетрудно определить их назначение.
Введем хост в Maintenance Mode.
Переместим хост в другой кластер, для этого предварительно нужно ввести его в Maintenance.
С остальными командами проблем думаю не должно быть, кроме того, что перед какими-то серьезными действиями хост должен быть переведен в Maintenance Mode.
Операции с хранилищами
Для работы с хранилищами vSphere есть следующие командлеты:
А также мы можем примонтировать с помощью PowerCLI одно или несколько датасторов к нашей машине и производить операции с ними, копировать файлы и так далее. В этом нам поможет нативный PSProvider VMware – VimDatastore.
Проверим содержимое хранилища:
Мы так же можем копировать файлы и папки между нашим примонтированным хранилищем vSphere и нашей машиной, что существенно облегчает это по сравнению с аналогичными действиями в GUI vSphere Client.
Теперь вернемся к более повседневным задачам администрирования vSphere и приведем пример создания нового хранилища NFS.
Создание хранилища VMFS. Тут все немного сложнее, потому что нам нужно выбрать устройство для дальнейшей разметки в VMFS. А информацию об устройстве еще нужно получить, для определения устройства используется его идентификатор вида «naa.XXX XXX». Используем команду ниже и указываем хост, имеющий доступ к устройству.

Итоги
PowerCLI это мощнейший инструмент для автоматизации виртуальной инфраструктуры VMware. Он очень гибок и удобен, а синтаксис достаточно понятен и легко запоминается. В некоторых случаях он представляет даже больше удобства и функционала чем другие продукты VMware, разработанные специально для автоматизации, это линейка vRealize, но у каждого из этих решений свое назначение и сравнивать их – неправильно. Функционал PowerCLI выходит намного дальше, чем те примеры, которые я привел в данной статье и писать о нем и приводить другие примеры можно бесконечно долго.
Об авторе
Какой то инженер по виртуализации. В данном контексте это не особо важно. Вы же не за этим сюда пришли, верно?
Читайте также:

