Если сбросить dns что будет
Обновлено: 05.07.2024
Не редко, в комментариях к разным статьям с решениями каких-либо проблем с подключением к интернету в Windows 7, я советую делать сброс сетевых настроек. Эта процедура очень часто помогает решить самые разные проблемы с подключением и выходом в интернет на компьютерах не только с Windows 7, или Windows Server 2008, но и с Windows 8 и Windows 10. Правда, в десятке сбросить все сетевые настройки можно немного проще, через параметры по этой инструкции.
Я покажу, как сбросить параметры протокола TCP/IP и DNS с помощью командной строки, и специальной утилиты от Microsoft, которая называется Microsoft Easy Fix.
Для чего вообще сбрасывать эти сетевые параметры? Часто бывает, что вирусы, вредоносные программы, какие-то активаторы, и даже сами пользователи меняют сетевые настройки, после чего перестает работать интернет в Windows 7. Появляются какие-то ошибки с IP, или DNS. Интернет работает медленно, не открываются сайты, не удается подключится к Wi-Fi роутеру, установить подключение к провайдеру, или раздать Wi-Fi с компьютера. Какая бы проблема с подключением к интернету у вас не возникла, есть шанс, что сброс настроек сети ее исправит. Это уже проверенно не один раз.
Эта процедура возвращает настройки всех сетевых адаптеров к заводским. Очищает все параметры, которые были уставлены программами, или самим пользователями. В этом нет ничего страшного, но есть два нюанса:
- Не советую делать сброс сети на компьютере, который установлен у вас на работе, или в каком-то заведении. Лучше обратится к администратору. Так как там скорее всего вручную заданы какие-то настройки протокола TCP/IP, которые будут сброшены.
- Возможно, после этой процедуры вам понадобится заново настроить компьютер на подключение к интернету. Если у вас интернет напрямую подключен к компьютеру, и провайдер требует настройку подключения.
Что к чему вроде бы разобрались, можно переходит к настройке.
Сброс сетевых настроек в Windows 7 через командную строку
Все просто. Для начала, нам нужно запустить командную строку от имени администратора. Один из способов: откройте Пуск, в строке поиска введите cmd. В результатах появится "Командная строка". Нажмите на нее правой кнопкой мыши и выберите "Запустить от имени администратора".

Дальше нужно выполнить следующую команду:
Вы можете скопировать команду и вставить ее в командную строку Windows 7. Для выполнения нужно нажать Ентер.
После выполнения этой команды я советую перезагрузить компьютер. Возможно, ваша проблема будет решена. Если нет, то выполните еще одну команду:
netsh int ip reset c:\resetlog.txt

Вы можете выполнить эти команды подряд. После чего нужно обязательно перезагрузить свой компьютер, или ноутбук. Настройки сети будут сброшены к заводским.
Сброс кэша DNS в Windows 7
Команды, о которых я писал выше, так же делают сброс кэша DNS. Но если у вас ошибка только по DNS, например, DNS-сервер не отвечает, или Не удается найти DNS-адрес сервера, то можно выполнить только сброс DNS следующей командой:

Если эта команда не решит проблему, то можете попробовать выполнить две команды, о которых я писал выше.
Я наткнулся на веб-сайт, который дал мне указание сбросить DNS, чтобы посмотреть, что было в сети. Что это делает и почему это поможет отображать веб-сайт?
DNS переводит имя хоста в IP и наоборот. Сброс настроек DNS приводит к опустошению и повторному заполнению настроек DNS в клиенте для ситуаций, когда настройки DNS неверны / устарелиВаш компьютер хранит записи DNS-записей, чтобы каждый раз сохранять их в поиске. Это ваш кеш DNS. Вы можете удалить эти записи (очистить кеш) в любое время.
Если на веб-сайте недавно были перенесены серверы, вы можете некоторое время видеть старый веб-сайт. Очистка кеша DNS может помочь.
Если я перенесу свой веб-сайт на другие серверы, нужно ли мне указывать всем пользователям очищать кеш? Нет автоматического способа узнать, что старое отображение устарело и что запись должна быть обновлена в кэше? @buffer. Записи DNS имеют TTL (время жизни), после которого они истекают. Обычные TTL - 24 и 48 часов, но я видел их всего за 5 минут. Я думаю, что максимальное значение составляет 3 месяца. В идеале вы должны уменьшить свой TTL перед перемещением серверов, затем переключиться, а затем снова увеличить его. Таким образом, период передачи (в течение которого разные люди могут видеть разные серверы) является коротким.Всякий раз, когда вы вводите URL-адрес в адресной строке, он выбирает соответствующий IP-адрес для связи с веб-сервером (это может быть сервер любого типа). Когда вы постоянно используете один и тот же URL-адрес, это просто пустая трата сетевого ресурса для получения соответствующего IP-адреса каждый раз, потому что IP-адрес не меняется слишком часто.
поэтому ваш компьютер хранит комбинации доменного имени и его IP-адреса в локальном кэше, чтобы избежать выборки с сервера доменных имен (DNS) каждый раз, когда вы используете одно и то же доменное имя (URL).
Он также содержит другую важную информацию, называемую «Тайм-аут», которая говорит о действительном времени для комбинации IP и доменного имени, когда по истечении этого времени ваш компьютер повторно выбирает комбинацию из DNS и снова сохраняет в локальном кэше.
Очистка DNS - это механизм, при котором пользователь может вручную сделать все записи в кеше недействительными, поэтому ваш компьютер теперь повторно выбирает новые комбинации всякий раз, когда это необходимо, и сохраняет их в локальном кеше.
Это безопасно? Что произойдет, если я очищу свой DNS-кеш? Где находится этот кеш на моей машине? @Green Вы можете использовать команду «ipconfig / displaydns» в Windows, чтобы получить список всех сопоставлений DNS. В Linux кеширование DNS по умолчанию не включено на уровне ОС. Если установлены такие инструменты, как "nscd", вы можете попробовать / usr / sbin / nscd -gЕсли вы не пользуетесь старыми версиями Windows, это означает, что операторы сайта перепутались. Они переместили сервис на новый IP-адрес; перед этим им следовало бы уменьшить некоторые тайм-ауты для данных имени в DNS, чтобы они сказали что-то вроде «это сопоставление действует в течение 5 минут» вместо «это сопоставление действует в течение следующего дня». Это должно быть сделано заранее.
Исключением является то, что старые выпуски Windows (через XP - я забыл) игнорировали тайм-ауты короче дня и просто все равно помнили старое отображение. Хотя для кешей характерна «нижняя граница» того, как долго может длиться время ожидания, обычно оно составляет около 5 минут, а не «24 часов». Это означает, что веб-сайт, который перемещает IP-адрес, должен быть доступен на двух разных IP-адресах в течение этого периода времени.
В любом случае, проблема была наложена на вас. Но есть причина, по которой крупные профессиональные сайты не просят вас сделать это - они сами решают проблему.

В этой статье разберем, как очистить кэш ДНС в Windows 10, 8.1 и 7, а также расскажу, как можно сбросить DNS в браузере. Если зайдя на какой-либо сайт, он отображается неправильно, или страница постоянно перезагружается, тогда можно попробовать сбросить кэш DNS.
Но прежде, чем переходить к инструкции, попробуйте очистить кэш браузера, и вполне возможно, что этого будет достаточно. Если вы пользуетесь браузером Chrome или Яндекс, тогда нажмите одновременно три клавиши: Ctrl + Shift + Del . Появится небольшое окошко Очистка истории , где нужно оставить За все время , и отметить два пункта, смотрите скрин ниже. Но я обычно оставляю все галки для полной очистки.

Если вы пользуйтесь Яндекс браузером, и при нажатии Ctrl + Shift + Del окно Очистка истории , не появляется, тогда заходите в настройки, слева выберите Системные , а затем Очистить историю .
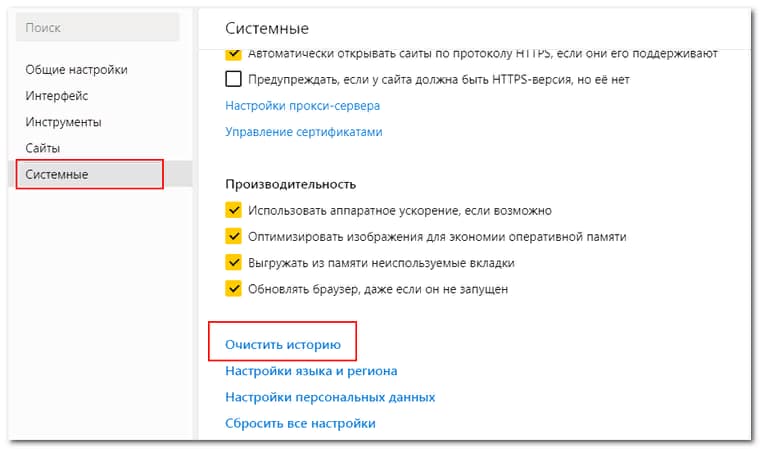
У меня часто происходят глюки с сайтом Webmoney , и сбросив кэш браузера проблемы исчезают. Но если этот способ не сработал, тогда читайте далее, как очистить кэш ДНС в Windows 10 и 7
Кэш DNS, что это?
DNS (Domain Name System) означает Система Доменных Имен и связывает доменные имена с цифровыми адресами. В первую очередь, эта система предназначена для облегчения поиска интернет ресурсов, и служит для интерпретации доменных имен в IP адреса.
Так устроено, что любое устройство в сети, будто домашняя сеть, или интернет имеет свой IP адрес. Только так устройства могут общаться между собой, отправляя и отвечая на запросы по определенным IP адресом.
Любой сайт в Интернете - это тот же компьютер, который имеет IP адрес, но дело в том, что держать в голове кучу цифр невозможно, и тут нам на помощь приходит система доменных имен (DNS).
Может ли DNS нас обманывать? Да, может, и это он будет делать намеренно. На этой основе организована уже очень много сервисов, начиная от родительского контроля и заканчивая привязкой доменных имен к устройствам, не имеющим постоянного IP адреса.
Кэш DNS хранит IP адреса сайтов, которые вы посещали ранее. Таким образом, при повторном посещении тех же страниц они загружаются быстрее. Если сайт отображается неправильно, или не загружается, то возможно это из-за того, что на вашем компьютере данные кэш DNS устарели.
Как очистить кэш ДНС с помощью командной строки в Windows
Вначале нужно открыть командную строку в Windows, которую можно запустить тремя способами:
Далее нам нужно ввести команду ipconfig /flushdns , а затем нажать Enter . Или можете ее скопировать у меня а затем вставить.
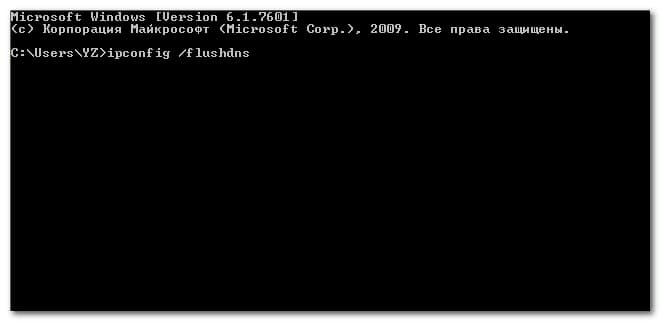

Если после очистки DNS проблемы не исчезли, и веб-страница все равно плохо отображается, тогда можно попробовать перезапустить саму службу ДНС. Это можно сделать с помощью командной строки, или самой службы DNS. Вначале рассмотрим первый вариант. Введите команду net stop dnscache , а затем нажать Enter .

Но можно сделать все проще. Перейдите в службы Windows и найдите DNS-клиент .
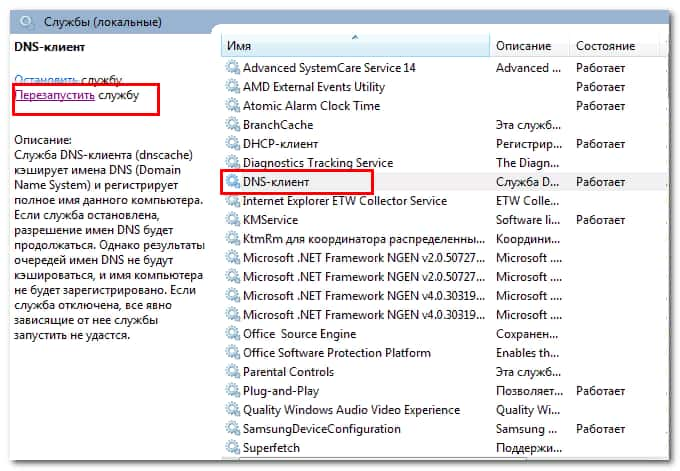
Щелкните два раза по этой службе мышкой и остановите ее, а потом через несколько секунд запустите снова. Таким образом вы перезапустите ДНС службу, и не надо вводить команды описанные выше.
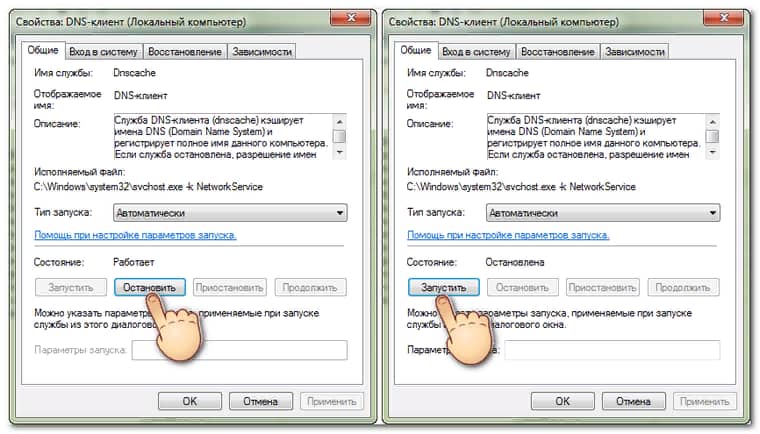
Но можно сделать еще проще. Просто нажмите вверху слева Перезапустить службу . Смотрите рисунок выше.
Сброс кэш ДНС в браузере
В левом углу появится небольшое меню, где нужно выбрать DNS, если оно не выбрано, а потом нажать кнопку Clear host cache .
На компьютере со временем формируется кэш DNS, что ускоряет загрузку страниц (так как DNS-серверу не приходится преобразовывать запрос, вместо того, компьютер сразу отправляет IP-адрес запрашиваемого сайта).
Но это также нередко приводит к сбоям, при которых определенные ресурсы попросту не открываются, в браузере при этом появляется ошибка 404.
В этой статье подробно разберём как очистить DNS кэш в Windows 10 и на других ОС.
Очистить кеш DNS в Windows
Сразу стоит отметить, что такая возможность предусмотрена только в десктопных версиях ОС. В мобильных (на смартфонах) — только через специализированное ПО.
И перед тем, как очистить кэш DNS Windows 10, рекомендуется закрыть все приложения, использующие интернет-трафик. Можно также временно отключить WiFi. Это позволит полностью обнулить сохраненную базу данных IP-адресов.
Как очистить кеш DNS Windows 10 и Windows 8
За работу DNS в данных ОС отвечает специальная служба. И самый простой вариант очистить кэш DNS — это просто её перезапустить. Выполняется так:
Если возникнет ошибка, то служба в данный момент выполняется. Соответственно, нужно закрыть все программы, отключиться временно от интернета и локальной сети.
Сбросить кэш DNS (Видеоинструкция)
Windows 7
Всё выполняется аналогичным образом, как и в «десятке». Единственное отличие — это где находятся в системе настройки служб.
В Windows 7 для доступа к ним нужно перейти
Как очистить DNS кэш в командной строке
Вариант для тех, кто привычен работать в терминале с помощью текстовых команд управления. Чтобы выполнить очистку кэша DNS, потребуется:
Опять же: если возникает ошибка, то нужно закрыть программы, использующие локальное или интернет-подключение.
Перезапуском службы Windows
Это также сделать можно через терминал. Итак, чтобы сбросить кэш DNS, необходимо:
Очистить кеш DNS в Linux
В Linux-дистрибутивах действует схожая система. За работу DNS там отвечает отдельная служба. Но их несколько вариаций. Какой именно тип используется — зависит непосредственно от параметров дистрибутива. Но принцип везде аналогичен. Так как очистить DNS в Linux?
Systemd
Dnsmasq
Второй по популярности интерпретатор команд в Linux-дистрибутивах.
Также следует учесть, что очистка кэша DNS не сработает, если не используется DHCP. Это своего рода «защита», направленная на предотвращение сброса сетевых настроек, так как после этого систему придется повторно настраивать на подключение к локальной сети.
Данная служба преимущественно используется в дистрибутивах, построенных на базе «Red Hat».
Чтобы сбросить DNS кэш, используется команда «sudo service nscd restart» в терминале. Если некоторые процессы задействуют текущее подключение, то система может выдать запрос о перезагрузке (при наличии графического интерфейса).
Очистить кеш DNS в MacOS

Хоть MacOS и построена на базе ядра BSD, но принцип построения операционной системы такой же, как в Linux. Поэтому для того, чтобы очистить кэш DNS, также приходится пользоваться терминалом. А найти его можно через Finder.
Служба, отвечающая за работу кэша, именуется как DNS Flush.

Чтобы её перезапустить со сбросом параметров, нужно ввести команду sudo dscacheutil -flushcache. Если она будет правильно исполнена, то курсор просто переместится на новую строку.
Очистка внутреннего кэша DNS Google Chrome, Яндекс браузера, Opera
Во всех популярных браузерах предусмотрена собственная служба flush dns, отвечающая за формирование, хранение DNS-базы.
Интегрированную в ОС службу использует преимущественно установленный по умолчанию веб-обозреватель.
Но при этом нужно учесть, что все вышеуказанные браузеры построены на одинаковом движке, основой которого послужил Chromium. То есть и сброс кэша у них выполняется идентично.
Для этого необходимо:
Без этого новые настройки не будут задействованы.
Итого, если на ПК возникают проблемы с открытием некоторых сайтов, тогда как на другом устройстве ресурсы нормально загружаются, то вероятным «виновником» в этом является кэш DNS, неверно интерпретирующий IP-адреса (или же сайт «переехал» на новый). Проблема решается очисткой кэша DNS.

Одно из частых действий, необходимых при решении проблем с работой Интернета (таких как ошибка ERR_NAME_NOT_RESOLVED и других) или при смене адресов DNS серверов в Windows 10, 8 или Windows 7 — очистка кэша DNS (кэш DNS содержит соответствия между адресами сайтов в «человеческом формате» и их фактическим IP-адресом в интернете).
В этой инструкции подробно о том, как очистить (сбросить) кэш DNS в Windows, а также некоторые дополнительные сведения по очистке данных DNS, которые могут оказаться полезными.
Очистка (сброс) кэша DNS в командной строке
Стандартный и очень простой способ сброса кэша DNS в Windows — использовать соответствующие команды в командной строке.
Шаги, чтобы очистить кэш DNS при этом будут следующими.
После выполнения описанных действий сброс кэша DNS Windows будет завершена, однако в некоторых случаях могут возникнуть проблемы, вызванные тем, что и у браузеров есть собственная база данных соответствий адресов, которую также можно очистить.
Очистка внутреннего кэша DNS Google Chrome, Яндекс Браузера, Opera
В браузерах на базе Chromium — Google Chrome, Opera, Яндекс Браузер присутствует собственный кэш DNS, который также можно очистить.
Для этого в браузере введите в адресную строку:
На открывшейся странице вы можете посмотреть содержимое кэша DNS браузера и очистить его, нажав кнопку «Clear host cache».

Дополнительно (при проблемах с соединениями в конкретном браузере) может помочь очистка сокетов в разделе Sockets (кнопка Flush socket pools).
Также, оба этих действия — сброс кэша DNS и очистку сокетов можно быстро выполнить, открыв меню действий в правом верхнем углу страницы, как на скриншоте ниже.

Дополнительная информация
Существуют и дополнительные способы сброса кэша DNS в Windows, например,

- В Windows 10 присутствует опция автоматического сброса всех параметров подключений, см. Как сбросить настройки сети и Интернета в Windows 10.
- Многие программы для исправления ошибок Windows имеют встроенные функции для очистки кэша DNS, одна из таких программ, направленная именно на решение проблем с сетевыми подключениями — NetAdapter Repair All In One (в программе присутствует отдельная кнопка Flush DNS Cache для сброса кэша DNS).
Если простая очистка не срабатывает в вашем случае, при этом вы уверены, что сайт, к которому вы пробуете получить доступ работает, попробуйте описать ситуацию в комментариях, возможно, у меня получится вам помочь.
А вдруг и это будет интересно:
16.03.2018 в 11:51
На Windows я пользуюсь маленькой бесплатной утилитой DNS Jumper, не требующей установки в систему. С ее помощью очистка кэша занимает три секунды.
25.03.2018 в 20:41
25.03.2019 в 19:12
Огромное спасибо, мне помогло
09.08.2019 в 15:14
пробую очистить кэш DNS Opera, но именно в ней (в отличии от Гугла и Спартанца) нет доступа к Интернету.
10.08.2019 в 12:40
А не включен ли в опере встроенный VPN (или впн/прокси с помощью расширений)?
27.03.2020 в 10:11
Здравствуйте, подскажите, после очистки DNS надо подождать 10-12 часов, чтобы данные DNS обновились, при комп должен оставаться включенным или нет?
27.03.2020 в 20:22
11.05.2020 в 18:09
Здравствуйте, не могу зайти на сайт, пишет не удалось найти IP-адрес сервера. Посоветуйте, что делать в ПК не силён, DNS чистил
12.05.2020 в 13:54
Сайт точно существует? Такое бывает еще если он был, да исчез.
13.08.2020 в 19:06
На новом пк постоянно отваливается вай фай каждые 1, 2 месяца. Винда 10. Вайфай усби адаптер. Помогает удаление дров, при отключённом адаптере и в командной строке в режиме админа команда ipconfig /flushdns, затем перезагрузка пк. Ставлю адаптер, ставятся дрова, заново подключается к вай фай
Читайте также:

