Если вдруг на ваш компьютер
Обновлено: 06.07.2024
Иногда возникают ситуации, когда вы занимаетесь привычными делами на компьютере и вдруг замечаете неожиданное появление раздражающей рекламы, резкое снижение производительности компьютера, зависания и проблемы с файловой системой. У вас вполне резонно возникает мысль о том, что ваше устройство было заражено вредоносной программой.
Действительно, во многих случаях именно вредоносные приложения становятся причиной падения скорости работы компьютера и нарушения его работоспособности.
В данной статье мы рассмотрели характерные сценарии, которые могут произойти с вами в любой момент, потому что для вирусов не существует сезонности. В материале приведены самые распространенные признаки вредоносного заражения компьютера и необходимые защитные действия, чтобы вы оперативно смогли отреагировать на угрозу.
Сценарий 1: Программы на компьютере работают медленно и долго запускаются
Если вы столкнулись с подобной проблемой, то должны знать, что такое поведение может быть вызвано деятельностью вируса на вашем компьютере. Медленная загрузка и работа программ раздражает абсолютное большинство пользователей. Известно, что одним из основных последствий деятельности вредоносных программ является замедление работы операционной системы каждый раз, когда вы посещаете веб-страницы в Интернете или просто получаете доступ к локальным приложениям.
Решение: Прежде всего, нужно выяснить причину проблемы.
Самые распространенные причины замедления работы ПК:
- Низкий объем оперативной памяти из-за работы ресурсоемких приложений. Диспетчер задач Windows - полезный инструмент для того, чтобы выявить, какие программы потребляют больше всего оперативной памяти. Нажмите сочетание Ctrl + Alt + Delete , чтобы запустить Диспетчер задач и откройте список текущих процессов.
- На жестком диске недостаточно свободного пространства. Проверьте файлы и документы в хранилище и выполните очистку.
- Если скорость работы ПК снижается во время серфинга в Интернете, то проверьте настройки своего браузера и выполните очистку данных в браузере.
- Высокий уровень фрагментации файловой системы приводит к неэффективному использованию хранилища и снижает производительность компьютера.
- Система Windows не была обновлена или вы используете устаревшие драйвера.
Если проверили причины выше и не нашли проблем, то нужно рассмотреть вредоносное заражение системы. Вы можете также принять меры по оптимизации и ускорению операционной системы Windows. Также нелишним будет проконтролировать, какие программы интенсивно используют файловую систему.
Появление неожиданных всплывающих окон на экране является типичным признаком заражения вредоносными программами, которые наносят ущерб вашему компьютеру. Эти угрозы известны как шпионское ПО (spyware) и предназначены для сбора и кражи конфиденциальных данных пользователей без их ведома.
Навязчивые всплывающие окна нарушают нормальный рабочий процесс, но удалить подобные вредоносные программы может быть совсем непросто. Часто они поставляются с другими скрытыми угрозами, которые наносят еще больший ущерб пользователю. Шпионские программы могут быть замаскированы под надежные приложения, но на самом деле отслеживают браузерные данные и онлайн активность для сбора паролей и другой персональной информации.
Для профилактики развития вредоносного заражения соблюдайте следующие правила:
Сценарий 3: При попытке посмотреть видео на Youtube или запустить игру компьютер зависает, а затем появляется синий экран смерти (BSOD)
Данная проблема может быть вызвана двумя основными причинами:
- Вы могли столкнуться с технической ошибкой, вызванной проблемами совместимости программных или аппаратных компонентов.
- Вредоносное заражение.
Если вы больше склоняетесь к первой причине, то стоит проверить системный реестр на предмет “потерянных” ключей, которые вызывают сбой системы.
Под “потерянными” ключами реестра подразумеваются данные, которые остались в системе при удалении программ с компьютера. Они не только занимают дополнительное пространство, но и приводят к проблемам функционирования операционной системы.
Решение: Используйте редактор реестра ( Выполнить > Regedit.exe ) для удаления ненужных ключей вручную.
Также можно использовать автоматизированный способ удаления с помощью бесплатной программы CCleaner. CCleaner автоматически просканирует реестр в поисках “потерянных ключей” и создаст резервную копию перед очисткой.
Если сбой вызван вредоносным заражением, выполните полное сканирование системы антивирусом или антивирусным сканером. Чтобы выбрать самый эффективный антивирус, ознакомьтесь с результатами тестирований независимых лабораторий.
Если сбои системы и программы с BSOD происходят регулярно, то это тревожный знак серьезного нарушения работоспособности системы. Стоит рассмотреть выполнение чистой установки системы.
Если вы столкнулись с данным уведомлением, но на одном из разделов диска (в нашем примере - С) заканчивается свободное место.
Решение: Прежде всего, нужно выяснить, из-за чего произошло увеличение занимаемого пространства. Также удалите старые и ненужные файлы, которые могут снизить производительность компьютера.
Сценарий 5: Потребление трафика значительно увеличилось
Высокая фоновая сетевая активность часто является признаков вредоносного заражения. Бывают случаи, когда пользователь не использует браузер, программы не подключаются к серверам для загрузки и выгрузки данных, но все равно регистрируется высокая активность сети.
Решение: В первую очередь, проверьте следующее:
- Доступны ли обновления в Центре обновления Windows?
- Загружает ли какое-либо приложение данные?
- Выполняется ли обновление какой-либо программы?
- Запускали ли вы крупные загрузки в последнее время, которые еще могут выполняться в фоновом режиме?
Если на все эти вопросы последует отрицательный ответ, то вы должны обнаружить источник повышенного потребления трафика. Вот как это можно сделать:
- Используйте приложение для мониторинга сети и выявления потенциальных угроз, такое как GlassWire, Little Snitch или Wireshark.
- Просканируйте вашу систему на предмет вредоносного заражения с помощью антивируса или антивирусного сканера.
- Используйте специализированное ПО для защиты от опасных финансовых вредоносных программ.
Сценарий 6: Домашняя страница в браузере изменилась, но я ничего не предпринимал
Если вы заметили смену домашней страницы, новую панель инструментов в браузере или постоянные редиректы на сторонние сайты, то подобное поведение может быть признаком вредоносного заражения.
Обычно проблема возникает при посещении сомнительного сайта и нажатии на всплывающие окна или подозрительные ссылки. В результате в систему загружается и устанавливается нежелательное ПО, которое является не только раздражающим, но и вредоносным.
Решение: Просканируйте вашу систему на предмет вредоносного заражения с помощью антивируса или антивирусного сканера как можно быстрее. Данный тип угроз бывает очень сложно удалить.
Перечисленные ниже сценарии могут быть вызваны как технической проблемой, так и вредоносным заражением:
- Вы замечаете, что программы открываются и закрываются автоматически
- Система Windows неожиданно перезагружается без каких-либо на то причин
- При загрузке компьютера вы замечаете странные окна
- Windows сообщает, что вы потеряли доступ к некоторым дискам
Решение:
- Обновите операционную систему Windows
- Просканируйте систему антивирусом или антивирусным сканером
- Установите проактивное решение безопасности для дополнительной защиты ПК, включая дополнительную защиту от шифровальщиков: Kaspersky Anti-Ransomware Tool или Acronis Ransomware Protection
- Рассмотрите вариант переустановки операционной системы
Некоторые типы вредоносных программ умеют отключать антивирусную защиту с целью маскировки. Если перезагрузка компьютера и ручное включение защиты ни к чему не приводит, вы сможете смело рассматривать сценарий заражения вредоносным ПО.
Данная проблема возникает из-за того, что некоторые традиционные антивирусы малоэффективны против сложных современных угроз (таких как шифровальщики, рекламное ПО или финансовые угрозы).
Решение: Рекомендуется усилить защиту системы за счет использования дополнительных решений безопасности.
- Выйдите из всех своих учетных записей на всех подключенных устройствах
- Поменяйте пароль. Используйте уникальные и надежные пароли для своих аккаунтов. Никогда не устанавливайте одинаковые пароли для разных аккаунтов. В противном случае, при успешном взломе злоумышленник может получить доступ к нескольким вашим аккаунтам
- Настройте двухфакторную аутентификацию. Этим методом вы сможете усилить безопасность своих учетных записей.
Сценарий 10: На рабочем столе появились непонятные иконки
Если вы заметили неизвестные новые значки на вашем ПК, вы, скорее всего, случайно загрузили эти потенциально нежелательные программы (ПНП). Эти вредоносные программы могут отображать раздражающие объявления или всплывающие окна на экране, добавлять панели инструментов в ваш браузер и вызывать утечки персональных данных.
Решение: Используйте специализированное ПО для удаления ПНП - Malwarebytes AdwCleaner, Ultra Adware Killer или UnHackMe.
Решение: Просканируйте вашу систему на предмет вредоносного заражения с помощью антивируса или антивирусного сканера. Установите новейшие обновления операционной системы и регулярно проверяйте доступность патчей безопасности, обновлений программ и драйверов.
Сценарий 12: Не могу получить доступ к Панели управления и приложению Параметры
Если панель управления или приложение Параметры не открываются, это означает, что операционная система работает некорректно.
Решение: Просканируйте вашу систему на предмет вредоносного заражения с помощью антивируса или антивирусного сканера. Проверьте, открывается ли панель управления в безопасном режиме. Запустите проверку целостности системы и устраните обнаруженные проблемы.
Сценарий 13: Все вроде работает. Но стоит ли все равно опасаться вредоносных программ и постоянно проверять ПК?
Когда дело касается защиты персональных данных, излишняя параноидальность и осторожность не помешают. Киберпреступники действуют всегда изобретательно и могут скрыть вредоносное ПО в самых неожиданных местах, не оставляя видимых следов и все еще заражая ваш компьютер.
Компьютер может работать нормально, но вредоносный бот в системе в это время просто ждет дальнейших инструкций от командного сервера по сбору и передачи данных.
Можно ли избежать вредоносного заражения?
Конечно, можно. Главное своевременно обращать внимание на описанные признаки и не допускать их появления.

Вас беспокоит, что на вашем компьютере может быть вирус? Если ваш компьютер заражен, то важно знать, как избавиться от компьютерного вируса.
Из этой статьи вы узнаете все, что нужно знать о том, как работают компьютерные вирусы и о том, как удалять компьютерные вирусы.
Краткий план статьи:
- Как избавиться от компьютерного вируса.
- Что такое компьютерный вирус.
- Как определить компьютерный вирус на вашем компьютере.
- Может ли ваш компьютер заразиться вирусом через электронную почту.
- Как защитить компьютер от вирусов.
Как избавиться от компьютерного вируса
В этом разделе мы обсудим, как удалить компьютерный вирус с компьютера Windows и с компьютера Mac.
Удаление компьютерного вируса с компьютера с ОС Windows
Компьютерные вирусы почти никогда не видимы. Без антивирусной защиты вы можете и не знать о существовании вируса на вашем компьютере. Вот почему важно установить антивирусную защиту на всех ваших устройствах.
Если на вашем компьютере операционной системой Windows есть вирус, вам нужно выполнить следующие десять простых шагов, чтобы избавиться от него:

Шаг 1: Загрузить и установить антивирусный сканер
Загрузите антивирусный сканер или решение класса Internet Security. Мы рекомендуем использовать Kaspersky Internet Security. Процесс его установки показан в следующем видео:
Шаг 2: Отключиться от интернета
При удалении вируса с компьютера желательно отключаться от интернета, чтобы исключить дальнейшее распространение угрозы: некоторые компьютерные вирусы распространяются через интернет.
Шаг 3: Перезагрузите компьютер в безопасном режиме
Для защиты компьютера при удалении вируса, перезагрузите компьютер в Безопасном режиме. Если вы не знаете, как это сделать, то ниже дается инструкция.
- Выключите компьютер и включите снова
- Когда на экране появится изображение, нажмите F8, чтобы вызвать меню «Дополнительные параметры загрузки»
- Выберите «Безопасный режим с сетевой поддержкой»
- Оставайтесь отключенными от интернета
Шаг 4: Удалите все временные файлы
Далее вам нужно удалить все временные файлы при помощи утилиты «Очистка диска».
Следуйте следующим шагам:
- Нажмите на логотип Windows в правом нижнем углу
- Введите “Temporary Files” (Временные файлы)
- Выберите “Free up disk space by deleting unnecessary files” (удалить ненужные файлы, чтобы освободить дисковое пространство)
- В списке Disk Cleanup «Файлы на удаление» (Files to delete) найдите и выберите «временные интернет-файлы» (Temporary Internet Files) и нажмите «OK»
- Подтвердите выбор «Удалить файлы» (Delete Files)
Некоторые вирусы начинают действовать при перезагрузке компьютера. Удаление временных файлов может удалить вирус. Однако, полагаться только на это не надежно. Чтобы убедиться, что ваш компьютер свободен от вирусов, рекомендуем выполнить следующие шаги.
Шаг 5: Запустите сканирование на вирусы
Теперь пора открыть ваш антивирус или решение класса Internet Security и запустить сканирование на вирусы. Если вы используете Kaspersky Internet Security, выберите и нажмите на кнопку ‘Запустить проверку’ (Scan).

Шаг 6: Удалите вирус или поместите его в карантин
Если нашелся вирус, им может быть затронуто несколько файлов. Выберите «удалить» (Delete) или «поместить в карантин» (Quarantine), чтобы избавиться от вируса. Заново запустите проверку компьютера, чтобы убедиться, что других угроз не осталось. Если нашлись другие угрозы, поместите их в карантин или удалите.
Шаг 7: Перезагрузите компьютер
Теперь, после удаления вируса, вы можете перезагрузить компьютер. Просто включите его, как обычно. «Безопасный режим» больше не нужен.
Шаг 8: Поменяйте все пароли
Чтобы защитить компьютер от дальнейших атак, поменяйте все пароли на тот случай, если они скомпрометированы. Это обязательно, только если у вас есть причина считать, что ваши пароли украдены вредоносной программой, но перестраховаться не мешает в любом случае.
Функционал вируса вы всегда можете проверить на веб-сайте производителя вашего антивируса или связавшись с их группой технической поддержки.
Шаг 9: Обновите ваше ПО, браузер и операционную систему
Обновление ПО, браузера и операционной системы снизит риск эксплуатации киберпреступниками брешей в старом коде для установки вредоносных программ на вашем компьютере.
Удаление компьютерного вируса с компьютера Mac
Если у вас компьютер Mac, вам может казаться, что ваш компьютер не может заразиться вирусом. К сожалению, это заблуждение. Для Mac, по сравнению с Windows, создается меньше вирусов, но они существуют.
Некоторые Mac-вирусы маскируются под антивирусные продукты. Если вы случайно скачали один из таких вирусов, то ваш компьютер может быть заражен. Вот три примера вирусов такого типа: ‘MacDefender’, ‘MacProtector’ и ‘MacSecurity’.

Если вам кажется, что на вашем компьютере Mac завелся вирус, нужно выполнить следующие шесть шагов, чтобы удалить его:
- Выйдите из приложения или программного продукта, который, как вам кажется, заражен.
- Откройте «Мониторинг системы» и запустите поиск известных вирусов Mac, таких как MacDefender, MacProtector и MacSecurity.
- При обнаружение любого из этих вирусов, нажмите «Остановить процесс», затем закройте «Мониторинг системы».
- Затем откройте папку «Приложения» и перетащите файл в Корзину.
- Не забудьте потом очистить Корзину, чтобы насовсем удалить вирус.
- Убедитесь, что ваше ПО и приложения обновлены до последних версий – таким образом вы установите последние версии обновлений безопасности.
Чтобы проверить, что вы ничего не пропустили, и убедиться в защите вашего Mac, рассмотрите вариант установить и запустить антивирусное решение, если его у вас уже нет. Мы рекомендуем использовать комплексное решение класса Internet Security, такое как Kaspersky Total Security.
Что такое компьютерный вирус?
Компьютерный вирус – это вид вредоносного ПО, отличительной чертой которого является его самовоспроизведение – он копирует себя на любой носитель, который подключается к компьютеру.
Компьютерные вирусы так называются из-за того, что, по аналогии с настоящими вирусами, они способны самовоспроизводиться. После того, как вирус заражает ваш компьютер, он распространяет себя таким образом. При заражении вирусом компьютер может начать работать медленнее, возможны перебои в его работе.
Существует три основных пути, которыми ваш компьютер может заразиться компьютерным вирусом.
Во-первых, компьютер может заразиться через съемные носители, такие как USB-флешки. Если вы вставите в компьютер флешки или диск, полученный от неизвестных источников, то он может содержать вирус.

Иногда хакеры оставляют зараженные флешки или диски на рабочих столах людей или в публичных местах, например, в кафе, с расчетом распространить таким образом компьютерный вирус. Люди, которые совместно используют USB-носители, также могут переносить таким методом файлы с зараженного компьютера на незараженный.
Другой способ заражения компьютера вирусом – это скачать вирус из интернета.
Если вы загружаете ПО или приложения на ваш компьютер, обязательно берите их из доверенных источников, таких как Google Play или App Store у Apple. Не загружайте ничего из всплывающих окон или с веб-сайтов, о которых ничего не знаете.
Признаки того, что на вашем компьютере есть вирус
Есть несколько признаков того, что на вашем компьютере завелся вирус.
Во-первых, вас должно насторожить, если ваш компьютер стал тормозить. Если задачи выполняются дольше, чем обычно, то возможно, ваш компьютер заражен.
Во-вторых, будьте внимательны при появлении на компьютере подозрительных приложений или программ, о которых вы ничего не знаете. Если вы заметили, чтобы на компьютере появилось приложение или программа, которую вы не скачивали, будьте осторожны.
Желательно удалить все программы на компьютере, которые вам неизвестны, а затем запустить сканирование в антивирусе или защитном устройстве класса Internet Security, чтобы проверить компьютер на наличие угроз. Если при закрытии браузера возникают всплывающие окна – это верный признак того, что компьютер заражен вирусом. Если вы заметите такое, сразу же примите меры, чтобы удалить вирус. Для этого следуйте инструкциям, данным выше.

Еще один признак возможного заражения компьютера вирусом – это странности в работе приложений или программ. Если программы стали завершаться аварийно по непонятной причине, то, возможно, на вашем компьютере завелся вирус.
И наконец, зараженный компьютер может начать перегреваться. Если вы заметите такое, проверьте компьютер на вирусы, запустив антивирус или защитное решение класса Internet Security.
Как компьютер может заразиться вирусом через электронную почту?
Как защитить компьютер от вирусов
Вот основные способы, которые позволят вам защитить компьютер от вирусов:
Создаются переносные и мобильные устройства, обладающие характеристиками, сопоставимыми со стационарными компьютерами, но обладающие неограниченными возможностями в плане мобильности и функциональности. Одним из слагаемых успеха является развитие разнообразного программного обеспечения, применяемого для всех видов устройств.
Если ранее существовали большие корпорации, занимающиеся разработкой и продвижением программ и приложений, то на сегодняшний день, появилось достаточно большое количество небольших компаний, также осуществляющих подобные разработки.
Создание новых языков программирования и увеличение функциональности стандартных языков позволило стать разработчиком практически любому пользователю, обладающему начальной компьютерной грамотностью. Поэтому список разработанных приложений и программ, предлагаемый к загрузке и установке, значительно вырос. Каждый разработчик старается представить свое приложение, и количество таких предложений очень огромно. Разные приложения и программы решают разные задачи и наделены различными функциями: от самых простых ( «новый вид часов» , «обновленный календарь» , «улучшенный ежедневник» , «список закладок браузера» и т.д.) до требовательных и сложных ( «создание, обработка и редактирование видеопотока» , «проектирование «3D» объектов» и т.д.).
Большинство приложений требуют пройти регистрацию для получения расширенных возможностей. Поэтому личная информация пользователя попадает на сторонние сервера. В век компьютерных технологий такая информация привлекает значительное количество мошенников, желающих заполучить ее для использования в злонамеренных целях. Развитие возможностей компьютерных устройств ведет за собой увеличение риска получения доступа к личной информации пользователя третьими лицами. Поэтому вопрос защиты и безопасности данных пользователя выходит на первый план. Ведь конечный пользователь не всегда может определить, является ли программа или приложение, которое он пытается установить, или страница в сети Интернет, которую он желает открыть – защищенной и безопасной с точки зрения сохранения информации.
Корпорация «Microsoft» является крупнейшим производителем программного обеспечения для персональных компьютеров и мобильных устройств. В ее последней версии операционной системы «Windows10» были значительно увеличены возможности по защите персональных данных пользователей и повышены критерии безопасности всей системы.
Одним из главных способов получения новых приложений является сеть Интернет. Неудивительно, что разработчики «Windows10» также уделили этому вопросу свое внимание. Существует огромное количество сайтов, предлагающих к установке различные приложения и программы. И операционная система «Windows10» умеет на раннем этапе определять и, в случае опасности, предупреждать пользователя или сразу блокировать вредоносное приложение или программу.
Для этих целей разработчики «Microsoft» в операционной системе «Windows10» усовершенствовали фильтр «SmartScreen» . Главной задачей этого фильтра является защищать конечного пользователя от приложений непроверенных разработчиков. «SmartScreen» помогает выявлять ранее обнаруженные вредоносные программы, приложения или сайты, созданные в злонамеренных целях, и принимает взвешенные решения о блокировке доступа к ним, запрете скачивания, установки или использования на вашем персональном компьютере или другом устройстве.
Ошибка «Невозможно запустить это приложение на вашем ПК»
Почему появляется эта ошибка в WIN 10
По статистике Майкрософт в WIN 10, около 70% всех случаев возникновения этой и близкой к ней проблем вызваны некорректно работающими драйверами. Ещё 10% приходятся на аппаратные проблемы (память, жёсткий диск, перегрев), остальные 20% вызваны различными альтернативными факторами.
Каковы причины дисфункции, которая информирует нас об возникновении проблемы и предлагает перезагрузить ПК? Их может быть несколько:
- Некорректно работающие драйвера (особенно в ситуации их недавней установки);
- Повреждённые системные файлы;
- Повреждён системный реестр (файлы реестра случайно или намеренно удалены из папки System32);
- Перегрев системы (в частности, из-за её намеренного разгона);
- Различные проблемы с памятью PC (выход из строя планок памяти, ошибки в их работе и др.);
- Злокачественная деятельность вирусных зловредов;
- Ошибки (битые сектора) на винчестере (в частности, из-за некорректного отключения PC).
После появления ошибки «На вашем ПК возникла проблема, и его необходимо перезагрузить» мы ещё можем загрузиться в системе обычным образом или использовать «Safe mode». В самых же печальных случаях система входит в циклический режим перезагрузки (BSoD – Перезагрузка – BsoD). Вследствие которого получить доступ к системному функционалу становится невозможно.

Решение данной проблемы делится на два основных этапа, в зависимости от того, можете ли вы загрузить систему в безопасном режиме или нет.
- Для перехода в безопасный режим перезагрузите PC, и на экране входа удерживайте Shift.
- А затем выберите «Выключение» — «Перезапуск».
- После перезагрузки ПК на экране выбора параметра выберите «Диагностика».
- Затем «Дополнительные параметры».
- Далее «Параметры запуска» и «Перезапуск».
После перезагрузки ПК в списке параметров нажмите 4 для выбора загрузки в безопасном режиме или 5 для выбора загрузки безопасного режима с поддержкой сетевых драйверов. Кстати, загрузившись в последнем, а потом перезагрузив ваш ПК стандартным способом, иногда можно устранить ошибку «На вашем ПК возникла проблема».

Выберите 4 или 5 вариант загрузки
Итак, в зависимости от того, загрузились вы в безопасном режиме или нет, и необходимо построить дальнейший алгоритм наших действий.
Если загрузка в безопасном режиме возможна, выполните следующее:
Обновите драйвера

Деинсталлируйте недавно установленные программы
Рассматриваемая ошибка также может быть вызвана недавно установленными приложениями, вызывающими конфликт устройств и появления BSoD. Удалите недавно установленные программы и приложения стандартным для Виндовс образом, перезагрузите PC и понаблюдайте, появится ли синий экран.
REG ADD «HKLM\SYSTEM\CurrentControlSet\Control\SafeBoot\Minimal\MSIServer» /VE /T REG_SZ /F /D «Service»
И нажмите ввод. Затем наберите:

нажмите ввод и попробуйте де инсталлировать нужную программу вновь.
Модифицируйте настройки дампа памяти
- В безопасном режиме нажмите на Win+R.
- Введите там sysdm.cpl и клацните на Энтер.
- В открывшемся окне свойств системы выберите вкладу «Дополнительно», и справа от опции «Загрузка и восстановление» нажмите на «Параметры».
- Снимите галочку с опции «Выполнить автоматическую перезагрузку», а в «Запись отладочной информации» выберите опцию «Полный дамп памяти».
- Внизу нажмите на «ОК», и перезагрузите систему, это может помочь избавиться от ошибки «На вашем ПК возникла проблема».

Проверьте целостность системных файлов
Запустите от админа командную строку, и в ней наберите:

и нажмите на Энтер. Дождитесь завершения проверки.
Проверьте PC на наличие зловредов
В этом вам помогут такие испытанные утилиты как «ДокторВеб Кюрейт» и другие эффективные альтернативы, удаляющие с ПК различные виды зловредов.
Отключите средства разгона аппаратной части PC
Если вы используйте различные инструменты для разгона процессора или видеокарты ПК, рекомендуем отключить (удалить) их.
Установите все необходимые обновления Виндовс 10
Кликните ПКМ на аналог кнопки «Пуск» в Виндовс 10, выберите «Параметры», далее «Обновление и безопасность», и «Проверка наличия обновлений». Установите обновления и перезагрузите ПК.

Загрузка в безопасном режиме невозможна
Если загрузится в безопасном режиме не представляется возможным, то способами избавиться от ошибки «На вашем ПК возникла проблема» WIN 10 будут следующие альтернативы:
Используйте средство восстановления
Для реализации данного способа нам понадобится загрузочная флешка Виндовс 10, с которой будет необходимо загрузиться в системе. Выберите опцию «Восстановления системы» вместо установки.

Затем перейдите в «Диагностика», после этого в «Дополнительные параметры», и далее «Восстановление системы».
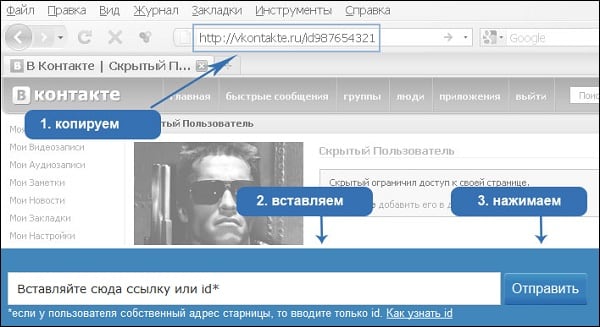
Выберите ваш аккаунт (при необходимости введите пароль), определитесь со стабильной точкой восстановления, и откатите систему на прежнее стабильное состояние.
Перейдите в «Дополнительные параметры» меню восстановления системы, и выберите в них «Командная строка». С её помощью перейдите в директорию:
![]()

Скопируйте файлы «Default», «SAM», «Security», «Software» и «System» в предыдущую директорию «C»\Windows\System32\Config».

Прежде чем копировать данные файлы, покиньте папку Config. После окончания копирования перезагрузите систему.
Используйте функционал SFC
Также в данном режиме вновь выберите командную строку, и в ней наберите:

и нажмите на Энтер. Дождитесь завершения процедуры и перезагрузите PC, что поможет в устранении ошибки «на компьютере возникла проблема, и его необходимо перезагрузить».
Ещё несколько способов устранить ошибку в WIN 10
Кроме описанных программных способов решить ошибку на ПК возникла проблема можно следующим образом:
- Проверьте работоспособность планок памяти вашего PC. Рекомендуется отключить ПК, изъять планки памяти и слотов, и аккуратно протереть их контакты ластиком. После окончания процедуры уберите с контактов остатки ластика, вставьте планки обратно в ПК, и включите компьютер. Проблема может исчезнуть;
- Проверьте целостность жёсткого диска. Если загрузка системы не доступна, рекомендуем снять жёсткий диск с ПК, и протестировать его на другом компьютере с помощью популярных программ проверки диска (уровня «Victoria HDD»).

Проверьте целостность винчестера с помощью Victoria HDD
Заключение
Появление на экране ПК ошибки «На вашем ПК возникла проблема, и его необходимо перезагрузить» обычно сигнализирует о наличии разнообразных проблем с аппаратными компонентами PC и обслуживающих их драйверами. Выполните перечисленный выше комплекс советов, это позволит решить ошибку «С вашим компьютером возникла проблема» на вашем ПК.
Читайте также:

