Если закрыть крышку ноутбука он выключается или нет
Обновлено: 05.07.2024
Пригласил меня однажды мой знакомый по имени Иван к себе в гости на чашку чая. Сел я за стол, а там стоит ноутбук. Не то чтобы он мешал, а просто он занимал большую часть стола. Плюс я как мастер по ремонту техники знаю, как опасно ставить кружки с чаем возле ноутбуков.
Я спросил у Вани разрешение для того, чтобы убрать ноутбук со стола и получил одобрение. Я машинально закрыл крышку ноутбука и только хотел положить его на стул. А Ваня как закричит:
- А ты зачем крышку закрыл?! У меня там игра скачивается через торрент.
- Пускай скачивается. Крышка тут причем?
- У меня у ноутбука если закрываешь крышку, то он сразу переходит в спящий режим. А игра так не скачается.
И тут я понял в чем проблема. Ваня рассказал мне, что его вечно раздражает когда работаешь за компьютером, решишь передохнуть и убрать ноутбук со стола, а крышку не закрыть. А дома еще живет кот, который любит сидеть на теплой клавиатуре. Я предложил Ивану убрать переход в спящий режим в настройках компьютера. Вы бы видели эти глаза и фраза: "А что так можно? А как?".
И тут я понял, что Иван в этом мире не одинок. Именно так и родилась сегодняшняя статья. Все просто!
Ноутбук - это компьютер, главным плюсом которого является мобильность. Но там где есть плюсы, там всегда есть и минусы. И в данном случае противоположностью является экономия заряда аккумулятора и его износостойкость.
Почему ноутбук переходит в спящий режим сразу после закрытия крышки? Конечно же, для экономии заряда аккумулятора. Компьютер думает, что если вы закрыли крышку, значит пока он вам не нужен и работу можно приостановить. Но практика показывает, что так бывает не всегда. Например, вы можете подключить ноутбук к телевизору, включить фильм на ноутбуке, переключиться между экранами, а крышку ноутбука закрыть.
Как изменить настройки ноутбука?
В "Панели управления" есть раздел "Электропитание", где вы можете указать ноутбуку как можно экономить заряд аккумулятора, а как нельзя.
В нашем случае нам нужно в правой панели найти пункт "Действие при закрытии крышки" и кликнуть на него один раз.

Вы замечали, как ваш ноутбук реагирует на закрытие крышки во включённом состоянии? Он выключается или засыпает? Многих пользователей может не устраивать текущая реакция. Если вам она тоже не нравится, настройте в «Виндовс» другое действие при закрытии «лэптопа». Сделать это очень просто.
Действия при закрытии крышки ноутбука Windows 10 — какие варианты существуют
Есть 4 варианта действий, которые могут выполняться при закрытии «ноута»:
- Сон. Если поставите сон, ноутбук сразу будет уходить в одноимённый режим. Когда будете открывать «ноут», компьютер это почувствует и предложит вам выйти из режима — для этого вам нужно будет на странице авторизации войти в свою учётную запись на ПК.
- Гибернация. Это нечто среднее между полным отключением ПК и спящим режимом. При выходе из гибернации вы можете продолжить работу с теми же окнами, которые были открыты до включения режима. При гибернации экономится больше энергии, чем при сне — батарея будет держать заряд дольше. Все данные из «оперативки» перекидываются на жёсткий диск. Система загружается после гибернации быстрее, чем после полного отключения. Гибернацию не рекомендуется использовать слишком часто, если у вас жёсткий диск типа SSD — он начнёт быстро изнашиваться.
- Завершение работы. «Ноут» полностью выключится, если вы закроете крышку. Настройка довольно опасная в том плане, что вы можете забыться и случайно закрыть крышку, при этом предварительно не сохранив данные в программах. В этом случае они будут безвозвратно утеряны.
- Отсутствие каких-либо действий. Если выберете этот пункт, ваш «лэптоп» никак не будет реагировать на закрытие крышки. Когда откроете устройство снова, экран тут же загорится и вы сможете продолжить работу на «ноуте» с того места, где закончили. Все открытые ранее окна останутся на месте. Этот вариант подходит, например, если вы используете телевизор в качестве второго монитора для «ноута», а держать его открытым не хочется.
Как настроить закрытие крышки в зависимости от режима работы ноутбука (от батареи или сети)
Расскажем о двух способах настройки — через «Панель управления» и «Командную строку». Первый метод проще — подходит для новичков.
Через «Панель управления»
В «десятке» есть системное окно «Параметры», которое дублирует многие настройки из «Панели управления». Однако в него ещё не вшили настройку реакций ноутбука на закрытие крышки, поэтому будем использовать классическую панель для этих целей:
-
Чтобы быстро оказаться в нужном разделе панели, зажмите «Виндовс» и кнопку R на клавиатуре. В окошке с пустым полем напишите код powercfg.cpl и щёлкните по ОК для его выполнения.

Выполните команду powercfg.cpl в окне
В разделе для электропитания перейдите по ссылке с действиями

Обратите внимание на третий ряд меню

Выберите конкретное действие в выпадающем меню

Щёлкните по «Сохранить изменения»
Через «Командную строку»
Определить действие можно не только на «Панели управления», но и с помощью «Командной строки» либо синего редактора PowerShell (аналог «Командной строки» для «десятки»). Этот способ подойдёт больше для опытных пользователей компьютера, потому что он более сложный:
-
Запустим «Командную строку» с правами «админа». На клавиатуре жмём на «Виндовс» и R. В окошке вбиваем три буквы cmd. Выполняем команду одновременным зажатием трёх кнопок: Ctrl + Enter + Shift.

Выполните команду cmd в окошке
- 0 — отсутствие реакции;
- 1 — сон;
- 2 — гибернация;
- 3 — полное отключение.

В «Командной строке» вам нужно выполнить 2 или 3 кода
Если вы неопытный юзер, просто зайдите в «Панель управления» в раздел для электропитания и там установите одно из четырёх действий для режима питания от батареи и от электросети (когда подключена зарядка). Для более смелых юзеров есть вариант использования «Командной строки».
Когда Вы закрываете крышку ноутбука, по умолчанию он переходит в режим сна, приостанавливая работу запущенных программ. Что нужно изменить в настройках, чтобы устройство продолжало действовать как обычно? Прочитайте статью – и Вы будете знать, как закрыть ноутбук, чтобы он не выключился.

Почему когда закрываешь ноутбук, он выключается?
В разных версиях ОС Виндовс задаются различные параметры по умолчанию, поэтому при закрытии крышки на устройстве запускается режим сна, а в некоторых версиях – режим гибернации.
Какая разница между этими двумя понятиями?
Для обычного человека нет отличий между этими двумя режимами, поэтому новички часто используют понятия сна и гибернации как синонимы. Однако, начиная с версии Виндовс Vista, появляется принципиальная разница в работе компьютера, когда запускается один из этих режимов.
Во время сна компьютер приостанавливает все запущенные процессы, тем самым снижая потребление электроэнергии. Вернуться к работе можно, нажав любую из клавиш на клавиатуре. Данный режим можно сравнить с паузой при просмотре фильма – Вы можете продолжить использование компьютера в любой момент, не ожидая, пока компьютер заново запустится.
Гибернация экономит электричество еще больше. В этом случае компьютер сохраняет все открытые документы и иную информацию на винчестер и только потом отключает питание. Как только Вы запускаете компьютер, данные загружаются в ОЗУ и Вы можете продолжить работу с того места, где остановились, не запуская приложения заново.
Что делать, если закрываешь крышку, и ноутбук выключается?
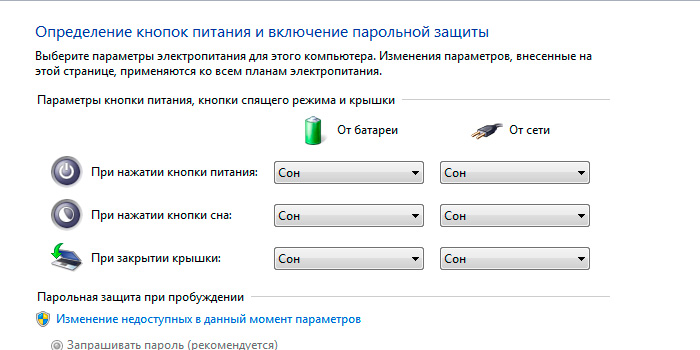
Даже если Вы новичок в компьютерных делах, все манипуляции не отнимут у Вас много времени. Просто следуйте описанным ниже инструкциям, предварительно выбрав Вашу версию операционной системы Виндовс.
В предыдущей статье я описывал какие процессы в компьютере приводят к увеличению шумности. А сегодня мы с вами будем настраивать наш ноутбук так, чтобы он даже при выключенном состоянии был постоянно на чеку. И мы бы смогли воспользоваться им в любую минуту.
Если при закрытии крышки ноутбука он выключается, это его нормальное состояние. Дело в том, что это прописано в настройках электропитания. И эта защита сделана именно для того, чтобы не вывести ваш гаджет из строя.
Потому как если мы закрываем крышку ноутбука, то оставляем в работе монитор, процессор и другие процессы происходящие внутри.

Здесь нам предлагают несколько вариантов как на картинке ниже. Но обычно на ноутбуке выбирают или сон, или гибернация, потому как установить опцию Действия не требует, было бы крайне неразумно. А вот чем отличаются опции сон от гибернация ноутбука рассмотрим ниже.

Чем сон отличается от гибернации
Гибернация в Windows 7, в общем-то и 8 и ХР – это способ выключения ноутбука, при котором ноутбук сохраняет все открытые на момент выключения папки, файлы, рабочие программы в том же состоянии, в котором они находились на момент выключения, при этом не закрывая их.
Но гибернация предполагает полное выключение процессов в устройстве кроме BIOS. Поэтому для возобновления работы ноутбука, необходимо нажатие кнопки Включение.
В режиме же сна, в оперативной памяти остаётся вся информация о запущенных процессах. Устройство продолжает работу, с минимальным использованием энергии. Но после пробуждения ноутбук загрузится практически мгновенно.
Ну и вот таким макаром мы с вами, на блоге для начинающих пользователей компьютера и интернета, определили критерии выключения ноутбука при закрытии крышки. А если вам необходима информация почему всё таки не выключается ноутбук, то вам нужно перейти по внутренней ссылке.
Читайте также:

