Где на самсунг файловый менеджер
Обновлено: 07.07.2024
Для данной статьи доступны видео-рекомендации с сурдопереводом.
Содержание
1. Куда сохраняются скачанные из интернета файлы
Место сохранения загруженных файлов зависит от браузера.
Браузеры Интернет и Chrome : по умолчанию все скачанные из интернета файлы сохраняются в папку Download (Загрузки), которая находится в памяти устройства.
Другие загруженные браузеры: могут создавать свои собственные папки для сохранения загруженных файлов. Например, UC Browser сохраняет файлы в Память устройства → Android → data → com.UCMobile.intl → files → UcDownloads .
Обратите внимание: папка Android → data недоступна для просмотра на Android 11.
Куда сохраняются скачанные из интернета файлы - видео с сурдопереводом.
2. Как посмотреть содержимое папки Download
Откройте меню устройства.
Выберите приложение Мои файлы . Часто оно находится в папке Samsung .
Выберите пункт Загрузки , если он есть на вашем устройстве.

Если такого пункта нет, выберите Память устройства ,

затем откройте папку Download .
В папке появятся загруженные из интернета файлы.
Как посмотреть содержимое папки Download - видео с сурдопереводом.
3. Как сохранять файлы из интернета сразу на карту памяти
В статье по ссылке ниже вы найдете инструкцию для стандартного браузера Интернет .
4. Не удается найти загруженные файлы в папке Download
Такое может быть только в одном случае — используется другой браузер, не Интернет или Chrome .
Если не можете найти файлы, скачайте их с помощью браузера Интернет или Chrome .
Что делать, если не не удается найти загруженные файлы в папке Download - видео с сурдопереводом.
На устройствах Samsung имеется собственный файловый менеджер "Мои файлы". Сделаю про него небольшое описание, может, будет кому-то интересно. Образцом сегодня выступает устройство Samsung Galaxy S3 Duos, установленная версия Android 4.4. Описание файлового менеджера делается именно с этой модели, другой на данный момент в наличии нет. Возможно на других моделях от Samsung, наверное, принцип работы будет схожим.
Файловый менеджер "Мои файлы" можно найти на рабочем столе или в разделе "Приложения", значок которого находится в правом нижнем углу. Находим, запускаем, и в главном окне файлового менеджера видим следующие ярлыки:
1) "Все файлы" - Этот раздел позволяет попасть в память телефона или в память карты.
2) "Изображения" - В этом разделе каталога можно увидеть снятые фотографии на предустановленное приложение "Камера".
3) "Видео" - В этом разделе каталога, можно увидеть снятое видео на предустановленное приложение "Камера".
4) "Музыка" - Если какое-либо из приложений, будет сохранять свои аудио файлы в папку "Music", которая находится в корне памяти телефона, тогда они будут отображаться в этом разделе каталога.
5) "Документы" – Если какое-либо приложение для текста будет сохранять свои файлы в папку "Documents", которая находится в корне памяти телефона, тогда они будут отображаться в этом разделе каталога.
Если нажать в данном окне кнопку "Функции", которое, по сути, является главным окном в "Моих файлах", то можно увидеть следующий выбор:
1) "Добавить ссылку" - Этот пункт позволяет дополнительно добавить один и более ярлыков в главное окно программы "Мои файлы". Например, Есть в Samsung в его корне памяти, папка "Download", в которую загружаются с некоторых приложений туда файлы. Но хочется, чтобы к ней доступ был поближе. Тогда выбираем пункт "Добавить ссылку". Откроется окно, где нужно будет ярлыку каталога написать название. После того, как написали необходимое название, в моем случае это "Загрузки", то нажимаем кнопку "Да". Дальше нужно выбрать память, это будет "Память устройства". Выбираем, покажутся все папки, которые содержатся в корне памяти телефона. Среди них должна быть папка "Download". Выбираем её и нажимаем верху дисплея кнопку "Выбрать этот путь". После данных манипуляций, в главном окне файлового менеджера добавиться ещё один раздел каталога. Теперь стоит только запустить приложение "Мои файлы", и ярлык на папку «Загрузки» будет находиться сразу в главном окне файлового менеджера.
2) "Удалить ярлыки" - Через этот пункт можно удалить созданные ярлыки.
внимание! если ни одного ярлыка на папку создано не было, тогда и пункта этого в меню присутствовать не должно.
3) "Поиск" - Судя с названия, данный пункт позволяет совершать поиск по файлам. Точно здесь не уверен, так как ни разу его не использовал.
4) "Настройки" - В этом пункте есть всего несколько несложных для файлового менеджера настроек:
4-1) Флаг "Показать скрытые файлы".
4-2) Флаг "Показать расширение файлов".
4-3) Флаг "Показать категории".
4-4) Заголовок "Выбрать каталоги", сразу после которого, будет предложено, задать новый путь для стандартных ярлыков каталога, таких как: Изображения, Видео, Музыка и Документы.
В этом окне можно вызвать функции и увидеть такие пункты:
1) Выбрать всё.
2) Создать папку.
3) Поиск.
4) Вид.
5) Сортировка.
6) Настройки.
Думаю, что описывать данные пункты, смысла здесь нет. С ихних названий, и так понятно для чего они предназначены. Тем более что пункт «Настройки» и «Поиск» дублируются.
Теперь объясню, как можно копировать, или перемещать папки и файлы с одного каталога в другой.
Это можно делать несколькими способами.
Вариант №1:
1) Устанавливается слева от папки или файла флажок. Если есть необходимость переместить несколько папок или файлов одновременно, тогда отмечаются все флажки на нужных элементах. Если необходимо переместить всё содержимое каталога, тогда можно нажать «функции», где активировать пункт "Выбрать всё".
2) Когда всё необходимое будет выбрано, тогда верху дисплея нажимаем кнопку "Другие параметры", где будет предложено переместить или копировать. Для примера выбираем "Переместить".
3) Дальше будет предложено выбрать "Память устройства" или "SD memory card". У меня называется это именно так. На других устройствах от Samsung, эти названия могут, возможно, различаться. Выбираем "Память устройства".
4) Когда вы выберете память устройства, то вам откроются все папки, которые располагаются в корне выбранного диска. Нужно теперь выбрать папку, в которую мы желаем переместить некие объекты. Если выбор папки не требуется, а необходимо переместить в корень диска, тогда верху дисплея нажимаем кнопку "Вставить сюда". Если пользователю нужно переместить в определённую папку, тогда предварительно её выбираем, а после этого нажимаем кнопку "Переместить сюда".
Внимание! Групповое перемещение в этом случае сделать невозможно, переносится только один конкретный файл или папка.
1) На нужной папке или файле делаем двойной тап с удержанием. После чего откроется контекстное меню, где нужно выбрать "Переместить" или "Копировать". Для примера выбираем "Копировать".
2) Дальше будет предложено выбрать "Память устройства" или "SD memory card", где мы прекрасно понимаем, что второй вариант это естественно карта памяти.
3) Выбираем "SD memory card", появятся существующие на ней папки. Если там не найдется для вас подходящей, то ничего страшного. В верхней части дисплея имеется кнопка "Создать папку". Нажимаем её, прописываем имя папки и подтверждаем действие кнопкой "Да".
4) Далее кликаем наново-созданную папку, этим действием мы её откроем. Наконец, верху дисплея нажимаем кнопку "Вставить сюда".
Всё, всем удачи, тренируйтесь.
Android and Samsung
Иногда буду здесь публиковать некоторые краткие описания, заметки и инструкции по Android, которые непосредственно связаны с (accessibility) не визуальной доступностью. Поскольку различные android аппараты, от разных производителей, могут иметь некоторые существенные и не очень различия, то за ваши какие-либо негативные действия с устройством, я ответственности в принципе никакой не несу.
На современных мобильных устройствах мы можем собирать, среди прочего, все виды документов, мультимедийных изображений, аудиофайлов. По этой причине необходимо знать, как управлять и контролировать диспетчер документов, который наш смартфон по умолчанию установил среди своих приложений, как в случае с Галереей, повесткой дня и т. Д.
В случае Samsung мобильные телефоны, мы находим инструмент Мои файлы в котором мы можем получать доступ и управлять документами, изображениями, видео, аудио и загрузками в нашем телефоне. Поэтому мы объясним, как вам придется использовать этот элемент, а также другие функции, которые вам необходимо знать, чтобы в полной мере использовать этот инструмент, столь необходимый в текущих терминалах.
Создавать папки в Моих файлах
Когда у нас на мобильных телефонах слишком много информации, будь то мультимедийные или просто текстовые документы, хорошо иметь определенную организацию, чтобы, когда придет время, когда мы будем ее искать, мы не будем искать ее часами. . Таким образом, хороший способ упорядочить файлы - это организовать их по жанру или типу файла. Кроме того, мы можем даже создать дополнительные папки .
И дело в том, что этот менеджер смартфонов Galaxy с Один пользовательский интерфейс позволяет нам видеть все, что хранится на нашем смартфоне, в папках, подпапках или индивидуально из каждого приложения. Этот инструмент Samsung позволит нам создать эти дополнительные следующим образом:
Таким образом, мы уже можем создать дополнительный, для которого мы можем выбрать желаемое имя. Затем вам нужно будет нажать на опцию Create. После этого он появится среди всех тех, что есть во внутренней памяти нашей Samsung Galaxy. Кроме того, в зависимости от версии этого программного обеспечения или уровня настройки корейской фирмы, которая у нас есть, внутренняя визуализация будет разной. Под этим мы подразумеваем, что все папки, находящиеся во внутренней памяти, отображаться не будут.
Поэтому, если вы хотите увидеть все, что вы создавали и хранили в этом инструменте, вам нужно будет внести простое изменение. Только как только вы войдете в этот менеджер, вам придется изменить фильтр с Essentials на All в приложении. Для этого вам нужно будет выполнить следующие шаги: Откройте Мои файлы> Внутренняя память> Фильтр от Essentials до All .
Измените домашний экран и активируйте корзину
Для тех, кто не знает, мы можем определенным образом изменить этот инструмент, который интегрирован во все Устройства Samsung Galaxy с One UI . Другими словами, у нас будет возможность настроить домашний экран, который мы видим один раз в «Моих файлах», по своему вкусу, чтобы он полностью соответствовал предпочтениям каждого пользователя, независимо от того, используется он или нет. Поэтому, если вы хотите настроить его по-своему, вы можете сделать это, выполнив следующие шаги:
- Перейдите в папку Samsung> Мои файлы.
- Внутри нажмите на три точки, которые появляются в правом верхнем углу.
- Выберите «Настройки».
- Нажмите на опцию, чтобы Изменить начало Моих файлов .
- Затем отключите переключатели различных опций, которые вы больше не хотите видеть на домашней панели этого менеджера вашего Samsung.
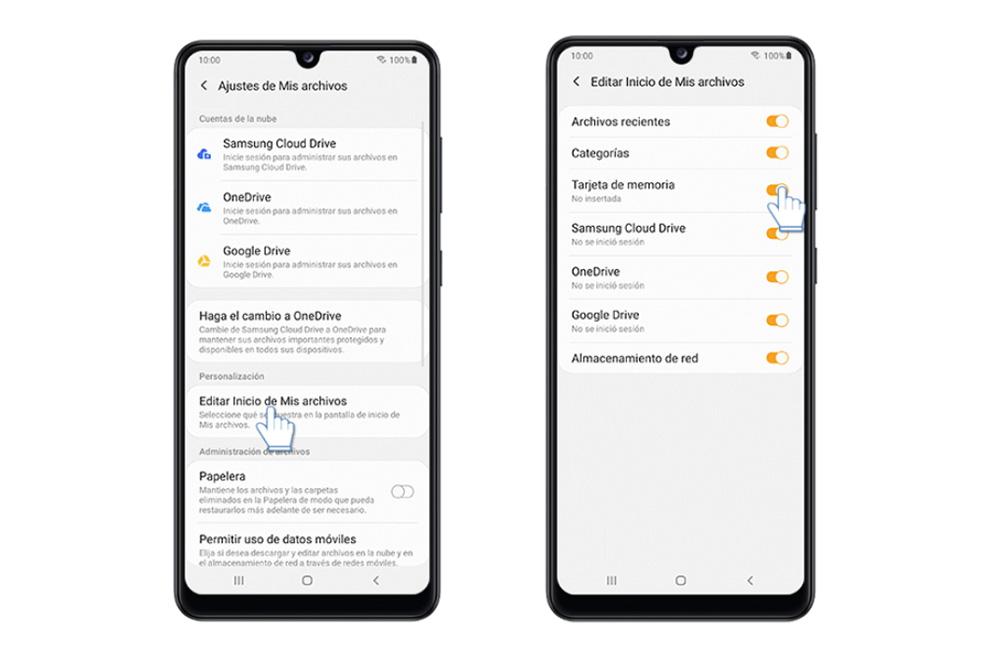
- Недавние файлы.
- Категории.
- Карта памяти.
- Samsung Cloud Dirve.
- Один диск.
- Google Drive.
- Сетевое хранилище.
Мы даже можем иметь мусорная корзина с которой у нас снова будет возможность восстановить те документы, которые мы удалили. Но это не будет неограниченное время, у нас будет только 15 дней маржи, чтобы мы могли восстановить все, что мы решили стереть. Однако, чтобы иметь такую возможность, мы должны активировать ее, для этого нам нужно будет выполнить следующие шаги:
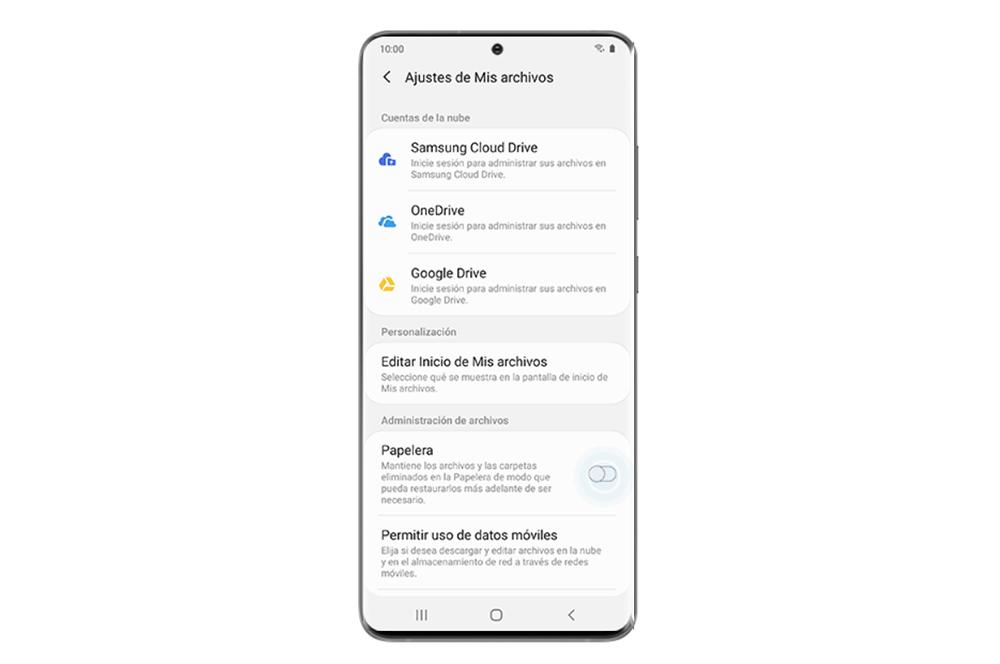
- Доступ к моим файлам.
- Нажмите на три точки в правом верхнем углу и выберите «Корзина».
- Нажмите на переключатель "Корзина", чтобы активировать службу.
С этого момента документы и папки, которые мы удалили, будут храниться в этой корзине, поэтому мы можем восстановить их позже, если захотим. Для этого нам нужно будет повторно ввести его, отметить все те элементы, которые вам нужны, и нажать «Восстановить». Как только это будет сделано, мы вернем их на исходное место.
Создавайте быстрые ярлыки для ваших любимых папок
У нас не только будет возможность создавать дополнительные папки к тем, которые уже есть в этот инструмент Galaxy , но мы также сможем создавать для них ярлыки либо в самом приложении, либо на главном экране нашего мобильного устройства. Таким образом, мы сможем избежать нескольких шагов для доступа к некоторым функциям или информации, к которым мы часто обращаемся.
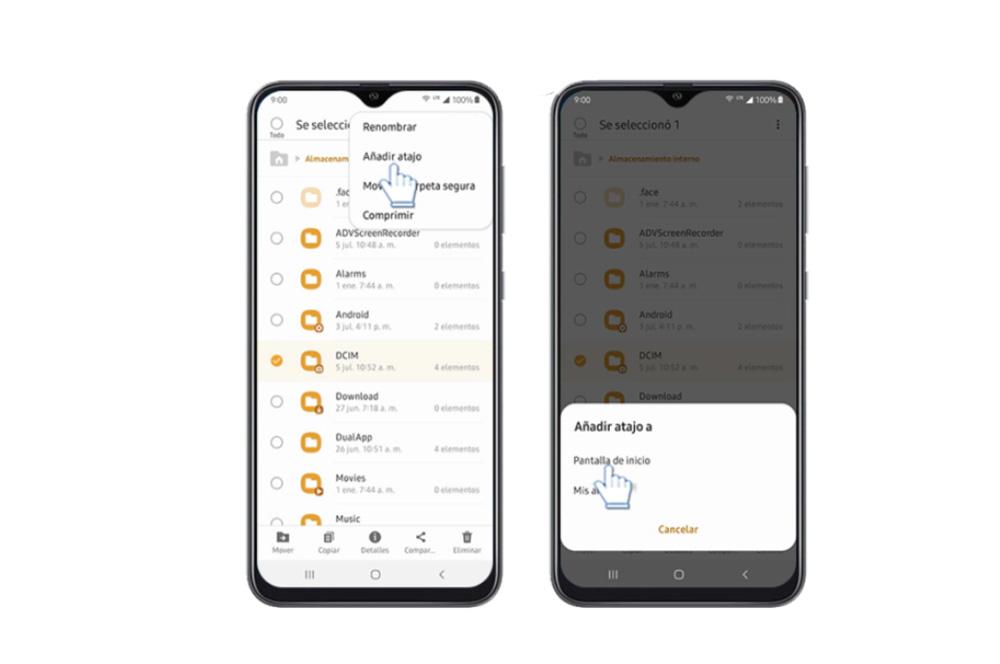
Первое, что мы должны помнить, это то, что это всегда будет быстрый ярлык, который, когда придет время, мы сможем легко устранить. И все это, не доставляя нам особых хлопот. Следовательно, чтобы создать этот быстрый доступ, мы должны сдвинуть вверх, чтобы войти в панель приложений и введите мои файлы . Когда мы находимся внутри, нам нужно будет выбрать внутреннее хранилище или внешнюю карту памяти.
Затем выберите папку, которую мы хотим создать быстрый ярлык . Все будет зависеть от ваших потребностей, но у вас будут разные варианты, такие как загрузки, снимки экрана или собственная папка DCIM камеры. И после того, как вы выбрали ярлык, вам нужно будет щелкнуть папку, в которой мы хотим создать ярлык на главном экране.
Чтобы завершить это действие, нам нужно будет щелкнуть по трем точкам в верхней правой части и выбрать опцию «Добавить ярлык». После этого мы должны выбрать место, которое мы хотим предоставить папке, поэтому в этом случае мы выбираем Начальный экран. Наконец, мы увидим ярлык, созданный на домашней панели нашего мобильного устройства. Таким образом, у нас уже будет прямой доступ, который мы можем перетащить в желаемое место, как и любой другой значок.
Собственное управление файлами Samsung не ограничивается перемещением файлов из одной папки в другую. Он поддерживает стороннее облачное хранилище и несколько других уловок, которые помогут вам держаться подальше от сторонних опций в Play Store.
1. Отметить файл как избранный
Если вам нужно часто обращаться к определенным файлам, вам нужно добавить их в избранное для облегчения доступа. Откройте приложение «Диспетчер файлов» на телефоне Samsung, выберите фотографию, видео или документ и нажмите на маленький значок звездочки в правом верхнем углу.
Теперь вы можете получить доступ к этим помеченным файлам из отдельного раздела «Избранное» на главном экране.
2. Добавьте элементы на главный экран.
Samsung также позволяет добавить ярлык файла или изображения на главный экран телефона или планшета. Не заходя в галерею или в приложение «Диспетчер файлов», вы можете получить доступ к этим файлам прямо с главного экрана. Откройте приложение «Диспетчер файлов» и нажмите и удерживайте изображение, видео или файл, который хотите добавить на главный экран.
Нажмите на кнопку «Еще» в правом нижнем углу и выберите «Добавить на главный экран». Используйте кнопку «Добавить» или перетащите файл в нужное место на главном экране.
3. Удалите данные о местоположении во время публикации.
4. Откройте архивные файлы ZIP или RAR.
В Samsung Files есть отдельная папка Compressed для доступа к файлам Zip, RAR, 7Z и т. Д. Вы также можете распаковать эти архивные файлы и получить доступ к содержимому внутри них.
Благодаря этому вам не нужно загружать еще одно приложение, чтобы проверить файлы архива.
5. Очистить список последних файлов.
По умолчанию Samsung Files показывает часто используемые файлы и изображения вверху. Если есть конфиденциальный или личный контент, вы можете очистить список последних файлов на главном экране «Мои файлы».
Просто нажмите на трехточечный значок в правом верхнем углу и выберите «Очистить список последних файлов» в следующем меню.
6. Интегрируйте стороннее облачное хранилище.
Приложение «Мои файлы» от Samsung работает как центральный узел для управления всеми файлами, хранящимися на телефоне, SD-карте или в облачном хранилище. Приложение позволяет просматривать и получать доступ к файлам из популярных сервисов, таких как OneDrive и Google Drive. Мы надеемся увидеть добавление Dropbox и Box в будущих обновлениях.
7. Используйте сетевое хранилище.
Samsung не остановился на надстройке облачного хранилища в приложении «Мои файлы». Приложение также позволяет добавлять FTP (протокол передачи файлов) или SFTP-сервер в приложение «Файлы» и получать доступ к этим локально сохраненным файлам с ПК или Mac.
Перейдите в Сетевое хранилище> Добавить сетевое хранилище и выберите FTP или SFTP-сервер. Вы также можете добавить в приложение сетевой диск.
Если вы не используете облачное хранилище OneDrive или Google Диск, вы можете удалить эти параметры с главного экрана. Перейдите в «Настройки моих файлов»> «Настроить главную папку с файлами» и отключите ненужные вам параметры.
9. Анализируйте хранилище
В Samsung My Files есть изящная опция «Анализировать хранилище», которая дает вам подробное представление о типе контента, занимающего место на устройстве. Вы можете находить большие файлы, дубликаты файлов и удалять ненужный контент с устройства Samsung одним касанием.
10. Просмотр скрытых папок и файлов
Хотите получить доступ к папкам и файлам во внутренней памяти телефона? Перейдите в настройки «Мои файлы», прокрутите вниз, чтобы отобразить скрытые системные файлы, и включите эту опцию.
После этого приложение «Мои файлы» покажет вам скрытые папки и файлы с точкой перед их соответствующими именами и небольшими полупрозрачными значками.
Управляйте файлами как профессионал
Android — открытая операционная система, в которой у любого пользователя есть права для взаимодействия с файловой системой.
В частности, используется диспетчер файлов для Андроид, который есть на любом мобильном устройстве под управлением этой операционной системы.
Где находится диспетчер файлов для Андроид и как его открыть
Файловая система, которую многие называют диспетчер задач для Андроид, представляет собой доступ к системе через папки и файлы.
Лучше всего объяснить это по аналогии с компьютером, файловая система которого находится на жестком диске C в виде файлов и папок (Documents, Users, Program Files и т.д.). Так вот Андроид работает точно так же.
Зачем нужен диспетчер задач Android? На мой взгляд, доступ к файловой системе является главным преимуществом операционной системы от Google по сравнению с iOS.

Благодаря ему на Андроиде можно открыть почти любую папку, очистив ее, добавив в нее файлы или переместив/скопировав файлы из нее или в нее.
Несколько примеров полезных действий в диспетчере телефона:
- после удаления приложения от него остались файлы, которые занимают место и можно удалить их в соответствующей папке;
- можно напрямую перемещать файлы из памяти устройства на карту памяти, что очень удобно;
- в таких приложениях, как Telegram, Viber или WhatsApp, все файлы, даже временные, загружаются на память телефона и очень быстро ее заполняют, а найдя папку с тем же Телеграмом можно выделить все временные файлы и удалить их (очень эффективно!);
- если в систему попал вредоносный файл и вы знаете, какой это файл, его можно найти через файловый менеджер и удалить.
То, где находится файловый менеджер, зависит от модели и бренда аппарата. В преимущественном большинстве случаев это приложение “Проводник”, расположенное на домашнем экране.

Также можно установить стороннее программное обеспечение, чтобы точно знать, как открыть диспетчер файлов на Андроид (им будет загруженное приложение).
Важно! Помимо этого диспетчера, существует диспетчер приложений и диспетчер загрузок. Это три разные вещи.
Диспетчер приложений находится в настройках, во вкладке “Все приложения” или “Приложения”. Он представляет собой перечень всех установленных программ на мобильном устройстве.

Здесь можно найти любое установленное приложение, очистив его кэш, удалив, остановив работу или откатившись до изначального состояния.
Последнее нужно для системных приложений, которые невозможно удалить даже через диспетчер, поэтому можно лишь поставить начальную версию и остановить функционирование.
Диспетчер загрузок предназначен для просмотра загруженных объектов. В нем учитываются все загрузки, будь то скачанные с браузера или с мессенджеров.

Да, можно посмотреть все скачанное в самом браузере или мессенджере, но через диспетчер будет отображаться все сразу, и это удобно. Отсюда можно открыть скачанный объект, посмотреть место его сохранения, удалить его.
У вас не должно возникнуть вопросов о том, как включить диспетчер загрузки Андроид, потому что он активирован всегда. Другое дело, когда нужно узнать где находится данный диспетчер.
Обычно он расположен среди прочих приложений в папке “Инструменты” или “Прочее”. Называется либо “Диспетчер загрузок”, либо “Загрузки”.
Топ 3 файловых менеджера, которые я рекомендую скачать
Стоковое системное ПО подходит лишь для стандартных действий по типу копирования, перемещения, переименования и обычного просмотра файловой системы.
Также “Проводник” довольно ресурсоемкий, что может быть важно при работе с тяжелыми данными или если мобильное устройство имеет слабые технические характеристики.
Существует стороннее программное обеспечение, которое лучше стокового. Далее описаны три лучших.
Total Commander

Total Commander пришел на мобильную операционную систему Android с компьютеров на Windows. Он значительно лучше справлялся с обязанностями файлового менеджера на компьютере, из-за чего позже получил название Windows Manager.
Данное программное обеспечение имеет интуитивно-понятный интерфейс и прямое отображение папок (совсем как на компьютерах). По сравнению с предустановленным менеджером, Total Commander работает значительно быстрее и имеет больше функций.
В программе есть широкий набор инструментов для навигации и поиска. Также можно копировать, вставлять, перемещать и т.д. Из особенных функций есть поддержка закладок и распаковка архивов. Можно добавлять настраиваемые кнопки прямо на панель управления.
В Total Commander есть встроенный текстовый редактор, доступ по локальной сети, FTP и SFTP клиенты. Приложение доступно бесплатно и загружается из Play Market.
Advanced Download Manager

Advanced Download Manager — улучшенный менеджер загрузок, который умеет работать с торрентами, добавлять закачки из различных браузеров и делать многое другое.
Основные функции программного обеспечения:
- перехват закачек из буфера обмена и всех браузеров;
- ускорение загрузки путем многопоточности;
- загрузка сразу на карту памяти в обход внутреннего накопителя;
- одновременное скачивание нескольких объектов (а не по очереди как в стандартном диспетчере загрузок);
- стабильная докачка файлов после паузы или обрыва соединения;
- резервное копирование списка загруженных объектов на карту памяти;
- автоматический запуск или остановка загрузки при подключении или отключении от Wi-Fi;
- есть встроенный браузер для закачки объектов из сайтов, требующих регистрации.
Приложение доступно бесплатно, а поэтому содержит рекламу.
IDM – Download Manager Plus

IDM Download Manager Plus — это менеджер загрузок и диспетчер файлов для Андроид в одном лице.
В программе есть встроенный браузер, и если через него зайти на сайт с видео или другим мультимедиа, можно скачать его прямо оттуда. Причем загрузка доступна даже когда сам сайт это не предусматривает.
От файлового менеджера в приложении есть работа с загруженными файлами. Их можно переименовывать и указывать расположение.
Читайте также:

