Ethernet интерфейс прописать ип адрес в атолле
Обновлено: 06.07.2024
Не так давно я написал свою первую статью на Хабр. В моей статье была одна неприятная шероховатость, которую моментально обнаружили, понимающие в сетевом администрировании, пользователи. Шероховатость заключается в том, что я указал неверные IP адреса в лабораторной работе. Сделал это я умышленно, так как посчитал что неопытному пользователю будет легче понять тему VLAN на более простом примере IP, но, как было, совершенно справедливо, замечено пользователями, нельзя выкладывать материал с ключевой ошибкой.
Для начала, стоит сказать о том, что такое IP адрес.
Максимальным возможным числом в любом октете будет 255 (так как в двоичной системе это 8 единиц), а минимальным – 0.
Далее давайте разберёмся с тем, что называется классом IP (именно в этом моменте в лабораторной работе была неточность).
IP-адреса делятся на 5 классов (A, B, C, D, E). A, B и C — это классы коммерческой адресации. D – для многоадресных рассылок, а класс E – для экспериментов.
Класс А: 1.0.0.0 — 126.0.0.0, маска 255.0.0.0
Класс В: 128.0.0.0 — 191.255.0.0, маска 255.255.0.0
Класс С: 192.0.0.0 — 223.255.255.0, маска 255.255.255.0
Класс D: 224.0.0.0 — 239.255.255.255, маска 255.255.255.255
Класс Е: 240.0.0.0 — 247.255.255.255, маска 255.255.255.255
Теперь о «цвете» IP. IP бывают белые и серые (или публичные и частные). Публичным IP адресом называется IP адрес, который используется для выхода в Интернет. Адреса, используемые в локальных сетях, относят к частным. Частные IP не маршрутизируются в Интернете.
Публичные адреса назначаются публичным веб-серверам для того, чтобы человек смог попасть на этот сервер, вне зависимости от его местоположения, то есть через Интернет. Например, игровые сервера являются публичными, как и сервера Хабра и многих других веб-ресурсов.
Большое отличие частных и публичных IP адресов заключается в том, что используя частный IP адрес мы можем назначить компьютеру любой номер (главное, чтобы не было совпадающих номеров), а с публичными адресами всё не так просто. Выдача публичных адресов контролируется различными организациями.
Допустим, Вы молодой сетевой инженер и хотите дать доступ к своему серверу всем пользователям Интернета. Для этого Вам нужно получить публичный IP адрес. Чтобы его получить Вы обращаетесь к своему интернет провайдеру, и он выдаёт Вам публичный IP адрес, но из рукава он его взять не может, поэтому он обращается к локальному Интернет регистратору (LIR – Local Internet Registry), который выдаёт пачку IP адресов Вашему провайдеру, а провайдер из этой пачки выдаёт Вам один адрес. Локальный Интернет регистратор не может выдать пачку адресов из неоткуда, поэтому он обращается к региональному Интернет регистратору (RIR – Regional Internet Registry). В свою очередь региональный Интернет регистратор обращается к международной некоммерческой организации IANA (Internet Assigned Numbers Authority). Контролирует действие организации IANA компания ICANN (Internet Corporation for Assigned Names and Numbers). Такой сложный процесс необходим для того, чтобы не было путаницы в публичных IP адресах.

Поскольку мы занимаемся созданием локальных вычислительных сетей (LAN — Local Area Network), мы будем пользоваться именно частными IP адресами. Для работы с ними необходимо понимать какие адреса частные, а какие нет. В таблице ниже приведены частные IP адреса, которыми мы и будем пользоваться при построении сетей.

Из вышесказанного делаем вывод, что пользоваться при создании локальной сеть следует адресами из диапазона в таблице. При использовании любых других адресов сетей, как например, 20.*.*.* или 30.*.*.* (для примера взял именно эти адреса, так как они использовались в лабе), будут большие проблемы с настройкой реальной сети.
Из таблицы частных IP адресов вы можете увидеть третий столбец, в котором написана маска подсети. Маска подсети — битовая маска, определяющая, какая часть IP-адреса узла сети относится к адресу сети, а какая — к адресу самого узла в этой сети.
У всех IP адресов есть две части сеть и узел.
Сеть – это та часть IP, которая не меняется во всей сети и все адреса устройств начинаются именно с номера сети.
Узел – это изменяющаяся часть IP. Каждое устройство имеет свой уникальный адрес в сети, он называется узлом.
Маску принято записывать двумя способами: префиксным и десятичным. Например, маска частной подсети A выглядит в десятичной записи как 255.0.0.0, но не всегда удобно пользоваться десятичной записью при составлении схемы сети. Легче записать маску как префикс, то есть /8.
Так как маска формируется добавлением слева единицы с первого октета и никак иначе, но для распознания маски нам достаточно знать количество выставленных единиц.
Таблица масок подсети

Высчитаем сколько устройств (в IP адресах — узлов) может быть в сети, где у одного компьютера адрес 172.16.13.98 /24.
172.16.13.0 – адрес сети
172.16.13.1 – адрес первого устройства в сети
172.16.13.254 – адрес последнего устройства в сети
172.16.13.255 – широковещательный IP адрес
172.16.14.0 – адрес следующей сети
Итого 254 устройства в сети
Теперь вычислим сколько устройств может быть в сети, где у одного компьютера адрес 172.16.13.98 /16.
172.16.0.0 – адрес сети
172.16.0.1 – адрес первого устройства в сети
172.16.255.254 – адрес последнего устройства в сети
172.16.255.255 – широковещательный IP адрес
172.17.0.0 – адрес следующей сети
Итого 65534 устройства в сети
В первом случае у нас получилось 254 устройства, во втором 65534, а мы заменили только номер маски.
Посмотреть различные варианты работы с масками вы можете в любом калькуляторе IP. Я рекомендую этот.
До того, как была придумана технология масок подсетей (VLSM – Variable Langhe Subnet Mask), использовались классовые сети, о которых мы говорили ранее.
Теперь стоит сказать о таких IP адресах, которые задействованы под определённые нужды.
Адрес 127.0.0.0 – 127.255.255.255 (loopback – петля на себя). Данная сеть нужна для диагностики.
169.254.0.0 – 169.254.255.255 (APIPA – Automatic Private IP Addressing). Механизм «придумывания» IP адреса. Служба APIPA генерирует IP адреса для начала работы с сетью.
Теперь, когда я объяснил тему IP, становиться ясно почему сеть, представленная в лабе, не будет работать без проблем. Этого стоит избежать, поэтому исправьте ошибки исходя из информации в этой статье.
На выключенной ККМ зажать кнопку прокрутки бумаги, включить ККМ, после первого звукового сигнала отсчитываем 4 сигнала, отпускаем кнопку, ККМ войдет в «сервисный режим». Выбираем «канал обмена» USB, проверяем «протокол соединения», должен быть 2.4, хотя на модели АТОЛ Fprint 55 ПТК без добавок К и ЕНВД «протокол соединения» используется 3.
1. Запускаем Драйвер ККМ, ставим галку «Устройство включено», нажимаем «Настройка свойств», указываем порт, если знаем, или же через поиск оборудования находим ККМ, нажимаем «Проверка связки». Если поле «Результат» заполнился данным без ошибок, тогда нажимаем «ОК», иначе ищем, почему ККМ не подключилось через «Драйвер ККМ»
2. Выбираем «Режим» 4 – Программирование, пароль стандартный 30, нажимаем «Войти», затем выбираем закладку «Прогр.», в поле «Таблица» устанавливаем значение 2, в поле «Ряд» устанавливаем значение 1, в поле «Поле» устанавливаем значение 88, «Тип» выбираем «Байты», нажимаем «Получить поле», в поле «Значение» выйдет 192168010001, адрес меняем в таком же ключе на нужный нам, нажимаем «Установить поле» см. рис.

3. Затем меняем значение «Поле» с 88 на 91, тип выбираем «Целое», нажимаем «Получить поле», поле «Значение» выйдет 5555, стандартный порт, его при необходимости меняем, если смена не нужна, то данный
ДАЛЕЕ выключаем DHCP:
Таблица 2
Ряд 1
Поле 107
Динамический тип IP-адреса
0 – отключен (используется статический тип IP-адреса)
5. Шлюз (иначе чеки не будут отправлятся)
Таблица 2
Ряд 1
Поле 90
Вот таблица возможных настроек
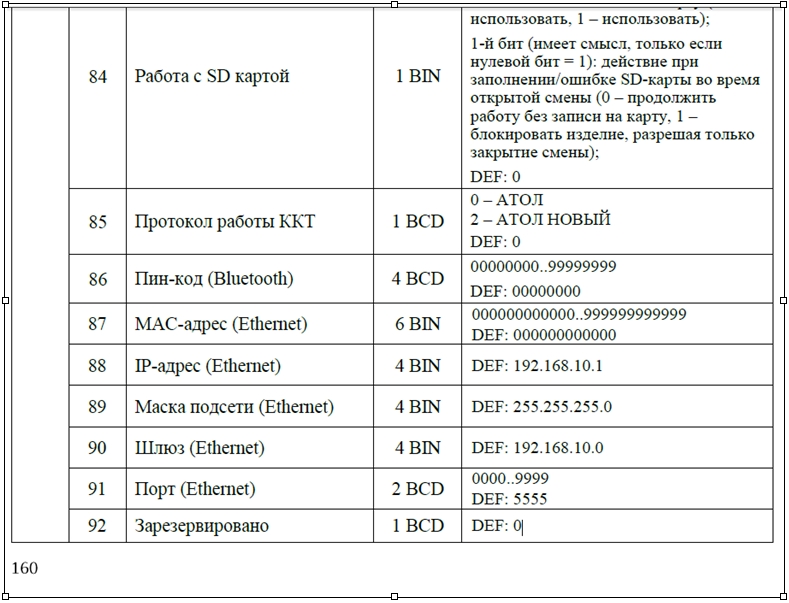
Таблица 2
Ряд 1

10 полезных IP-команд для настройки сетевых интерфейсов. В этой статье мы рассмотрим, как назначить статический IP-адрес, статический маршрут, шлюз по умолчанию и т.д. Научимся назначать IP-адреса по запросу с помощью команды IP.
Команда IFCONFIG устарела и была заменена командой IP в Linux. Однако команда IFCONFIG все еще работает и доступна для большинства дистрибутивов Linux.
Примечание: пожалуйста, сделайте резервную копию файла конфигурации перед внесением каких-либо изменений.
Как настроить статический IP-адрес Интернет-протокола (IPv4)?
Чтобы настроить статический IP-адрес, необходимо обновить или отредактировать файл конфигурации сети, чтобы назначить статический IP-адрес системе. Вы должны быть суперпользователем, используйте команду su (switch user) из терминала или командной строки.
Для RHEL / CentOS / Fedora
Откройте и отредактируйте файл конфигурации сети для (eth0 или eth1), используя ваш любимый редактор. Например, для назначения IP-адреса интерфейсу eth0 выполните команду следующим образом:
Для Ubuntu / Debian / Linux Mint
Присвойте статический IP-адрес файлу конфигурации редактирования интерфейса eth0 в файле /etc/network/interfaces для внесения постоянных изменений, как показано ниже:

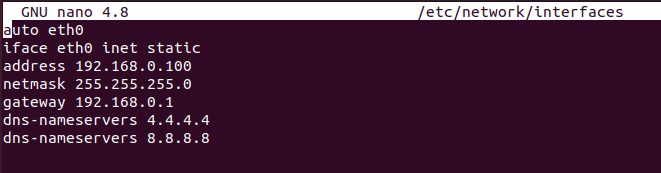
Затем перезапустите сетевые службы после ввода всех данных, используя следующую команду:
1. Как назначить IP-адрес определенному интерфейсу?
Следующая команда используется для назначения IP-адреса конкретному интерфейсу (eth0):
Примечание. К сожалению, все эти настройки будут потеряны после перезагрузки системы.
2. Как проверить IP-адрес?
Чтобы получить информацию о ваших сетевых интерфейсах, такую как IP-адрес, информация о MAC-адресе, используйте следующую команду, как показано ниже:

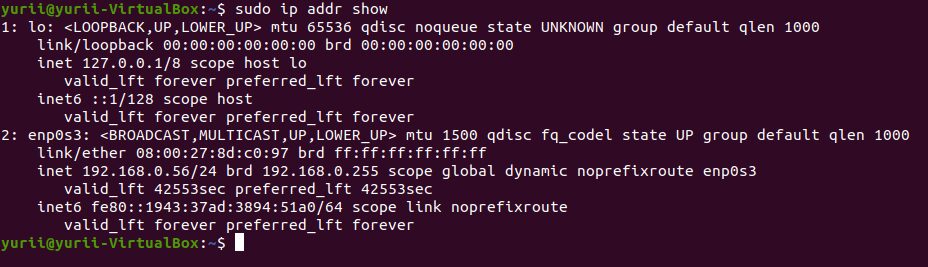
3. Как удалить IP-адрес?
Следующая из IP-команд удалит назначенный IP-адрес из данного интерфейса (eth0):
4. Как включить сетевой интерфейс?
Флаг «up» вместе с именем интерфейса (eth1) включает сетевой интерфейс. Например, следующая команда активирует сетевой интерфейс eth0:
5. Как отключить сетевой интерфейс?
Флаг «down» с именем интерфейса (eth1) отключает сетевой интерфейс. Например, следующая из IP-команд деактивирует сетевой интерфейс eth0:
6. Как можно проверить таблицу маршрутизации?
Введите следующую из IP-команд, чтобы проверить информацию из таблицы маршрутизации системы:

7. Как добавить статический маршрут?
Зачем вам нужно добавлять Static или Manual маршруты? Всё потому, что трафик не должен проходить через шлюз по умолчанию. Нам нужно добавить статические маршруты для прохождения трафика, то есть для оптимизации способа маршрутизации трафика к месту назначения:
8. Как убрать статический маршрут?
Чтобы удалить назначенный статический маршрут, просто введите следующую из IP-команд:
9. Как добавить постоянные статические маршруты?
Все вышеперечисленные маршруты будут потеряны после перезагрузки системы. Чтобы добавить постоянный статический маршрут, отредактируйте файл /etc/sysconfig/network-scripts/route-eth0 (мы сохраняем статический маршрут для eth0, добавляем следующие строки и сохраняем изменения). По умолчанию не нужно создавать файл route-eth0.
Для RHEL / CentOS / Fedora
Для Ubuntu/Debian/Linux Mint
Откройте файл /etc/network/interfaces и в конце добавьте постоянные статические маршруты. IP-адреса могут отличаться в вашей среде:
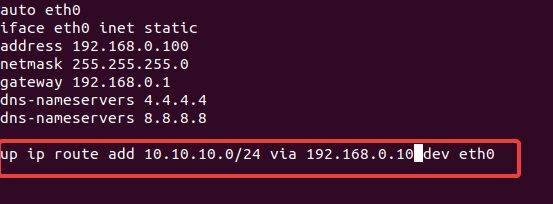
Затем перезапустите сетевые службы после ввода всех данных, используя следующую команду:
10. Как добавить шлюз по умолчанию?
Обратитесь к странице руководства, выполнив man ip из терминала/командной строки, чтобы узнать больше об IP Command.
Спасибо за уделенное время на прочтение статьи о 10 полезных IP-команд для настройки сетевых интерфейсов!
Если возникли вопросы, задавайте их в комментариях.
Подписывайтесь на обновления нашего блога и оставайтесь в курсе новостей мира инфокоммуникаций!

На выключенной ККМ зажать кнопку прокрутки бумаги, включить ККМ, после первого звукового сигнала отсчитываем 4 сигнала, отпускаем кнопку, ККМ войдет в «сервисный режим». Выбираем «канал обмена» USB, проверяем «протокол соединения», должен быть 2.4, хотя на модели АТОЛ Fprint 55 ПТК без добавок К и ЕНВД «протокол соединения» используется 3.
1. Запускаем Драйвер ККМ, ставим галку «Устройство включено», нажимаем «Настройка свойств», указываем порт, если знаем, или же через поиск оборудования находим ККМ, нажимаем «Проверка связки». Если поле «Результат» заполнился данным без ошибок, тогда нажимаем «ОК», иначе ищем, почему ККМ не подключилось через «Драйвер ККМ»
2. Выбираем «Режим» 4 – Программирование, пароль стандартный 30, нажимаем «Войти», затем выбираем закладку «Прогр.», в поле «Таблица» устанавливаем значение 2, в поле «Ряд» устанавливаем значение 1, в поле «Поле» устанавливаем значение 88, «Тип» выбираем «Байты», нажимаем «Получить поле», в поле «Значение» выйдет 192168010001, адрес меняем в таком же ключе на нужный нам, нажимаем «Установить поле» см. рис.

3. Затем меняем значение «Поле» с 88 на 91, тип выбираем «Целое», нажимаем «Получить поле», поле «Значение» выйдет 5555, стандартный порт, его при необходимости меняем, если смена не нужна, то данный
ДАЛЕЕ выключаем DHCP:
Таблица 2
Ряд 1
Поле 107
Динамический тип IP-адреса
0 – отключен (используется статический тип IP-адреса)
5. Шлюз (иначе чеки не будут отправлятся)
Таблица 2
Ряд 1
Поле 90
Вот таблица возможных настроек
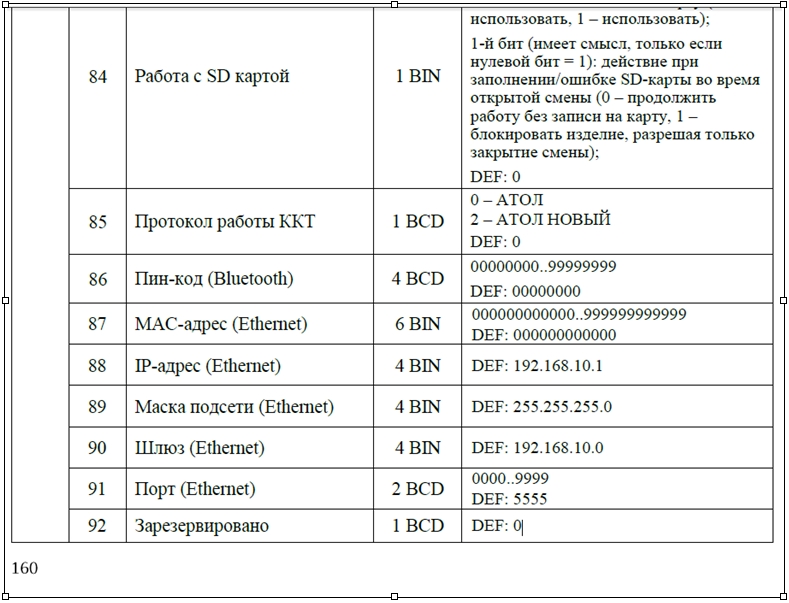
Таблица 2
Ряд 1
Читайте также:

