Ethernet over transport атол как настроить
Обновлено: 29.06.2024
Все ближе новогодние праздники и с ними переход на НДС20% и ФФД1.05. Почти все производители уже подготовились к нему и отчитались о порядке перехода на новый режим работы. Но не все пользователи до конца понимаю что им делать. Для работы в новом режиме понадобится обновить ККТ, драйвера и вашу конфигурацию. Кстати, обновления для конфигураций с поддержкой НДС20% 1С уже выпустила, поэтому самое время начать обновляться, если вы еще этого не сделали.
Для работы нового режима на ККТ потребуется последние версии драйвера ККТ. Работу с НДС 20% поддерживают все версии начиная с 8.16.1 или 10.4.1, которые вышли еще в ноябре. Последнюю версию можно скачать в свободном доступе с центра загрузки АТОЛ.
В настройке нет ничего сложного, просто выполняем все шаги по порядку:
1. Установка драйверов
Для работы ККТ потребуется последние версии АТОЛ Драйвер ККТ версии 10.4.2. Работу с НДС 20% поддерживают все версии начиная с 10.4.1.
Качаем его с dpkg -i fptr10-test-util_10.4.2_i386.deb dpkg -i libfptr10_10.4.2_i386.deb dpkg -i libfptr10-gui_10.4.2_i386.deb
После этого заново запускаем установку пакетов. Обратите внимание что ставить нужно драйвер той же битности что и платформа 1С. Если у вас 32-битная 1С работает на 64-битной системе, то ставим 32-битный драйвер. Иначе 1С не найдет подходящих драйверов. Это же относится и к работе в LINUX.

![]()
2. Подключаем и настраиваем ККТ
2.1. Настройка работы через USB
Большинство ККТ Атол (Кроме 30Ф и 11Ф) настроены для работы через COM. Для переключения на USB делаем:
- Выключить ККТ
- Зажать кнопку промотки чека
- Не отпуская кнопку включаем ККТ
- Дождаться пятого звукового сигнала
- ККТ распечатает на чеке пункты сервисного режима.
- Нажать два раза кнопку прокрутки чека (должно быть два звуковых сигнала).
- Распечатается чек с параметрами канала связи.
- Три раза нажать кнопку прокрутки чека (три звуковых сигнала).
- Распечатается "USB включен" и вернется в сервисный режим.
- Нажать один раз кнопку прокрутки чека, ККТ перейдет в рабочий режим.
Для передачи данных в ФФД необходимо настроить утилиту EOU.
При подключении по USB в системе появятся два COM-порта. Один используется для работы с ККТ, второй для утилиты EOU. В тесте драй вера проверяем на каком потру висит ККТ, другой прописываем в настройках EOU.
Если ККТ подключена через USB, то для передачи чеков в ОФД необходимо настроить службу EOU. Если у вас на компьютере установлена 8 версия драйверов, то там есть замечательная утилита "Управление драйверами", через которую очень легко настраивается служба EOU.
2.2 Настройка ККТ в режиме TCP/IP (Работа по сети, С терминального сервера RDP)
Проще всего выполнять настройку через утилиту "Тест драйвера ККТ". Открываем утилиту тест драйвера и заходим в свойства ККТ.

Указываем номер порта на котором работает ККТ (для его определения можно воспользоваться Поиском) и нажимаем кнопку "Параметры ККТ":

Здесь выполняется настройка режимов работы ККТ. Нам потребуются только два раздела: "2. Канал связи" и "15. ОФД".
Во разделе "2 Канал связи" настраивается интерфейс, на котором будет работать ККТ.

В нем прописываем IP-адрес ККТ и параметры Вашей сети.
- Канал обмена: Ethernet
- IP-адрес (Ethernet): ххх.ххх.ххх.ххх - Здесь прописываем свободный IP из вашей подсети, например 192.168.1.17
- маска подсети: 255.255.255.0
- Шлюз по умолчанию: ххх.ххх.ххх.ххх - Адрес шлюза вашей сети (основного роутера), например 192.168.1.1
В разделе "15 ОФД" настраивается канал обмена с ОФД. Если ККТ работает по сети, то необходимо переключить канал обмена на Ethernet, если по USB, то USB (EoU).

Если ККТ новая, то не забываем менять настройки в разделе 9 Клише.
После изменения всех настроек нажимаем кнопку применить и выключаем кассу. Теперь можно отключить кабель USB и подключить ККТ с помощью Ethernet кабеля к вашей локальной сети.
Настройка окончена, включаем ККТ. При загрузке она будет печатать два чека, один что ККТ готова к работе, второй состояние сети, на котором выводиться текущий IP-адрес ККТ.
Теперь можно проверить связь с помощью утилиты "Тест драйвера". Указываем порт TCP/IP и IP-адрес ККТ и нажимаем кнопку "Проверка связи". В ответ она должна сообщить свою модель, номер и версию ПО.

При работе ККТ по сети она будет самостоятельно передавать данные в ОФД. Настраивать службу EOU уже не надо!
3. Настройка в 1С.
Рассмотрим настройку ККТ на примере демонстрационной базы "Управление производственным предприятием". В типовых конфигурациях на обычных формах вся настройка выполняется в форме "Подключение и настройка торгового оборудования".

Переходим на вкладку "ККТ с передачей данных" и добавляем новое оборудование.

Обработку обслуживания с необходимой Native-компонентой можно скачать во вложении.

В обработке выбираем нужный способ подключения и порт для связи с ККТ. Для проверки корректности настроек можно нажать на кнопку "Тест устрйоства"

Указанная обработка использует стандартные процедуры из общих модулей: ПодключаемоеОборудованиеУниверсальныйДрайверКлиент и МенеджерОборудованияКлиентСервер.
При работе в LINUX/Windows настраивается одинаково. Если в обработке пишет что не установлен драйвер, то скорее всего установлены драйвера не той "битности". Готово, если вы уже обновили ККТ, то она готова к работе с Новыми ставками НДС.
4. Служебные операции
В процессе работы иногда требуется проверить передачу данных к ОФД или закрыть смену на ККТ. Эти операции можно выполнить через утилиту "Тест драйвера". Но удобнее использовать эти функции из обработки обслуживания. Для этого откройте форму "Подключение и настройка торгового оборудования", выберите нужную ККТ в списке и нажмите кнопку "Параметры фискализации".

В открывшемся окне есть меню "Ручное управление" через которое можно выполнить:
Все новые и модернизированные аппараты производства АТОЛ фискальные данные в ОФД могут передавать посредством кабеля USB, при подключении кассового аппарата к компьютеру. Для этого используется служба Ethernet over USB. Требуемая служба устанавливается вместе с Драйвером Торгового Оборудования, и требует выбора канала связи ККТ с ПК через USB порт.
Для настройки такого способа передачи фискальных данных придется "попотеть". Первое, что потребуется - пользователь с администраторскими правами (только под таким пользователем удастся что-либо настроить). Второе,что потребуется - удача и терпение. Но способ проверенный нашими сотрудниками.
Внимание: передача данных с помощью Ethernet over USB не рекомендуется сотрудниками АТОЛ, так как АТОЛ до сих пор не может получить добро на цифровые подписи для своих USB драйверов от службы Windows. Бюрократия, что с неё взять. Ура-ура, с версии драйвера 8.16 проблемы с цифровой подписью драйверов отсутствуют.
Если по какой-то причине установить службу по инструкции не получится, придется использовать "костыли". Скачивайте их по ссылкам внизу страницы. Если до установки службы у Вас уже были установлены драйвера АТОЛ - потребуется их полное удаление.
Внимание №2: служба Ethernet over USB у кассовых аппаратов, производства АТОЛ работает только начиная с прошивки 2.x.x.x. Прошивки для Вашего аппарата вымаливайте у сотрудников АТОЛ или АСЦ АТОЛ.
Переключение канала связи ККТ с ПК через USB
По умолчанию большинство фискальных регистраторов АТОЛ работают через COM порт (за исключением АТОЛ 30Ф и АТОЛ 11Ф). Для переключения на канал обмена USB нужно сделать следующее:
- Выключить ККТ (если включен).
- Зажать кнопку прокрутки чеков.
- Не отпуская кнопку включить ККТ.
- Дождаться пятого звукового сигнала.
- ККТ распечатает на чеке пункты сервисного режима.
- Нажать два раза кнопку прокрутки чека (должно быть два звуковых сигнала).
- Распечатается чек с параметрами канала связи.
- Три раза нажать кнопку прокрутки чека (три звуковых сигнала).
- Распечатается "USB включен" и вернется в сервисный режим.
- Нажать один раз кнопку прокрутки чека, ККТ перейдет в рабочий режим.
Отключение проверки цифровой подписи в новых версиях Windows
На данный момент самым простым решением является удаление старого ДТО и установка новой версии 8.16.
- Удалить старый драйвер.
- Полностью очистить систему от остатков драйвера (через Диспетчер устройств и Установку и удаление программ). .
- Установить драйвер с полной установкой всех компонентов.
- Перейти к следующему пункту.
Внимание №4: только для старых версий драйверов (версии до 8.14 включительно)! Для операционных систем Windows Vista и выше. Сделать это можно несколькими способами:
Через командную строку (подходит для всех версий Windows):
- Заходите на системный диск - куда установлена ОС (обычно Диск "C").
- Далее последовательно выбираете: "Папка Windows" - "Папка System32".
- Находите файл cmd и щелкаете по нему правой кнопкой мыши.
- Из контекстного меню выбираете "Запустить программу от имени администратора".
С помощью редактора локальной групповой политики (самый действенный способ для старых версий Windows, таких как Vista, 7, 8 и 8.1):
- В меню "Пуск" запускаете "Выполнить" (или нажимаете клавиши Win+R).
- В появившемся окне набираете gpedit.msc (для ОС в редакциях Home требуется скачать утилиту gpedit отдельно).
Есть небольшой шанс для Windows редакции Home, что этот способ не сработает. В таком случае переходите к редактированию реестра Windows? процесс которого описан ниже.
Из вариантов особой загрузки системы (для Windows 10):
- Открываете "Параметры" - "Изменение параметров компьютера" (новая панель управления).
- Последовательно выбираете: "Обновление и восстановление" - "Восстановление" - "Перезагрузить сейчас".
Отключение цифровой подписи напрямую через реестр:
Все способы, описанные выше, по сути являются манипуляциями с реестром в операционной системе Windows. Если ни один подобный способ не действует, то стоит попробовать отредактировать реестр вручную. Это не сложно, достаточно следовать простой инструкции.
- Первым делом надо выбрать "Выполнить" и запустить команду regedit.
- Откроется окно редактирования реестра. Требуется в разделе HKEY_CURRENT_USER найти раздел SOFTWARE.
- В разделе SOFTWARE нужно выбрать подраздел Policies, в нем выбрать раздел Microsoft, затем выбрать раздел Windows NT и в этом разделе подраздел Driver Signing. Если в разделе Microsoft нет раздела Windows NT, потребуется создать раздел с таким названием (нажимаете на раздел Microsoft правой кнопкой мыши и выбораете "Создать раздел").
- В открывшемся разделе Driver Signing требуется создать параметр DWORDс наименованием BehaviorOnFailedVerify и значением установленным в 0.
- После создания параметра перезагрузите компьютер и попробуйте заново установить драйвер. Если все получилось, то при установке драйвера операционная система не должна даже заикаться про проверку цифровой подписи драйверов.
После любого из способов отключения проверки цифровой подписи требуется перезагрузить компьютер.
Установка драйвера торгового оборудования АТОЛ
- Под администратором установить драйвер торгового оборудования последней версии (на данный момент версия 8.14).
- Подключить USB кабель ККТ - ПК (либо из комплекта, либо приобретенный заранее).
- Зайти в "Диспетчер устройств", найти "Порты COM и LPT".
Установка службы Ethernet over USB для оборудования АТОЛ
- Установить драйвера торгового оборудования (см. выше).
- Установить "выполнять эту программу от имени администратора", для файла EthOverUSB.exe.
Возможные проблемы
Все сделано точно по инструкции, но служба не запускается? - Попробуйте использовать "костыль". Если и костыль не помогает, то придется подключать ККТ к Интернету другим способом.
В диспетчере устройств отображается только один COM порт? - Удалите драйвер устройства, отключите ККТ от компьютера и заново его подключите.
Требования законодательства к ККТ постоянно меняются, объем передаваемых в ОФД данных расширяется, кроме фискальных данных современные ККТ также должны передавать коды маркировки, которая внедряется все шире и шире. Но и разработчики ККТ не стоят на месте, на так давно компания АТОЛ представила принципиально новую платформу ПО для ККТ - 5.0, которая разработана с учетом всех современных требований. Вместе с новой платформой были пересмотрены и некоторые уже привычные решения по взаимодействию с ККТ, о которых мы сегодня и поговорим.
Чтобы понять, что такое платформа 5.0 и для чего она нужна сделаем краткий экскурс в историю. ККТ старого образца использовали платформу 2.0, предназначенную для работы с ЭКЛЗ, в выходом 54ФЗ и появлением онлайн-касс платформа 2.0 была доработана под новые требования и стала называться платформа 2.5. Именно ее продолжали и продолжают использовать большинство ККТ АТОЛ.
Но устаревшая платформа несет много ограничений и не позволяет эффективно реализовывать новые требования, поэтому разработчики решили разработать полностью новое ПО только под современные требования. Так появилась платформа 5.0, за счет отказа от поддержки устаревших стандартов и принципиально новой архитектуре она быстрее работает и эффективнее справляется со своими задачами, облегчая жизнь как пользователям, так и разработчикам кассового ПО.
Многие функции, которые раньше обеспечивались средствами прикладного или дополнительного ПО перешли в саму кассу, например, разбор марки, теперь этим занимается сама ККТ, что значительно упрощает задачу разработчикам и пользователям, которые станут меньше зависеть от реализации поддержки нововведений в их программах.
В настоящий момент разработка платформы 2.5 прекращена, а с 2021 года прекратится ее поддержка. В настоящий момент все актуальные ККТ поставляются с платформой 5.0.
Как узнать платформу ККТ?
Узнать версию текущего ПО ККТ можно разными способами, самый простой - распечатать чек информации: Отчеты - 5 - Печать информации о ККТ.

Если вам требуется получить данную информацию удаленно, можно выполнить запрос JSON, для этого перейдите в Работа с json и в поле Задание введите:
Результатом будет набор информации о ККТ включающий в себя номер прошивки:

Настройка EoT (EthernetOverTransport)
Серьезное изменение коснулось передачи данных в ОФД для касс без прямого сетевого подключения. Платформа 2.5 использовала для этой цели технологию EoU (EthernetOverUSB), которая подразумевала использование стороннего ПО для взаимодействия с кассой и отправке данных из нее в ОФД.
Несмотря на то, что EoU показала себя достаточно надежной технологией, лишнее ПО в системе - это лишняя точка отказа, да и с точки зрения кроссплатформенности, к которой стремится АТОЛ, это выглядело не самым лучшим решением. Поэтому была реализована новая технология передачи данных EoT(EthernetOverTransport), которая может использовать любое подключение к хосту и не требует дополнительного ПО. Теперь ККТ сама передает данные в ОФД, единственное условие - кассовое ПО должно сохранять постоянное подключение к ККТ. Все настройки подключения к ОФД также выполняются в самой кассе. Это удобно, не нужно никакого дополнительного ПО, достаточно просто установить драйвер ККТ и подключить устройство.
Отличительной чертой устройств на платформе 5.0 при подключении их к ОС Windows является только один виртуальный COM-порт, который используется для взаимодействия с кассовым ПО, работа с EoU на прошивках 5.7.0 не поддерживается. На Linux ККТ по-прежнему подключается через USB, но работа с EoU также невозможна.

Это можно заметить в выпадающем списке выбора канала обмена, теперь там доступны только сетевые способы и EoT.

Сама же настройка EoT достаточно проста, вам потребуется указать в пункте 15 параметров ККТ адрес и порт используемого вами ОФД.

Будьте внимательны, отмечены случаи, когда порт ОФД сохранялся не с первого раза, поэтому рекомендуем тщательно проверять настройки перед началом эксплуатации кассы. Также можете пробить пробный чек, либо открыть или закрыть смену (проще говоря создать любой фискальный документ), а затем проверить состояние отправки документов в ФН - 1 -Статус информационного обмена. Количество непереданных документов должно быть равно нулю (на скриншоте отчет тестовой кассы с МГМ которая не осуществляет передачу данных).

Для проверки связи с ОФД можете выполнить Отчеты - 6 - Тест связи с ОФД, результат диагностики будет распечатан на кассовой ленте.

В ряде случаев может быть полезно ознакомиться с логом службы, который находится в:
Со стороны кассового ПО, в нашем случае это 1С, требуется поддержка постоянного соединения с кассой, это уже реализовано в последних версиях компоненты, остается убедиться, что вы используете версию не ниже 10.6.2.0. Однако здесь тоже может быть не все так просто, рекомендуем внимательно ознакомиться с нашей статьей: 1С:Предприятие 8. Исправляем ошибку "Некорректный код защиты / лицензия или номер" для ККТ АТОЛ.
EoU возвращается?
Как мы уже говорили, для работы EoT требуется поддержка со стороны кассового ПО, а именно поддержание постоянного соединения с ККТ. Но как показала практика не все разработчики смогли вовремя выпустить обновления и у многих возникли трудности с применением касс на платформе 5.0. Поэтому в прошивке 5.7.10 работа с EoU была возвращена, также обязательным условием является использование драйвера 10.8.0.0.

В диспетчере задач ККТ с данной прошивкой снова определяются двумя виртуальными COM-портами:

Но говорит ли это о том, что АТОЛ возвращает EoU и отказывается от EoT? Нет, в описании изменений прошивки 5.7.10 прямо указано:
Список изменений v. 5.7.10
Добавлен интерфейс EoU для завершения миграции;
Возвращение EoU временное, для того чтобы пользователи спокойно могли завершить миграцию на платформу 5.0, а у разработчиков было время спокойно выпустить обновления с полноценной поддержкой платформы 5.0.
Поэтому если ваше кассовое ПО позволяет использовать EoT уже сейчас, то следует использовать именно его, так как переходить на него все равно придется и лучше это сделать спокойно сейчас, чем пытаться все сделать в самый последний момент.
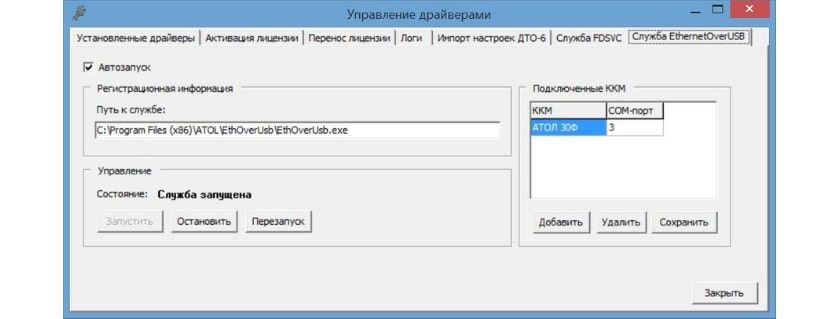
В данной статье вы узнаете о том, как произвести настройку каналов связи EoU и ЕоТ на кассовых устройствах АТОЛ и какие программы для этого требуется загрузить. Также мы расскажем об ошибках, которые могут возникнуть в процессе настройки и о сервисе Деск АТОЛ.
Закон об использовании KKT ФЗ №54, обязывает хозяйствующие субъекты, ведущие коммерческую деятельность на территории нашей страны, пересылать органам контроля сведения обо всех, совершаемых на ККМ операциях. Для этого онлайн-касса должна иметь стабильную связь с интернетом. Большая часть владельцев ККТ АТОЛ применяют для настройки связи канал EthernetOverUSB (далее - EoU), поэтому сегодня мы расскажем о том, как пользоваться данным ресурсом и какое ПО для этого может потребоваться.

Какие программы загрузить для настройки EoU на АТОЛ
Чтобы произвести корректную настройку передачи сведений ОФД через канал EoU на АТОЛ, пользователю необходимо предварительно загрузить и установить специализированное ПО:
Драйвер ККТ 10. Позволяет осуществлять все базовые настройки соединения для ККМ.
Программа «Тест драйвера KKT». Она требуется для осуществления проверки выставленных характеристик.
Разработчики бесплатно предоставляют пользователям данный софт.

Центр загрузок Atol
Для возможности скачивания всего необходимого для работы софта, разработчиками АТОЛ специально был создан Центр загрузок, чтобы в него войти:
На официальном сайте АТОЛ откройте раздел «О компании».
В открывшемся перечне выберите «Сервис и поддержка» и кликните на «Центр загрузок».
Настройка EoU на АТОЛ
EoU — представляет собой службу, которая несёт ответственность за «доставку» интернета ККМ через подключение к USB или COM-порту. Данный вариант имеет достаточно широкую популярность, так как большая часть недорогих принтеров этикеток просто не оснащена платой Ethernet или модулем беспроводной связи.
Чтобы произвести настройку EoU, пользователю потребуется применение ПО АТОЛ 10, для инсталляции которого:
Два раза кликните мышкой на скачанную программу.
Дождитесь, пока откроется окно мастера установки, и кликните «Далее».
После того, как программа предложит пользователю выбрать компоненты для установки, в предложенном перечне необходимо поставить отметку напротив пункта Ethernet Over USB, после чего нажать на кнопку «Далее».
Запустится процесс инсталляции, в ходе которой необходимо одобрить установку драйвера COM-порта.
Подождите, пока будет завершена процедура инсталляции, и в программном окне нажмите на кнопку «Готово».
По окончании установки в перечне служб Windows должен появиться EoU. Также необходимо убедиться в правильности установки софта для COM-порта.
Чтобы это сделать:
Откройте на ПК Диспетчер устройств и в открывшемся перечне выберите пункт «Порты (COM и LPT)».
В открывшемся списке должны содержаться данные виртуальных COM-портов АТОЛ USB. Один из которых требуется для управления ККМ, а второй отвечает за интеграцию KKM с интернетом, что даёт возможность наладить соединение с ОФД.
В отдельных случаях, драйвера для COM-порта могут не инсталлироваться автоматически, тогда придётся устанавливать их вручную. Чтобы это сделать, загрузите ПО Atol USBCOM и установите его под администраторским паролем. После установки необходимо произвести проверку канала обмена:
Откройте на ПК программу «Тест драйвера ККТ».
Когда она запустится, справа в верхнем углу диалогового окна щёлкните на вкладку «Свойства» и перейдите в подраздел «Модель» → «Автоматически (ATOL) → «Тип канала связи» → USB.
В нижней части экрана нажмите на «Проверка связи». Если всё сделано верно, то появится название модели KKM, а также её номер и версия программного обеспечения.
Тут же кликните на вкладку «Параметры KKT». Здесь можно наладить соединение АТОЛ с ОФД, выставив нужные параметры. Подходящие значения есть на сайте вашего ОФД. После того как сведения будут внесены, необходимо в появившемся перечне указать EoU, как канал связи с ОФД.
Для сохранения внесённых поправок, кликните на кнопку «Применить».
Когда канал обмена будет проверен, убедитесь в наличии соединения между ККМ и ОФД, для этого:
Снова откройте на компьютере программу «Тест драйвер ККТ» и, после того как она запустится, выберите в основном меню вкладку «Отчёты».
Откроются параметры режима, в них необходимо напротив строки «Тип отчета» выставить «6 — Тест связи с ОФД».
После кликните «Создать отчёт» и программа в автоматическом режиме запустит процедуру тестирования соединения с ОФД.
По окончании тестирования ККМ выпустит ФД, в котором будут отображены данные о выбранном канале связи, используемом приложением, а также о выбранном интернет канале. Также в чеке присутствует строка «Подключение к ОФД», и если всё хорошо, там стоит отметка «Есть».
Установка 10 версии программы для службы EoU даёт собственнику возможность работать с ККМ АТОЛ через web-сервер ОФД. Таким образом, пользователю открывается доступ к многопользовательской печати на одной ККМ.
Для настройки интеграции АТОЛ с web-сервером, необходимо:
В процессе инсталляции ПО, кроме пункта EoU, указать также и «Web-сервер».
Когда софт будет установлен, необходимо перейти по адресу hostname:16732/settings и выбрать канал, тип обмена, а также произвести инсталляцию COM-порта. После этого в общих характеристиках выставьте отметку в строке «Активировать сервер».
По завершении настройки, нажмите «Сохранить».
Настройка EoT на АТОЛ
Не в каждой модели ККМ можно применять для отправки сведений ОФД канал EoU. Для некоторых применяется Ethernet Over Transport (далее ЕоТ). В данном случае также используется 10 версия программы. Когда она будет инсталлирована на ПК, на ККМ АТОЛ необходимо осуществить настройку EoT. Для этого следует войти в ПО «Тест драйвер ККТ», открыть свойства и кликнуть на «Параметр ККТ». После этого в 15 пункте в качестве канала связи с ОФД выбрать ЕоТ и кликнуть на «Применить».
Для того чтобы произвести вспомогательные настройки EoT, необходимо открыть окно «Свойства» и выставить в качестве канала связи «COM», а для ОФД — EoT, после чего нажать «ОК».
Ошибки, возникающие при настройке EoU и EoT на АТОЛ
Также при настройке ЕоТ на АТОЛ пользователь может столкнуться с ошибкой «Приложение EoT не найдено». В таком случае также необходимо убедиться в том, что программные характеристики выставлены верно, и если ошибка осталась, переустановить ПО.
При запуске EoU устройство может выдать ошибку «14 порт занят». В таком случае необходимо воспользоваться поиском для определения того, какое ПО его использует. Если программа АТОЛ, то воспользуйтесь другим портом. Также необходимо поступить при возникновении ошибки «3 порт занят».
Центр технической поддержки АТОЛ
Откройте официальный сайт АТОЛ.
Кликните на вкладку «О компании» и в появившемся перечне нажмите на «Контакты».
В открывшейся форме укажите ФИО, контактные данные пользователя и город проживания, после этого запрос автоматически будет перенаправлен в службу технической поддержки АТОЛ и обработан в порядке очереди.
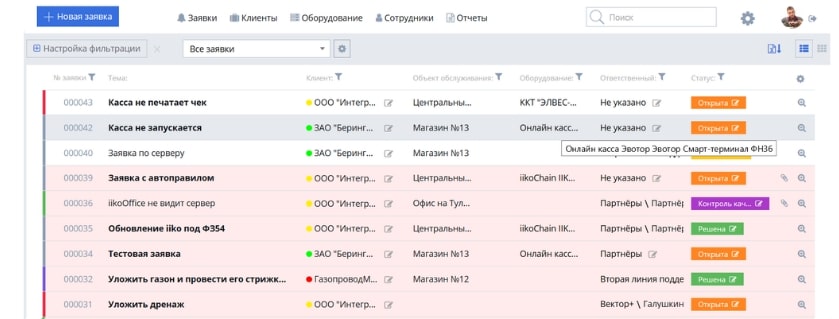
Сервис Деск АТОЛ
Сервис Деск АТОЛ — представляет собой специализированную систему, созданную для управления инцидентами. Для её использования необходимо, чтобы у пользователя был установлен браузер Mozilla FireFox 39.0+ или «1С» версии 8.2.18.61.
Читайте также:


