Как посмотреть файлы на сервере по ip
Обновлено: 04.07.2024
Этичный хакинг и тестирование на проникновение, информационная безопасность
Это небольшая шпаргалка, как скопировать файлы с уже скомпрометированной системы. Типичные ситуации:
- на веб сайте найдена уязвимость Удалённое выполнение кода
- получены учётные данные пользователя, позволяющие подключиться по SSH (например, с помощью брут-форса)
Я перечислю несколько способов, как скопировать файл с сервера, я не сомневаюсь, что вы сможете придумать ещё столько же или больше (кстати, делитесь ими в комментариях), выбор конкретного способа зависит от условий и от личных предпочтений.
Условия могут быть разные:
1. cat + копирование с экрана/браузера
Простейший способ, с помощью команды cat выводится содержимое файла. Он подходит только для текстовых файлов. При выполнении команды по SSH, содержимое файла выводится в консоли, при выполнении через уязвимое веб-приложение, содержимое файла выводится на странице сайта:

Если делаете через выполнение команд в веб-браузере, то для нормального отображения откройте исходный код веб-страницы:

2. base64 + копирование с экрана/браузера
Этот способ похож на предыдущий, его можно применять для скачивания бинарных файлов, если другой возможности нет.
Для понимания сути, изучите следующие команды:
Содержимое исполнимого файла /usr/bin/ls (команда ls) кодируется в Base64 и сохраняется в файл ls.txt:
Можно посмотреть, что в файле ls.txt размещён текст, который можно скопировать/вставить:
Теперь этот текст декодируем и сохраняем в файл ls.bin:
С помощью команды chmod делаем файл ls.bin исполнимым:
Проверяем работоспособность этого файла:
Суть в том, что с помощью base64 можно копированием-вставкой передавать бинарные файлы без возможности выгрузить их с сервера другим способом.
3. Помещение файла в директорию сайта и скачивание с веб-сервера
Допустим, папка сайта это /var/www/html/, тогда копируем нужный нам файл в неё следующей командой:
Чтобы узнать текущую папку, где выполняется уязвимый скрипт, выполните команду pwd:
Типичные папки с сайтами:
/etc/apache2/ — директория с настройками веб-сервера (когда служба называется apache2 — то есть в таких системах как Debian и производных)
Если неизвестно где папки сайтов, то нужно смотреть конфигурационные файлы Apache, там же можно узнать адрес сайта, если вдруг вы его не знаете (такое может быть, если сервер скомпрометирован по SSH):
Чтобы посмотреть, запущен ли вообще веб-сервер:
Если файлов много, то их можно заархивировать:
Если программа zip недоступна, то используйте tar:
Или другие программы для архивации, для этого смотрите также «Работа с архивами в Linux».
4. cURL + POST
Этот способ не требует наличия веб-сервера и, по идее, должен работать также и на Windows, поскольку там cURL предустановлена по умолчанию.
Суть очень проста. Каждый из нас множество раз выгружал файлы с компьютера на сайт, например, фотографию для профиля или файл в файлообменник. Мы используем веб-браузер, который методом POST отправляет файл. Вместо браузера можно отправлять файл с помощью команды curl, которая также умеет использовать метод POST.
На сервере создайте файл uploader.php:
С компьютера, с которого нужно выгрузить файл, запустите команду вида:
Обратите внимание на символ @ - он нужен для того, чтобы параметру file было присвоено не значение строки «/путь/до/файла», а содержимое того самого файла, который находится по пути /путь/до/файла.
Если у вас серый IP адрес (к которому невозможно подключиться из Интернета), то в этой ситуации поможет программа ngrok. То есть в предыдущей команды вместо СЕРВЕР/uploader.php можно указать домен третьего уровня ngrok, от которого идёт туннель к вашему локальному веб-серверу.
5. ngrok
Программа ngrok отсутствует по умолчанию, поэтому нужно начать с установки:
Не забудьте заменить ВАШ_AUTHTOKEN на настоящее значение.
Эта долгая установка точно стоит своих усилий, дело в том, что теперь можно сделать сетевой абсолютно ЛЮБУЮ папку на компьютере Linux! Например:
6. Встроенный сервер PHP
У PHP есть встроенный веб сервер. Сам PHP довольно часто присутствует на компьютерах Linux, а если это веб-сервер, то присутствует практически всегда.
Нужно запускать командой вида:
В качестве IP нужно указать IP адрес удалённого компьютера, узнать его можно командой:
PORT можно указать любой, но для использования портов ниже 1024 нужны привилегии суперпользователя.
7. SSH и перенаправление вывода на текущую систему
SSH можно использовать для копирования текстовых файлов:
А также и для копирования бинарных файлов:
8. scp
Программа scp является частью SSH и предназначена специально для копирования файлов в любом направлении. То есть если у вас есть возможность подключиться по SSH, то намного удобнее воспользоваться scp.
Вид команды для копирования с удалённого компьютера на локальный компьютер:
9. Сетевая файловая система SSHFS
Если у вас есть возможность подключиться по SSH, то вы можете смонтировать удалённую файловую систему как свою локальную командой вида:
10. Ncat, Netcat, nc
На HOST1 выполните:
На HOST1 запустите:
И на HOST2 выполните:
11. Бэкдоры
Самый распространённый вариант для веб-серверов. Можно скачать бэкдор с веб-интерфейсом:
А можно использовать более привычные шеллы с обфускацией и сокрытием передаваемых запросов от логов веб-сервера.
Больше подробностей смотрите по ссылкам:
Заключение
Конечно, способов скачать файл с удалённого компьютера через шелл или уязвимость веб сайта намного больше. Пишите в комментариях свои любимые способы!
В статье мы расскажем, что такое FTP, как подключиться к FTP серверу и как загрузить файлы сайта на сервер.
FTP (File Transfer Protocol) — это базовый протокол передачи файлов между компьютерами по локальной сети и интернету. С его помощью можно подключиться к FTP-серверам, просматривать содержимое их каталогов и загружать файлы с сервера или на сервер.
Доступ по FTP доступен для всех хостинг панелей. Также вы можете использовать бесплатный хостинг для сайтов html (тестовый период — 14 дней).
Доступы к FTP
Доступы для подключения по FTP высылаются после заказа услуги хостинга.

Для подключения по FTP нужны специальные программы — FTP-клиенты. В этой статье мы расскажем про подключение и работу по FTP на примере FTP-клиента FileZilla.
Как подключиться через FTP
Настройте FTP-клиент FileZilla по инструкции:
Запустите клиент. В меню «Файл» нажмите Менеджер Сайтов:

FTP.Сервер.Хостинг
Нажмите Новый сайт и заполните поля:
Протокол: FTP-протокол передачи файлов;
Хост: имя сервера хостинга, IP-адрес сервера хостинга или домен. Используйте домен, только если он привязан к хостингу;
Порт: можно не указывать или указать стандартный порт протокола FTP — 21;
Шифрование: использовать явный FTP через TLS, если доступен;
Тип входа: нормальный;
Пользователь: логин хостинга вида «u1234567». Также можно создать дополнительный FTP-аккаунт и использовать, чтобы подключиться по FTP;
Пароль: пароль от хостинга «u1234567». Данные для подключения указаны на странице услуги хостинга в Личном кабинете: Пароли для доступа к хостингу, серверу, FTP и MySQL.

FTP. Хостинг. Сервер
Затем перейдите во вкладку «Настройки передачи» и укажите следующие настройки:
Режим передачи: пассивный;
Затем нажмите Соединиться.

Для пользователей виртуального хостинга доступ предоставляется только к корневой директории аккаунта. Чтобы при подключении по FTP сразу открывалась директория пользователя, нужно настроить каталог подключения. Для этого перейдите в настройки Быстрого соединения (вкладка «Дополнительно») и в графе Удаленный каталог по умолчанию пропишите нужный путь (до директории):

Хостинг. FTP. Сервер
Готово, вы настроили FTP-клиент и теперь вы можете загрузить сайт на хостинг через FileZilla.
Особенности работы с FTP:
Файл ftpaccess на виртуальном хостинге не работает. При необходимости вы можете использовать его на сервере VPS.
Для основного аккаунта хостинга «u1234567» доступ по FTP отключить нельзя. Вы можете отключить доступ по FTP только для дополнительных FTP-аккаунтов. Для этого просто удалите их.
Работа с файлами по FTP
Как попасть на FTP-сервер, описано в инструкции выше. Теперь расскажем, как начать работу в FTP-клиенте FileZilla после подключения.
При подключении вы увидите разделённое пополам окно: слева — папка вашего локального ПК, справа — домашняя папка хостинга.Чтобы управлять папкой или файлом, кликните по нему правой кнопкой мыши:

Как закачать файлы на сервер
Чтобы загрузить сайт на хостинг через FTP, все файлы сайта необходимо размещать в каталог сайта. Определить нужный каталог вам поможет инструкция: В какой каталог нужно загружать файлы моего сайта.
В строке «Удаленный сайт» укажите путь до корневой папки сайта. В окне слева кликните правой кнопкой по нужной папке на локальном ПК и выберите Закачать на сервер:

Как залить сайт на хостинг через FileZilla
Как изменить права доступа к файлу или папке
Чтобы изменить права доступа, кликните правой кнопкой по нужной папке/файлу на хостинге (окно справа) и выберите Права доступа к файлу:

Как переименовать файл на хостинге
Кликните правой кнопкой по файлу на хостинге (окно справа) и выберите Переименовать:

Готово, вы подключились по FTP и загрузили файлы сайта на хостинг.
Если вам нужно добавить дополнительного пользователя или сменить пароль, обратитесь к инструкции: Работа по FTP: аккаунты и пароли. Если при работе по FTP у вас возникнут сложности, поможет статья: Ошибки при работе с FTP.
Как подключиться по SFTP
SFTP (SSH File Transfer Protocol) — SSH-протокол для передачи файлов. В отличии от протокола FTP, он не передаёт данные в сеть в открытом виде (включая логин и пароль). SFTP работает поверх протокола SSH, который обеспечивает защиту передаваемых данных.
Важно: соединение по SFTP возможно только для основного аккаунта хостинга (вида u1234567) на всех тарифных планах, кроме Host-Lite и услуг с Windows-хостингом.
Для подключения по протоколу SFTP мы рекомендуем использовать клиент FileZilla (файл зила):
Запустите клиент. В меню «Файл» нажмите Менеджер Сайтов:

FTP.Сервер.Хостинг
Нажмите Новый сайт и заполните поля:
Протокол: SFTP — SSH File Transfer Protocol;
Хост: имя сервера хостинга, IP-адрес сервера хостинга или домен. Используйте домен, только если он уже привязан к хостингу;
Порт: можно не указывать или указать порт 22;
Тип входа: запросить пароль;
Пользователь: логин хостинга вида «u1234567».
Логин и пароль от хостинга указаны на странице услуги хостинга в Личном кабинете: Пароли для доступа к хостингу, серверу, FTP и MySQL.
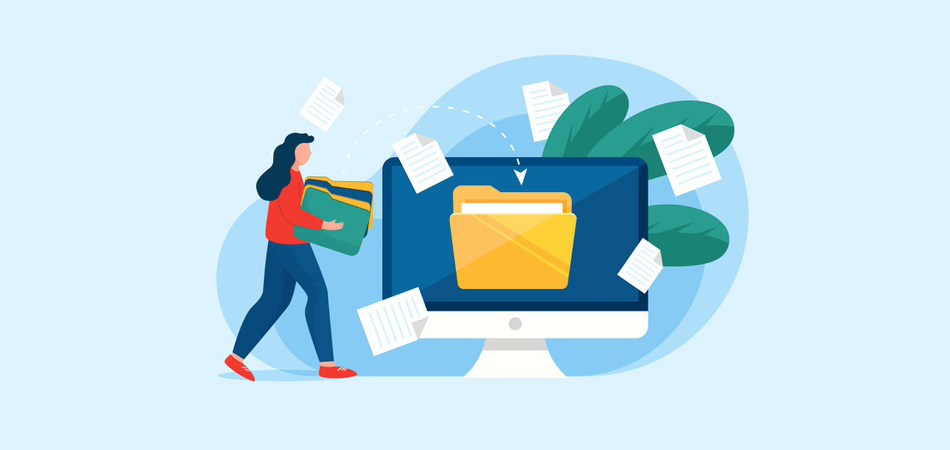
При работе с файлом сайта на сервере может возникнуть необходимость в определении его полного пути. Для выполнения этой задачи существует несколько способов, о них и пойдет речь далее.
Адреса файлов на серверах
Второй распространенный вариант – использование протокола FTP, который может работать в обоих направлениях – как для загрузки файлов, так и для их скачивания. На следующем скриншоте вы видите пример того, как отображается по FTP открытая для пользователей папка сайта с возможностью скачать любой файл.

Соответственно, на этой же странице можно с легкостью получить информацию о полном пути файла.
Определение адреса файла на сервере
Разберу основные методы получения адресов файлов, хранящихся на сервере.
Консольная утилита pwd (для Linux)
Пользователи выделенного сервера или VDS с Linux могут задействовать простую консольную утилиту pwd, которая предназначена для отображения пути текущего каталога, где сейчас и выполняются все действия. Эту утилиту можно использовать и для определения адреса файла на сервере. Вывод абсолютного пути осуществляется путем ввода простой команды:

Она поддерживает дополнительные опции, позволяющие немного модернизировать результат вывода:
-L — отменяет разыменовывание символических ссылок, их отображение осуществляется без конвертирования в исходный путь.
-p — конвертирует символические ссылки в их исходные имена с отображением указываемых директорий.
Если вы задаетесь вопросом, можно ли использовать pwd в своих скриптах, то ответ на него будет « Да » . В этом нет ничего сложного, а простое представление объявления утилиты выглядит как DIR=`pwd` или DIR=$(pwd).
Панели управления и FTP
Конечно, есть и другие распространенные варианты представления данных путей, поэтому в случае надобности не стесняйтесь обращаться к технической поддержке хостинг-провайдера для получения соответствующей информации. Впрочем, далее остается только отыскать целевой файл в этой директории или ее подпапках, чтобы узнать путь, который и будет начинаться с адреса сайта.
Если вы арендуете виртуальный хостинг, то путь к файлу легко определить, если подключиться к серверу по FTP.

Откроем свойства файла любого файла в папке тестового сайта на Wordpress и увидим его полный FTP-адрес.
Создание PHP-скрипта
Есть небольшой скрипт, который нужно сохранить в отдельном файле. Он позволяет получить абсолютный путь любого файла, а реализовывается это благодаря тому, что вся информация уже хранится под одной переменной $_SERVER . Создайте пустой файл и вставьте туда следующий код:
Отредактируйте его под себя, после чего сохраните с любым названием и задайте тип файла .php . Используйте FTP-клиент для загрузки этого файла в корневую папку целевого сайта.
Последний этап – запуск этого скрипта. В адресной строке браузера введите адрес вашего сайта и в конце добавьте /file.php , где file замените на название файла со скриптом. На новой странице в веб-обозревателе отобразятся примерно следующие сведения:
Вы можете использовать один из этих методов, когда требуется определить абсолютный путь файла.

Но что делать, если компьютер расположен дома или в офисе, а удаленного доступа из сети Интернет туда нет?
Об удаленном доступе
Причин в том, что у вас затруднен удаленный доступ к компьютеру может быть несколько и одна из них – отсутствие «белого» IP адреса, назначенного провайдером вашему оборудованию.
Что такое IP адрес и трансляция адресов (NAT) мы описали в предыдущей статье.
Стоит отметить, что сам по себе факт использования трансляции адресов не означает невозможности соединиться с внутренним устройством извне. Отсутствие соединения может быть в том случае, если не прописаны правила трансляции на провайдерском оборудовании для трафика, приходящего из сети Интернет. При этом трансляции для трафика от пользователя в сеть Интернет существуют и успешно работают.
Представим себе несколько ситуаций:
- Первая – у вас есть белый (реальный) IP адрес, полученный от провайдера
- Вторая ситуация – на внешнем интерфейсе вашего маршрутизатора прописан «серый» адрес из диапазонов частных сетей
Это означает, что провайдер не может выдать вам реальный IP адрес и он будет осуществлять трансляцию адресов на своем оборудовании. Причина, по которой провайдер может не выдать вам реальный IP адрес проста – у вашего провайдера не так много свободных белых IP адресов.
Осталось проверить какой тип трансляции адресов использует ваш провайдер. Понятно, что для трафика от вашего маршрутизатора в сеть Интернет такая трансляцию будет работать, а как насчет трансляции для входящего трафика? Это можно проверить при помощи обращения к управляющему интерфейсу (в админку) своего маршрутизатора из сети Интернет. Для этого не нужно ничего настраивать, а нужно лишь узнать свой «реальный IP» адрес, в который провайдер осуществляет трансляцию вашего трафика.
Также вы можете поднять свой собственный VPN сервер на своем маршрутизаторе и получить удаленный доступ не к одному компьютеру в своей сети, а ко всем устройствам сети.
- Третья ситуация – на внешнем интерфейсе вашего маршрутизатора «серый» IP адрес и обращение по нему из сети Интернет не приводит к успеху
В такой ситуации необходимо использовать любую внешнюю точку, которая позволит «объединить» соединения от ваших устройств – ведь исходящие соединения у вас устанавливаются успешно. Такой внешней точкой могут быть различные службы сети Интернет, включая широкоизвестные TeamViewer, Hamachi и другие.
Большинство из них создают «виртуальное соединение» от вашего компьютера с установленным приложением до сервера службы в сети Интернет. Такие туннели «объединяются» на сервере службы и пользователи имеют удаленный доступ к компьютеру. Однако, если нужно получить более широкий функционал, чем просто доступ к компьютеру через RDP или VNC вы можете использовать службу VPNKI.
Система VPNKI позволяет вам объединить VPN соединения от ваших устройств в единую сеть, не используя при этом никаких сторонних программных продуктов и установленных приложений. Эта особенность позволяет вам не только получить удаленный доступ к компьютеру, но соединить свои маршрутизаторы в единую сеть.
Объединив свои устройства в единую сеть, вы сможете получить удаленный доступ не к одному компьютеру в своей сети, а ко всем устройствам сети по их внутренним IP адресам.
ДОПОЛНИТЕЛЬНО
Кроме базового функционала по объединению VPN туннелей с различными протоколами, в системе VPNKI вы можете воспользоваться удаленным доступом к компьютеру или камере, используя:

Привет всем! Сегодня я покажу как можно подключится удаленно к компьютеру без сторонних программ.
Как подключиться к удаленному рабочему столу
Сейчас уже столько программ, для удаленного подключения к компьютеру существует, что даже глаза разбегаются. Я уже не говорю о компьютерах, уже на телефонах их полно, творить можно что хочешь!
Но! Бывает что нет интернета под рукой например или медленный интернет, хоть и 21 век на дворе, но такое тоже бывает!
Да и к чему программа, если нужны например стандартные средства. На этот случай в Windows сделали стандартное и достаточно удобное управление.
Управление на самом деле простое, но зато работает стабильно. Чтобы его осуществить, необходимо иметь пароль на учетной записи и удостоверится что установлена галочка разрешить подключения удаленного помощника к этому компьютеру.
Галочка эта находится если нажать правой кнопкой мыши по моему компьютеру — свойство (или панель управления — система) — дополнительные параметры — удаленное управление.

Если галочка установлена, можно преступить к управлению компьютером!
Заходим в пуск — все программы — стандартные — Подключение к удаленному рабочему столу
Или в команде выполнить набрать mstsc и ввод.

В появившемся окне вводим IP адрес компьютера, к которому необходимо подключится. Если вы не знаете ваш IP адрес, то это можно узнать из моей статьи, как узнать IP адрес компьютера. Если компьютер находится вне сети, то используйте внешний ip адрес, а если в вашей сети, то внутренний.

Чтобы в следующий раз не делать эти же процедуры, то можно сохранить подключение на рабочий стол.
И так, вводим IP адрес нажимаем подключить, далее соглашаемся с сертификатом и при появлении другого компьютера вводим пароль от учетной записи и вуаля, мы подключились!
Вот таким образом можно подключится удаленно к компьютеру без сторонних программ!

Привет всем! Представьте, вы уезжаете. Неважно: в офис на соседней улице на несколько часов, в командировку или в отпуск. Но вы знаете точно: вам могут понадобиться данные, которые хранятся на вашем домашнем компьютере. По какой-то причине вы не можете взять их с собой: например, вы не знаете точно, какие книги из вашей огромной библиотеки вам понадобятся или какие сэмплы вы захотите вставить в песню, которую пишете на островах. Но доступ к домашнему компьютеру вам будет нужен.
Хорошая новость для вас: человечество давно придумало, как удалённо подключиться к компьютеру через Интернет. Правда, подготовиться к этому случаю надо заранее. В статье ниже мы расскажем вам, как.
Будет задействовано 2 способа. Первый это с помощью стандартных приложений Windows, а второй с помощью сторонних программ.

Удаленный доступ к компьютеру через интернет средствами Windows
Помните вошедшие в анекдот строки из старых инструкций Nokia? Ну да, «для использования этой функции телефон должен быть включён»? Будете смеяться, но мы тоже поиграем в Капитана Очевидность: чтобы вы могли удалённо подключаться к своему компьютеру, тот должен оставаться включенным и подключенным к Интернету.
Но это очевидное соображение. Есть и не столь понятные: например, взаимодействие между двумя компьютерами – вашим домашним и тем, через который вы будете подключаться – основано на схеме «клиент-сервер», и сервером выступать будет ваш домашний компьютер, а клиентом – тот, что у вас с собой. Перед тем, как подключиться к другому компьютеру через интернет, надо подготовить оба.
Начнём с домашнего компьютера. Предположим, на нём установлена наиболее актуальная на сегодня ОС – Windows 10. Надо сказать, что для работы этой функции не подойдёт версия Home: надо иметь хотя бы Windows 10 Pro.
Первым делом надо разрешить удалённое подключение к вашему компьютеру. Это делается средствами системы: зайдите в Панель управления/Система/Защита системы/удаленный доступ, найдите там строку «Разрешить удалённое подключение» и поставьте там галочку.

Второе, что вам понадобится – статический IP-адрес. В той же Панели управления надо зайти в раздел «Сеть и Интернет/Сетевые подключения», найти адаптер, который в настоящий момент используется, и вызвать его меню правым щелчком.


Кликните на «Свойства», выберите строку «IP версии 4» и нажмите «Свойства» в той же вкладке. Здесь вам надо ввести IP-адрес, доступный локально, но не задействованный роутером (занятый диапазон можно найти в меню самого роутера). В строке «Маска подсети» обычно вводится «255.255.255.0.», а в строке «Основной шлюз» — IP вашего роутера. Его же можно ввести и в качестве DNS-сервера, однако тут возможны варианты. Так, например, допустимы и адреса публичного DNS Google: 8.8.4.4 и 8.8.8.8.
Например это может быть так:


На роутере также надо будет настроить порт 3389 (как это сделать – читайте в инструкциях к роутеру или в тематических обсуждениях).
Впрочем, всех манипуляций из этого пункта можно избежать, если, уезжая, вы вообще отключите роутер и оставите компьютер подключенным напрямую к сети провайдера. Тогда вам понадобится только знать свой внешний IP-адрес и убедиться у провайдера, что он останется неизменным.
Как подготовить терминал средствами Windows
Под «терминалом» мы понимаем тот компьютер, с которого вы будете подключаться к своему удалённому. Всё, что вам для этого понадобится – приложение с названием «Удалённый рабочий стол». Возможно, в вашей версии Windows оно уже есть. А если нет, то можете скачать его из магазина приложений Microsoft.

Приложение выполнено в Modern-стиле, с расчётом на сенсорные дисплеи, но с ним удобно работать и традиционным способом. Чтобы добавить свой домашний компьютер, вам надо нажать кнопку «плюс» в правом верхнем углу окна. В выпавшем меню выберите пункт Desktop (Компьютер) и введите данные для доступа – локальный IP-адрес, если компьютер находится в одной сети с вами, или внешний, если подключаетесь через Интернет.
Для доступа к вашему компьютеру вам понадобятся данные учётной записи. Если вы используете учётную запись Microsoft, введите её данные. Если локальную – введите имя пользователя и пароль. Нажмите «Сохранить», чтобы не вводить данные при каждом подключении. Разумеется, если вы используете приложение «Удалённый рабочий стол» на чужом компьютере, сохранять на нём данные для входа не нужно.
При правильной настройке после подключения вы сможете увидеть в окне программы рабочий стол вашего компьютера и запускать любые программы или открывать файлы с него.
Мы рассмотрели только вариант, когда на удалённом компьютере установлена Windows 10 Pro. Другие версии Windows такой функциональностью не обладают или нуждаются в более тонких настройках. Однако удалённое управление компьютером через интернет возможно и через универсальные решения, которые рассмотрим ниже.
Сторонние средства удалённого доступа
Хотя в Windows и есть собственная организация удалённого доступа, есть сторонние программы, которые делают это лучше. Рассмотрим несколько самых известных из них.
TeamViewer
Одна из первых программ, о которой подумали более-менее посвящённые люди при виде заголовка – TeamViewer. Естественно, с него мы и начнём.
Преимущества этой программы – не только общеизвестность и популярность (а вследствие этого – коммерческий успех, требовательные пользователи и внимательные разработчики плюс поддержка). TeamViewer – решение достаточно простое, гибкое и многофункциональное. По большому счёту, вам даже не нужен второй компьютер, чтобы подключаться к своему домашнему: достаточно iPhone, iPad или устройства на Android. Клиенты существуют для большинства мобильных платформ, плюс Windows, OS X и Linux.

Помимо удалённого рабочего стола, приложение поддерживает голосовые и видеозвонки. Так, к примеру, если кто-то из ваших родных или коллег сохраняет доступ к вашему компьютеру и нуждается в вашей помощи, вы можете общаться по ходу работы прямо в TeamViewer, не прекращая сеанса и не используя других программ.
Ваше соединение будет защищено 256-битным шифрованием AES, так что перехватывать его практически бесполезно.
Ценнейшее свойство программы, которое нельзя переоценить – возможность включения вашего домашнего компьютера по сигналу через Интернет. Если в ваше отсутствие происходили многочасовые перебои с питанием, никакой ИБП не поможет. А вот TeamViewer позволит вашему компьютеру включаться по запросу извне.
И ещё один плюс – программа не делится на клиентскую и серверную часть. Достаточно установить единый вариант на оба компьютера. А затем всё настраивается в несколько кликов.
Недостаток у программы, по большому счёту, только один: стоимость. Лицензия на одну копию для частного пользователя стоит порядка 200 долларов. Но если своевременный доступ к компьютеру того стоит – почему бы и нет?
Radmin
Название этого продукта означает «Remote Administrator», что сразу же передаёт его предназначение. По своим функциональным возможностям он примерно соответствует Team Viewer: вы можете получать удалённый доступ к своему компьютеру, включать и выключать его сетевыми командами, запускать программы, открывать файлы и перемещать данные между удалённым ПК и терминалом.
Radmin уступает TeamViewer только в некоторых аспектах: не предлагает приложений для мобильных устройств, не обеспечивает одновременного доступа к компьютеру с нескольких терминалов, не так распространён.
Одно из главных преимуществ Radmin – цена. Одиночная лицензия на программу для доступа к одному компьютеру обойдётся всего в 1250 рублей – это чуть больше 20 долларов: в десять раз дешевле Team Viewer! При этом вы получите все преимущества коммерческих программ: постоянная поддержка,
Однако если вам нужно совершенно бесплатное решение – оно тоже есть.
UltraVNC
Да, оно существует! Бесплатное приложение, которое работает по тому же принципу, что и вышеперечисленные. Но удаленный доступ к компьютеру через интернет оно представляет весьма качественно.
Да, в некоторых аспектах UltraVNC уступает коммерческим решениям. Так, для обеспечения 256-битного шифрования нужно будет установить специальный плагин. Десктопный клиент есть только для Windows, а мобильные клиенты существуют только для Android и iOS. Нет встроенного средства голосового общения, так что удалённую поддержку придётся осуществлять с помощью Skype или обычного телефона, или же встроенного текстового чата.
Но, с другой стороны, средство удалённого доступа бесплатно – не такое частое удовольствие. Поэтому рекомендуем сначала использовать UltraVNC, а затем, если каких-то важных функций будет остро не хватать, обратиться к коммерческим продуктам.
Читайте также:

