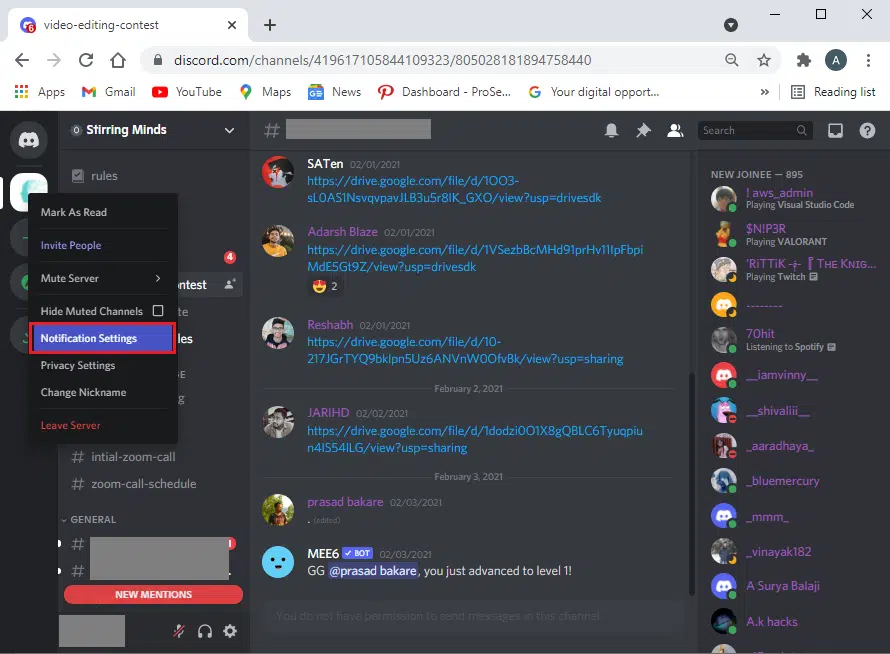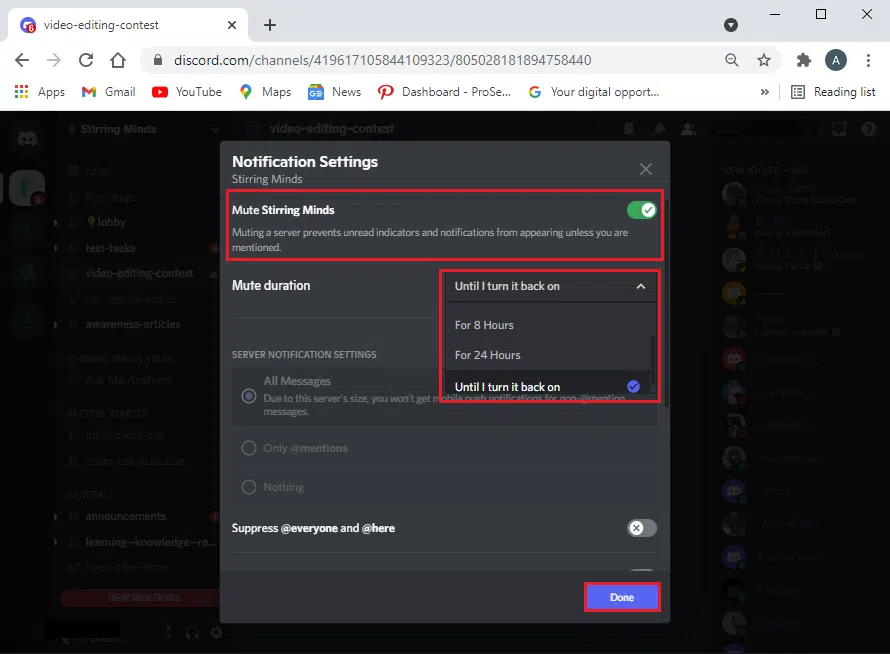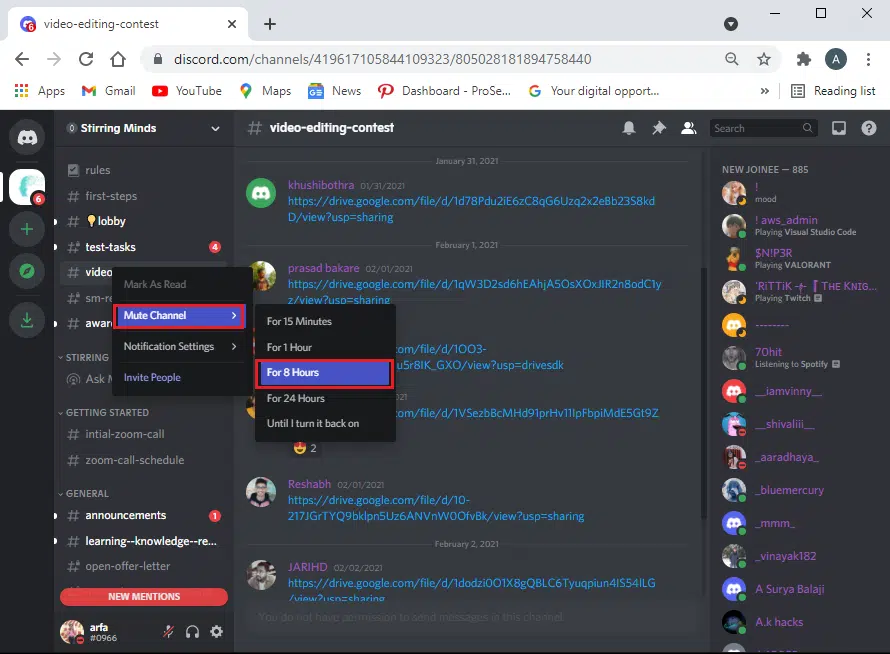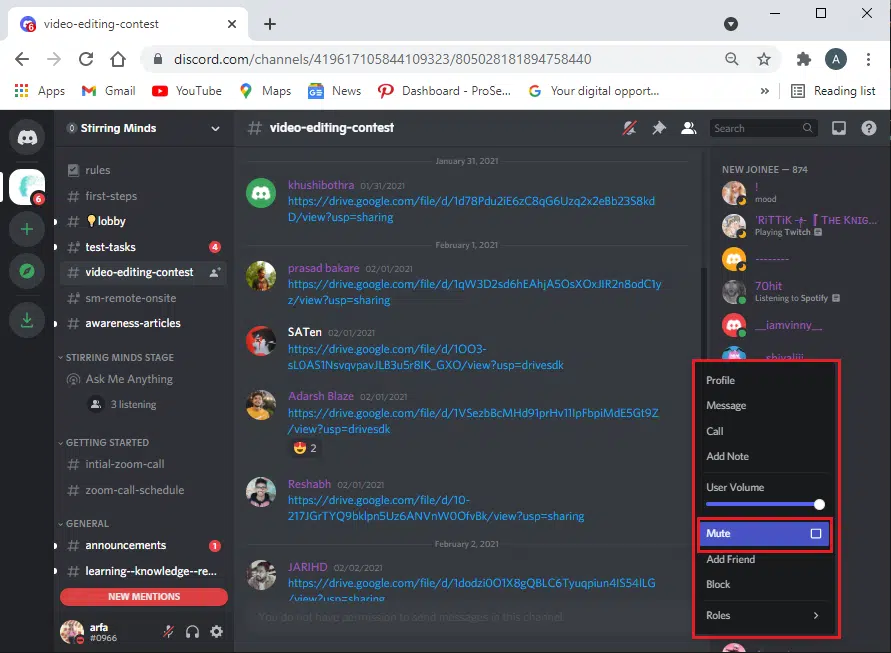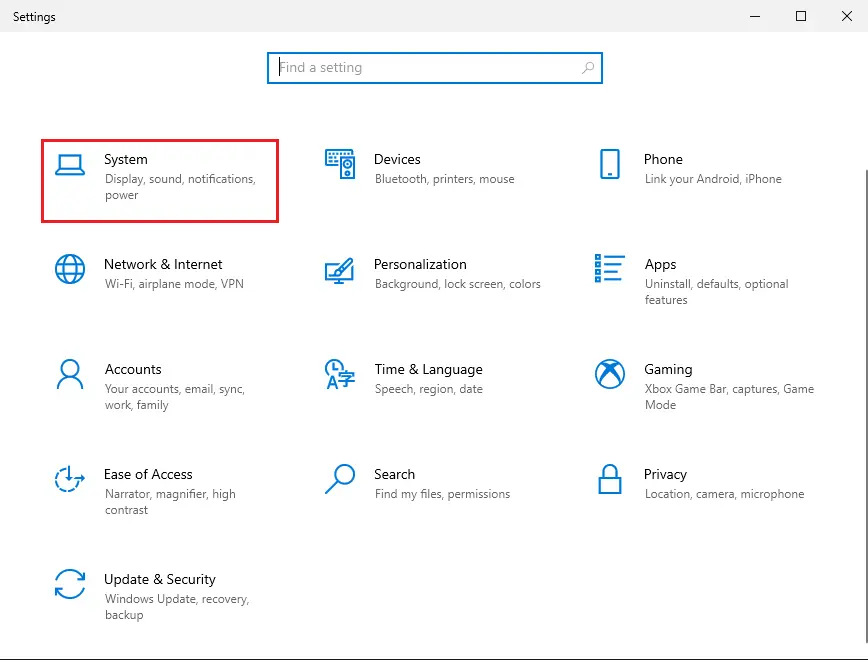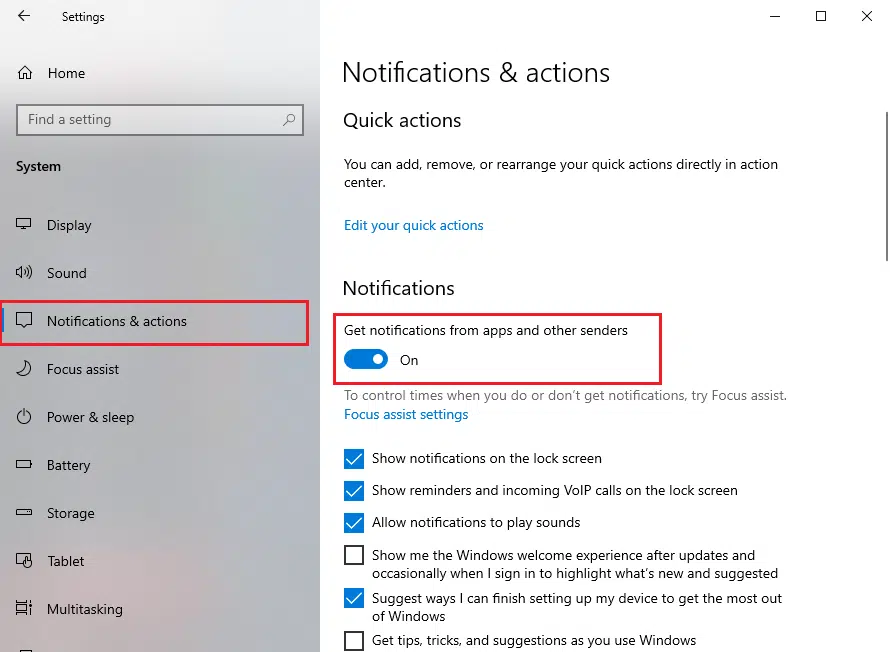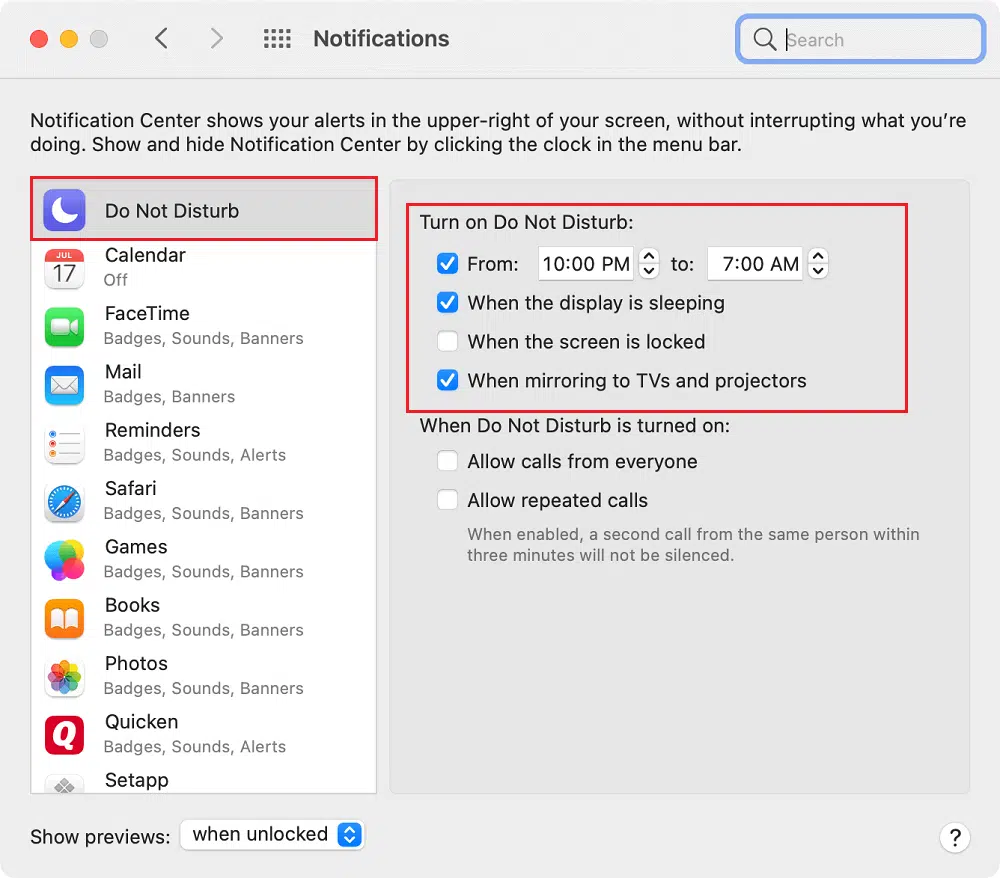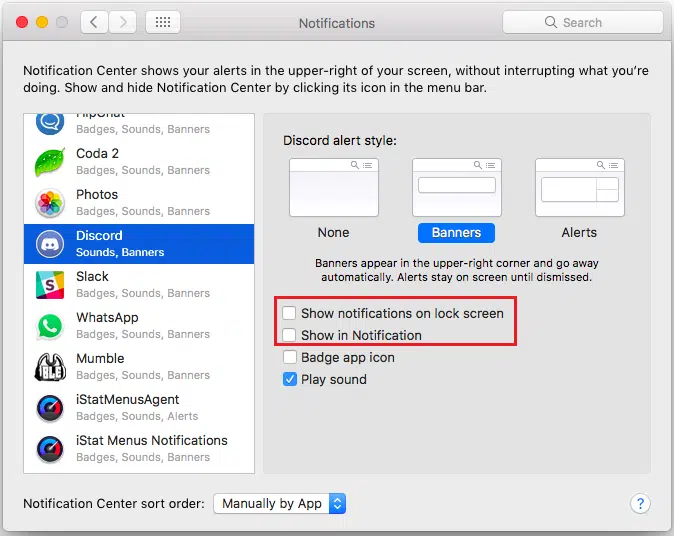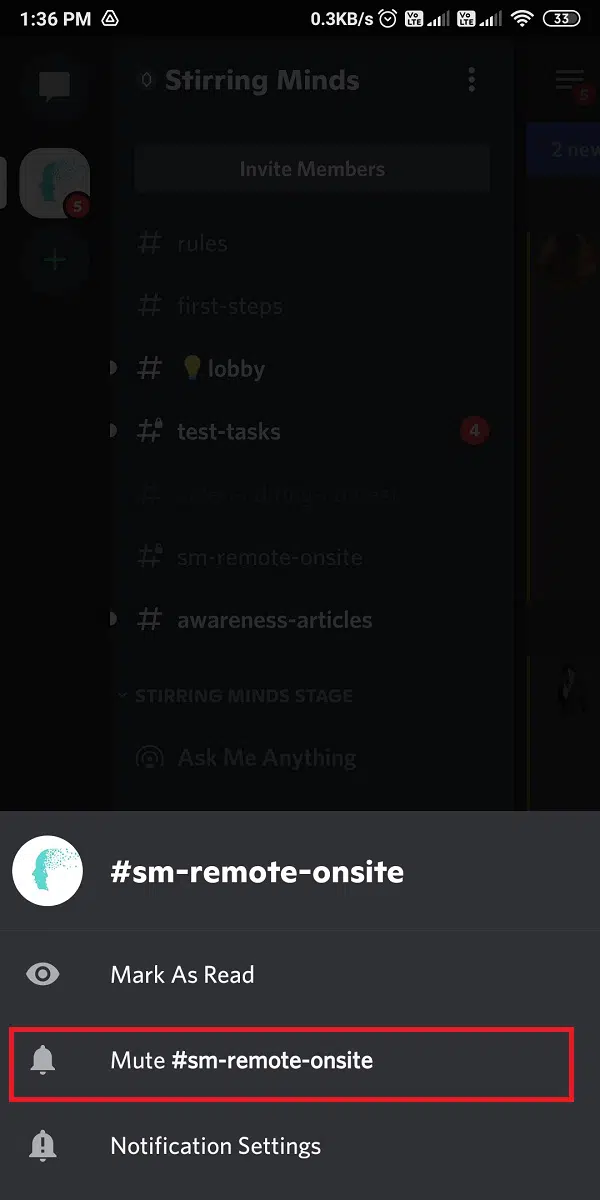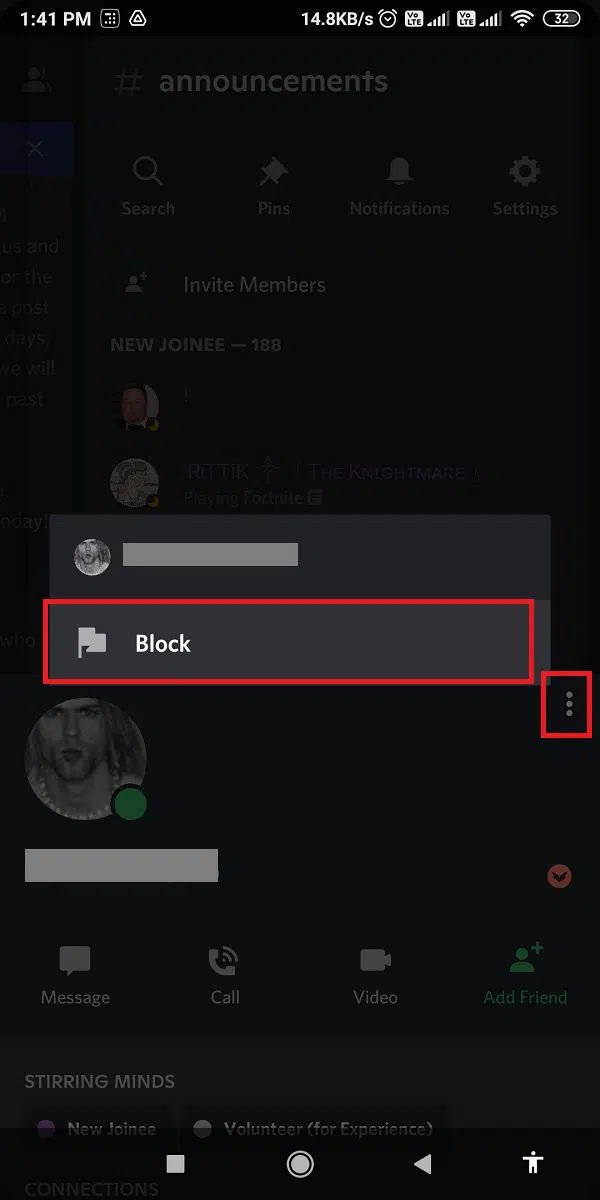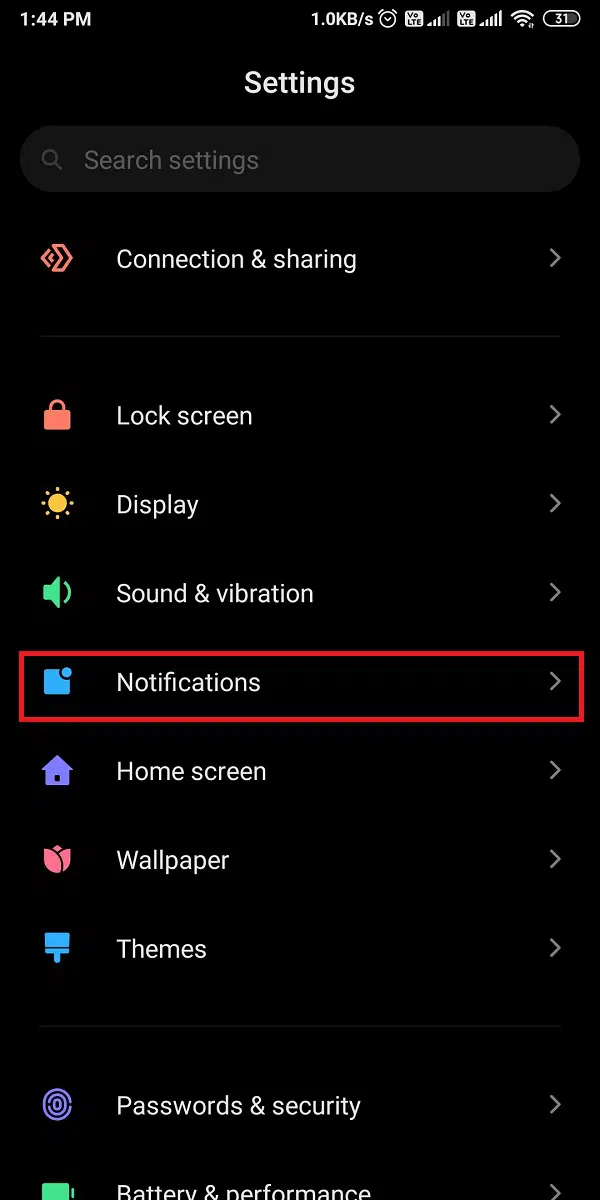Explicit content cannot be sent to the desired recipient discord что делать
Обновлено: 07.07.2024
Для корректной работы Discord нужно надежное интернет-соединение, а также достаточно высокая скорость передачи данных. Тем не менее, даже при соблюдении каждого условия порой появляются непонятные сбои. Например, что делать, если произошла неизвестная сетевая ошибка Дискорд на телефоне? Как устранить неполадку в кратчайшие сроки без выполнения сложных действий? На самом деле нужно пройти всего два этапа: сбросить точку доступа APN и(или) разрешить работу приложению в фоновом режиме. Мы составили пошаговые инструкции, подходящие для большинства смартфонов Android.
Произошла неизвестная сетевая ошибка Discord на телефоне – что делать?
Как указано в названии ошибки, причина ее возникновения связана с неполадками с сетевым подключением. Возможно, попросту отсутствует мобильный интернет или Wi-Fi. Или же устройство почему-то блокирует программе Discord доступ к передаче данных. Чтобы убрать сбой, советуем попробовать два способа.
Способ 1: сброс точки доступа APN
Этот вариант решения проблемы подойдет тем, кто сталкивается с ошибкой в Discord при использовании мобильного интернета. Нередко мобильные операторы изменяют параметры сети, из-за чего необходимые игровые порты оказываются закрытыми. Чтобы вернуть настройки к прежнему состоянию, достаточно выполнить сброс:
Как результат – будут восстановлены настройки APN по умолчанию. Если нужной кнопки в настройках не оказалось, то попробуйте вручную отредактировать параметры точки доступа. Для этого заполните поля теми данными, которые предлагает ваш оператор связи. Как правило, необходимая информация располагается на официальном сайте компании.
Способ 2: разрешение Discord работать в фоновом режиме
Если произошла неизвестная сетевая ошибка Дискорд на телефоне, то убедитесь в том, что у приложения есть доступ к работе в фоновом режиме. При отсутствии такого разрешения возможны серьезные сбои, вызванные экономией заряда аккумулятора. Проще говоря, из-за выбранных настроек производительности система блокирует программе Discord доступ к интернету. Для решения проблемы нужно сделать следующее:
Дополнительно советуем проверить контроль активности, активированный для конкретного приложения. Это можно сделать опять-таки через настройки и страницу с Discord:
Важно! Если решить проблему по-прежнему не удалось, то рекомендуем активировать опцию автозапуска. Для этого возле одноименного пункта на странице с программой переведите ползунок вправо. Это позволит Discord автоматически запускаться и уберет сетевую ошибку. Так же рекомендуем прочитать: как включить демонстрацию на телефоне в Дискорде.
Вывод
Таким образом, если произошла неизвестная сетевая ошибка Дискорд на телефоне, попробуйте одно из приведенных решений. Как показывает практика, подобных манипуляций достаточно для исправления ситуации. Ничего не помогло или остались вопросы по теме материала? Тогда переходите в комментарии и задавайте их там!
Дискорд

Discord — проприетарный бесплатный мессенджер с поддержкой айпи́-телефонии (IP-телефония, VoIP) и видеоконференций, предназначенный для использования различными сообществами по интересам, наиболее популярен у геймеров и учащихся.
Разработчик — компания Discord Inc. (ранее называвшая себя Hammer & Chisel) из Сан-Франциско[5].Настольное клиентское приложение реализовано для Windows, macOS и Linux, мобильное приложение — для Android и iOS, также существует веб-клиент.
В общем, используется он для самых различных целей. Первоначально он создавался для групп геймеров в многопользовательских играх. Часто бывают моменты, когда текстом можно просто не успеть донести нужную информацию. Опять же, при активных действиях её может быть некогда прочитать. Раньше игроки созванивались в скайпе или ТС, но потом появился дискорд. Он быстро набрал большую популярность и его использует уже больше 250 миллионов человек по всему миру.

СМС от Discord с кодом безопасности
Если приходят СМС от Discord с кодом безопасности, то это может значить только несколько вещей. Либо вы пытаетесь там зарегистрироваться, либо кто-то хочет это сделать с вашим номером.
Сейчас нужно вводить номер телефона, чтобы подтвердить свой аккаунт. Сделано это и в целях безопасности, также, чтобы убрать большое количество пустых регистраций, когда пользователи просто забывали данные аккаунта. Многое связано и с переходом на мобильные платформы, где такой способ авторизации гораздо проще.

Для подтверждения аккаунта и используется номер телефона. На него приходит код, который нужно ввести в окне. Особо такие коды ничем не грозят, без него создать профиль все равно не получится. Если хочется избавится от них, то можно просто создать профиль самостоятельно, чтобы его не давало регистрировать другим людям. Или просто игнорируйте их, рано или поздно, все равно отстанут.
Защищаем аккаунт Discord от угона, скрываемся от спамеров и берем под контроль уведомления.
Гонять с друзьями в CS:GO или Apex Legends веселее, если все сидят в одном мессенджере: шутки в процессе прохождения, тематические чаты и стриминг для друзей — это часть игрового процесса. Если вы большой любитель онлайн-игр, то наверняка уже пользуетесь Discord, который за несколько лет стал каналом связи для геймеров по умолчанию. У некоторых игр и игровых платформ есть свои Discord-серверы, где можно найти тиммейтов, обратиться в техподдержку или просто початиться.
Как обычно, в большие сообщества подтягиваются не только увлеченные общей идеей люди, но и мошенники, спамеры, хейтеры и тролли. Они могут испортить удовольствие от игры или общения в Discord, если заранее не позаботиться о настройках безопасности и приватности. Давайте разберемся, как правильно сконфигурировать мессенджер.
Где найти настройки безопасности и приватности в Discord
Все нужные нам параметры собраны в меню Настройки пользователя, которое откроется, если нажать на значок шестеренки под списком друзей и чатов.
Как защитить аккаунт Discord от угона
В первую очередь разберемся с безопасностью учетной записи. Если у вас простой пароль, задайте новый — желательно очень длинный. Также поможет, если в нем будут цифры, заглавные буквы и спецсимволы, но длина имеет наибольшее значение. О том, как придумать хороший пароль, у нас есть отдельный пост.
Чтобы поменять пароль в Discord на компьютере:
- Зайдите в раздел Моя учетная запись.
- Нажмите Изменить пароль.
- Введите старый пароль, а затем новый.
- Нажмите Сохранить.
В мобильном приложении путь отличается:
- Свайпаем текущий чат вправо, в нижнем меню жмем на свой аватар.
- Выбираем раздел Учетная запись (iOS) или Моя учетная запись (Android).
- Жмем Изменить пароль.
- Вводим старый и новый пароль.
- Жмем Сохранить.
Теперь взломать ваш аккаунт будет не так просто!
Как настроить двухфакторную аутентификацию в Discord
- В разделе Моя учетная запись нажмите Включить двухфакторную аутентификацию.
- Запустите приложение-аутентификатор и просканируйте QR-код с экрана или введите код вручную.
- В поле Войти с вашим кодом введите шесть цифр, которые выдаст аутентификатор, и нажмите кнопку Активировать.
Готово, защита апнулась! Чтобы подстраховаться, добавьте номер телефона и сохраните резервные коды. Они пригодятся, если приложения-аутентификатора не будет под рукой.
Если вы сидите в Discord cо смартфона или планшета:
- В разделе Учетная запись (в iOS) или Моя учетная запись (в Android) нажмите Включить двухфакторную аутентификацию.
- Нажмите Далее, скопируйте код из Discord и запустите приложение-аутентификатор.
- Введите код из приложения-аутентификатора в Discord.
Как избавиться от спамеров в Discord
Теперь сделаем общение в мессенджере более комфортным. Чтобы спамеры и прочие сомнительные личности не ломились в личку с заманчивыми предложениями, разберитесь с настройками конфиденциальности и установите подходящий уровень социофобии.
Этот вариант заставляет искусственный интеллект Discord сканировать все входящие картинки и блокировать мусор. Если же у вас в друзьях проверенные люди, можно выбрать вариант Мои друзья хорошие — тогда ИИ будет пропускать послания от них.
А чтобы кто попало не напрашивался в друзья, в разделе под логичным названием Кто может добавлять вас в друзья обозначьте группы тех, от кого вы готовы принимать заявки. Спойлер: вариант Все повышает шансы нарваться на спам во входящих.
Как избавиться от лишних уведомлений в Discord
Уведомления могут быть очень назойливыми, особенно когда дело касается мессенджеров. Discord в этом смысле ведет себя более-менее прилично, но и ему настройка уведомлений не помешает.
Пока вы сидите за компьютером, Discord не дублирует уведомления на планшете или смартфоне. Однако если вы продолжительное время ничего не делаете в десктопной версии, то оповещения будут приходить и на мобильных устройствах. Вы можете решить, когда мессенджер должен переключиться на мобильные уведомления. Для этого в секции Тайм-аут бездействия для push-уведомлений выберите из выпадающего меню подходящий интервал.
На телефоне настройки немного другие:
- В настройках аккаунта найдите секцию Настройки приложения.
- Нажмите Уведомления.
- Отключите опцию Получайте уведомления в Discord, если не хотите получать оповещения внутри мессенджера.
- Если хотите всегда быть на связи с тиммейтами, включите опцию Получайте уведомления за пределами Discord.
Если вас раздражают мигающий индикатор на телефоне, вибрация или звуковые оповещения, в Android включите опции Отключить индикатор уведомлений, Отключить вибрацию при уведомлении и Выключить звуки.
Как сохранить приватность в Discord
Как отключить персонализацию в Discord
Разработчики Discord не скрывают, что собирают данные о вас и ваших привычках, чтобы улучшать работу программы. Если вам это не очень нравится, можно ограничить сбор и использование данных мессенджером. Для этого:
- Откройте раздел Конфиденциальность.
- Найдите секцию Как мы используем ваши данные и отключите опции:
- Использование данных для улучшения Discord
- Использование данных для персонализации опыта использования Discord
- Разрешить Discord отслеживать использование экранного диктора. Обратите внимание: этого пункта нет в Android-версии мессенджера.
Как узнать, какие данные собирает Discord
Учтите, что Discord в любом случае будет собирать информацию о вас. Чтобы посмотреть, какие данные хранит мессенджер, и скачать их на случай блокировки аккаунта, можно запросить у мессенджера файл с архивом личных сведений. Для этого:
Ссылка на архив через некоторое время придет на вашу электронную почту.
Как скрыть личную информацию от других сервисов
Помимо самого мессенджера вашими данными могут интересоваться сторонние сервисы, которые вы подключили к Discord. А мессенджер, в свою очередь, может кое-что подсмотреть у них. Если такой обмен вам не по нраву, откройте раздел Интеграции и отвяжите аккаунты сервисов, с которыми вы не хотите делиться информацией из Discord.
Как скрыть лишнюю информацию от посторонних
Не всем на сервере нужно знать, во что вы играете прямо сейчас. И не всем зрителям стримов нужно знать все подробности вашего профиля. Чтобы посторонние не увидели лишнего:
- В разделе Игровая активность отключите опцию Отображать в статусе игру, в которую вы сейчас играете.
- В разделе Режим стримера проверьте, включена ли опция Скрывать личную информацию. Она делает ваши данные недоступными для зрителей стрима.
- В том же разделе Режим стримера убедитесь, что включена опция Скрыть ссылки-приглашения. В этом случае тролли со стрима не набегут на ваш сервер в Discord.
Защищайте свои аккаунты
С настройками Discord разобрались — можно играть и общаться с комфортом. А чтобы вам вообще никто не мешал, проверьте для верности настройки Steam и Twitch.
![]()
Как отключить уведомления Discord в Windows, macOS и Android
Как отключить уведомления Discord на ПК с Windows
Если вы используете Discord на ПК с Windows, вы можете отключить уведомления, используя любой из методов, перечисленных ниже.
Метод 1: отключить уведомления сервера в Discord
Discord дает вам возможность отключить уведомления для всего сервера Discord. Таким образом, вы можете выбрать этот метод, если хотите заблокировать все уведомления от Discord, чтобы вас не отвлекали и не беспокоили. Кроме того, Discord позволяет вам выбрать период времени, в течение которого уведомления сервера должны оставаться без звука, а именно 15 минут, 1 час, 8 часов, 24 часа или до тех пор, пока вы не включите их снова.
Вот как отключить уведомления Discord для сервера:
1. Запустите Discord через официальный веб-сайт Discord или настольное приложение.
2. Выберите значок сервера в меню слева. Щелкните правой кнопкой мыши сервер, для которого вы хотите отключить уведомления.
3. Щелкните Настройки уведомлений в раскрывающемся меню, как показано.
Почитать Как пожаловаться на пользователя в Discord![]()
4. Здесь нажмите Заглушить сервер и выберите временной интервал, как показано ниже.
![]()
5. Discord предлагает следующие параметры в настройках уведомлений сервера.
6. Выбрав нужный вариант, нажмите Готово и закройте окно.
Вот как вы можете отключить уведомления Discord для всех на сервере. Когда вы отключите звук для всех в Discord, вы не получите ни одного всплывающего уведомления на ПК с Windows.
Метод 2: заглушить один или несколько каналов в Discord
Иногда вам может потребоваться заглушить один или несколько каналов сервера Discord, а не на всем сервере.
Выполните следующие действия, чтобы отключить уведомление с одного канала:
1. Запустите Discord и щелкните значок сервера, как и раньше.
2. Щелкните правой кнопкой мыши канал, который нужно отключить, и наведите курсор на параметр Заглушить канал.
3. Выберите временной интервал из раскрывающегося меню: 15 минут, один час, восемь часов, 24 часа или до тех пор, пока вы не включите его вручную.
![]()
Или выполните следующие действия, чтобы отключить уведомления от определенных каналов:
1. Щелкните Сервер и откройте канал, для которого вы хотите отключить уведомления.
2. Щелкните значок колокольчика в правом верхнем углу окна канала, чтобы отключить все уведомления с этого канала.
3. Теперь вы увидите красную черту, пересекающую значок колокольчика, что указывает на то, что этот канал отключен.
4. Повторите те же действия для всех каналов, которые вы хотите отключить.
Примечание. Чтобы включить звук на уже отключенном канале, еще раз щелкните значок колокольчика.
Метод 3: заглушить определенных пользователей в Discord
Вы можете заглушить некоторых раздражающих участников либо на всем сервере, либо на отдельных каналах. Вот как отключить уведомления Discord для отдельных пользователей:
1. Щелкните значок сервера в Discord.
2. Щелкните правой кнопкой мыши имя пользователя , которого хотите отключить. Нажмите на Отключить звук.
![]()
3. Выбранный пользователь останется без звука, если вы снова не включите его вручную. Вы можете сделать это для любого количества пользователей.
Если вы отключите звук у определенных пользователей, вы не будете получать от них никаких уведомлений. Вы по-прежнему будете получать уведомления от других пользователей на сервере.
Метод 4: отключить уведомления Discord через настройки Windows
Если вы не хотите изменять какие-либо настройки в Discord, вы можете вместо этого отключить уведомления Discord в настройках Windows:
1. Запустите приложение Параметры, нажав клавиши Windows + I на клавиатуре.
2. Перейдите в Система.
![]()
3. Теперь щелкните вкладку Уведомления и действия на панели слева.
4. Наконец, выключите переключатель для параметра Получать уведомления от приложений и других отправителей.
![]()
Как отключить уведомления Discord на Mac
Если вы используете Discord в MacOS, то метод отключения уведомлений Discord аналогичен методам, перечисленным в ОС Windows. Если вы хотите отключить уведомления Discord в настройках Mac, прочтите ниже, чтобы узнать больше.
Метод 1: приостановить уведомления Discord
Вы можете приостановить уведомления Discord с самого Mac. Вот как отключить уведомления Discord:
1. Перейдите в меню Apple, затем нажмите Системные настройки.
2. Выберите опцию Уведомления.
3. Здесь нажмите Не беспокоить на боковой панели.
4. Выберите период времени.
![]()
Полученные таким образом уведомления будут доступны в Центре уведомлений.
Метод 2: отключить уведомления Discord
Выполните следующие действия, чтобы отключить уведомления Discord в настройках Mac:
1. Как и прежде, щелкните меню Apple > Системные настройки > Уведомления.
2. Здесь выберите Discord.
3. Снимите флажок Показывать уведомления на экране блокировки и Показывать в уведомлениях.
![]()
Это отключит все уведомления от Discord, пока вы снова не включите их вручную.
Как отключить уведомления Discord на телефоне Android
Если вы используете мобильное приложение Discord на смартфоне и хотите отключить уведомления, прочтите этот раздел, чтобы узнать, как это сделать.
Примечание. Поскольку у смартфонов разные параметры настроек и они различаются от производителя к производителю, убедитесь, что настройки верны, прежде чем их менять.
Почитать Как рутировать Xiaomi Mi Mix 2S с помощью Magisk и установить TWRPПопробуйте любой из перечисленных ниже способов отключения уведомления Discord на телефоне Android.
Метод 1. Отключите сервер Discord в приложении Discord
Вот как отключить уведомления Discord для всего сервера:
1. Запустите мобильное приложение Discord и выберите сервер, который вы хотите отключить, на левой панели.
2. Нажмите на трехточечный значок в верхней части экрана.
3. Затем нажмите значок колокольчика, как показано ниже. Это откроет настройки уведомлений.
4. Наконец, нажмите Заглушить сервер, чтобы отключить уведомления для всего сервера.
5. Параметры уведомлений будут такими же, как и в настольной версии.
![]()
Метод 2: отключение звука отдельных или нескольких каналов в приложении Discord
Если вы хотите отключить звук на одном или нескольких каналах сервера Discord, выполните следующие действия:
1. Откройте приложение Discord и нажмите Сервер на панели слева.
2. Теперь выберите и удерживайте название канала, который вы хотите отключить.
3. Здесь нажмите Заглушить канал. Затем выберите временной интервал в данном меню.
![]()
В настройках уведомлений вы получите те же параметры, что и в методе 1.
Метод 3: отключение звука определенных пользователей в приложении Discord
Discord не предлагает возможность отключить звук определенных пользователей в мобильной версии приложения. Однако вместо этого вы можете заблокировать пользователей, как описано ниже:
1. Нажмите на значок сервера в Discord. Проведите пальцем влево, пока не увидите список участников, как показано.
2. Нажмите на имя пользователя, которого хотите заблокировать.
3. Затем нажмите трехточечный значок в профиле пользователя.
4. Наконец, нажмите Заблокировать, как показано ниже.
![]()
Вы можете повторить те же шаги, чтобы заблокировать нескольких пользователей, а также разблокировать их.
Метод 4: отключить уведомления Discord в настройках мобильного устройства
Все смартфоны предоставляют возможность включать/отключать уведомления для любых/всех приложений, установленных на телефоне. У каждого человека есть субъективные требования, а значит, эта функция весьма полезна. Вот как отключить уведомления Discord в настройках мобильного телефона.
1. Перейдите в приложение Настройки на телефоне.
2. Нажмите Уведомления или Приложения и уведомления.
![]()
3. Найдите Discord в списке приложений, отображаемом на экране.
4. Выключите переключатель рядом с ним, как показано ниже.
Читайте также: