Explorer не видит файлы
Обновлено: 03.07.2024
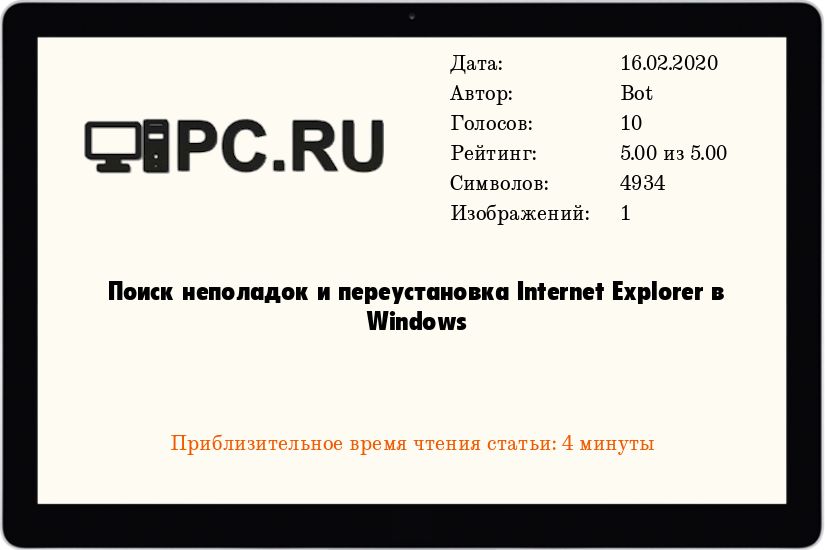
Для решения проблем с загрузкой, необходима переустановка Internet Explorer. Процесс переустановки Internet Explorer слегка отличается в зависимости от версии браузера. В этой статье мы рассмотрим, как избежать переустановки, прежде чем объяснять, как переустановить Internet Explorer на компьютере с Windows XP.
Поиск неполадок Internet Explorer во избежание переустановки
Если причиной стали неправильные настройки Internet Explorer или поврежденные дополнения, то проблему зависания и сбоев Internet Explorer можно решить следующим образом:
- Закройте все окна в Internet Explorer.
- Откройте новое окно Internet Explorer и нажмите меню Сервис.
- В появившемся диалоговом окне выберите вкладку Дополнительно (см. изображение).
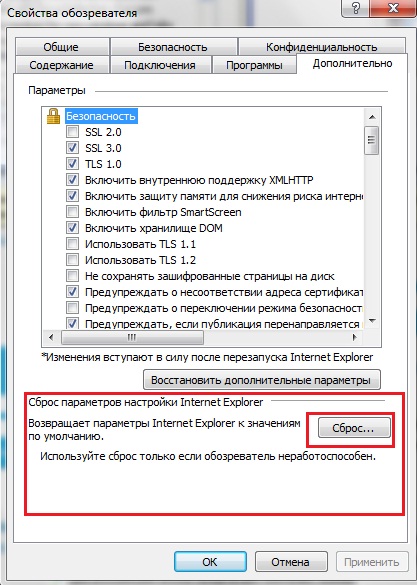
Поиск неполадок и переустановка Internet Explorer в Windows XP
Сброс настроек Internet Explorer возвращает его к состоянию, когда он только был установлен. Это означает, что будут удалены все надстройки, которые были намеренно или ненамеренно установлены в Internet Explorer. Многие приложения добавляют свои плагины, как например Adobe Suite, который добавляет в Internet Explorer PDF Convertor.
Учтите, что операция сброса удаляет все пользовательские настройки в Internet Explorer, кроме папки Избранное. После завершения процесса сброса, проверьте, нормально ли работает Internet Explorer. Если да, то переустановка не нужна.
Переустановка Internet Explorer 6
Хотя лучше устанавливать последнюю версию, иногда люди не хотят обновлений. Они хотят стандартную версию Internet Explorer, установленную в Windows XP. Чтобы переустановить Internet Explorer 6, необходимо найти файл «le.inf» связанный с Internet Explorer 6:
- Откройте меню Пуск и нажмите Выполнить.
- В текстовом поле введите «%systemroot%\inf» без кавычек и нажмите enter.
- Откроется папка Inf, расположенная в установочной папке Windows.
- Найдите файл le.inf.
- Когда вы его найдете, нажмите на него правой кнопкой и выберите из контекстного меню Установить.
- Начнется процесс копирования файлов. По окончании процесса перезагрузите компьютер.
Выше описанный процесс переустановит свежую копию стандартной для Windows XP версии Internet Explorer: IE6. Бывают случаи, что файл le.inf отсутствует или сбивается процесс копирования файлов из-за повреждения или отсутствия установочных файлов. В таком случае, скачайте Internet Explorer 6 Service Pack 1 и запустите мастер установки для того, чтобы переустановить Internet Explorer 6.
Примечание: эта версия Internet Explorer 6 Service Pack 1 не совсем для Windows XP. Она разработана для более ранних версий, таких как Windows ME, 2000, и 98. Однако, ее можно использовать и в Windows XP без проблем.
Переустановка Internet Explorer 7 и Internet Explorer 8
Если вы пользовались версией Internet Explorer 7 или 8, прежде чем ее переустановить, необходимо удалить предыдущую версию. Чтобы удалить, откройте Панель управления, нажмите Установка и удаление программ, выберите Internet Explorer и нажмите Удалить.
Чтобы переустановить Internet Explorer 7 или Internet Explorer 8, достаточно запустить соответствующий установочный пакет двойным щелчком после завершения процесса удаления. Если установочного пакета этих версий у вас нет, вы можете скачать Internet Explorer 7 или Internet Explorer 8 с веб-сайта Microsoft.
Однако, при переустановке этих версий вы можете столкнуться с проблемой. Если вы устанавливали эти версии до установки Windows XP Service Pack 3, вы не обнаружите Internet Explorer в меню Установка и удаление программ. Придется удалить Service Pack 3 чтобы они были видимы в этом меню и доступны для удаления.
Следовательно, лучше установить Windows XP Service Pack 3 до того, как устанавливать Internet Explorer 7 или 8. Если вы последуете рекомендациям, то вы сможете переустановить Internet Explorer не удаляя Windows XP Service Pack 3.
Internet Explorer – один из самых распространенных браузеров, который встроен прямо в Windows. Его сильная интеграция в систему и использование в системных процессах добавляет немного сложностей при работе обычных пользователей. Это выражается в возникновении некоторых ошибок, решение которых обязательно, даже если IE не применяется как основной браузер.
Распространенные ошибки Internet Explorer и способы их исправления
Интернет Эксплорер не открывает страницы
Если IE не открывает страницы, это может быть вызвано несколькими различными причинами. Важно правильно определить, что вызвало проблему, для того чтобы решить ее.
Неправильная дата и время
Это наиболее безобидная причина невозможности открыть страницы в окне браузера. Проверить дату и время можно так: нужно нажать на часы в нижней панели и проверить правильность данных. Если дата или время стоят неточные, то необходимо вызвать меню настройки и скорректировать их.

Бывает, что дата сбивается каждый раз, когда устройство выключается. Это вызвано тем, что батарейка на плате внутри системного блока садится и не может питать часовой электронный механизм в моменты, когда устройство отключено. Для решения этой проблемы придется снять крышку блока и заменить батарею.

Проблемы соединения с сервером
О возникновении данной ошибки сообщают появившиеся в окне треугольник желтого или крестик красного цвета. Чаще всего проблема никак не связана с работой браузера, а неполадки связаны с сервером, к которому он осуществляет подключение. Единственное, что может попытаться сделать пользователь, – это перезагрузка роутера и компьютера в надежде, что соединение обрывается из-за них.
Неправильные настройки браузера
Еще одной причиной невозможности открыть веб-страницы являются неправильные настойки браузера или их конфликты внутри программы. В данном случае лучшим решением станет сброс всех настроек и установка их по умолчанию. Для этого нужно:
- Открыть Панель управления.
- Войти в раздел свойств браузера.
- Перейти на вкладку дополнительных свойств.
- Сбросить настройки.
- Подтвердить изменения и выйти.
- После повторного запуска программы загрузка страниц должна производиться. В противном случае нужно вызвать ту же вкладку и включить только некоторые параметры безопасности таким образом:

Устаревшая версия браузера
Некоторые сайты просто не могу быть открыты старыми версиями Интернет Эксплорер. Это связано с использованием новых технологий и новых возможностей средств веб-программирования. Однако, это можно решить путем запуска приложения в режиме совместимости. Для этого надо выполнить всего несколько действий:
- В настройках браузера найти раздел о параметрах совместимости.

- В появившемся окне найти строку и вписать в нее адрес того сайта, который не поддерживается старой версией приложения.
- После этого нажать кнопку «Добавить».

Еще один способ избежать проблем с совместимостью и хлопот при их решении – это вовремя обновлять браузер. В каждую версию Internet Explorer разработчики добавляли все более новые функции, учитывая прогресс в области компьютерных и веб-технологий.
Обновление или переустановка браузера может помочь не только с совместимостью, но и в целом при невозможности загрузки сайтов. Также при проблемах подобного рода стоит провести проверку всего устройства на вредоносное программное обеспечение.
Не работает Интернет Эксплорер
Даже в том случае, если пользователь в качестве браузера по умолчанию использует какое-либо более новое приложение, о том, что не работает Интернет Эксплорер, он узнает сразу же. Происходит это потому, что на его базе работают все остальные браузеры, и их работа будет совершаться некорректно. Возникновение ошибки такого рода должно пресекаться немедленно.
Ошибки при запуске домашней страницы
Это одна из самых частых и при этом безобидных ошибок. Причиной является конфликт при обращении браузера к странице, назначенной стартовой. Для разрешения конфликта необходимо запустить строку «Выполнить» (через Пуск или комбинацией клавиш на клавиатуре). В строку необходимо вписать команду iexplore about:blank для запуска Эксплорер. После этого в настройках необходимо изменить домашнюю страницу для последующих запусков ПО без лишних проблем.
Конфликт в настройках
Иногда возникают конфликты плагинов и дополнений при запуске программы. При многократном их повторении единственным верным решением становится сброс всех надстроек или же пошаговый поиск проблемной надстройки. Однако для этого нужно сперва запустить программу без каких-либо дополнений. Для этого снова вызывается строка «Выполнить» и вводится следующая команда:

После запуска приложения нужно либо произвести сброс всех надстроек, либо по очереди отключать каждую для поиска проблемы.
Неправильная настройка Интернет Эксплорер
Иногда ошибка может быть вызвана неправильной настройкой внутренних параметров браузера. Из-за большого их количества проверять каждую настройку и искать проблему среди них не представляется возможным. Поэтому лучшим решением будет полный сброс и установка всех параметров в состояние «по умолчанию».
Для этого потребуется выполнение следующего алгоритма:
- Открыть Панель управления.
- Найти раздел, касающийся свойств браузера.
- На вкладке дополнительных свойств произвести сброс.
- Подтвердить действие и снова запустить браузер.
Воздействие вирусов
Для стабилизации работы браузера Интернет Эксплорер необходимо произвести проверку всего персонального компьютера на наличие вредоносных программ. Для этого могут использоваться платные и бесплатные антивирусы, а также комбинированные средства оптимизации и очистки компьютера.
Повреждение библиотек
При некорректном открытии системных библиотек браузер отказывается открывать и страницы Интернета. Для этого необходимо вручную зарегистрировать их с помощью строки «Выполнить» либо специальных бесплатных приложений.
Если ничего более не помогает
Если вдруг ничего не помогает, то имеется несколько наиболее радикальных вариантов:
Ошибка при запуске плагина на сайте Госуслуг является распространенной ошибкой, решение которой имеет большое значение. Для этого необходимо выполнение определенного алгоритма действий:
Также с высокой долей вероятности понадобится переустановка (или даже первая установка) плагина Госуслуг для Интернет Эксплорер. Для этого нужно зайти на сайт и скачать необходимый установщик. Предварительно стоит убедиться, что требования к версии браузера и к системе будут выполнены.
После запуска файла-установщика в окне появятся инструкции по установке. После завершения процесса будет предложено перезагрузить компьютер, после чего плагин будет установлен в браузер. В случае неработоспособности или невозможности установки плагина необходимо удалить все его предыдущие версии. Возможен вариант, что понадобится и переустановка IE.
Важно! Плагин Госуслуг не будет работать в 8 версии Интернет Экслорер. Для работы с Госуслугами потребуется обновление браузера.Ошибки сертификатов справки Internet Explorer
Появление ошибок, связанных с сертификатами, может быть вызвано несколькими причинами и соответственно может иметь несколько путей решения. Выбор решения зависит от конкретной ситуации.
Внимание! Игнорировать предупреждения браузера и продолжать загрузку можно только на проверенных сайтах, так как велик риск подвергнуться воздействию вирусов или переходу на вредоносные сайты.Настройка даты и времени
При неправильно установленной дате или времени также может появляться уведомление об ошибке. Для проверки нужно нажать на часы на нижней системной панели. При обнаружении ошибки необходимо там же вызвать меню настройки и установить точные данные.
Данный способ также применим только в том случае, если открываемые пользователем сайты безопасны, так как велик шанс перехода на вредоносные ресурсы и скачивание вирусов. Для того чтобы отключить уведомления, нужно:
- Открыть настройки браузера (кнопка имеет вид шестеренки).
- Найти раздел свойства и выбрать его.
- Открыть вкладку «Дополнительно».
- Найти позицию с уведомлением о несоответствии сертификатов.
- Снять галочку напротив этой позиции.
- Сохранить изменения.
После выполнения этих действий необходимо заново открыть браузер и пользоваться им без уведомлений об ошибке.
Добавление сертификата
При возникновении конфликтов и появлении ошибки сертификаты сайта можно загрузить вручную. Для этого нужно:
Internet Explorer 11 не устанавливается
Причины, по которым Internet Explorer 11 не устанавливается на персональный компьютер:
- Несоответствие устройства или версии системы системным требованиям приложения. Более новая версия программы имеет несколько большие запросы к «железу», и старые машин могут ее не потянуть. Также может сказаться отсутствие или, наоборот, наличие обновлений, сборок и сервис-паков системы, несовместимых с браузером.
- Некоторые компьютеры имеют адаптеры видео, которые пока что не могут быть совместимы с 11 версией Интернет Эксплорер. Обладателям таких устройств придется находить альтернативу.
- На компьютере не установлены обновления для ПО. Для установки новой версии программа должна скачать на компьютер сначала некоторые обязательные обновления. В случае, если на данном этапе происходит сбой, то 11 версия не будет установлена, пока обновление не завершится пользователем уже в ручном режиме.
- Также бывает, что перед началом установки пользователи просто не могут дождаться окончания установки этих обновлений и поднимают панику. Проверить это можно, открыв Центр обновлений системы в Панели управления.
- Скачана неправильная версия файла-установщика (например, 32-битный для системы на 64 бита).
- У 11 версии программы иногда возникают конфликты с 9 версией при совместной установке на один компьютер. Для продолжения установки более новой версии старую придется удалить с перезагрузкой через Панель управления.
- При установке локализированного IE несовпадение языка интерфейса системы с языком файла-установщика приведет к ошибке.
- Иногда возникают трудности с антивирусным оборудованием. Как вариант решения –временное отключение его функционирования.
- При переустановке одной и той же версии иногда приходится подождать между удалением и установкой около 20 минут. При этом желательно дополнительно перезапустить компьютер.
Открывается пустая страница в Internet Explorer
Открытие пустых страниц в браузере практически всегда связано с неправильной установкой библиотек. Решить это можно путем диагностики и исправления ошибок стандартными инструментами системы в автоматическом режиме. Однако если это не сработает, придется правильно открывать библиотеки вручную. Для этого нужно выполнить всего 3 шага:
- Открыть строку «Выполнить». Это можно сделать через Пуск или сочетанием клавиши системы с буквой R на клавиатуре.
- В появившейся строке необходимо ввести команду regsvr32 urlmon.dll.
- Подтвердить действие путем нажатия клавиши «Ок».
Данные действия необходимо повторить для всех библиотек, меняя вводимые в строку команды поочередно на:
- regsvr32 jscript.dll.
- regsvr32 actxprxy.dll.
- regsvr32 mshtml.dll.
- regsvr32 vbscript.dll.
- regsvr32 shdocvw.dll.
- regsvr32 browseui.dll.
- regsvr32 oleaut32.dll.
После установки ViPNet CSP не работает Internet Explorer
Для устранения конфликтов необходимо выполнить следующий алгоритм действий:
- Открыть Панель управления.
- Выбрать раздел с программами и компонентами.
- Отыскать недавно установленное дополнение VipNet.
- Нажать кнопку «Изменить» рядом с данным элементом.
- Далее выбрать «Изменение или удаление».
- В списке компонентов и свойств данного ПО нужно выбрать возможность его работы через Microsoft CryptoAPI.

- Также путем нажатия правой кнопки мыши на элементе в его свойствах нужно отключить работу ПО с протоколами TLS/SSL.
- Далее необходимо подтвердить изменения нажатием кнопки «Продолжить».
- После завершения процесса программа предложит перезагрузку компьютера, чтобы изменения вступили в силу.
Пропал Internet Explorer
Если с компьютера пропал браузер IE необходимо срочно произвести его восстановление. Такая необходимость связана с тем, что программа очень сильно интегрирована в систему и выполняет не только прямые функции браузера, но и множество системных процессов. Также в ее папках могут храниться различные системные файлы. Поэтому удаление или неработоспособность данного ПО приведет к некорректной работе всей Windows.
Для восстановления IE необходимо выполнить следующие действия:
- Открыть Панель управления.
- Перейти в раздел с программами и компонентами.
- Выбрать подраздел «Включение и отключение компонентов Windows».

- Отыскать Internet Explorer и снять галочку, тем самым выключив программу и все процессы, связанные с ней.

- После подтверждения изменений необходимо выполнить перезагрузку персонального компьютера, чтобы изменения конфигурации системы окончательно полностью вступили в силу.
- После перезагрузки необходимо снова открыть тот же подраздел Панели управления.
- Поставить галочку напротив Internet Explorer и снова сохранить изменения.

Интернет Эксплорер – браузер, который сильно интегрирован в систему. Из-за этого проблемы и ошибки, которые возникают в процессе его работы, требуют срочного решения. Вызваны они могут быть конфликтами настроек внутри приложения или между версиями программы, отсутствием сертификатов и библиотек, а также несовместимостью версий.
Полезное видео
В данном видео наглядно показано, как установить сертификат безопасности на браузер Internet Explorer:
Проводник помогает найти файлы и папки, но иногда кажется, что они отсутствуют. Пока файлы находятся там, потому что к ним можно получить доступ из командной строки, Проводник может их не отображать!
Если файлы отсутствуют, следуйте нашему руководству по восстановлению файлов, если вы только что удалили их.

Проводник не показывает файлы, хотя они существуют
- Использовать Обновить
- Перезапустите проводник
- Очистить кеш значков
- Проверьте, не скрыты ли файлы.
- Восстановить системные файлы.
Для одного из этих шагов вам потребуется разрешение администратора.
Когда вы открываете папку в проводнике, для их загрузки может потребоваться время, в зависимости от количества файлов. Хотя для SSD это не проблема, если вы загружаете его со старого жесткого диска, это может быть проблемой.
Итак, вы можете подождать или щелкнуть правой кнопкой мыши в пустом месте в проводнике и выбрать Обновить или нажмите кнопку F5 на клавиатуре. Иногда процесс зависает из-за слишком большого количества файлов, и обновление должно помочь.
2]Перезапустите проводник.

Если обновление не помогает и занимает больше времени, чем ожидалось, лучше перезапустить проводник.
Вы можете использовать Ctrl + Shift + Esc или Alt + Ctrl + Del, чтобы открыть диспетчер задач, который покажет список текущих программ, запущенных в Windows. Обратите внимание: «Проводник Windows» отображается в списке и не отвечает. Щелкните его правой кнопкой мыши и выберите «Перезагрузить».
3]Очистить кеш значков
Когда файлы загружаются из папки, они также загружают значки, поэтому вы можете быстро определить типы файлов. Windows поддерживает кеш для этих файлов, поэтому при открытии любой папки не требуется времени для отображения значков и изображений типов файлов. Однако, если этот кеш значков поврежден или отсутствует, загрузка займет время.
Мы предлагаем перестроить кэш значков, чтобы решить проблемы, связанные с этим. Вы можете использовать нашу бесплатную программу Icon Cache Rebuilder, чтобы сделать это легко.
4]Проверьте, не скрыты ли файлы

Когда вы окажетесь внутри папки, нажмите на просмотр и установите флажок «Скрыть элементы». Если бы папки были отмечены как скрытые, они бы теперь были видны. Они будут отличаться от обычных папок, но вы сможете получить доступ ко всем файлам внутри них.
Если вы хотите отобразить эти папки, выберите родительскую папку и перейдите в свойства. Снимите флажок, отмеченный как скрытый. При появлении запроса примените его ко всем файлам и папкам внутри него.
5]Восстановить системные файлы
Если ничего не работает, лучше всего запустить средство проверки системных файлов. Разместите этот Проводник файлов должен работать должным образом, и вы сможете увидеть файлы.
В CMD с повышенными привилегиями выполните следующую команду:
Как только процесс завершится, перезагрузите компьютер и снова откройте проводник и проверьте, видите ли вы их.
Столкнулся с проблемой на одной из машин, Windows 7 x64 / Internet Explorer 10 и 9 не открывает PDF файлы. Пытался откатываться, сбрасывать параметры IE. Переустанавливал разные Acrobat Reader. А проблема оказалась в x64 винде.
У винды x64 есть две папки Program Files и Program Files(x86) и в каждой есть Internet Explorer. Так вот по умолчанию запускается отовсюду 64 битный IE. А акробат 32 битный и ставится только на 32 битный IE.

Решение простое — Запускать 32 битный IE из папки Program Files(x86) в нем PDF будут нормально открываться.
Трололо… Вот здесь еще немного акробата и винды.
One thought on “ Windows 7 x64 / Internet Explorer не открывает PDF файлы ”
У меня помогло такое решение: В свойствах файла iexplore закладка «Совместимость» установил Уровень прав «Запуск от имени администратора». PDF стали открываться. (К сведению: Adobe Reader 9 был установлен вместе с системой, и ошибка все равно была, даже при том что ассоциация pdf была назначена)
Добавить комментарий Отменить ответ
Этот сайт использует Akismet для борьбы со спамом. Узнайте как обрабатываются ваши данные комментариев.
На этой странице

Документы PDF можно открывать на веб-странице, с помощью веб-браузера, либо в приложении Acrobat или Reader. Ниже представлены инструкции для каждого веб-браузера.
У каждого браузера есть свои собственные параметры для управления открытием файлов PDF с веб-страницы. В Acrobat и Acrobat Reader отсутствуют настройки для открытия веб-файлов PDF. Чтобы изменить оформление, следуйте инструкциям ниже, соответствующим вашему браузеру, или см. сведения об управлении плагинами и надстройками в документации к браузеру.
Internet Explorer 8 и более поздние версии
Откройте Internet Explorer и выберите Сервис > Надстройки.
В разделе «Типы надстроек» выберите Панели инструментов и расширения.
В меню «Показать» выберите Все надстройки.

В списке надстроек выберите Adobe PDF Reader.
Если дополнение Adobe PDF Reader не отображается, попробуйте установить в меню другие параметры. Например, в некоторых системах дополнение появляется при выборе параметра «Запуск без получения разрешения».
Кнопка Включить позволяет надстройке «Adobe PDF Reader» открывать файлы PDF в браузере.
Кнопка Отключить отключает надстройку, что не позволит ей открывать файлы PDF в браузере.

Для получения дополнительной информации см. раздел справки Internet Explorer Управление надстройками в Internet Explorer.
Microsoft Edge
Microsoft Windows 10 поставляется с двумя браузерами: Internet Explorer 11 и новым браузером Edge.
Браузером по умолчанию является Edge, а Internet Explorer 11 используется для поддержки устаревших рабочих процессов. Новый браузер Edge не поддерживает плагины ActiveX. Поэтому плагин Acrobat/Reader не будет работать с веб-браузером Edge. Дополнительная информация представлена в разделе Изменения в поддержке плагинов Acrobat и Reader веб-браузерами.
Для открытия файлов PDF используйте веб-браузер Internet Explorer 11. Чтобы включить поддержку плагина Acrobat/Reader в Internet Explorer, смотрите инструкции в предыдущем разделе.
Mozilla Firefox
Плагин Acrobat/Reader для Mozilla Firefox работает на базе технологий программного интерфейса плагинов Netscape (NPAPI), которая поддерживается только в версиях до Firefox 51. В версии Firefox 52 поддержка плагинов NPAPI удалена, поэтому текущий плагин Acrobat/Reader не будет работать в этом браузере.
Google Chrome
Плагин Acrobat/Reader для Google Chrome основан на технологии программного интерфейса подключаемых модулей Netscape (NPAPI). Корпорация Google объявила, что в апреле 2015 г. плагин NPAPI станет отключен в веб-браузере Google Chrome по умолчанию, но опытные пользователи смогут его включить. В сентябре 2015 г. поддержка NPAPI в веб-браузере Google Chrome была полностью прекращена.
Apple Safari
Safari 9.0, 10.0 или 11.0
Плагин Acrobat/Reader для Apple Safari основан на технологии программного интерфейса плагинов Netscape (NPAPI), которая поддерживается только в версиях до Safari 11. В версии Safari 12 поддержка плагинов NPAPI удалена, поэтому текущий плагин Acrobat/Reader не будет работать в этом браузере.
Для просмотра файлов PDF в веб-браузере Safari выполните одно из следующих действий:
- Задайте в настройках Safari использование плагина Adobe Reader
- Отключите плагин AdobePDFViewer, чтобы использовать средство просмотра Safari PDF по умолчанию
Не открывает и все, а с другого компа открывает, а тут нет. Нужен только Эксплорер никакие другие не подходят (не опера, мозила, хром и др. только Эксплорер тормознутый) Пишет ошибку следующего вида
Сведения об ошибке на веб-странице
Но у меня нет вообще Мозилы она удалена. Что нужно изменить в настройках Эксплорере чтоб начал открывать? Сам ПДФ есть вернее Фоксит редер и акробат, Вордовский документ переводит в формат ПДФ без проблем, а со страницы не хочет. Тут дело именно в настройке Эксплорера, по умолчанию установлен принтер PDF-XChange 3.0. Помогите!
Читайте также:

