Exposure control 3ds max настройки
Обновлено: 06.07.2024
Всем доброго времени суток! Продолжаю тему об освещении в Mental Ray. В этом уроке хочу рассказать о имитации источников искусственного света, для освещения помещений. Использоваться будут фотометрические источники света, которые дает в наше распоряжение 3D MAX 2009. Так же будет рассмотрен фотометрический контроль экспозиции.
Начнем
При выборе любого фотометрического источника света, Макс настойчиво предлагает включить фотометрический контроль экспозиции, поэтому и начну урок с описания этого типа экспозиции.
Контроль экспозиции:
После создания источника света по его физическим характеристикам (яркость, цвет, …) подразумевается, что освещение сцены им, является наиболее правильно и нам остается только глобально менять яркость снимка (рендера) с помощью контроля экспозиции.
Фотометрический контроль экспозиции сделан в MR по аналогии работы фотокамеры.
Ответив утвердительно на предупреждение при первом создании фотометрика:
мы соглашаемся с включением соответствующей экспозиции.
Доступ в меню контроля экспозиции осуществляется из основного меню:
либо через пункт «Environment» (клавиша 8).
в свитке mr Photographic Exposure Control предлагается выбрать предустановленные параметры экспозиции:
для экстерьерной сцены (день\ночь) и интерьерной (день\ночь) сцены, но они, как правило, очень грубы и все же лучше и правильнее настроить вручную:
Кто пользуется фотоаппаратами, знают, что основные параметры (для освещения) при съемке это чувствительность пленки \ матрицы (ISO), диафрагма и выдержка (скорость затвора). От установки этих параметров зависит яркость снимка.
Например, снимки, на которых присутствует настольная лампа с лампочкой со следующими параметрами:
то есть яркость 370 lm , и цвет потока света 4500-5000K (галогеновая)
имитация пленки ISO 80,
выдержка = 1\10 сек.
имитация пленки ISO 80,
выдержка = 1 сек
Из-за установки разной продолжительности выдержки, яркость снимка разная. Аналогично и в MR выставляя разные параметры экспозиции, мы меняем яркость картинки рендера, не меняя параметров источников света.
Для примера я сделал очень простую сценку, где наличествует источник света с такими же физическими параметрами, как и на фото, а меняется только выдержка в экспозиции :
Shutter Speed – это выдержка или скорость затвора выставляется значение на которое делиться 1 секунда – чем больше установленное значение, тем темнее снимок
Aperture - размер диафрагмы – чем больше, тем снимок ярче
Film speed – чувствительность пленки – чем больше, тем чувствительнее пленка к свету и тем ярче снимок.
В 3d MAX не обязательно редактировать все три параметра, на их основе создается параметр Exposure Value который и используется рендером, поэтому достаточно либо задавать EV, либо , как я обычно делаю, задавать только выдержку.
Ниже параметров экспозиции идут параметры обработки снимка, подобно как и в цифровых фотоаппаратах или подобно использованию фильтров для пленочных. – гамма, адаптированние к типу источников света.
Собственно в пользовании экспозицией нет ничего сложного, главное помнить – не стоит менять интенсивность источников света, тем самым внося дисбаланс в сцену – достаточно настроить экспозицию, для более темного\светлого снимка на рендере.
Теперь, собственно, источники света
При создании искусственного источника света редактор разделяет их на нацеленные и свободные:
независимо от того какой источник создан, можно в любое время сделать его либо нацеленным, либо свободным, установив галку цели в закладке основных параметров источника.
По своему опыту, могу посоветовать, сначала создавать нацеленный источник, для удобства расположения его на сцене, а потом отключать цель, дабы потом не возникало проблем с ориентацией эмиттера в источниках, отличных от точечных.
Далее идет настройка теней от созданного источника (по умолчанию тени отключены)
Для правильного расчета теней предлагается использовать трассируемые тени «Ray Traced Shadows», которые создаются с учетом характеристик материала объекта.
в зависимости от требований сцены, или создаваемых эффектов можно пользоваться картами тени «Shadow Map», которые просчитываются быстрее , но нет учета всех характеристик материалов.
карта тени с настройками по умолчанию:
как видно, прозрачный материал не учтен, тени созданы на основе сетки объекта. Качество тени зависит от качества создания карты тени и настраивается в свитке «Shadow Map Params» настроек источника света. Например, увеличив размер карты или качества семплирования можно добиться более четких теней.
поскольку урок направлен на создание искусственных источников света для интерьера, то не буду останавливаться подробнее на создании карты теней, так как в интерьерах (мое мнение) актуальнее использовать трассируемые тени.
Что касается трассируемых теней – иногда при использовании стекла типа Thin Geometry, Glass (lume) , на объекте появляются некоторые артефакты, в виде отдельных пятнышек (смотрим на первый рисунок с трассируемыми тенями – у правого куба пятна на внутренней тени) . Улучшать параметры семплирования в рендере тут бесполезно. Необходимо включить параметр двух сторонних теней в настройках источника света:
Далее нужно выбрать тип источника света:
Photometric Web – источник света, конфигурация которого и интенсивность рассчитывается на основе «фотометрической паутины» наиболее точно передает параметры света и экономит много времени при создании освещенности сцены.
Spotlight – источник света типа «прожектор» используется как правило для глобальной подсветки сцены, в интерьерных решениях его использование неактуально (опять же мое мнение), кроме имитации проекторов или спец эффектов.
Uniform Diffuse – источник света, освещающий в направлении от эмиттера к цели.
Uniform Spherical - источник света, освещающий во всех направлениях от эмиттера.
Uniform Diffuse и Uniform Spherical
Настройки данных типов источников идентичны, с их помощью можно неплохо имитировать практически любые источники света – лампы дневного света, лампочки и потолочные панели:
В настройках предлагается выбрать тип эмиттера:
и если эмиттер будет отличаться от точечного (Point) то будет возможно включить его в процесс рендеринга
рассмотрим некоторые нюансы создания конкретных источников света:
Лампы дневного света:
При создании лампы дневного света ее интенсивность на основе введенных данных будет рассчитана, как от обычного источника света, но у ламп дневного света (особенно старых образцов) распространение света будет визуально немного другим. В связи с тем что люминесцирующий слой облучатся ионами с определенной частотой (а в старых лампах с частотой 50 герц) и в связи с особенностями нашего зрения, понижаться интенсивность света будет быстрее, чем от источника с нитью накала (это касается только видимого изображения, физически, за определенный промежуток времени, ослабления света является вполне нормальным).
Итак, увеличим затухание:
Предварительный рендер с нормальными настройками:
установим ослабление в 50% (на счет точных значений я инфы не нашел, но на примере еще советской ЛБ’ешки тестирование показало именно так)
казалось бы, можно просто уменьшить яркость на источнике, но при использовании готовых профилей источников из IES, так удобнее и расчеты более правильнее:
В лампах накаливания тоже есть дополнительный эффект изменения света с расстоянием, но выражен он в смещении спектра источника в красную область:
Для включения данного эффекта нужно просто установить галку:
для примера я немного увеличил значение затухания, дабы был более наглядный эффект:
предварительный рендер с источником температурой света в 4000К:
и включено затухание:
примеры сцен с использованием данных типов источников
в этой сцене эмиттеры не участвуют в процессе визуализации, но блики на поверхностях все равно правильно учитывают наличие источников:
на второй сценке объекта типа «общественного МэЖо», источники визуализированы и имитируют поверхность ламп:
Photometric Web
В реальном мире поток света от ламп крайне редко бывает однородным, из-за того, что колба лампы сама по себе является линзой, да еще, как правило, поток изменяют рефлекторы и дополнительная оптика в лампе.
Например, вот фото перво_попавшегося источника света, на который я натолкнулся на обеде:
чтобы создать такую картину светового потока, нужны дополнительные построения рядом с источником, либо рисовать карту для «Projector Map» , что требует дополнительного времени и отвлекает от творческого процесса.
Упростят нам процедуру создания источников света, использования типа Photometric Web:
При выборе данного типа в настройках источника появиться свиток для выбора карты настройки:
нажав на кнопку выбора файла, откроется диалог для выбора карты:
в разделе «IES information» представлена диаграмма распространения света на «паутинке» и информация об источнике света.
IES файлы можно скачать из сети, как правило, производители светового оборудования, такие карты представляют, либо можно найти архивы интерьерного дизайна. Также существуют IES-генераторы, с помощью которых можно создавать свои источники.
После применения IES карты, иконка источника света принимает конфигурацию источника:
в настройках Photometric Web есть параметры вращения по трем осям, эти настройки актуальны, когда источник отличен от точечного. Если источник, например линейный (Line), а карта имеет сложную конфигурацию то становиться актуален способ позиционирования карты:
на рисунке у правого источника карта повернута на 90 градусов по Z.
Вот пример применения карты на точечный источник света для имитации светильника
Когда-то, во времена 3D Max 6.0 у меня была проблема с имитацией освещения дороги фарами автомобиля. Тогда бы применение IES мне бы много сэкономило времени.
С помощью IES’сок можно имитировать не только отдельные источники света, но и группы источников, собственно это и есть их наиболее широкое применение.
Например, потолочные светильники состоят из нескольких ламп дневного света и дополнительно разбиты на несколько ячеек рефлекторами. Для имитации такой световой панели, достаточно создать один источник света и применить на него нужную карту. В описании карты достаточно подробно расписаны параметры света и что его генерирует. Файлы IES’ок можно открывать блокнотом.
[TEST] Photopia 1.10 PHOTOMETRIC REPORT [LA-T0221-1]
[MANUFAC] L.A. LIGHTING MFG. CO.
[LUMINAIRE] 2X2, 3-LAMP, T-BAR, 9 CELL PARABOLIC.
[LAMP] 17 WATTS T8 FLUORESCENT LAMP
говорит о том, что имитируются панель из 3-х люминесцентных ламп, мощностью 17 ватт, заключенных в 9 параболических ячеек.
Пример имитации ЛСД’ешных светильников с двумя разделенными лампами:
на стене явно видно затемнение под источником света, которое дает ребро жесткости между двумя лампами в составе всего светильника.
Ну вот все, что я хотел рассказать по имитации искусственного света. Возможно я что-то упустил, поскольку пишу про те вещи, которые я использую в работе и то что актуально по моему мнению.
Те, кто увлекается фотографией, знают, что при неправильном выборе условий экспозиции, которые определяются длительностью времени открытия затвора (выдержкой) и диаметром отверстия на входе объектива (диафрагмой), снимок уличнсй сцены в яркий солнечный день может получиться передержанным, то есть почти сплошь залитым белым светом, с малым числом полутонов. Снимок, сделанный в пасмурную погоду или внутри помещения при недостаточной освещенности, может, напротив, оказаться в среднем серым, малоконтрастным, без светлых бликов и темных теней. Правильный выбор времени экспозиции обеспечивает получение насыщенных полутонами, контрастных снимков практически в любых условиях.
В программе max 6 реализована возможность имитации средств управления экспозицией воображаемой съемочной камеры. С этой целью весь диапазон рассчитанных значений яркости исходного визуализированного изображения, от самого темного до самого светлого, разбивается на интервалы, равномерные или неравномерные, которые затем отображаются на равномерные интервалы диапазона значений, демонстрируемых на экране дисплея. При этом диапазон рассчитанных значений яркостей может простираться от нуля (черные участки) до, к примеру, нескольких тысяч (самые яркие блики), а отображаемые значения на черно-белом экране могут изменяться, скажем, от нуля (черный цвет) до 255 (белый цвет).
В max 6 средства управления экспозицией тесно связаны с реализацией методов расчета глобальной освещенности, особенно в случае применения фотометрических осветителей. Например, при использовании мощного фотометрического имитатора солнца (IES Sun) велика опасность получить при визуализации передержанное изображение, а применяя в качестве имитатора электрической лампочки фотометрический точечный осветитель, свет которого затухает обратно пропорционально квадрату расстояния, - слишком темное, малоконтрастное изображение.
Для выбора нужного варианта управления экспозицией и настройки его параметров выполните следующие действия:
VRayExoposureControl позволяет использовать настройки экспозиции камеры типа VRayPhysicalCamera без её действительного использования.
Средства управления экспозицией находятся в выпадающем списке в свитке Exposure Control диалогового окна Environment and Effects . (Прим. перев.)
Параметры

Mode - Режим - позволяет сделать выбор между несколькими режимами управления экспозицией.
From VRay camera - настройки экспозиции будут браться из VRayPhysicalCamera , указанной в Camera node
From EV parameter - настройки экспозиции основываются на параметре Exposure value (EV) .
Photographic - экспозиция управляется посредством параметров Shutter speed , f-number и ISO .
Camera node - Узел камеры - указывает узел (объект) камеры типа VRayPhysicalCamera , из которого будут браться настройки экспозиции.
Exposure value (EV) - Значение экспозиции - управляет экспозицией при помощи единственного значения. Его увеличение делает изображение темнее, а уменьшение - ярче.
Shutter speed - Скорость затвора - выдержка, указанная в долях секунды, для статического фотоаппарата. Например, значение параметра 30 соответствует выдержке фотоаппарата 1/30 секунды.
f-number - Диафрагма - определяет величину апертуры камеры и время выдержки.
ISO - ISO - определяет чувствительность плёнки. Меньшие значения делают изображение темнее, большие - светлее.
White balance preset - Предварительная настройка баланса белого - позволяет дополнительно изменить выходное изображение. Объекты в сцене, которые имеют указанный цвет, на изображении будут выглядеть белыми. Обратите внимание, что принимается во внимание только тон цвета (hue). Яркость игнорируется. Имеется несколько нредварительных настроек, которые могут быть использованы. Для экстерьерных сцен больше всего подходит Daylight .
White balance - Баланс белого - указывает пользовательский цвет для баланса белого.
Temperature - Температура - когда параметр White balance preset имеет значение Temperature, этот параметр позволяет управлять цветом баланса белого,
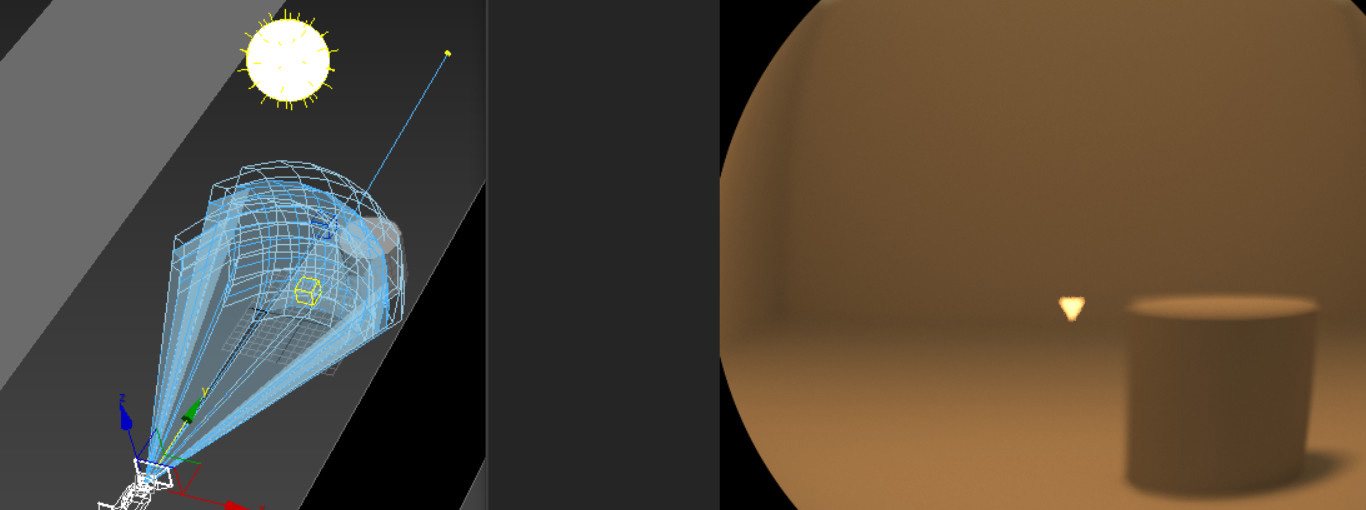
В этой статье мы продолжим знакомство с Physical Camera. Ранее, в первой части, вы узнали общие функции, настройки и их взаимодействие. Теперь же мы затронем очень важные, физические свойства этой камеры и много дополнительных настроек.
1. Exposure
Install Exposure Control – эту кнопку необходимо нажать, чтобы открыть внутри камеры возможность управлять экспозицией. Если управление экспозицией камеры уже активно, эта кнопка отключена, и написано «Exposure Control Installed». Настройки данного раздела имеют приоритет над глобальными настройками экспозиции.
Manual - ручная установка усиления экспозиции через значение ISO. Когда эта опция активна, экспозиция рассчитывается по значению ISO, скорости затвора и настройке диафрагмы. Чем выше это значение, тем больше Exposure.
Target установлен по умолчанию. Реально она соответствует комбинации трех значений фотографической экспозиции. Увеличение или уменьшение значения EV изменять ISO в обратную сторону. Говоря иначе, более высокие значения дают более темные изображения (низкое ISO), а более низкие значения дают более яркие изображения (высокое ISO).
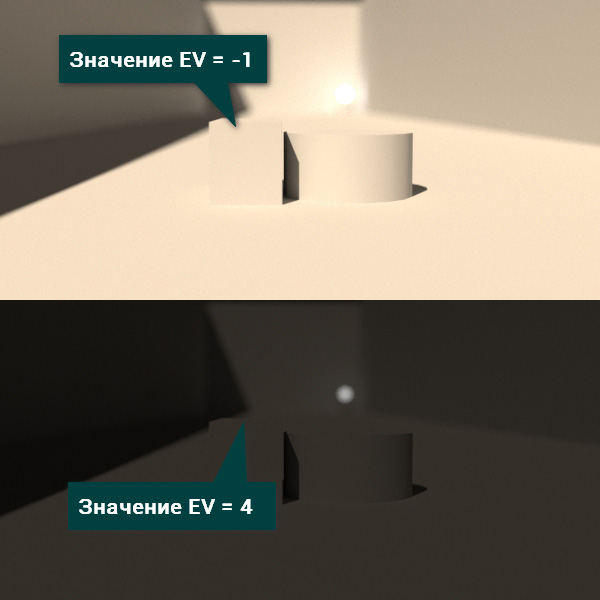
Эти два значения связаны: при изменении значения ISO вручную, значение экспозиции Target изменяется. Также изменяются они и от других параметров. Например, сочетание Duration 1/125 секунды, Aperture f / 16 и ISO 100 приводит к EV, равному 15. Такой же EV получается в результате вдвое уменьшения скорости затвора до 1/250 секунды и изменения Aperture до f / 11.
White Balance отвечает за регулировку цветового баланса. С его помощью можно сделать изображение теплее или холоднее.
Illuminant установлена по умолчанию. Этот параметр позволяет определять цветовой баланс с помощью большого набора источников света. Большинство источников указано в виде «терминов».
Иначе говоря, набор словесных сравнений с заранее настроенной температурой.
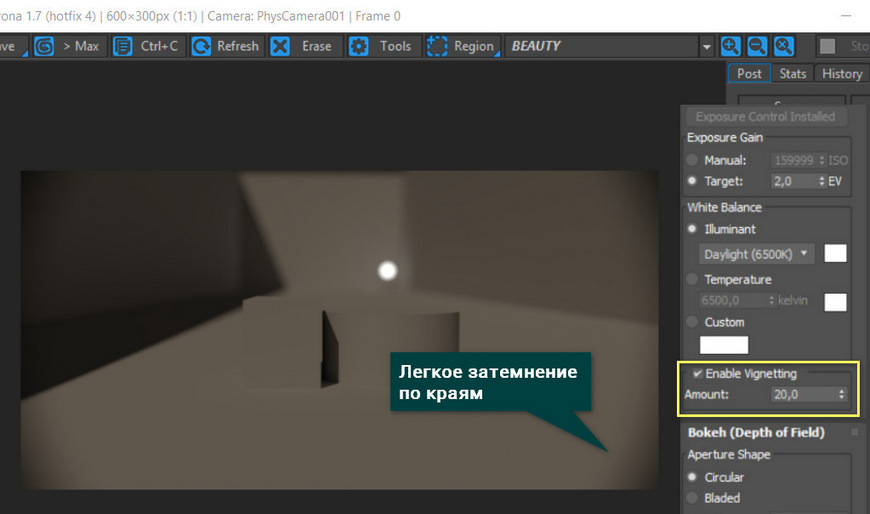
Temperature - меняет цветовой баланс с точки зрения цветовой температуры. Измеряется она в градусах Кельвина и меняется от 100 до 1000000000. Смысл настройки такой же, как и в предыдущем случае, но здесь выбор менее ограничен. Как и в предыдущем варианте, справа находится цветовое окно. Оно показывает, какой цветовой баланс будет в сцене.
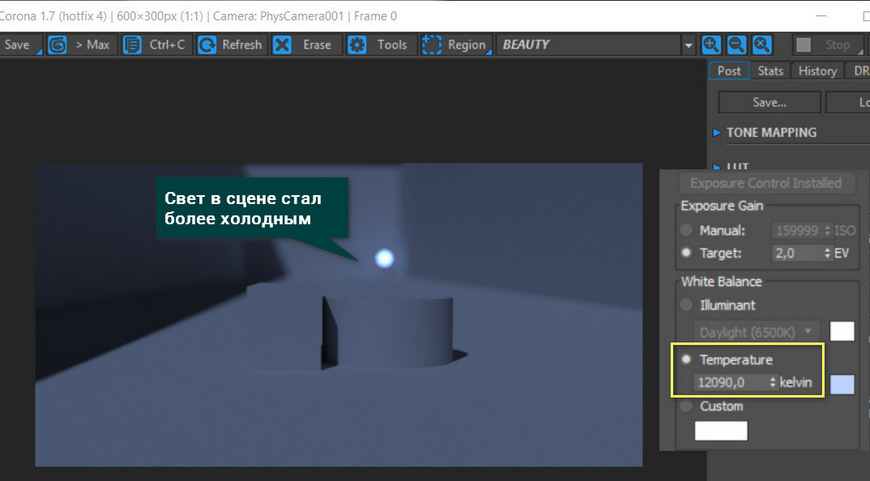
Custom устанавливает произвольный цветовой баланс. Нажатие на цветовое окно откроет палитру, в которой можно выбрать любой цвет для сцены.
Enable Vignetting во время расчета рендера создает затемнение по краям изображения в зависимости от величины Amount. Чем выше значение, тем большая часть изображения будет темной. Для более точной физической симуляции виньетирования используйте элемент управления Optical Vignetting (Cats Eye) в свитке Bokeh (Depth of Field).
Описанные эффекты и множество других можно настраивать не в камере, а на финальном изображении. Как это сделать вы можете прочитать в статье «Постобработка в Corona Renderer. 3ds Max.» (ссылка на статью Постобработка в Corona Renderer. 3ds Max.)
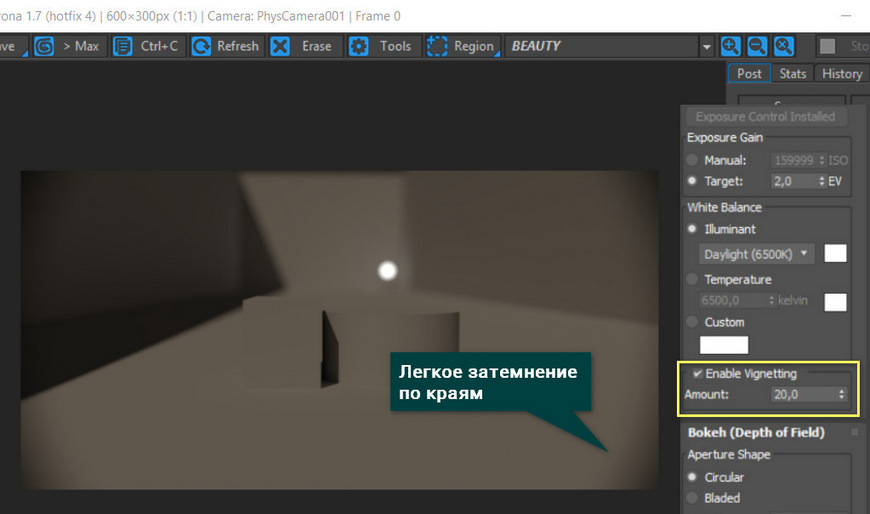
2. Bokeh (Depth of Field)
Когда к изображению применяется Depth of Field, объекты не в фокусе размываются. Это называется эффектом боке. Этот эффект наиболее заметен, когда области не в фокусе сцены имеют небольшие точки высокой контрастности. Например, от источников света или других ярких объектов.
Aperture Shape
Circular обеспечивает эффект боке, основанный на круговой апертуре.
Bladed использует апертуру с краями. Меняя значение Blades, можно установить количество ребер для каждого круга путаницы. Rotation устанавливает угол поворота граней свечения.
Custom Texture использует карту, чтобы заменить свечение узором. Текстура сопоставляется с прямоугольником, который соответствует соотношению сторон объектива: исходное соотношение сторон текстуры игнорируется.
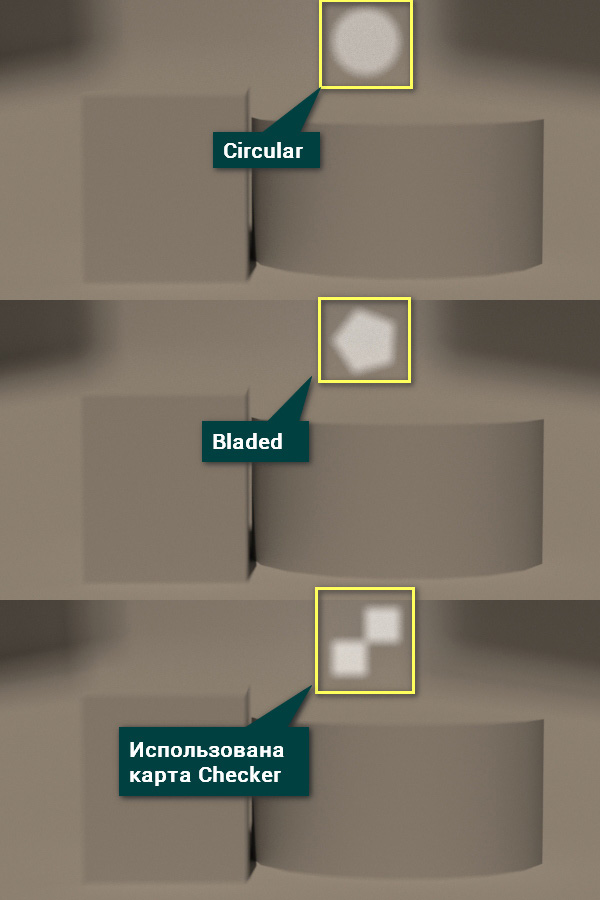
Affect Exposure позволяет пользовательской текстуре влиять на экспозицию сцены. В зависимости от прозрачности текстуры, может быть больше или меньше света, чем при стандартной круговой апертуре. Когда выключено, текстура всегда пропускает столько света, сколько через круговую апертуру.
Center Bias (Ring Effect) смещает прозрачность. Положительные значения увеличивают степень размытия, формируя кольцо. Отрицательные значения уменьшают размытие.
Optical Vignetting (Cat Eye) позволяет виньетировать кадр, имитируя эффект «кошачьего глаза».
Anysotropy (Anamorphic Lens) растягивает диафрагму по вертикали (отрицательные значения) или по горизонтали (положительные значения).
3. Perspective Control
Lens Shift сдвигают вид камеры по горизонтали или вертикали. На обеих осях X и Y они выражены в процентах от ширины пленки/рамки.
Tilt Correction наклоняет камеру по горизонтали или вертикали. Вы можете использовать их для коррекции перспективы. Особенно в сценах, где камера уже наклонена вверх или вниз.
Auto Vertical Tilt Correction задает значение вертикальной коррекции наклона, чтобы выровнять перспективу вдоль оси Z.

4. Lens Distortion
Позволяет внести эффект искажения в финальную картинку. Для этого необходимо выбрать Cubic и изменить значением Amount. Также можно создавать искажения по текстуре.

5. Miscellaneous
Для включения функции Clipping Planes нажимаем галочку Enable. В рабочей области плоскости отсечения отображаются в виде красных сеток внутри конуса камеры. Их задача – отрезать все, что не будет попадать в дистанцию, находящуюся за пределами значений Near и Far. Схожая функция и у Environment Ranges, но работает она с окружением.
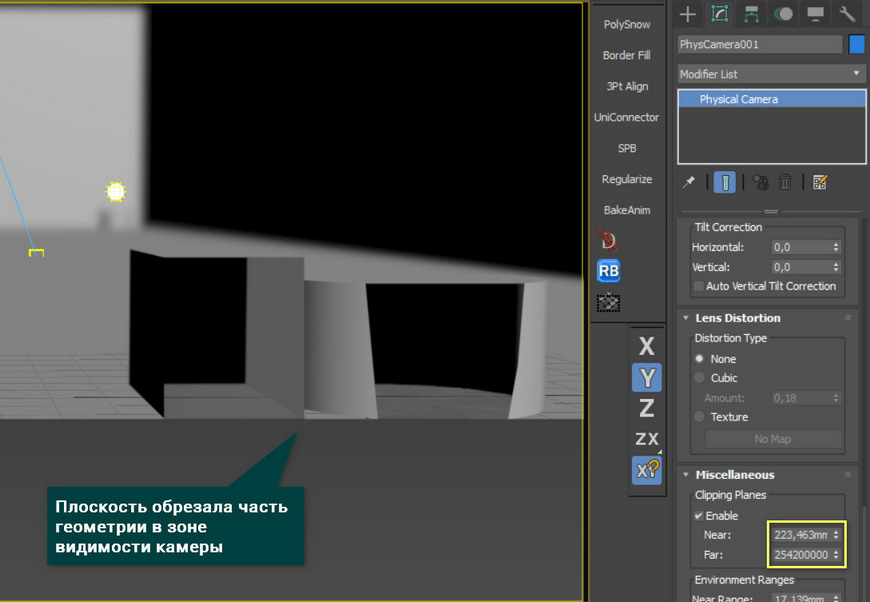
На этом разбор физической камеры окончен. Этот инструмент очень объемный по своим возможностям. Он требует много времени на разбор, и еще больше - на полноценную настройку. Но результат того стоит.
Свиток Exposure Control (Контроль экспозиции) позволяет изменять параметры общей освещенности сцены за счет настройки выходных уровней и цветового диапазона так, как если бы использовалась настройка экспозиции фотоаппарата (рис. 6.8).

Рис. 6.8. Свитки Exposure Control (Контроль экспозиции) и Logarithmic Exposure Control Parameters (Параметры логарифмического контроля экспозиции)
С его помощью можно, например, осветлить слишком темные сцены без изменения настройки источников света. Небольшое окно предварительного просмотра позволяет увидеть все изменения, которые производятся при помощи параметров свитка Logarithmic Exposure Control Parameters (Параметры логарифмического контроля экспозиции).
Данный текст является ознакомительным фрагментом.
Продолжение на ЛитРес
Transmission Control Protocol (TCP)
Transmission Control Protocol (TCP) TCP является протоколом транспортного уровня, поддерживающим надежную передачу потока данных с предварительным установлением связи между источником информации и ее получателем. На базе протокола TCP реализованы такие протоколы уровня приложений, как
Раздел Control Set NNN
Раздел Control Set NNN Теперь подробнее поговорим о самых важных разделах ветви системного реестра HKEY_LOCAL_MACHINESYSTEM. Первыми из них будут разделы формата ControlSetNNN и раздел CurrentControlSet. Об их важности говорит уже то, что, хотя в системе может содержаться несколько разделов формата
WindowsTroubleshootingCrash Control
WindowsTroubleshootingCrash Control HKEY_LOCAL_MACHINESYSTEMCurrentControlSetControlCrashControlCrashDumpEnabled Управляет возможностью создания файла дампа памяти компьютера при крахе системы. Данную опцию рекомендуется отключить, т.к. при непоправимой ошибке система может довольно долго записывать отладочную
control.exe
control.exe Местонахождение: Windowssystem32Описание: Панель управления Windows - Windows Control Panel Данная команда служит для запуска апплетов Панели управления Советы: Как автоматихировать вход в системуРеестр: Запрет за запуск Панели управления и ее апплетов
Свитки настроек Shader Basic Parameters (Основные параметры затенения) и Basic Parameters (Основные параметры)
Свитки настроек Shader Basic Parameters (Основные параметры затенения) и Basic Parameters (Основные параметры) Свитки Shader Basic Parameters (Основные параметры затенения) и Basic Parameters (Основные параметры) (рис. 3.5) позволяют настраивать параметры тонированной раскраски, трех главных компонентов цвета
15.5.4.2. Revision Control System (RCS)
15.5.4.2. Revision Control System (RCS) Список превосходных альтернатив с открытым исходным кодом начинается с системы RCS (Revision Control System — система управления ревизиями), которая была создана в Университете Пурдью через несколько лет после SCCS и первоначально распространялась с 4.3BSD Unix.
Ella for Spam Control
Команда Exposure (Экспозиция)
Команда Exposure (Экспозиция) Еще одна сравнительно простая команда – Exposure (Экспозиция) (рис. 13.7). По сути своей она похожа на команду Brightness/Contrast (Яркость/Контрастность) и тоже позволяет изменить яркость изображения, однако делает это по другим принципам и потому удобнее при
Тип Control.ControlCollection
Тип Control.ControlCollection Процедура добавления нового элемента в форму исключительно проста, но свойство Controls требует дополнительного обсуждения. Это свойство возвращает ссылку на вложенный класс с именем ControlCollection, определенный в рамках класса Control. Вложенный тип ControlCollection
Тип System.Web.UI.Control
Тип System.Web.UI.Control Базовый класс System.Web.UI.Control определяет различные свойства, методы, и события, которые позволяют взаимодействовать с базовыми членами Web-элемента управления (обычно не относящимися к графическому интерфейсу). В табл. 23.9 предлагаются описания некоторых таких
4.2. Этап 2: свет фокусируется на матрице, а камера (или фотограф) устанавливает параметры экспозиции
4.2. Этап 2: свет фокусируется на матрице, а камера (или фотограф) устанавливает параметры экспозиции Наверное, каждый пробовал сфокусировать солнечные лучи увеличительным стеклом, чтобы добыть огонь или хотя бы выжечь рисунок. Точно так же изображение фокусируется в
4.5. Автоматическая, полуавтоматическая и ручная установка экспозиции
4.5. Автоматическая, полуавтоматическая и ручная установка экспозиции Автоматический режим (Auto) используется для моментальной съемки «навскидку». Фотограф лишь наводит камеру на объект. При этом в некоторых моделях фотоаппаратов требуется выбрать фокусное расстояние, а
13.7. Exposure (Экспозиция)
13.7. Exposure (Экспозиция) Эта функция (рис. 13.9) позволяет имитировать изменение экспозиции (выдержки) и диафрагмы при фотографировании. Рис. 13.9. Окно Exposure (Экспозиция)• Exposure (Экспозиция). Изменение выдержки кадра, которое приводит к коррекции светлых частей изображения, не
User Account Control – контроль пользовательских учетных записей
User Account Control – контроль пользовательских учетных записей Не секрет, что в предыдущих версиях Windows абсолютное большинство из создаваемых учетных записей являлось членом локальной группы Администраторы.Как можно отказаться от функциональности, заменив ее ограниченной
Frequency/Voltage Control
Frequency/Voltage Control В данной секции содержатся параметры, от которых зависит работа центрального процессора и оперативной памяти.• CPU Vcore Select. C его помощью можно указать BIOS, какое напряжение должно подаваться для питания ядра процессора. По умолчанию параметру присвоено
Читайте также:

