Атол переключить на usb
Обновлено: 03.07.2024
☝️ Если вы подключаете Атол с платформой 5.0, то на этом фискальном регистраторе нет сервисного режима. Вам не нужно менять канал обмена, потому что устройство уже готово к подключению.
💡 Чтобы проверить версию платформы вашего устройства, следуйте первым двум пунктам этой инструкции.
Сервисный режим на Атол 11Ф, 20Ф, 22Ф, 27Ф, 30Ф, 50Ф, 55Ф, 77Ф
Перед подключением фискального регистратора, проверьте канал обмена в сервисном режиме:
Подключите регистратор в сеть 220V, вставьте в него чековую ленту и выведите ее свободный конец наружу. Закройте крышку фискального регистратора.
Зажмите кнопку промотки бумаги и включите его кнопкой, — фискальный регистратор издаст звуковой сигнал. Не отпускайте кнопку промотки, дождитесь еще 4 сигналов и отпустите кнопку, если:
• распечатался чек с заголовком «Сервисный режим» — платформа 2.5, поэтому переходите к шагу №3;
• открылось «Основное меню» — платформа 5.0. Вам не нужно менять канал обмена, поэтому перейдите к подключению Атол.
Найдите в чеке пункт Канал обмена и посмотрите его номер. Например, «2. Канал обмена» и нажмите кнопку промотки 2 раза.
Посмотрите текущий канал обмена. Если вы хотите его изменить, найдите номер нужного канала и нажмите кнопку промотки бумаги такое же количество раз. Например:
• «3. USB» — нажмите кнопку промотки 3 раза, если хотите подключить Атол через Poster Box или напрямую к устройству с ОС Windows;
• «4. Ethernet» — нажмите кнопку промотки 4 раза, чтобы подключить Атол к роутеру LAN-кабелем;
• «6. Wi-Fi» — нажмите кнопку промотки 6 раз, если подключаете Атол к роутеру по Wi-Fi.
Сервисный режим на Атол 15Ф и 25Ф
На Атол 15Ф, 25Ф только одна кнопка, которая отвечает за включение/выключение фискального регистратора и промотку бумаги.
Чтобы войти в сервисный режим этих моделей Атол:
Зажмите кнопку включения, — Атол издаст первый звуковой сигнал.
Не отпускайте кнопку, дождитесь еще 4 сигналов и отпустите её.
Посмотрите текущий канал обмена. Если вы хотите его изменить, найдите номер нужного канала и нажмите кнопку промотки бумаги такое же количество раз. Например:
• «3. USB» — нажмите кнопку промотки 3 раза, если хотите подключить Атол через Poster Box или напрямую к устройству с ОС Windows;
• «4. Ethernet» — нажмите кнопку промотки 4 раза, чтобы подключить Атол к роутеру LAN-кабелем;
• «6. Wi-Fi» — нажмите кнопку промотки 6 раз, если подключаете Атол к роутеру по Wi-Fi.
💡 Чтобы выключить регистратор, нажмите кнопку 3 раза подряд.
После того, как у вас получилось перевести Атол с платформой 2.5 в сервисный режим и изменить канал обмена, переходите к подключению фискального регистратора.
Инструкция подойдет к любому аппарату производства компании АТОЛ, например, АТОЛ-90ф, АТОЛ-55ф, АТОЛ-30ф, а также Fprint-22 и других.
Перед началом настройки следует убедиться в том, что:
- имеется доступ в личный кабинет на сайте ФНС (понадобится для получения регистрационного номера аппарата);
- заключен договор с ОФД и получены параметры для передачи данных с онлайн-кассы.
Обратите внимание! Все данные, вводимые при регистрации, нужно проверять очень тщательно. Ввод некорректной информации приведет к тому, что аппарат придется перерегистрировать (ресурс перерегистраций фискального накопителя — 11 раз).
Как настроить работу по USB
В аппаратах производства АТОЛ изначально настроена передача данных через COM. Поэтому прежде всего нужно включить протокол обмена по USB.
Необходимо войти в сервисный режим:

- Включить кассу, нажать и удерживать кнопку прокрутки чека.
- Когда прозвучит четвертый звуковой сигнал, отпустить кнопку прокрутки.
- Аппарат распечатает меню сервисного режима. Нужно выбрать «Канал обмена» (позиция 2). Для этого кнопку прокрутки чека необходимо нажать два раза. При каждом нажатии аппарат должен подавать звуковой сигнал.
- ККТ распечатает подменю сервисного режима, в нем нужно выбрать USB (позиция 3). Для этого на кнопку прокрутки нужно нажать 3 раза.
- Теперь USB включен — аппарат сообщит об этом соответствующей надписью:
- Чтобы выйти из сервисного режима, кнопку прокрутки чека необходимо нажать один раз.
- Теперь кассу можно соединить с компьютером через USB.
Настройка ККТ АТОЛ
Чтобы аппарат смог корректно передавать данные, необходимо осуществить несколько простых действий.
Также следует зайти в персональный раздел на сайте ОФД и добавить запись о ККТ. Более подробно об этом можно узнать у своего оператора.
Два порта на борту большинства представителей FPrint с одной стороны сделали ККМ универсальным – поддержка USB и RS232, безусловный плюс. Но это преимущество породило новые проблемы, разные варианты переключения между USB и RS232 вынудило создать небольшую памятку для механиков. Комментарий (из документации) говорит о том, что данный пункт не был проверен на практике.

FPrint 5200
Переключение осуществляется при помощи DIP переключателей. Блок переключателей расположен под защитной крышкой расположенной под днищем, крепление винтом под крестообразную отвертку.
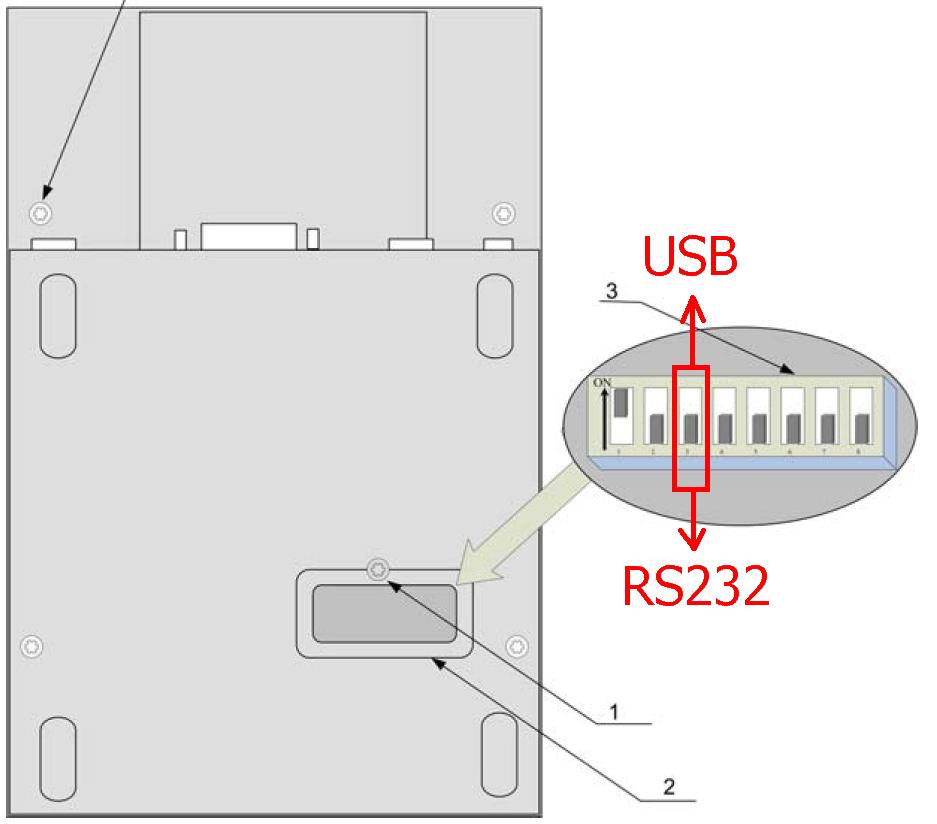
Рис. 2 Расположение защитной крышки DIP переключателей на днище FPrint5200. На рисунке положение переключателя SW1-3 в положении OFF - выбран порт RS232.

Рис. 3 Внешний вид DIP переключателей FPrint 5200 со снятой защитной крышкой. На фото положение переключателя SW1-3 в положении OFF - выбран порт RS232.

FPrint 02
Переключение осуществляется при помощи DIP переключателей. Блок переключателей расположен под защитной крышкой расположенной под днищем, крепление винтом под крестообразную отвертку.
Рис. 3 Расположение защитной крышки DIP переключателей на днище FPrint 02
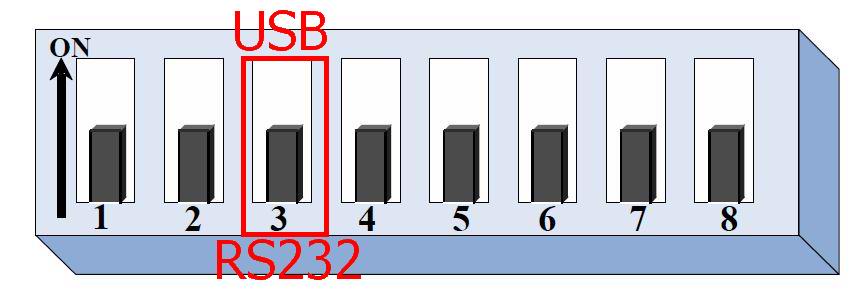
Рис. 4 На рисунке положение переключателя SW1-3 в положении OFF - выбран порт RS232.
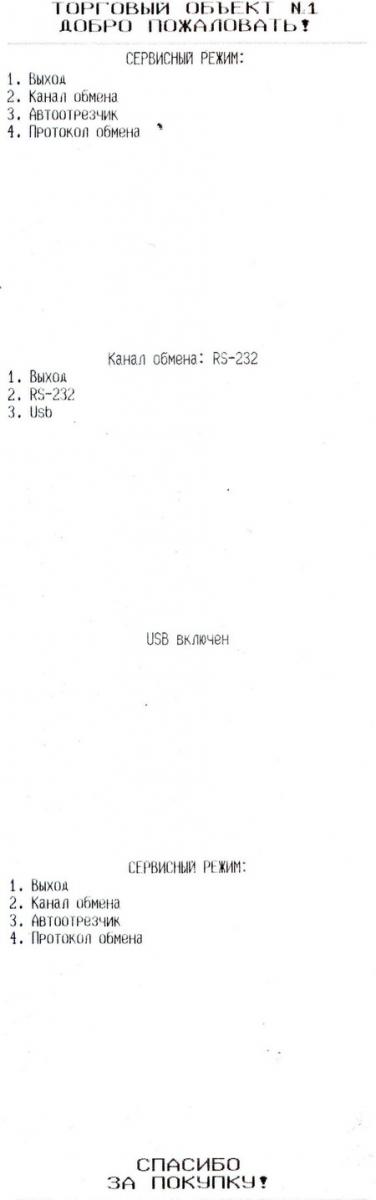

FPrint 22

Способ №1
Переключение интерфейса для подключения FPrint 22 к компьютеру проводится в сервисном режиме (полное описание сервисного режима FPrint22).
Шаг 1.
Для входа в сервисный режим нужно включить FPrint 22 с нажатой кнопкой промотки ЧЛ, дождаться четвёртого звукового сигнала и отпустить кнопку промотки ЧЛ. FPrint 22 войдёт в сервисный режим и выведет на печать документ, в котором представлен перечень возможных действий:
- выход из сервисного режима,
- выбор канала обмена,
- управление работой автоотрезчика
- выбор протокола обмена.
Шаг 2.
Перейти в подменю «Канал обмена» (два раза нажать кнопку промотки).
В подменю «Канал обмена» можно выбрать одно из перечисленных действий:
- Выйти из режима выбора интерфейса (один раз нажать кнопку промотки). При этом ККМ выйдет из подменю «Канал обмена» и перейдет к меню «Сервисный режим».
- Выбрать интерфейс RS-232 (два раза нажать кнопку промотки).
- Выбрать интерфейс USB (три раза нажать кнопку промотки).
После выбора интерфейса ККМ промотает 4 см ЧЛ, выведет на печать информацию об установленном интерфейсе «ХХ включен», где ХХ – выбранный интерфейс, промотает 4 см ЧЛ. После этого будет произведен переход к меню «Сервисный режим».
Шаг 4.
Выйти из сервисного режима (один раз нажать кнопку промотки).
Рис. 5 Пример переключения на USB интерфейс.

Способ №2
Для подключения FPrint 22 через:
- USB-порт необходимо записать в Таблицу 9 Ряд 4 Поле 1 значение 4 и перезагрузить ККМ
- Интерфейс RS-232 необходимо записать в Таблицу 9 Ряд 4 Поле 1 значение 0 и перезагрузить ККМ

Способ №3
Для выбора интерфейса FPrint 22 для обмена с компьютером необходимо на вкладке «Настройка свойств»-> «Параметры оборудования»-> «Устройства»-> «Порт 4»-> Выбрать нужный интерфейс USB или RS232 и перезагрузить ККМ
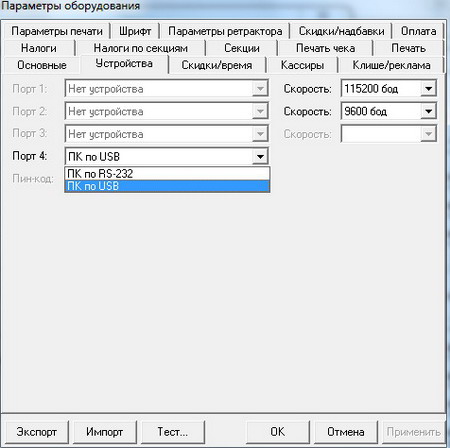
Рис. 6 Выбор интерфейса FPrint22 на вкладке устройства

FPrint 55 (из документации).

Способ №1
Переключение интерфейса для подключения FPrint 55 к компьютеру полностью идентично FPrint 22.

Способ №2
Для подключения FPrint 22 через:
- USB-порт необходимо записать в Таблицу 9 Ряд 4 Поле 1 значение 4 и перезагрузить ККМ
- Интерфейс RS-232 необходимо записать в Таблицу 9 Ряд 4 Поле 1 значение 0 и перезагрузить ККМ

Способ №3
Для выбора интерфейса FPrint 55 для обмена с компьютером необходимо на вкладке «Настройка свойств»-> «Параметры оборудования»-> «Устройства»-> «Порт 4» или «Порт 1» -> Выбрать нужный интерфейс USB или RS232 и перезагрузить ККМ.
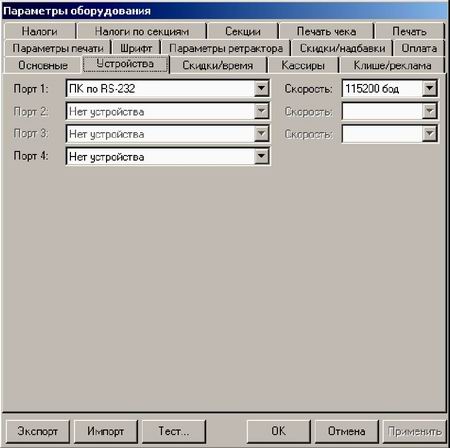
Рис. 7 Выбор интерфейса FPrint 55
Важно! FPrint 55 не может работать по двум интерфейсам одновременно.

Fprint 88 (из документации).
Для выбора интерфейса FPrint 88 для обмена с компьютером необходимо на вкладке «Настройка свойств»-> «Параметры оборудования»-> «Устройства»-> «Порт 4» или «Порт 1» -> Выбрать нужный интерфейс USB или RS232 и перезагрузить ККМ
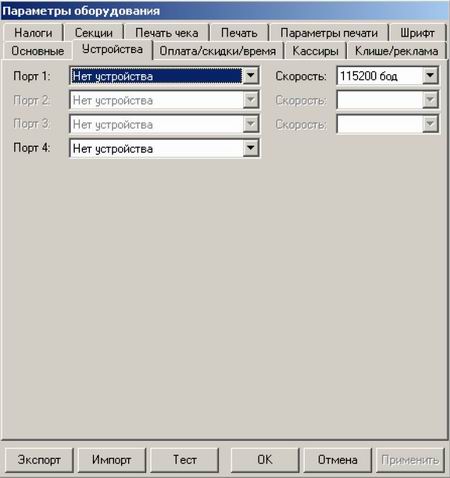
Рис. 8 Выбор интерфейса FPrint88
Важно! FPrint 88 не может работать по двум интерфейсам одновременно.

Fprint 11 ПТК.

Способ №1
Переключение интерфейса для подключения ПТК FPrint 11 к компьютеру в ручном режиме.
Внимание! Для входа в режим выбора интерфейса на самом деле нужно дождаться пять звуковых сигналов.
- Включаем ПТК с нажатой клавишей промотки ЧЛ, ПТК пискнет 1 раз
- Через некоторое время протянет 2-3 мм бумаги.
- Начинаем отсчет 4 писков.
Шаг 2.
Для выбора нужного интерфейса действуем согласно меню, жмем клавишу протяжки бумаги 1 или 2 раза.
Шаг 3.
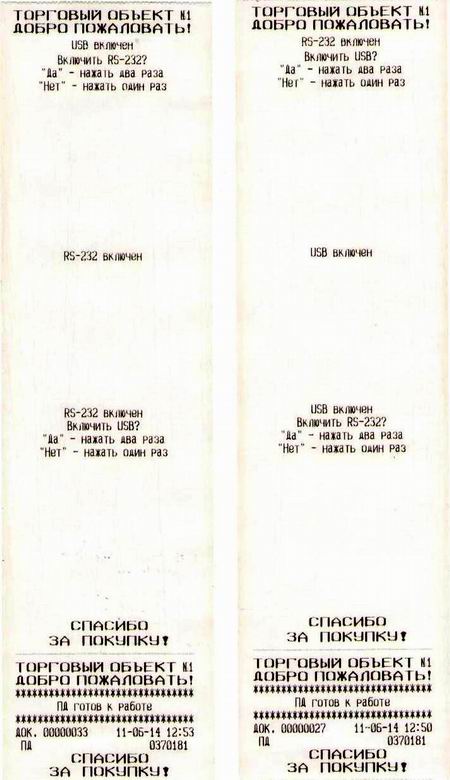
Рис. 9 Пример переключения интерфейса в ручном режиме.

Способ №2
Для подключения FPrint 11 ПТК через
USB-порт необходимо записать в Таблицу 9 Ряд 4 Поле 1 значение 4 и перезагрузить ККМ
Интерфейс RS-232 необходимо записать в Таблицу 9 Ряд 4 Поле 1 значение 0 и перезагрузить ККМ

Способ №3
Для выбора интерфейса FPrint 11 ПТК для обмена с компьютером необходимо на вкладке «Настройка свойств»-> «Параметры оборудования»-> «Устройства»-> «Порт 4» -> Выбрать нужный интерфейс USB или RS232 и перезагрузить ККМ
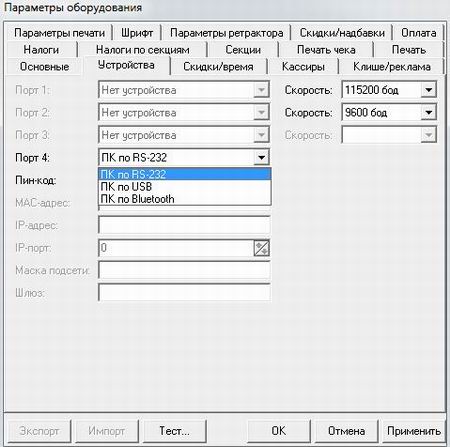
Рис. 10 Выбор интерфейса FPrint 11 ПТК
Важно! FPrint 11 ПТК не может работать по двум интерфейсам одновременно.

Сегодня пришлось настраивать принтер чеков FPrint-22 через USB порт. В результате, все оказалось достаточно просто, но вот понял я это не сразу, поскольку, сопровождающая сей агрегат документация простотой и доходчивым изложением не отличается. Поэтому решил описать эти эти простые шаги в статье.
1. распаковываем принтер, подключаем шнур питания и USB-кабель. Но пока не включаем.
2. Устанавливаем драйвера ATOL для ККМ.
3. Теперь нужно установить эмулятор COM-порта. Для этого включаем питание принтера FPrint. Комп обнаружит новое оборудование и запустит мастер установки. Укажем ему путь к файлу FPrint_usb.inf (умолчанию: "C:\Program Files\ATOL\Drivers\USB_Drivers\ USB_2k_XP_2k3_Vista\ "). В результате, в диспетчере устройств должен появиться новый COM-порт.
4. Следующим шагом надо переключить FPrint в режим работы по USB. Для этого выключаем принтер, нажимаем на кнопку прогона ленты и включаем питание. Ждем пока он пикнет 4 раза и отпускаем кнопку. Принтер печатает, что для переключения в режим USB надо нажать ту же кнопку 2 раза. Нажимаем. Потом нас попросят установить режим отрезки чеков. Я оставил как есть. Принтер установит выбранные значения и вернется в рабочее состояние.
5. Дальше открываем "Пуск\Все программы\АТОЛ\Драйверы торгового оборудования\Тесты\Драйвер ККМ". Это главное окно. В открывшемся окне нажимаем кнопку "Настройка свойств", и в нем кнопку "Поиск оборудования":

В параметрах поиска выбираем наш принтер. Нажимаем кнопку "Поиск". Если все до этого настроено было верно, в нижней табличке должен появиться наш принтер. Теперь это окно можно закрыть и на предыдущем проверить работоспособность FPrint.
6. Нажмите, например, кнопку "Проверка связи" и если все установлено верно, в строке "Результат" мы должны увидеть параметры нашего принтера:

Это все. К компьютеру мы FPrint подключили. Не забудьте в главном окне (из него мы открыти это) поставить птичку "Устройство включено". Осталось подключить к 1С.
Читайте также:
- Режим интеграции дисплея virtualbox как включить
- Как копировать файлы на макбуке
- Некоторые изображения были заблокированы чтобы помочь предотвратить идентификацию вашего компьютера
- К каким авторитетным файлам предоставляет доступ центр либнет
- Как получить список файлов в директории по маске шаблону doc

