Файл дистрибутива ключей vipnet где взять
Обновлено: 06.07.2024
Всё, описанное ниже, подходит для Vipnet Client как версии 3.2, так и версии 4.3. Принцип одинаковый.
В зависимости от причин переноса и требований к нему можно выбрать один из двух способов:
- «Чистая» установка Vipnet на новый компьютер, с последующей загрузкой ключевого дистрибутива (*.dst), который использовался на старом компьютере;
- Установка Vipnet на новый компьютер, с предварительным копированием файлов конфигурации и архива писем программы со старого компьютера.
Первый способ как перенести Vipnet Client на другой компьютер
Первый способ можно использовать если на узле нет сложных настроек, а письма, сохраненные в VipNet «Деловая почта», не важны и их не нужно хранить, или когда на узле вообще нет писем.
Как Вы поняли, этот способ подразумевает обычную установку VipNet Client на новом компьютере. Единственное, что Вам понадобится сделать, это подгрузить в программу ключевой дистрибутив (*.dst) сетевого узла, который использовался на старом ПК. Лучше всего попросить администратора сети VipNet сформировать и выдать Вам новый дистрибутив, но можно попробовать воспользоваться тем, который Вам выдали изначально, если он не устарел.
Если Вы не знаете, где Ваш дистрибутив (такое бывает), и администратор не спешит выслать Вам новый, то переходите ко второму способу.
Итак, первый способ перенести VipNet на другой компьютер:
- Отключите старый компьютер от локальной сети или полностью выключите на нём Vipnet Client. Два одинаковых узла не могут одновременно находиться в одной виртуальной сети Vipnet;
- Установите на новом компьютере Vipnet Client;
- Установите в Vipnet Client ключевой дистрибутив узла? который использовался на старом компьютере;
- Установите требуемые настройки VipNet Client;
- Теперь, если всё работает, можно удалить Vipnet Client со старого ПК.
Второй способ как перенести Vipnet Client на другой компьютер
Второй способ перенести Vipnet Client подойдет, если Вам нужно перенести все настройки программы и письма со старого компьютера на новый. Он заключается в том, чтобы скопировать файлы конфигурации на новый компьютер и поверх них установить VipNet Client.
Тут всё просто. Нужно скопировать папку «%ProgramFiles%\InfoTeCS\ViPNet Client» в то же самое место на новом компьютере. А потом установить Vipnet Client той же, или более новой версии, в ту же самую папку.
Порядок установки, в таком случае, может выглядеть следующим образом:
- На старом компьютере отключите полностью Vipnet Client;
- Скопируйте файлы и папки из директории старого компьютера «C:\Program Files\InfoTeCS\ViPNet Client» на флешку;
- Создайте на новом компьютере папку «C:\Program Files\InfoTeCS\ViPNet Client», скопируйте в неё файлы с флешки;
- Начните установку Vipnet Client, укажите в качестве пути для установки программы папку «C:\Program Files\InfoTeCS\ViPNet Client».
- Перезагрузите компьютер;
- Убедитесь, что всё работает. Удалите VipNet со старого компьютера.
Нюансы
Необязательно копировать все файлы из папки «%ProgramFiles%\InfoTeCS\ViPNet Client», но так удобнее. На самом деле, достаточно скопировать только следующие файлы и папки:
Если , всё-таки, нужно установить VipNet Client на новом компьютере в другую папку, по другому пути:
- В файле wmail.ini в качестве значений параметров MSDir и MSArchDir укажите путь к эти папкам;
- В файле mftp.ini укажите путь к новой папке установки программы ViPNet Client в значениях всех параметров, где он встречается;
- Удалите файл certlist.sst, находящийся в подпапке \d_station\abn_AAAA (где AAAA — шестнадцатеричный идентификатор пользователя);
- Запустите программу ViPNet Монитор. В окне ввода пароля щелкните значок справа от
кнопки «Настройка» и выберите пункт «Папка ключей пользователя». Укажите путь к папке
ключей пользователя.
Бывает такое, что на логическом диске C:\ нового компьютера может не хватить места для больших архивов писем. Тогда Вы можете скопировать архивы писем на другой логический диск, а путь к ним указать вручную. Это можно сделать следующим образом:
- В файле wmail.ini в качестве значения параметра MSArchDir укажите путь к хранилищу архивов писем;
В данном документе используются следующие сокращения:
| АП | – | Абонентский пункт |
| АРМ | – | Автоматизированное рабочее место |
| ИСПДн | – | Информационная система персональных данных |
| МЭ | – | Межсетевой экран |
| ПАК | – | Программно-аппаратный комплекс |
| ПО | – | Программное обеспечение |
| СУ | – | Сетевой узел |
Подготовка к работам
Технические требования к АРМ пользователя
Конфигурация АРМ
– процессор — Intel Core 2 Duo или другой схожий по производительности x86-совместимый процессор с количеством ядер 2 и более;
– ОЗУ — не менее 1 Гб;
– свободное место на жестком диске — не менее 150 МБ (рекомендуется 250 МБ);
– сетевой интерфейс или модем;
· Windows Vista SP2 (32/64 разрядная);
· Windows Server 2008 (32/64 разрядная);
· Windows Server 2008 R2 (32/64 разрядная);
· Windows Small Business Server 2008 (64 разрядная);
· Windows Small Business Server 2008 SP2 (64 разрядная);
· Windows 7 (32/64 разрядная);
· Windows 8 (32/64-разрядная);
· Windows 8.1 (32/64-разрядная);
· Windows Small Business Server 2011 (64 разрядная);
· Windows Server 2012 (64-разрядная);
· Windows Server 2012 R2 (64-разрядная);
· Windows 10 (32/64 разрядная);
– для операционной системы должен быть установлен самый последний пакет обновлений;
– при использовании более ранних версий Windows, чем Windows 8, на компьютере должен быть установлен накопительный пакет обновления часовых поясов KB2570791;
– быть установлен накопительный пакет обновления часовых поясов KB2570791;
– должны быть правильно заданы часовой пояс, дата и время;
– на рабочем месте не должно быть установлено других персональных МЭ (Outpost, Comodo Firewall и.т.д.).
Доступ к сети
– АРМ должно быть подключено к Интернет или к МКПД. Это проверяется путем выполнения команд ping 8.8.8.8.
– если в сети с АРМ есть межсетевые экраны, то на них должен быть разрешен доступ с АРМ до шлюзов ViPNet (сети 85.143.127.224/28) по протоколу UDP 55777;
Учетная запись администратора
Для установки ViPNet и инициализации ключей производятся под локальной учетной записью администратора.
Удаленный доступ к рабочему столу
Для возможности удаленного решения проблем должен быть открыт доступ по RDP на АРМ.
Перед началом установки
Для развертывания абонентского пункта вам понадобится:
– установочный файл ViPNet Client 4 (файл Client_RUS_4.3.2.37273.exe);
– справочно-ключевой дистрибутив пользователя (файл вида abn_ XXXX . dst);
– пароль к справочно-ключевому дистрибутиву для соответствующего абонентского пункта (в конверте);
– маркировка для АРМ;
– акты ввода в эксплуатацию и журналы учета, перечисленные в п. 2.7 и 2.8.
Установка и запуск ПО ViPNet Client
Развёртывание абонентского пункта (далее - АП) ViPNet включает в себя следующие действия:
1. Установка ПО ViPNet Client;
2. Инициализация справочно-ключевого дистрибутива (*.dst-файл);
3. Запуск и первоначальная настройка ПО ViPNet Client;
4. Проверка доступности информационных систем;
5. Маркировка компьютера;
6. Инструктаж пользователя;
7. Передача пароля ViPNet
8. Заполнение акта о вводе СКЗИ в эксплуатацию;
9. Заполнение журналов.
Установка ПО ViPNet Client и инициализация дистрибутива ключей
Для установки ViPNet Client необходимо выполнить следующие действия:
1) Запустить файл Client_RUS_4.3.2.37273. exe, находящийся в установочном комплекте (Рисунок 1);

Рисунок 1 – Значок файла установки
2) Прочитать и принять условия лицензионного соглашения (Рисунок 2);

Рисунок 2 – Окно лицензионного соглашения
3) В окне выбора способа установки выбрать «Настроить» (Рисунок 3);
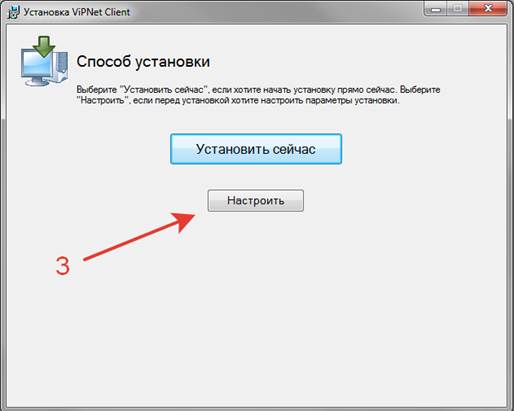
Рисунок 3 – Окно выбора способа установки
4) В окне выбора компонентов исключить компонент «ViPNet Деловая Почта», для этого выбрать «Компонент ViPNet Деловая Почта», затем выбрать «Компонент будет недоступен» и нажать «Установить сейчас» (Рисунок 4);

Рисунок 4 – Окно выбора компонентов
5) Запустится установка программы. В процессе установки может перезапуститься сетевой адаптер (Рисунок 5);

Рисунок 5 – Окно процесса установки программы ViPNet Client
6) После окончания процесса установки нажать кнопку «Закрыть» (Рисунок 6);
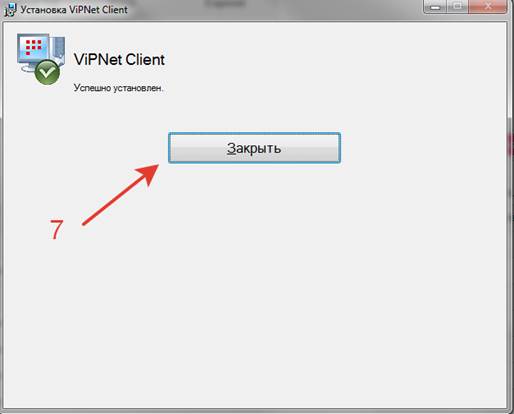
Рисунок 6 – Окно процесса установки программы ViPNet Client
7) В окне запроса установки ключей нажать «Да» (Рисунок 7);

Рисунок 7 – Окно запроса установки ключей
8) Указать путь к файлу дистрибутива ключей и нажать кнопку «Установить ключи» (Рисунок 8, 9, 10);

Рисунок 8 – Окно запроса файла дистрибутива ключей

Рисунок 9 – Окно пути к файлу дистрибутива ключей
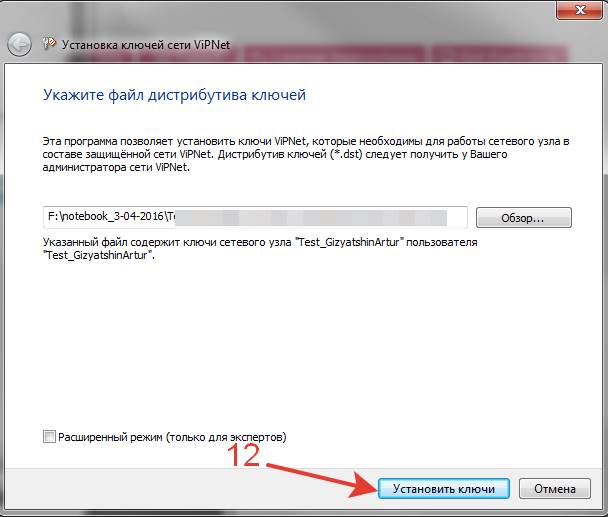
Рисунок 10 – Окно установки дистрибутива ключей
9) В окне завершения установки нажать кнопку «Закрыть» (Рисунок 11);
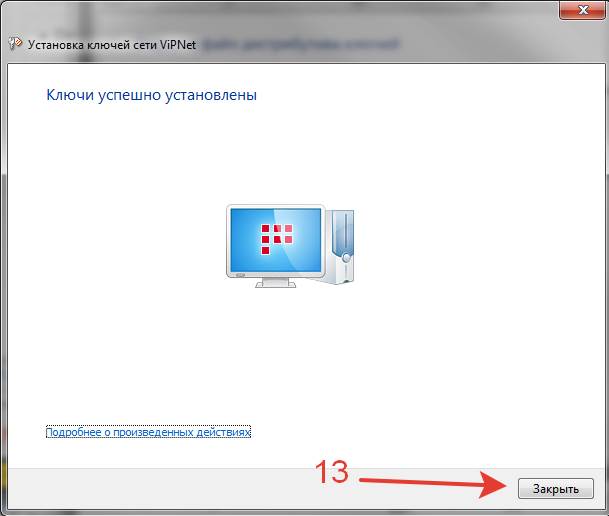
Рисунок 10 – Окно завершения установки ключей
10) Установка ViPNet Client выполнена, рекомендуется перезагрузить компьютер. (Рисунок 11);

Рисунок 11 – Окно запросу перезагрузки компьютера
11) Запустить ViPNet Client, для этого выбрать Пуск à Все программы à ViPNet à ViPNet Client à Монитор (Рисунок 12);

Рисунок 12 – ViPNet Client Монитор в меню Пуск
12) Выполнить аутентификацию по паролю, для этого ввести пароль к дистрибутиву ключей в поле пароль и нажать кнопку «ОК» (Рисунок 13);
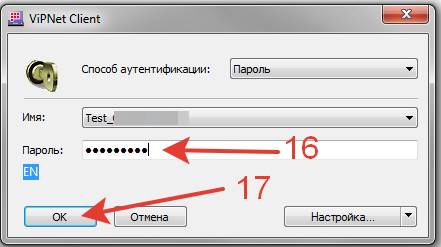
Рисунок 13 – Окно аутентификации ViPNet Client Монитор
13) Откроется основное окно программы ViPNet Client [Монитор] (Рисунок 14).
Дата публикации 19.01.2018
ViPNet CSP - это бесплатный российский криптопровайдер, сертифицированный ФСБ России как средство криптографической защиты информации (СКЗИ) и электронной подписи. Является разработкой компании "ИнфоТеКС".
При подготовке заявления на подключение к сервису "1С-Отчетность" криптопровайдер ViPNet CSP устанавливается автоматически на одном из шагов мастера подключения, поэтому отдельно устанавливать его не требуется.
Установка программы-криптопровайдера ViPNet CSP, описанная в этой статье, требуется только при подключении дополнительного (нового) рабочего места к прежней учетной записи 1С-Отчетности. Подробнее об этом см. здесь.
Чтобы использовать программу-криптопровайдер ViPNet CSP на своем компьютере, необходимо выполнить следующие действия:
-
на получение ссылки и серийного номера на бесплатный дистрибутив ViPNet CSP на сайте "ИнфоТеКС". , указанной в полученном письме, и установить программу. , следуя инструкциям помощника регистрации.
Оформление заявки на получение бесплатного дистрибутива ViPNet CSP
Чтобы сформировать заявку на получение программы-криптопровайдера ViPNet CSP:

При этом отобразится список дистрибутивов. Выберите необходимый и перейдите по ссылке с его наименованием.
В нашем примере выбираем ViPNet CSP 4.2, т.к. он подходит для большинства операционных систем.

После выбора дистрибутива появится страница, на которой необходимо заполнить заявку (рис. 3):


Скачивание дистрибутива ViPNet CSP и установка программы
Скачайте дистрибутив программы по ссылке, указанной в полученном письме (рис. 5).

Чтобы установить программу, распакуйте ее из архивного файла и запустите файл установки (рис. 6).

Перед установкой программы появится окно Лицензионного соглашения. Установите флажок "Я принимаю это соглашение" и нажмите кнопку "Продолжить" (рис. 7).

В окне "Способ установки" нажмите кнопку "Установить сейчас" (рис. 8).
Рекомендуется установить флажок "Автоматически перезагрузить компьютер после завершения".

Появится окно установки программы (рис. 9).
После установки программы выполняется перезагрузка компьютера (если установлен соответствующий флажок - см. на рис. 8), чтобы изменения вступили в силу.

Программу ViPNet CSP необходимо зарегистрировать в течение 14 дней, пока действует демонстрационный период! Если этого не сделать, то по окончании демонстрационного периода, Вы не сможете подписывать и отправлять отчетность.
После перезагрузки компьютера для регистрации программы (рис. 10):
- Откройте меню "Пуск".
- Далее перейдите: "Все программы" - "ViPNet" - "ViPNet CSP".
- Запустите ярлык программы "ViPNet CSP".

Если вы ранее использовали программу ViPNet CSP (например, более ранней версии), то регистрация может не понадобиться и все последующие шаги по регистрации будут пропущены. В этом случае, программа будет сразу доступна для использования.

Появится окно регистрации, выберите пункт "Запрос на регистрацию (получить код регистрации)" (рис. 12).

В окне "Способ запроса на регистрацию" выберите пункт "Через Интернет (online)" (рис. 13).

Заполните данные в окне "Регистрационные данные" (рис. 14). Серийный номер продукта введите из письма, которое было отправлено при регистрации заявки (рис. 15).


Появится окно запроса на регистрацию, во время которого выполняется проверка введенных данных (рис. 16).


После нажатия на кнопку "Готово" появится диалоговое окно с предложением запустить ViPNet CSP (рис. 18). Вы можете сразу начать использование программы (рис. 19).
АСИОУ - автоматизированная система информационного обеспечения управления образовательным процессом

Перенос випнета на другой компьютер Ruslan
Administrator
Перенос программы випнет на другой компьютер осуществить несложно.
Для начала необходимо к этой процедуре подготовиться:
1) сделать резервную копию настроек из программы VipNet Monitor: меню "Сервис", пункт "Экспорт настроек"
2) скопировать каталог с ключами: C:Program Files(x86)InfoTeCSViPNet Clientuser_AAAA или C:Program FilesInfoTeCSViPNet Clientuser_AAAA, где АААА - произвольный набор цифр
После этого необходимо компьютер с випнетом выключить или перезагрузить, поскольку при выходе из программы Vipnet Monitor связь не разрывается. при последующей загрузке появится, как обычно, окно ввода пароля випнет - нужно отказаться от ввода пароля и согласиться работать с отключенной защитой. В противном случае у вас окажется два компьютера с один ключем и это очень негативно скажется на всей работе. После установки и настройки випнета на другом компьютере с исходного его лучше удалить, чтобы не запустили случайно.
На новом компьютере устанавливается Vipnet Client как обычная программа, и каталог с ключами user_AAAA копируется на диск в место установки. После перезапуска компьютера запустится Vipnet Monitor и потребует провести инициализацию. Для этого ему надо указать путь к каталогу ключей пользователя: C:Program Files(x86)InfoTeCSViPNet Clientuser_AAAA или C:Program FilesInfoTeCSViPNet Clientuser_AAAA. Введите пароль и все - программа должна заработать.
Можно импортировать настройки (через программу VipNet Monitor: меню "Сервис", пункт "Импорт настроек").
Процедура переноса хорошо описана в «Vipnet Client Монитор 3.2. Руководство пользователя», раздел «Перенос абонентского пункта на другой компьютер», Можно выполнить все по инструкции, а можно просто установить программу и выполнить только пункты 7-9 из этой главы.
Если каталог установки был утерян (удалили, отформатировали диск, сломался диск и пр.) - для первичной инициализации нужен ключевой файл (*.dst). Надо обратиться в ОКЗ данной сети (для ресурсов типа СИР, РКИС, АИСДОУ, АСИОУ - это ГБУ "Электронный регион", для ЕГЭ - не знаю, но скорее всего випнет для ЕГЭ сейчас не поддерживается) за получением нового. Старый файл, который был оставлен в 2013-2014 годах использовать нельзя - работать не будет.
Читайте также:

