Файл doc открывается как блокнот
Обновлено: 04.07.2024
При решении вопроса, какое приложение открывает DOCX, многие пользователи забывают о встроенном средстве Windows — WordPad. Этим приложением можно воспользоваться в операционных системах Windows 10, Windows 8.1, Windows 8, Windows 7.
В текстовом редакторе WordPad можно открыть документ Word для просмотра содержимого файла. Поддерживается редактирование документа в WordPad, исходя из возможностей приложения, потому что не все функции формата поддерживаются этой программой.
Отредактированный документ сохраняется в форматах RTF (основной формат программы WordPad), Office Open XML (DOCX), ODT, TXT.
- Из меню «Пуск» откройте программу WordPad (в Windows 10 приложение находится в папке «Стандартные»).
- Войдите в меню «Файл», нажмите на кнопку «Открыть».
- В окне Проводника выберите документ Word, который необходимо открыть в окне программы, или перетащите файл с помощью мыши в окно программы.
Как открыть документ DOC (DOCX) в LibreOffice Writer
- Войдите в меню «Файл», нажмите на кнопку «Открыть…».
- Добавьте файл с компьютера в окно программы Writer.
Как открыть формат DOCX (DOC) в OpenOffice Writer
- В окне программы OpenOffice Writer откройте меню «Файл».
- В контекстном меню нажмите на пункт «Открыть…».
WPS Office для открытия файлов Word
- В окне WPS Writer нажмите на кнопку «Открыть».
- В разделе «Последние» щелкните по трем точкам, выберите один из вариантов «Мой PC», «Мой рабочий стол», «Документы».
- Нажмите на кнопку «Обзор» для добавления документа Word в окно программы.
Открытие документа Word в AbleWord
- Войдите в меню «File», нажмите на пункт «Open».
- В окне Проводника выберите нужный файл.
Как открыть документ DOC в AbiWord
- Войдите в меню «Файл», нажмите «Открыть…».
- Выберите файл Word для добавления в программу.
Doc Viewer — просмотр файлов Word
- В окне Doc Viewer программы нажмите на кнопку «Open Word File».
- Выберите документ для просмотра в окне программы.
Universal Viewer — просмотр документов Word
Universal Viewer — универсальная программа-просмотрщик различных типов файлов. Программа Universal Viewer Pro работает на русском языке, бесплатна для жителей большинства стран бывшего СССР.
Наряду с другими форматами, приложение поддерживает открытие и просмотр файлов Word (DOC и DOCX).
- В окне программы Universal Viewer нажмите на меню «Файл», выберите пункт «Открыть…», или нажмите на кнопку «Открыть».
- Вставьте в программу нужный документ.
Calibre — чтение файлов Word на компьютере
- В главном окне программы Calibre нажмите на кнопку «Добавить книги».
- Выделите название книги, а затем щелкните по нему правой кнопкой мыши.
- В контекстном меню выберите «Просмотр», а затем «Открыть в читалке calibre».
ICE Book Viewer Professional — открытие формата DOCX (DOC)
- Нажмите на кнопку «Библиотека» (значок папки).
- В открывшемся окне нажмите на кнопку «Импортировать текст из файла» (изображение плюса).
- Выберите файл с компьютера.
- Щелкните по названию файла в открытом окне.
- В главном окне ICE Book Viewer Professional откроется содержимое документа Word.
Выводы статьи
У некоторых пользователей возникают вопросы, чем открыть документ DOC или DOCX, если на ПК не установлен текстовый редактор Word, можно воспользоваться программным обеспечением от сторонних разработчиков. В наличии имеется бесплатные программы, в которых можно открыть документ Word просмотра или редактирования, в зависимости от возможностей конкретного софта.
Формат doc предназначен для открытия текстового документа, который может содержать в себе таблицы, графики или иллюстрации. Чем открыть файл формата doc?
Большинство опытных пользователей предпочитают открывать данный формат с помощью Microsoft Word. Хорошая программа, но она платная. Ниже рассмотрим альтернативные бесплатные программы, с помощью которых можно открыть файл формата doc.
Программы для открытия файла формата doc:
WordPad является стандартным приложением Window. Чтобы открыть программу, зайдите в пуск, откройте папку «стандартные – Windows», в списке высветится WordPad. Программа простая, но минимальный функционал присутствует. Можете открыть файл формата doc, отредактировать его или распечатать.
Это программа от Microsoft, скачать ее можно по ссылке через магазин Microsoft Store в Windows 10.
Программа Doc Viewer подходит для открытия, просмотра и печати файла формата doc. Doc Viewer не предназначен для редактирования текста, что является большим минусом.
В ОpenOffice входит пакет бесплатных программ, похожих на MS Office. В этом приложении можно не только открыть файл формата doc, но и отредактировать его. Программа позволяет копировать текст, составлять таблицы, графики и распечатывать готовый документ на принтере.
LibreOffice похож на предыдущий пакет программ ОpenOffice. В LibreOffice можно также открывать файлы формата doc, создавать таблицы, презентации или работать с формулами.
Все перечисленные программы нужно скачивать и устанавливать на компьютер. Если вы не хотите тратить время на это, воспользуйтесь онлайн сервисом Google Docs.
Google Docs - онлайн сервис для открытия и редактирования файлов doc Google Docs - онлайн сервис для открытия и редактирования файлов docЗдесь можно открыть файл формата doc без скачивания и установки программы на компьютер. Единственное, чтобы воспользоваться данным методом, нужен доступ в интернет.
Вот такими методами пользуюсь я. А чем вы открываете формат doc? Делитесь в комментариях. Если есть вопросы – задавайте. Обязательно отвечу 😊
Понравилась статья? Ставьте палец вверх, подписывайтесь на канал.
Наверное, каждый пользователь ПК сталкивался с подобной проблемой: открываешь интернет-страничку или документ Microsoft Word — а вместо текста видишь иероглифы (различные «крякозабры», незнакомые буквы, цифры и т.д. (как на картинке слева…)).
Хорошо, если вам этот документ (с иероглифами) не особо важен, а если нужно обязательно его прочитать?! Довольно часто подобные вопросы и просьбы помочь с открытием подобных текстов задают и мне. В этой небольшой статье я хочу рассмотреть самые популярные причины появления иероглифов (разумеется, и устранить их).
Иероглифы в текстовых файлах (.txt)
Самая популярная проблема. Дело в том, что текстовый файл (обычно в формате txt, но так же ими являются форматы: php, css, info и т.д.) может быть сохранен в различных кодировках .
Чаще всего происходит одна вещь: документ открывается просто не в той кодировке из-за чего происходит путаница, и вместо кода одних символов, будут вызваны другие. На экране появляются различные непонятные символы (см. рис. 1)…

Рис. 1. Блокнот — проблема с кодировкой
Как с этим бороться?
На мой взгляд лучший вариант — это установить продвинутый блокнот, например Notepad++ или Bred 3. Рассмотрим более подробно каждую из них.
Notepad++
Один из лучших блокнотов как для начинающих пользователей, так и для профессионалов. Плюсы: бесплатная программа, поддерживает русский язык, работает очень быстро, подсветка кода, открытие всех распространенных форматов файлов, огромное количество опций позволяют подстроить ее под себя.
В плане кодировок здесь вообще полный порядок: есть отдельный раздел «Кодировки» (см. рис. 2). Просто попробуйте сменить ANSI на UTF-8 (например).

Рис. 2. Смена кодировки в Notepad++
После смены кодировки мой текстовый документ стал нормальным и читаемым — иероглифы пропали (см. рис. 3)!

Рис. 3. Текст стал читаемый… Notepad++
Bred 3
Еще одна замечательная программа, призванная полностью заменить стандартный блокнот в Windows. Она так же «легко» работает со множеством кодировок, легко их меняет, поддерживает огромное число форматов файлов, поддерживает новые ОС Windows (8, 10).
Кстати, Bred 3 очень помогает при работе со «старыми» файлами, сохраненных в MS DOS форматах. Когда другие программы показывают только иероглифы — Bred 3 легко их открывает и позволяет спокойно работать с ними (см. рис. 4).

Если вместо текста иероглифы в Microsoft Word
Самое первое, на что нужно обратить внимание — это на формат файла. Дело в том, что начиная с Word 2007 появился новый формат — « docx » (раньше был просто « doc «). Обычно, в «старом» Word нельзя открыть новые форматы файлов, но случается иногда так, что эти «новые» файлы открываются в старой программе.
Просто откройте свойства файла, а затем посмотрите вкладку « Подробно » (как на рис. 5). Так вы узнаете формат файла (на рис. 5 — формат файла «txt»).
Если формат файла docx — а у вас старый Word (ниже 2007 версии) — то просто обновите Word до 2007 или выше (2010, 2013, 2016).

Рис. 5. Свойства файла

Рис. 6. Word — преобразование файла
Чаще всего Word определяет сам автоматически нужную кодировку, но не всегда текст получается читаемым. Вам нужно установить ползунок на нужную кодировку, когда текст станет читаемым. Иногда, приходится буквально угадывать, в как был сохранен файл, чтобы его прочитать.

Рис. 7. Word — файл в норме (кодировка выбрана верно)!
Смена кодировки в браузере
Когда браузер ошибочно определяет кодировку интернет-странички — вы увидите точно такие же иероглифы (см. рис 8).

Рис. 8. браузер определил неверно кодировку
- Google chrome: параметры (значок в правом верхнем углу)/дополнительные параметры/кодировка/Windows-1251 (или UTF-8);
- Firefox: левая кнопка ALT (если у вас выключена верхняя панелька), затем вид/кодировка страницы/выбрать нужную (чаще всего Windows-1251 или UTF-8) ;
- Opera: Opera (красный значок в верхнем левом углу)/страница/кодировка/выбрать нужное.
PS
Таким образом в этой статье были разобраны самые частые случаи появления иероглифов, связанных с неправильно определенной кодировкой. При помощи выше приведенных способов — можно решить все основные проблемы с неверной кодировкой.

В один прекрасный момент, может случиться так, что все программы, которые вы пытаетесь запустить на своем компьютере, открываются при помощи приложения Блокнот или WordPad. В конкретно взятом случает, на ноутбуке ASUS, работающем под управлением операционной системы Windows 7 домашняя базовая, все программы открывались в WordPad.
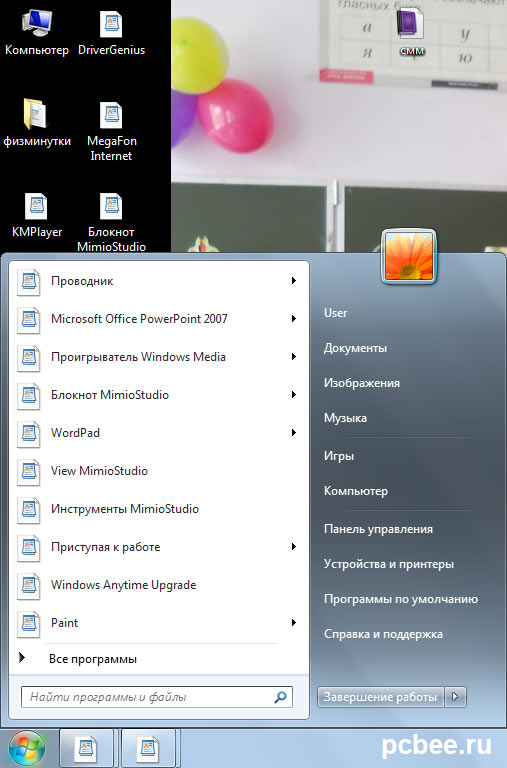
Значки превратились в иконки программы WordPad
От владельца ноутбука удалось узнать, что проблема появилась после установки приложения MimioStudio. При загрузке в безопасном режиме, ситуация не менялась. Теоретически, можно было бы запустить Восстановление системы, но на практике, появлялось все тоже окно WordPad.
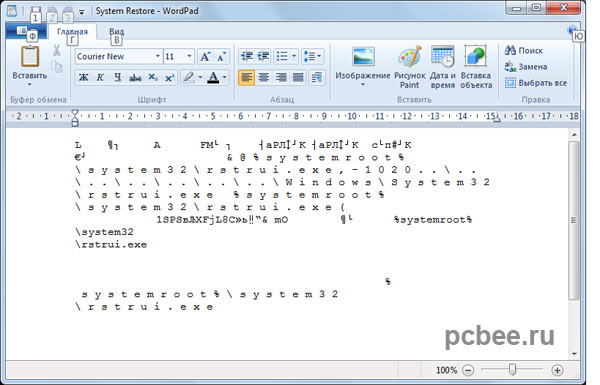
При попытке запустить восстановление системы запускается WordPad
Чтобы решить проблему, необходимо внести изменения в системный реестр Windows 7. Для этого необходимо загрузить и запустить на выполнение два файла реестра:
После запуска файлов согласитесь на внесение изменений в системный реестр. Перезагрузите компьютер. После проделанных операций, все должно вернуться на круги своя.
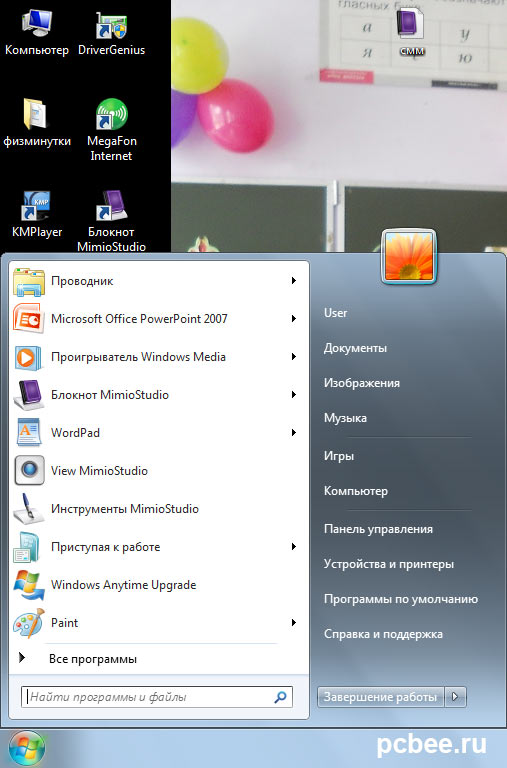
Нормальное отображение ярлыков Windows 7
Данное решение подойдет и в тех случаях, когда программы запускаются при помощи приложений отличных от Блокнота и WordPad.
Похожие статьи
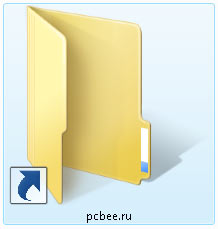
Папки превратились в ярлыки. Решение проблемы
26 Комментариев
Все документы открываются в ворд-паде,до этого все было нормально,виндовс 10
В конце 80-х годов прошлого века на рынке программного обеспечения для персональных компьютеров практически установилась монополия корпорации Microsoft. Развитие компьютерной техники шло беспрецедентными темпами, что обусловило потребность в новом текстовом формате, более функциональном, чем уже существовавшие TXT и RTF. Им на смену пришел интегрированный в программу MS Word формат DOC. Приглашаем познакомиться с его особенностями и узнать, как открыть файлы, сохраненные в этом формате.

Специфика и применение формата DOC
Расширение DOC (.doc) получило свое название от английского слова «document», которое едва ли нуждается в переводе. Файлы DOC используется для хранения текста с форматированием или без него. Причем возможности форматирования достаточно обширны – пользователю доступна работа с разными шрифтами, стилями, размерами, вариантами начертания, абзацами и интервалами, видами расположения текста на странице. Кроме того, доступна интеграция в текст различных объектов: рисунков, диаграмм, формул, таблиц, нумерованных и маркированных списков.
Формат DOC использовался по умолчанию в текстовом редакторе MS Word с 1990 по 2007 годы, когда ему на смену пришло новое расширение DOCX. Тем не менее все новые версии программы сохраняют совместимость с DOC-файлами, которые можно не только просматривать, но и редактировать.
Последней версией с базовым форматом DOC стал Word 2003, интерфейс которого выглядит так как изображено на фото.

Более современные редакторы Word 2007 и Word 2010 имеют обновленную программную оболочку. Их рабочие окна представлены на следующих рисунках.


Главной сферой применения формата является хранение, обработка и печать текстовых данных – от небольших заметок до крупных трудов и официальной документации. Однако функционал DOC-файлов недостаточно широк для создания полноценной полиграфической продукции, поэтому в публицистической и издательской практике используются другие форматы.
Чем открыть DOC-файл на ПК?

Самым очевидным ответом на этот вопрос будут все разновидности программы MS Word. Иногда, при несовместимости форматирования DOC-файлов, перед открытием файла происходит процедура конвертации, которая обычно не занимает много времени. Тем не менее Word не является кроссплатформенным ПО, то есть работает лишь под управлением операционной системы Windows. Кроме того, официальная лицензия на пользование программой стоит довольно дорого.
Хорошей альтернативой будет использование бесплатного аналога, входящего в пакет приложений OpenOffice. Программа называется Writer и может работать как на ОС Windows, так и под управлением систем Linux и Mac OS. Кроме формата DOC, она способна работать с файлами типов TXT, RTF, PDF и многими другими. Сохранение новых документов по умолчанию производится в «родном» формате Writer – ODT. Интерфейс программы выглядит так:

Замечалось, что не все сборки OpenOffice стабильно работают на платформах Apple. Для них тот же разработчик предложил специализированный пакет NeoOffice. Кроме того, с открытием DOC-файлов на Mac OS отлично справляется и стандартная «яблочная» программа – iWork Pages.

Открываем DOC на компьютере: Пошаговая инструкция
Если на Вашем ПК уже есть файл в формате DOC и установлена программа Word, документ можно открыть любым из перечисленных методов:
- двойным щелчком левой кнопки мыши по иконке;
- кнопкой Enter, предварительно выделив документ;
- нажатием правой кнопкой мышки и выбором пункта «Открыть» в выпадающем меню.
Чтобы вручную выбрать программу для открытия файла, выполните следующие действия:
-
Щелкните по иконке документа правой кнопкой. В меню найдите пункт «Открыть с помощью» и кликните по нему левой кнопкой.



Кроме того, можно импортировать любой файл с компьютера напрямую в программную оболочку MS Word и других текстовых редакторов. Достаточно следовать изложенным ниже инструкциям.
-
Откройте меню Пуск с помощью иконки в левом нижнем углу экрана. В Windows 10 Вы сразу увидите полный перечень программ, в других ОС может потребоваться нажатие на строку «Все программы».




Примечание! Аналогичным образом выполняется поиск нужного документа в OpenOffice и других программах.
Работа с DOC-файлами на смартфоне

Возможность создания новых DOC-файлов и редактирования существующих хорошо реализована только в официальных и, к счастью, бесплатных приложениях от Microsoft и Apple. Для смартфонов и планшетов на Android версии 4.1 и старше подойдет мобильная версия программы Word.

Владельцам iPhone и iPad следует обратить внимание на приложение Pages. Единственной достойной альтернативой официальному ПО, правда, со слегка урезанным функционалом, будет программа WPS Office.

Для планшетов и нетбуков под управлением ОС Windows подойдут те же программы, что и для настольных ПК.
Облачные технологии
Многие облачные хранилища данных позволяют редактировать файлы онлайн.
-
На ПК удобнее всего работать с DOC-файлами на сервисе Google Документы.



На мобильных устройствах удобнее работать с облаком OneDrive от Microsoft. Установите соответствующее приложение, и сможете загружать файлы из мобильной сборки Word. После установки расширения на компьютер или ноутбук Ваше облачное хранилище отобразится в окне «Мой компьютер» рядом с иконками жестких дисков.
Надеемся, Вы получили исчерпывающий ответ на все интересующие Вас вопросы. Желаем удачной и продуктивной работы с DOC-файлами!
Читайте также:

