Файл mov без звука почему
Обновлено: 07.07.2024
Бывает так, что проигрыватель на компьютере или смартфоне неожиданно начинает воспроизводить все видео без звука. Или же не все, но запуская на проигрывание какой-то конкретный файл, вы обнаруживаете, что нет звука на видео, хотя он должен быть. В этом случае, а также когда нет звука на YouTube, причина может быть как в аппаратном, так и в программном обеспечении устройства. В статье мы разберем, почему может исчезнуть аудиодорожка и что делать, когда пропал звук на видео и его нужно восстановить.
Нет звука на видео на компьютере: ищем причину
Случай 1. Нативный проигрыватель Windows 10 или другой операционной системы воспроизводит видео, но звук в нем отсутствует.
- Когда родной проигрыватель показывает картинку, но не проигрывает звук, нужно проверять:
- Драйверы на звуковую карту – они могут быть не установлены или нуждаются в обновлении;
- Непосредственно звуковую карту – возможно проблемы с ее исправностью;
- Кодеки с поддержкой того типа мультимедийного контейнера, в который упакован проигрываемый видеоролик;
- Ползунки громкости в системе, на подключенных колонках (наушниках) и в плеере – внимательно посмотрите, точно ли не установлен режим «Без звука» и не выкручен на минимум механический регулятор громкости на подключенном устройстве воспроизведения.
Случай 2. Сторонняя программа-плеер проигрывает видео без звука.
- Обычно в мультиформатных плеерах для десктопных операционных систем все нужные кодеки встроены в установочный файл. Но при возникновении проблемы со звуком на компьютере не в нативном проигрывателе стоит также внимательно проверять:
- Само звуковое оборудование и драйверы на него;
- Кодеки, подходящие под формат открываемого фильма или клипа;
- Настройки громкости.
Случай 3. В плеере и в целом в системе звук есть, но нет звука на YouTube или любом другом онлайн-сервисе с видео, открываемом в браузере.
- Если нет звука на видео в Интернете, нужно убедиться, что всё в порядке из этого списка:
- Установлены корректные настройки громкости;
- На вкладке не выключен звук;
- У программы есть доступ к воспроизводящим аудио устройствам;
- Вы используете свежую версию программного обеспечения с поддержкой технологии декодирования и показа видео из Интернета.
Зачастую причина отсутствия звука при просмотре видео не в случайно отключенных колонках или неисправности звуковой карты, а в повреждении самого файла или какой-то из подсистем проигрывателя. В первом случае запись сохраняется как бы бракованной – какая-то часть данных теряется при копировании, из-за заражения записи компьютерным вирусом или механического повреждения памяти, например, поцарапанного диска или неудачно упавшей об асфальт флешки. Во втором – в неполадках виноват «поеденный» вредоносным ПО или иным образом поврежденный проигрыватель либо кодек.
Когда есть подозрения, что видео не хочет нормально работать из-за проблем с проигрывателем, то программу надо просто удалить полностью и установить заново. О необходимости экстренной переустановки или выбора в пользу другого более функционального плеера, говорит то, что используемый стал нестабильно работать, он тормозит во время проигрывания (хотя раньше такого не было), в нем периодически пропадает не только звук, но и иногда и картинка, случаются вылеты и длительные зависания без видимых на то причин.
Что делать с поврежденным видео в Movavi Video Converter
Шаг 1. Скачайте и установите Movavi Video Converter
Шаг 2. Добавьте файл в программу и настройте направление конвертации
Вы можете добавить один или несколько файлов для преобразования их в другой формат. Внимательно отнеситесь не столько к выбору результирующего формата – MP4, MOV, AVI и пр., – сколько к используемому кодеку аудио и тонким настройкам.
Шаг 3. Запустите конвертацию и проверьте получившийся файл
Выберите путь сохранения файла и, когда все будет готово, жмите на Конвертировать, чтобы преобразовать видео в другой формат и, возможно, устранить проблему со звуком. Когда процесс завершится. Папка с роликом откроется автоматически. Проиграйте видео сразу же, чтобы в случае, если звук все еще отсутствует, попробовать конвертацию с другими настройками.
Что делать, если нет звука на YouTube
Не так часто, но все еще встречается проблема, когда в целом на компьютере звук есть, а именно на YouTube он пропал. В этом случае можно воспользоваться любым сервисом для скачивания видео с «Ютуба», загрузить его в память компьютера и смотреть в плеере. Но это неудобно и не быстро, поэтому попробуем вместе выявить причину молчания браузерного проигрывателя – скорее всего, она легко устранима.
Прежде чем винить в отсутствии звука при онлайн-воспроизведении программу, приложение, умный телевизор, компьютер, планшет или телефон, убедитесь на другом устройстве, что в ролике действительно есть аудиодорожка. Может быть записать аудио не смогла как раз камера снимавшего или фоновая музыка – если это клип – была удалена сервисом в рамках соблюдения авторских прав создателей мультимедийного контента.
Редактируем реестр в Windows (32-битная версия):
- Нажмите Win+R для открытия встроенного в операционную систему от Microsoft средства запуска интегрированных инструментов настройки.
- Скопируйте в открывшееся окошко команду regedit и нажмите клавишу ввода.
- Найдите в огромном перечне веток реестра нужную: HKEY_LOCAL_MACHINE \ SOFTWARE \ Microsoft \ Windows NT \ CurrentVersion \ Drivers32, – можно использовать поиск.
- В ветке отыщите параметр wavemapper и установите для него значение msacm32.drv.
Возможно такое, что параметр вообще будет отсутствовать. Тогда его придется создавать вручную. это не сложно, быстро и может помочь вернуть звук в браузер. Сделайте следующее:
- В панели со списком параметров откройте контекстное меню и выберите Создать → Строковый параметр.
- Назовите новый параметр wavemapper.
- Дважды кликните по ячейке со свежесозданным параметром в ветке реестра и впишите в поле во всплывшем окне значение msacm32.drv.
- Закройте редактор реестра и перезагрузите компьютер.
Что делать, если ни один из перечисленных методов не помог? Не отчаиваться и пробовать другие способы вернуть звук при просмотре YouTube. Например, блокировать аудио могут сторонние дополнения для браузера: блокировщики рекламы, парсеры, надстройки и пр. Потому, если звук пропал, попробуйте отключить все плагины – может помочь. А чтобы выявить истинного виновника проблем со звуком, включайте плагины по одному и после каждой активации обновляйте страницу YouTube и проверяйте, не заблокирована ли аудиодорожка снова.
Бонус-совет. Когда видео на YouTube без звука и нет возможности проверить, будет ли аудио воспроизводиться в альтернативных браузерах и на других устройствах, можно в настройках самой платформы активировать показ автоматически сгенерированных субтитров. Если делать захват звука не из чего, то есть, например, звук в веб-камере был отключен при съемке, будет уведомление об отсутствии аудиодорожки. Также субтитры могут пригодиться как альтернатива звуковой дорожке – если нет времени прямо сейчас решать проблему глобально.
Нет звука на видео в iPhone: куда нажимать
На iPhone и iPad проблемы с проигрыванием звука в плеере или онлайн случаются редко, но даже гаджеты на iOS от такой беды не защищены на 100%. Мы пересмотрели десятки статей в Интернете и выбрали наиболее действенные советы по решению проблемы с пропавшим звуком на видео, воспроизводимом в iOS.
Попробуйте сбросить звуковой профиль. У iPhone и iPad при активации беззвучного режима при определенных настройках звук пропадает не только на звонке и уведомлениях, но и в проигрывателе. Для того, чтобы снятый со звуком ролик гаджет показывал так, как надо, следует перед воспроизведением сделать следующее:
- Переключиться в режим звонка.
- Отрегулировать громкость динамика.
- Отключить наушники и прочие устройства: можно просто выключить Bluetooth и другие беспроводные интерфейсы.
- Деактивируйте режим Не беспокоить в меню настроек смартфона или планшета.
В ряде случаев, когда смартфон или планшет на iOS показывает видео, но звук не идет, это может указывать на проблемы с динамиками или другими деталями устройства. Попробуйте отнести ваш iPhone/iPad в сервис на диагностику, особенно когда ни в одном из воспроизводимых видео нет звука. Чтобы предупредить дорогостоящий ремонт и не остаться без возможности смотреть ролики со звуком со смартфона, следуйте рекомендациям по эксплуатации и обслуживанию устройства:
- Используйте специализированные заглушки для всех разъемов;
- Храните iPhone подальше от пыли, воды и грязи;
- При съемке на телефон, держите его крепче и не используйте сомнительные дешевые селфи-палки, из которых он может выскользнуть и упасть;
- Приобретайте только фирменные чехлы и аксессуары, потому что аналоги и подделки могут нанести вред всем системам вашего гаджета.
И самый ценный совет для владельцев «яблочных» устройств, с которыми происходит что-то неладное – не воспроизводится звук: попробуйте конвертировать видео в MOV или MP4. Эти форматы обычно без проблем проигрываются нативным плеером. В Movavi Video Converter есть даже готовые профили для конвертации под iPhone – преобразование происходит быстро и без ошибок. Если после конвертации звук не появился, значит дело точно не в отсутствии кодеков. Тогда лучше проверить работу динамика в других программах и, если молчит, то нести устройство в ближайший авторизованный сервис.
На Андроиде нет звука при просмотре видео: в чем может быть дело
Почему нет звука на Андроиде – не менее популярный вопрос, чем предыдущий – про iPhone и iPad. Некоторые смартфоны на Android отказываются проигрывать аудио в мультимедийном контейнере с видео буквально с первого включения, причиной тому – отсутствие кодеков.
На Honor, Samsung, Xiaomi и телефонах некоторых других популярных марок пак кодеков для мультимедиа установлен еще на заводе. Но вот на смартфонах попроще, так называемых безымянных или noname, отсутствие кодеков – привычное дело. Буквально, пользователь включает ролик, а тот или совсем не открывается, или проигрывается без звуковой дорожки, или без картинки, или виснет. В обоих случаях решение одно: ищите в Интернете, как установить кодеки на ваш смартфон или выбираете в Play Market проигрыватель со встроенными кодеками, например, VLC.
Когда со смартфоном вдруг происходит нечто странное – вчера все работало, а теперь в мультимедиа нет звука, ни перезагрузка, ни перемотка не помогает. Скорее всего вы просто случайно отключили звук в видео или в самом смартфоне. Внимательно посмотрите, не установлен ли у вас режим «Не беспокоить» или нечто подобное – это может влиять на возможность воспроизведения роликов со звуком как в приложении из внутренней памяти устройства, так и в онлайне.
Закрытие системного процесса, связанного с видеодрайвером, также может вылиться в пропадание звука в основном динамике и/или в динамиках подключенных устройств (колонок, наушников). Перезапустить закрытый процесс помогает перезагрузка. Если же не получилось, можно также испробовать вариант сброса гаджета на заводские настройки – для этого перейдите в меню настроек и найдите там соответствующий пункт. Учтите, что сброс уничтожит все, что хранится во внутренней памяти смартфона на Андроиде, поэтому позаботьтесь о создании резервной копии файлов.
Разумеется, смартфоны на Андроид также могут выдавать проблемы со звуком в видео из-за аппаратных неполадок. Например, неудачное падение или попадание воды под крышку способно привести к порче динамика. Если вы видите, что не просто нет звука в видеозаписях, а и музыка не проигрывается, и в режиме звонка нет мелодии при поступлении входящего вызова, то скорее всего дело в «железе» и нужно показать смартфон мастеру в сервисном центре.
При возникновении проблем с корректным проигрыванием видео, в первую очередь, не паникуйт – все исправимо и, скорее всего, вы сможете решить проблему без обращения в сервисный центр. Как вы уже поняли, причины отсутствия звука на видео могут быть разными – программными, аппаратными или просто следствием случайного отключения громкости. Буквально вчера вы смотрите скачанные ролики и фильмы онлайн, а сегодня звук не работает. В этом случае попробуйте все подходы, которые мы описали в статье, если не поможет – обратитесь к мастеру. Но справедливо будет заметить, что лидером топа причин почему так происходит – нет звука – является банальная невнимательность.
Интерфейсы приложений, как бы ни старались разработчики, несовершенны: каждый может неудачным касанием к сенсорному дисплею или нажатием кнопки на клавиатуре компьютера активировать беззвучный режим. Когда же аудио не работает из-за кодеков, лучше сразу установите конвертер Movavi Video Converter или другой, чтобы преобразовать проблемный файл. Также можно установить недостающие кодеки, но с конвертацией проще. И программа вам не раз пригодится благодаря поддержке широкого спектра форматов мультимедиа и значительному набору простых полезных подсистем для работы с видео.

No suitable decoder module:
VLC does not support the audio or video format "samr". Unfortunately there is no way for you to fix this.
Поставил до кучи mplayer, не помогло
Перекодировка в другие форматы не помогает
Видео записанное на телефон SonyEricsson k750i
Может там как-то по особенному сжат звук
Вообщем трабла остаётся
Под альтернативной системой работает со звуком ?
При заливке на сайты размещающие видео (youtube, vkontakte и т.п.) - звук есть ?
Перекодировать видео в другой формат - вообще не подойдёт вариант ?

mov - это яблочный квиктайм. так что, думаю, копать надо куда-то в сторону квиктайма.

при заливке, например в контакт, он перекодирует в flv, и всё нормально воспроизводится
при переекодировке в ogm тоже самое, воспроизводится без звука
В Kаffeine или подобном плеере выбери при просмотре видео пункт "Информация" о файле.
Там должно быть, что-то в духе
Video codec: Bla-bla bla version 22
Audio codec: Navorochennoe govno nomer 16
И уже от этого будем плясать. Просто на звук другие люди не жаловались(я не видел).
А касаемо съёмки фотоаппаратом который звонит телефоном который фотографирует, то там разработчики могли извернутся.
И вообще,там файл "домашнего видео" ? Если не оное и не сов. секретно - выкладывай на том же диск.яндекс , попробуем, может у всех звук есть.


инфа из vlc
В интернете посмотрел про samr, это распространённый аудио кодек на мобильных телефонах.
НО везде с ним какие-то проблеммы.
Из многого прочитанного сделал выводы, что для его работы нужно собрать ffmpeg с поддержкой кодека sAMR, тогда будет работать.
Путь собирать программу вас не пугает ?
P.S. вот такой вот проблемный кодек.

опыта по сборке маловато, но если другого выхода нету, будем пробовать
этот же кодек требуется для воспроизведения amr, с которым у меня тоже проблемы
В интернете нашёл про его сборку ?
Ты попробуй, и какие проблеммы выскочат, сюда в тему и отписывайся.

нда, опыта у меня совсем маловато
скачал исходники ffmpeg
как я понял, требовалось подключить пакеты libamr-nb, libamr-wb
смотрю configure, пакеты подключены
echo " --enable-libamr-nb enable libamr-nb floating point audio codec [no]"
echo " --enable-libamr-wb enable libamr-wb floating point audio codec [no]"
собрал deb-пакет, появились
ffmpeg_0.svn20090303-1ubuntu6_i386.deb
ffmpeg-dbg_0.svn20090303-1ubuntu6_i386.deb
ffmpeg-doc_0.svn20090303-1ubuntu6_all.deb
libavcodec52_0.svn20090303-1ubuntu6_i386.deb
libavcodec-dev_0.svn20090303-1ubuntu6_i386.deb
libavdevice52_0.svn20090303-1ubuntu6_i386.deb
libavdevice-dev_0.svn20090303-1ubuntu6_i386.deb
libavfilter0_0.svn20090303-1ubuntu6_i386.deb
libavfilter-dev_0.svn20090303-1ubuntu6_i386.deb
libavformat52_0.svn20090303-1ubuntu6_i386.deb
libavformat-dev_0.svn20090303-1ubuntu6_i386.deb
libavutil49_0.svn20090303-1ubuntu6_i386.deb
libavutil-dev_0.svn20090303-1ubuntu6_i386.deb
libpostproc51_0.svn20090303-1ubuntu6_i386.deb
libpostproc-dev_0.svn20090303-1ubuntu6_i386.deb
libswscale0_0.svn20090303-1ubuntu6_i386.deb
libswscale-dev_0.svn20090303-1ubuntu6_i386.deb
попробовал сделать reinstall ffmpeg-doc

Windows Movie Maker Нет звука
Часть 1. Причины Windows Movie Maker Нет звука
Очевидная причина отсутствия звука в Windows Movie Maker заключается в том, что в импортированном видео нет звука. Итак, прежде всего, вы должны убедиться, что оригинальное видео имеет звук или нет.
Если исходное видео содержит звук и у вас установлена последняя версия Windows Movie Maker, вы должны учитывать следующую причину. Windows Movie Maker отсутствие звука означает, что аудио и видео файлы не могут синхронизироваться одновременно, поэтому появляется такая ошибка. Когда вы сталкиваетесь с такой ситуацией, вы должны взглянуть на формат файла вашего видео и затем подтвердить, совместим ли он с вашим плеером или нет.
Если он не совместим с Windows Movie Maker, это должно быть основной причиной отсутствия звука в Windows Movie Maker.
Кроме того, последовательности, идущие с различным временным кодом, также приведут к проблемам со звуком в Windows Movie Maker. Если во время процесса редактирования вы по ошибке установили выходной видеоролик с ошибочной шкалой времени, последовательности, возможно, не сделают звук в вашем Windows Movie Maker.
Таким образом, убедитесь, что вы установили правильную шкалу времени, когда вы отредактируйте свое видео, Частота кадров также может влиять на проблемы со звуком в Windows Movie Maker. Если частота кадров неправильная, вы должны знать, что это невозможно для вашего видео имеет звук. Поэтому вы должны быть осторожны при установке частоты кадров, а также шкалы времени.
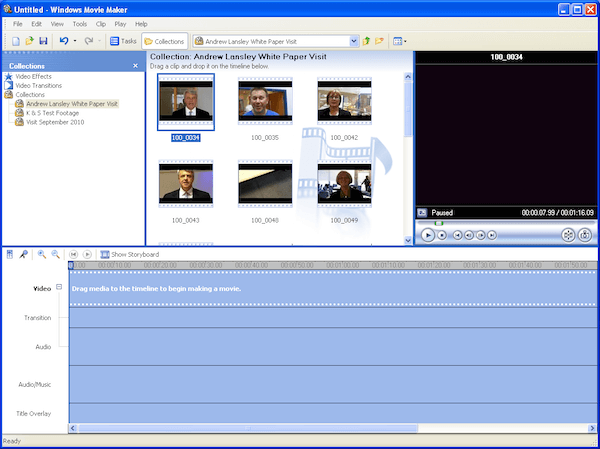
Зная причины отсутствия звука в Windows Movie Maker, теперь вы можете решить проблему со звуком в соответствии с известными вам причинами. Ниже приведены работающие решения, которые вы можете использовать для справки.
Исправьте Windows Movie Maker без звука, проверив аудиокодек и устройство
Если у вашего видео нет проблем, но у Windows Movie Maker нет звука, вы можете сначала проверить свое устройство. Убедитесь, что звук слышен на этом устройстве, и звуковые драйверы хорошо установлены. Иногда ваши звуковые приводы уже установлены, но они устарели, поэтому не могут воспроизводить ваши файлы. Чтобы решить эту проблему, просто обновите ваши звуковые приводы до последней версии и попробуйте воспроизвести видео снова.
Исправьте Windows Movie Maker без звука путем преобразования видео
В Windows Movie Maker нет звука, если вы не сохранили видео в совместимом формате. Если причина в Windows Movie Maker отсутствует, это простой способ решить этот вопрос. Просто конвертировать ваше видео в совместимый формат, который поддерживается Windows Movie Maker. Вы можете просмотреть аудиоформаты, которые могут хорошо работать с производителем, а затем конвертировать видео в один из этих совместимых форматов. Это надежный способ решить эту проблему.
Исправление Windows Movie Maker без звука с помощью сторонних программ
Если вы все еще не можете решить проблему отсутствия звука в Windows Movie Maker после выполнения описанных выше способов, вы можете обратиться к другой программе, которая поможет вам. Вместо Windows Movie Maker вы можете выбрать различные сторонние программы. И большинство из них может легко воспроизвести ваше видео, которое Windows Movie Maker отклоняет. И это самый удобный способ решить Windows Movie Maker без звука.
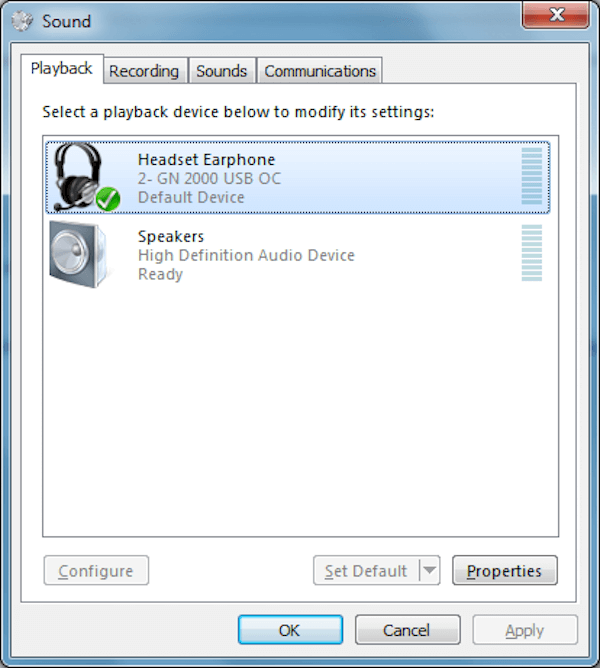
Часть 3: Лучшая альтернатива Windows Movie Maker
Как мы уже упоминали выше, вы можете выбрать альтернативу, чтобы избежать Windows Movie Maker без звука. И здесь мы хотели бы порекомендовать вам лучший вариант Windows Movie Maker. Aiseesoft Видео конвертер Ultimate это замечательный инструмент, который предлагает отличное решение для загрузки, улучшения, конвертации и редактирования ваших видео. В последующем мы подробно расскажем вам об этом инструменте, и вам наверняка понравится его использовать.
Основные характеристики Video Converter Ultimate:
- Обеспечить мощный инструмент редактирования и поддержки, вы можете вращать и переворачивать видео свободно.
- Сделайте большое обновление для поддержки добавления внешней звуковой дорожки и мульти-звуковой дорожки.
- Добавьте внешние субтитры к вашему видео и сделайте его намного лучше.
- Помочь вам улучшить качество видео и сделать его визуально энергичным.
- Позволяет загружать онлайн HD и 4K UHD видео на свой компьютер.
Как использовать видео конвертировать Ultimate для конвертирования видео:
После того как вы откроете Video Convert Ultimate, нажмите «Добавить файл», чтобы загрузить видео, которое вы хотите конвертировать. Затем нажмите «Профиль» и выберите формат, который вы хотите конвертировать. После выбора места назначения нажмите «Конвертировать», чтобы начать конвертацию.
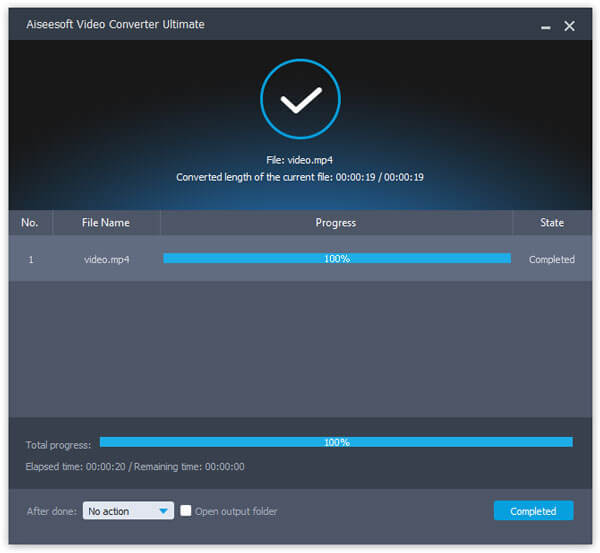
Как использовать Video Convert Ultimate для загрузки онлайн-видео:
Скопируйте адрес онлайн-видео, которое вы хотите загрузить, а затем нажмите «Загрузить» в Video Convert Ultimate, URL-адрес будет вставлен автоматически. Затем нажмите «Анализ» и выберите предпочтительное решение для загрузки.
Как использовать Video Convert Ultimate для редактирования видеоэффектов:
Выберите видео, которое вы хотите отредактировать, затем нажмите кнопку «Редактировать», чтобы войти в интерфейс редактирования. Здесь вы можете увидеть «Повернуть», «3D», «Обрезать», «Эффект», «Улучшение» и «Водяной знак». А теперь редактируйте свое видео, как вам нравится.
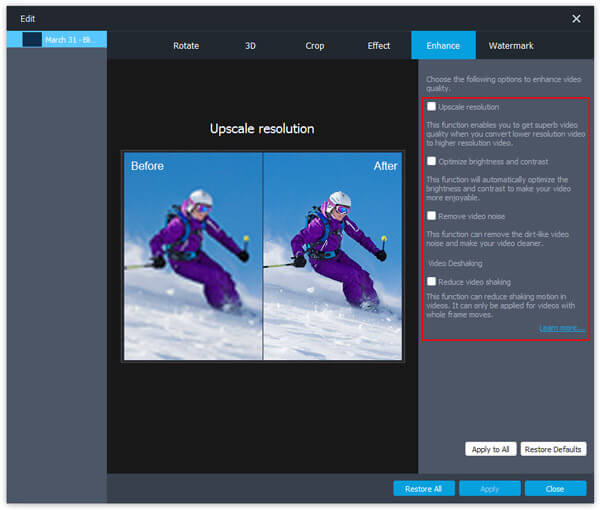
Как использовать Video Convert Ultimate для добавления внешних субтитров или звуковых дорожек:
Нажмите «Добавить файл», чтобы импортировать требуемое видео, а затем выберите параметр аудиодорожки, чтобы добавить или удалить внешние аудиодорожки. Если вы хотите добавить субтитры, нажмите «Добавить субтитры». Затем выберите выходной формат и сохраните его.
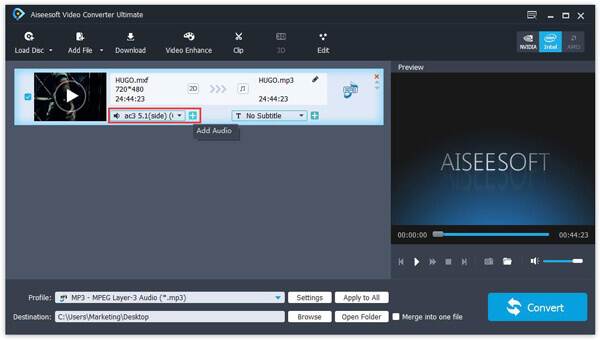
Заключение
Если у вашего Window Movie Maker нет звука, который позволяет вам наслаждаться видео, не беспокойтесь, просто прочитайте эту статью, чтобы решить эту проблему. В этой статье мы рассказали вам о причинах отсутствия звука в Windows Movie Maker и предложили решения для устранения проблемы. Мы также рекомендуем лучшую альтернативу для вас, чтобы помочь вам наслаждаться вашим видео. Если вам понравилась эта статья, просто поделитесь ею с друзьями!
Что вы думаете об этом посте.
Рейтинг: 4.8 / 5 (на основе рейтингов 70)
Все еще не знаете, какое программное обеспечение для редактирования видео сделано самостоятельно? Больше не нужно беспокоиться, вот лучшие 10 создателей фильмов для Mac, вы обязательно найдете то, что вам нужно.
Вам скучно смотреть обычные видео? Вот 5 лучших видеоредакторов с разделенным экраном, которые помогут вам создавать уникальные эффекты с вашими собственными видео и фотографиями.
Вы до сих пор не знаете, какие шаблоны вы можете выбрать для создания своего видео? Здесь мы рекомендуем 10 лучших шаблонов Window Movie Maker для вас.


Часть 1: Как воспроизводить MOV в проигрывателе Windows Media
Microsoft обновила проигрыватель Windows Media, и последняя версия уже поддерживает воспроизведение MOV. Выполните следующие действия, чтобы проверить свой WMP и воспроизвести MOV в проигрывателе Windows Media без дополнительного программного обеспечения.
Перейдите в Start в нижнем левом углу введите Windows Media Player в поле поиска и откройте его в результате.
Когда откроется Windows Media Player, нажмите Alt + H клавиши на клавиатуре и выберите О проигрывателе Windows Media. Здесь вы можете проверить версию во всплывающем диалоговом окне. Если ваша версия 12, переходите к следующему шагу. Если нет, вам нужно попробовать другой метод или обновить плеер.
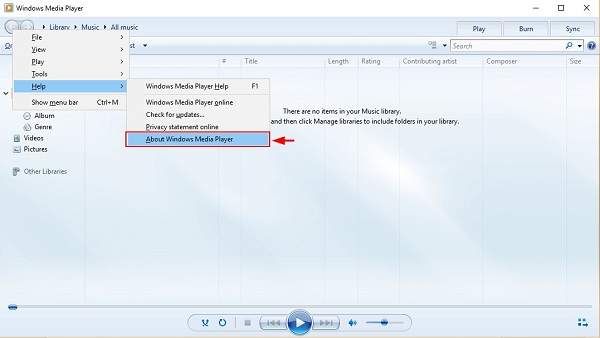
По умолчанию проигрыватель Windows Media обнаруживает все видеофайлы на жестком диске. Перейти к видео на вкладке слева и найдите файл MOV. Щелкните видео правой кнопкой мыши и выберите Играть , чтобы начать воспроизведение MOV в Windows Media Player 12.
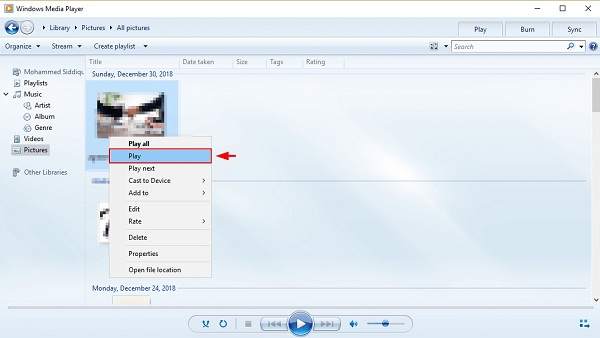
Внимание: Если вы не можете найти видео на панели «Видео», откройте окно «Обзор» и найдите файл MOV. Щелкните видео правой кнопкой мыши, перейдите в Открыть с помощью и выберите Windows Media Player. Для старых версий WMP вы также можете установить кодек MOV, чтобы получить то, что вам нужно.
Часть 2: Альтернативные способы воспроизведения файлов MOV в Windows 10
Метод 1: самый простой способ воспроизвести файлы MOV в Windows 10
Многим не нравится Windows Media Player, отчасти потому, что он поддерживает только ограниченные форматы видео. Альтернативным решением для воспроизведения MOV в Windows 10 является Blu-ray Master Бесплатный проигрыватель Blu-ray. Он может воспроизводить любые видеофайлы на вашем жестком диске, внешнем диске, диске Blu-ray и DVD.
Основные характеристики лучшего проигрывателя MOV для Windows 10
- 1. Поддержка практически всех видеоформатов, включая MOV.
- 2. Используйте аппаратное ускорение, чтобы повысить производительность.
- 3. Оптимизируйте качество видео и звука автоматически или вручную.
Короче говоря, это лучшая альтернатива проигрывателю Windows Media для воспроизведения файлов MOV в Windows 10.
Как воспроизводить файлы MOV в Windows 10
Откройте файл MOV
Запустите лучший проигрыватель MOV после того, как загрузите и установите его на свой компьютер. Это совершенно бесплатно без ограничений. Затем у вас есть два способа открыть файл MOV в Windows 10. Во-первых, щелкните значок Открыть файл в домашнем интерфейсе, найдите и откройте файл MOV во всплывающем диалоговом окне. Или перейдите к Файл меню и откройте целевое видео. Чтобы воспроизвести видео на оптическом диске, нажмите Открыть диск кнопка вместо.

Управление воспроизведением MOV
Как только файл MOV загружен, он начнет воспроизводиться. Теперь вы получите несколько элементов управления внизу, которые помогут вам быстро сделать паузу, перемотать вперед или назад. Значок камеры используется для создания снимков во время игры в MOV в Windows 10. Если вы хотите изучить дополнительные параметры, вы можете найти их в верхней строке меню.

Метод 2: как играть в MOV с QuickTime в Windows 10
Еще один способ воспроизведения файлов MOV в Windows - QuickTime для ПК. Однако имейте в виду, что с 2016 года Apple больше не поддерживает QuickTime для Windows. Другими словами, вы можете использовать только устаревшие версии QuickTime в Windows.
Загрузите QuickTime для Windows с официального сайта Apple. Последняя версия - QuickTime 7.7.9. Дважды щелкните файл установщика и установите его на свой компьютер.
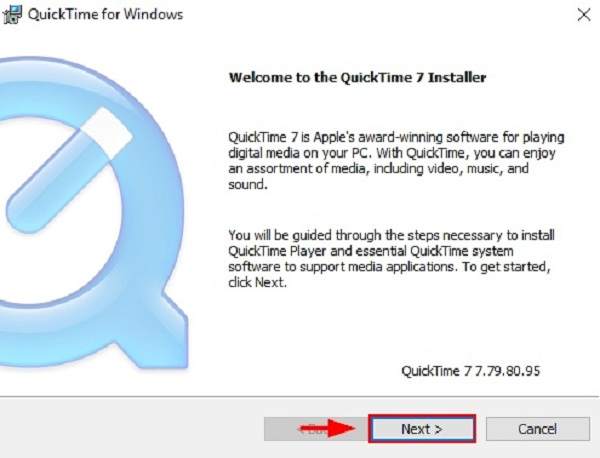
Найдите на жестком диске MOV-файл, который вы хотите воспроизвести, щелкните его правой кнопкой мыши, щелкните Открыть с помощью и выберите QuickTime Player. Или откройте QuickTime, щелкните значок Файл меню и выберите Открыть файл для импорта файла MOV.
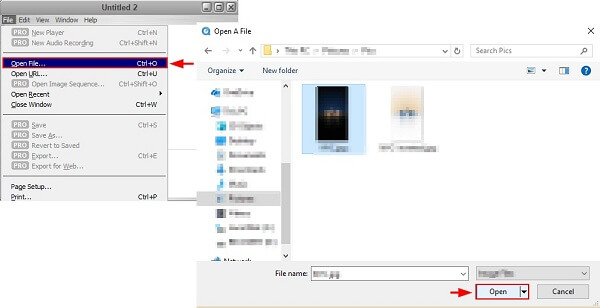
Внимание: Поскольку Apple больше не поддерживает QuickTime для Windows, вам необходимо запустить старую версию, которая уязвима для проблем безопасности. Если вы беспокоитесь о безопасности своих данных, не используйте QuickTime для Windows и попробуйте напрямую другие проигрыватели MOV. Или вы можете выбрать конвертировать MOV в MP4 формат, совместимый с Windows 10.
Часть 3: Часто задаваемые вопросы о воспроизведении MOV в Windows 10
Почему файлы MOV не воспроизводятся на моей Windows 10?
Существует несколько причин, по которым Windows 10 не воспроизводит файлы MOV, и наиболее распространенные факторы включают:
- 1. Ваш медиаплеер не имеет кодека MOV, поэтому он не может декодировать ваши файлы MOV.
- 2. Ваши файлы MOV сломаны или повреждены, и программное обеспечение медиаплеера не может их открыть.
- 3. MOV-файл слишком велик, и на вашем компьютере недостаточно места для его загрузки.
Может ли Windows 10 конвертировать MOV в MP4?
По умолчанию Windows 10 не поддерживает преобразование видеофайлов, например MOV, в MP4. Если вы хотите перекодировать MOV в другие видеоформаты, вам понадобится дополнительная программа-конвертер видео, например HandBrake.
MOV - лучший видеоформат для вывода?
Существует множество видеоформатов, разработанных для разных целей. Является ли MOV лучшим форматом вывода видео, зависит от вашей ситуации. Если вы хотите посмотреть результат видео на Mac или iPhone, MOV - хороший вариант.
Заключение
Что вы думаете об этом посте.
Рейтинг: 4.9 / 5 (97 голосов)
Если вы не можете открыть видео в проигрывателе Windows Media из-за проблем с совместимостью, это руководство может помочь вам найти и использовать пакет кодеков медиаплеера для WMP.
У вас возникла проблема, когда проигрыватель Windows Media не работает в Windows 10? Здесь мы делаем вывод о 6 возможных рабочих способах решения проблемы с неработающим проигрывателем Windows Media в Windows.
Как захватить неподвижные изображения из видео в проигрывателе Windows Media? Прочтите этот пост и узнайте, как делать снимки видео в проигрывателе Windows Media.
Это ваше лучшее решение для исправления Windows 10 не воспроизводит DVD, а также другие операционные системы Windows и Mac. На самом деле, вы можете бесплатно воспроизводить DVD на Windows 10 с помощью простых шагов здесь.

Мы живем в мире, где технологии развиваются быстрыми темпами, и по мере их развития процветает использование мультимедиа. Видеофайлы уже давно являются основой развлечений, и существует большая вероятность того, что кто-то мог встретить мультимедийный формат, называемый MKV-файлы , либо полученный от других людей, либо загруженный из Интернета.
Что такое файл MKV
Файлы MKV, также известные как Matroska Video , представляют собой формат файлов с открытым исходным кодом, созданный в России и, следовательно, получивший название от русского слова matryoshka , что означает «Вложенные куклы». По сути, файлы MKV представляют собой форматы мультимедийных контейнеров, которые объединяют видео, аудио и субтитры в один файл. То есть пользователь может включать разные видео и аудио файлы в один формат файла .mkv, даже если элементы используют другой тип кодирования. Эти файлы очень адаптивны и просты в использовании. Кроме того, он поддерживает практически любые видео и аудио форматы. Следует иметь в виду, что файл MKV поддерживается не всеми медиапроигрывателями, поскольку он не является отраслевым стандартом, но есть много вариантов воспроизведения файлов MKV.
Windows 10 постоянно обновляется, чтобы предоставлять исправления и пакеты обновлений для немедленного исправления в Microsoft Windows и ее программах. Обновления являются обязательными и регулярно выпускаются для улучшения функций мультимедиа, а также для защиты систем Windows от вредоносных атак.
Нет звука при воспроизведении файлов MKV в приложении «Фильмы и ТВ»
Для воспроизведения любого видео на вашем компьютере необходимо, чтобы система поддерживала надлежащие кодеки для воспроизведения видео. Основной причиной этой проблемы является то, что звук DTS , используемый в файлах MKV, несовместим с теми, которые используются в приложении «Фильмы и ТВ». В этой статье мы обсудим некоторые решения для решения этой проблемы.
1] Используйте VLC Media Player
Приложение TheMovies and TV имеет проблемы с аудио DTS, используемым файлом MKV. Если обычное обновление не решает проблему, то лучше использовать сторонний медиаплеер, такой как VLC. Загрузите и установите VLC с официального сайта и выполните следующие действия, чтобы использовать медиаплеер VLC.
Найдите файл MKV и щелкните по нему правой кнопкой мыши.
В раскрывающемся меню выберите Открыть с помощью и выберите VLC Media Player.

Если вы хотите сделать медиаплеер VLC в качестве браузера по умолчанию для файлов MKV, щелкните правой кнопкой мыши файл MKV.
В раскрывающемся меню выберите Открыть с помощью , а затем нажмите Выбрать другое приложение.

Выберите VLC media player в новом окне выбора приложения.
Установите флажок Всегда использовать это приложение для открытия файлов .mkv.
2] Конвертировать .mkv файлы в MP4
Если использование медиаплеера VLC не решает проблему, возможно, проблема в самом файле .mkv. В этом случае вы можете конвертировать .mkv файлы в MP4. Стоит также учитывать тот факт, что вы можете использовать медиаплеер VLC для преобразования файлов .mkv в MP4. Следующие шаги помогут вам в этом.
Откройте VLC Media Player и перейдите в меню Медиа .
В раскрывающемся меню нажмите Преобразовать/Сохранить .

Теперь загрузите файл .mkv и выберите формат видео MP4.

Укажите место назначения и нажмите Пуск , чтобы запустить процесс. Это все.
Надеюсь, это решит проблему воспроизведения mkv-файлов в Windows 10.
Читайте также:

