Как сделать разметку в coreldraw
Обновлено: 04.07.2024
Что бы попробовать программу, скачайте пробную версию по ссылке.
Выполняя последовательно инструкцию вы сделаете простой макет визитки и сможете напечатать его в нашей типографии.
Шаг 1. Создайте новый документ
Запустиет CorelDraw. Выберите Файл > Создать.
В диалоговом окне «Создание документа» укажите параметры:
Имя – название документа, например «Моя визитка»
Режим основного цвета – CMYK
Размер страницы – 90х50 мм
Разрешение – 300 точек на дюйм
Остальные параметры – без изменений.
Нажмите ОК.
Шаг 2. Установите направляющие
С помощью направляющих в CorelDraw удобно выравнивать графические элементы и контролировать границы визитки.
Выставите направляющие по осям X и Y с помощью Окно > Окна настроек > Направляющие. Введите значения, как в примере.
y=3 мм
y=47 мм
x=3 мм
x=87 мм
Включите область выхода за обрез.
Чтобы при резке визиток не оставались белые края, фоновые изображения макета необходимо растягивать за границы визитки на 3 мм. Для этого в CorelDraw есть специальная разметка.
Меню Макет > Размер страницы.
Измените параметр Растекания на значение 3 мм. Поставьте галочку Показывать область выхода за обрез.
Нажмите ОК.
Шаг 3. Добавьте текст
Выберите инструмент Текст на панели инструментов (горячая клавиша F8). Щелкните мышью в любом месте визитки.
Наберите текст
Для редактирования используйте клавиатуру.
Перенос строки – клавиша Enter.
Перемещение по тексту – клавиши со стрелками.
Удаление символов – клавиши Del и Backspace.
Выделение текста – Shift + клавиши со стрелками.
Настройте шрифт
Выделите текстовый блок, кликнув по нему мышью. Выберите новый шрифт в списке Список шрифтов на панели свойств. Измените Размер шрифта на панели свойств.
Больше настроек для текстового блока доступны в панели Окно > Окна настройки > Текст (горячая клавиша Сtrl + T).
Шаг 4. Добавьте изображение
Поддерживаемые форматы JPG, PNG, TIF и другие. Используйте изображения высокого разрешения.
Выберите Файл > Импорт (Ctr+i).
Поместите изображение нажав на область визитки. Задайте размер изображения в панели свойств. Чтобы вручную пропорционально изменить размер, зажмите SHIFT и потяните левой кнопкой мыши за черный квадратик.
Кадрирование изображений
Обрежьте изображение под размер визитки с помощью инструмента Обрезка в Панели инструментов.
Выделите курсором изображение. Выберите в Панели инструментов > Обрезка.
Задайте мышью область кадрирования.
Нажмите ENTER.
Шаг 5. Экспорт в PDF
Сохраните исходный файл визитки.
Экспортируйте макет для типографии в формат PDF.
Файл > Опубликовать в PDF.
Настройте Параметры на вкладках:
Общие – Заготовка PDF > Допечатная подготовка
Color – отключить галочку Встроить цветовые профили
Объекты – Тип сжатия > Нет
Объекты – поставить галочку Экспортировать весь текст как кривые
2) Переносим ее в директорию, где у вас установлен Корел (или сразу туда скачиваем), у меня этот путь выглядит так:
3) Чтобы иметь этот инструмент "под рукой", нужно установить для него свой значок в панели инструментов Корела. Кто знает как, можете пропустить этот пункт.
Ищем и нажимаем:
— в меню: Инструменты/Параметры (Tools/Options) или нажимаем Ctrl+J. Откроется окно настроек Корела;
— в открывшемся окне: Рабочее_пространство/Настройки/Команды (Workspace/Customization/Commands);
— в раскрывшемся пункте: Макросы (Macros) - найдите в выпадающем списке (вверху возле бинокля);
— в появившемся списке: AP_EyeletMarking ;
— осталось выбрать вид иконки (кнопки в панели инструментов), открыв вкладку Вид (Appearance) - это на ваше усмотрение, можно в том окошке нарисовать свою, можно импортировать файл готовой иконки. например эту:
4) Теперь макрос настроен. Осталось ухватить его за значок (возле названия AP_EyeletMarking) и перетянуть на любую удобную рабочую панель инструментов (у меня - верхняя справа).
5) Не забудьте сказать "ОК" внизу окна Параметров, чтобы сохранить проделанную работу.
6) И, на всякий случай, нажмите: Инструменты/Сохранить как настройки по умолчанию (Tools/Save_as_Default) .
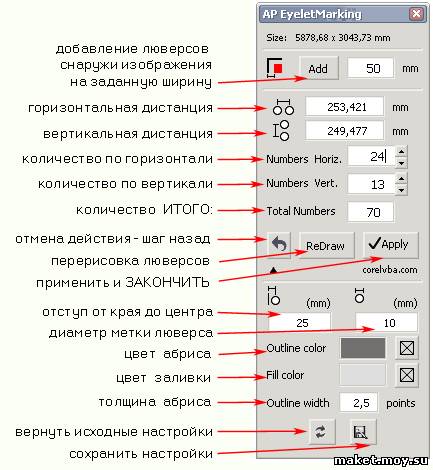
Примечания: Инструкцию я не пишу, т.к. разобраться с программкой можно достаточно быстро "методом тыка". Нажимаете кнопочки, меняете цифры, затем НЕ ЗАБЫВАЙТЕ НАЖИМАТЬ "ReDraw" для обновления, результат сразу отображается. По завершении не забудьте нажать "Apply".
И еще! Обратите внимание, чтобы метки люверсов (кружочки с абрисом) не слились на каких-либо участках с макетом, для этого не делайте одинаковыми цвет заливки и цвет абриса.
0 Установил на лицензионном X6, работет отлично пока. Спасибо! 0 Этот макрос работает не очень надёжно. Я когда-то тестировал его: он постоянно подвешивает диспетчер объектов, некорректно происходит откат после его запуска. Попробуйте Astra Signmaker: в его составе надёжный разметчик баннеров. 0 Екатерина, это для старого Корела. 2011 год выпуска))) Я сам ищу прогу для этого) 0 0Добрый день!
Скачала макрос по приведённой выше ссылке, сделала все по инструкции, включая установку иконки, сохранила, как сказано. Пытаюсь в лицензионном CorelDraw X6 использовать в простейшем файле с одной кривой 3000х2000мм, выдает следующее:
Compile error in hidden module: <module name>
For additional information, select the item in question and press F1(in Windows) or HELP (on the Macintosh). Что в онлайн- переводчике выглядит так:
Ошибка компиляции в скрытом модуле: <имя модуля>
Защищенный модуль не может быть отображена. Эта ошибка имеет следующие причины и способы устранения:
Существует компиляции ошибка в коде указанного модуля, но не могут быть отображены, поскольку проект защищен.
Снять защиту проекта, и затем снова запустите код, чтобы найти ошибку. Дополнительные сведения, выберите элемент в вопрос и нажмите кнопку " F1 " (в Windows) или СПРАВКА (на Macintosh).
Кто-то скажет: «Найти типографию, где напечатают качественно и в срок». И тоже будет прав .
Когда у нас есть дизайн и типография, то нужно подготовить макет. Чтобы после печати получить искомый результат в идеале запросить в типографии требования к подготовке файла, особенно если речь идет о печати сложной продукции (конгрев, печать Pantone, тиснение, вырубка и прочие полиграфические изыски).
Но если нам нужны обычные листовки, визитки или буклеты, то достаточно следовать простым, но важным правилам подготовки макета.
Правила подготовки макета к печати
Формат изделия в макете и формат изделия, которое вы хотите получить должны соответствовать друг другу. То есть если нужны листовки А5, то мы не отправляем на печать файл формата А1 (его обязательно нужно масштабировать до размеров А5).
Где посмотреть?
Информация о формате в Corel Draw находится в верхнем левом углу на панели инструментов.
Вылеты — дополнительное пространство цветовых элементов макета на 3-5 мм за край изделия, чтобы линия реза, даже в случае сильной погрешности, шла через закрашенную область.
- Вылеты (припуски к обрезному формату) обязательны, когда часть изображения уходит под обрез (линия реза проходит по картинке).
- Вылеты для листовок, флаеров, визиток должны составлять 2 мм.
- Вылеты для буклетов, каталогов, журналов – 3 мм.
- При отсутствии вылетов после резки по краям продукции могут быть белые поля разных размеров.
- Расстояние от значимых элементов макета (слова, номера телефонов, линии и пр.) до линии реза должно быть не менее 2 мм, иначе элементы могут «зарезаться».
Как сделать?
Кликаем в Corel Draw по вкладке Макет , выбираем Параметры страницы.
В пункте Растекание (это и есть название вылетов под обрез в русифицированной версии Corel Draw) указываем наличие вылетов под обрез, мы указываем величину 3 мм и также ставим галочку в пункте Показывать область входа за обрез.
Вылеты в макете будут выделены пунктирной линией.
При подготовке макета всегда выставляется цветовая модель CMYK, так как печатная машина выводит краски именно в этой цветовой модели, если в макете прописана цветовая модель RGB, то при печати можно получить менее яркие цвета.
Переведите все элементы из RGB в CMYK. Вы увидите изменения цветов макета и получите более ясное представление о том, как макет будет выглядеть на печати.
Цветовая модель RGB — для монитора, цветовая модель CMYK — для печати.
Для печати подходят изображения с разрешением только 220-300 dpi в масштабе 1:1. Низкое разрешение приводит к потере качества изображения.
Перед сдачей в печать вся текстовая информация в макете должна быть переведена в кривые (шрифты – в графический объект). Иначе при открытии файла в типографии (если это не стандартный шрифт) в макете могут оказаться непонятные символы.
Как сделать?
Перевод шрифта в кривые можно сделать с помощью команды Ctrl+Q или вызвать меню правой кнопкой мыши и выбрать Преобразовать текст в кривую .

Мы узнали о масштабировании, опциях, функциях программы Корел - теперь
пора поговорить о линейках, наиважнейших элементах программы.
Окно приложения программы CorelDRAW отображает по умолчанию - линейки,
располагающиеся по периметру рабочей области и служащие для разметки
страницы с наибольшей точностью.
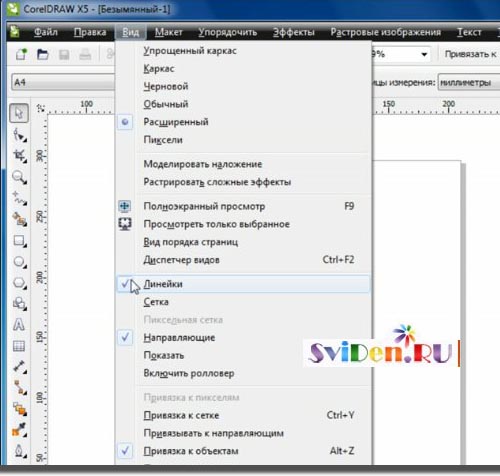
Используя линейки, можно создавать нужного размера фигуры, размещая их там,
где это необходимо, причём с очень большой точностью. Включается и отключается
отображение линеек посредством команды, находящейся в меню --> Вид.
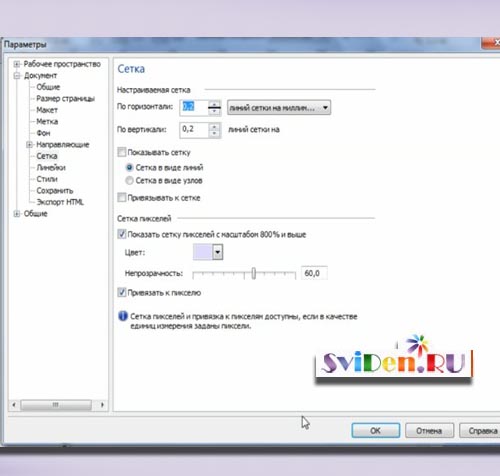
Нам предстоит научиться настраивать отображение линеек. Программа CorelDRAW
даёт возможность перемещать линейки. Это делается следующим образом: на линейку
наводится курсор,зажав клавишу --> Shift и нажимая одновременно на левую кнопку
мыши, линейку перемещаем в нужное нам место. Для того, чтобы настроить вид линейки,
раскроем меню --> Вид, курсор наведём на команду --> Настройка,выбрав при этом -->
Настройку сетки и линеек. Затем выбираем пункт --> Линейки в имеющемся слева списке.
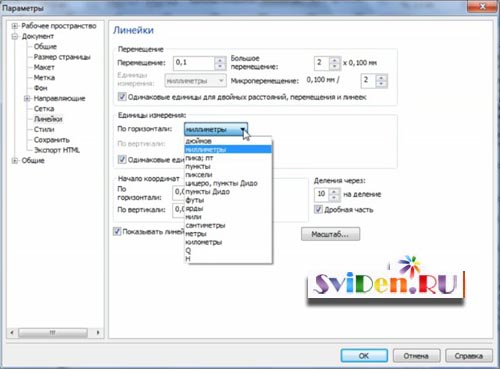
В графе --> Единицы измерения --> в пункте --> По горизонтали выбираем единицу
измерения, которой по умолчанию является миллиметр. Если же вам необходимо использовать
какие-либо иные единицы измерения, то нужно снять флажок одинаковых единиц и выбрать
в списке --> По вертикали" другую, нужную в данный момент, единицу измерения.

Кроме того, можно указывать начало линейки, для чего необходимо в начале координат ввести
нужные значения по вертикали и по горизонтали. У вас также имеется возможность выбрать
размер деления. Известно, что деление на линейке по умолчанию составляет десять единиц.
В графе --> Деление через имеется возможность изменить данное значение.
И в заключение нужно напомнить, что пользователю программы CorelDRAW обязательно понадобятся линейки,
потому что только с ними возможно создавать нужного размера объекты в необходимом месте.
А в дальнейшем мы рассмотрим как настраиваются сетки, естественно мы подготовим
видеоурок - интересный и подробный - любителям обычных онлайн уроков тоже не придётся скучать.
Читайте также:

