Файл может быть опасен как отключить
Обновлено: 05.07.2024
Если используете Google Chrome для серфинга в интернете, то заметили, что он не только быстрый, но и один из самых безопасных браузеров. Среди инструментов безопасности можно найти блокировку загрузки файлов, которые определяются как вредоносные или потенциально опасные для компьютера.
Иногда после загрузки приложения из интернета его не удается открыть. Chrome заблокировал файл и поэтому отображает значок в виде предупреждения, которое препятствует его открытию. Эта полезная функция и предназначена для защиты компьютера. Однако довольно часто Google Chrome блокирует файлы, которые на 100% безопасны и не являются вирусами или вредоносными программами.
Это связано с тем, что в обозревателе есть база данных и файловые форматы, которые автоматически блокируются, чтобы не подвергать компьютер заражению, например, некоторые ZIP-файлы. Однако они не всегда являются вредоносными. Но кроме способности блокировать, Chrome позволяет разблокировать загрузку в случае, если уверены, что указанное приложение не угрожает целостности системы. В этой статье узнаем не только, как открыть заблокированные файлы, загруженные в Chrome, но и как полностью отключить эту функцию.

Открытие заблокированных файлов, загруженных в Google Chrome
В тот момент, когда начинаем скачивание файла и он блокируется в браузере, увидите, как внизу окна происходит загрузка вместе со значком запрещено / предупреждение и уведомлением типа «Не удалось скачать этот файл безопасным способом» или похожим.
Для этого откройте основное меню нажатием на значок в виде трех вертикальных точек в правом верхнем углу окна и выберите пункт «Загрузки».
Отобразится список всех загрузок, включая заблокированные. По отдельности для каждой записи в списке увидите два варианта: отклонить (удалить из списка) и сохранить.

Нажмите на «Сохранить», что приведет к появлению предупреждения. Для подтверждения этого действия нажмите «Все равно продолжить».
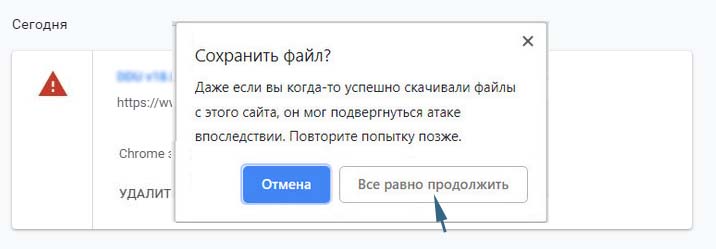
После этого файл появится в папке загрузки, доступ к которой можно получить с помощью Проводника или опции показать в папке.
Отключение функции блокировки в Chrome
Блокировку потенциально опасных файлов можно полностью отключить в Chrome, чтобы они никогда не блокировались, поскольку определяются как вредоносные для ПК.
Для этого разверните меню и выберите Настройки.
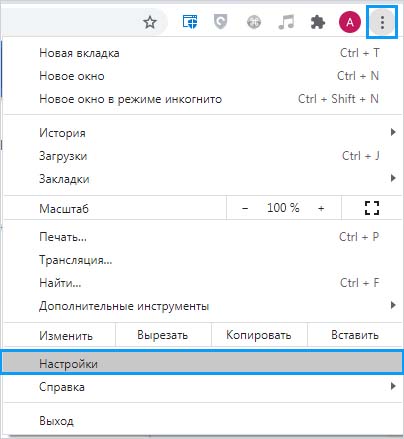
Прокрутите страницу до раздела Конфиденциальность и безопасность. Затем щелкните на вкладку «Безопасный просмотр (защита от опасных сайтов) и другие параметры».

Отобразятся 3 уровни защиты, из которых нужно выбрать «Защита отключена (не рекомендоваться)». Теперь браузер не будет защищать от подозрительных сайтов, загружаемых данных или расширений. Функция безопасного просмотра по-прежнему будет работать в других службах Google, где она доступна (например, Gmail и Поиске).
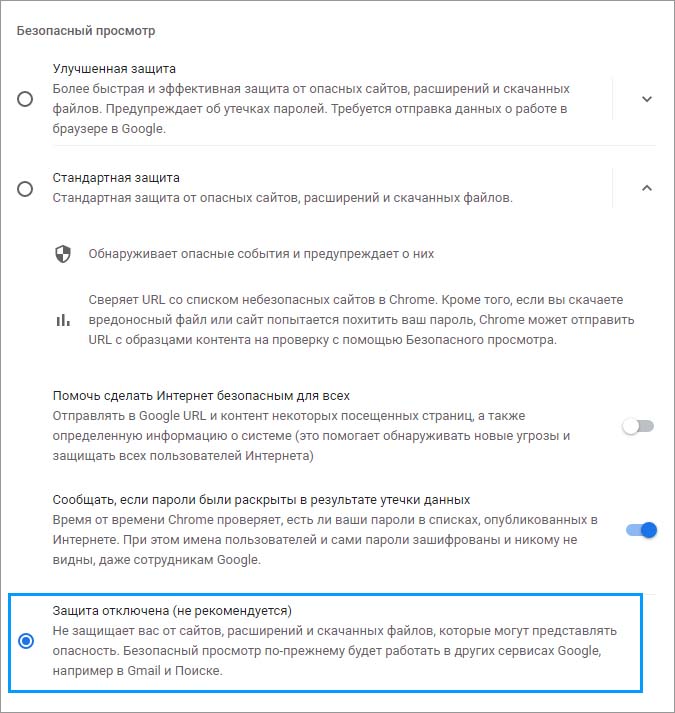
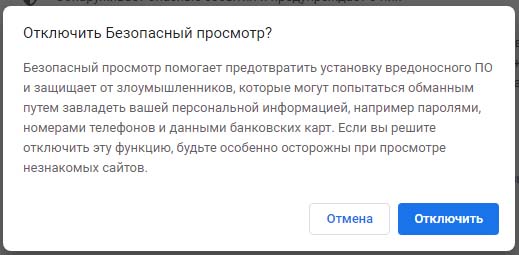
После выбора это опции отобразится окно «Отключить безопасный просмотр». Подтвердите это действие, чтобы отключить блокировку.

Если возникают проблемы при скачивании, можно отключить проверку файлов в Яндекс браузере. Встроенная система защиты Protect не позволяет потенциально опасным и подозрительным данным попасть на ПК, блокируя их скачивание. Но в некоторых случаях это может мешать. Разберем способы, как деактивировать функцию.
Защита браузера при скачивании: для чего нужна
В загружаемых из интернета данных может быть вредоносное программное обеспечение, которое способно нанести вред пользовательским данным и компьютеру в целом. В этом случае Яндекс браузер не дает скачать подозрительный файл.
Яндекс браузер тщательно сканирует все архивы и исполняемые файлы, которые скачиваются не только явно, но в фоновом режиме.
Проверка происходит довольно быстро. Сразу после начала загрузки часть информации отправляется на сервера Яндекса. Рядом с адресной строкой отображается иконка скачиваемого файла. Его открыть невозможно до тех пор, пока значок полупрозрачного цвета. Это значит, что характеристики сканируются и сравниваются с базами данных.
Небезопасный файл помечается красным восклицательным знаком. Обозреватель не даст его открыть: отобразится предупреждение, что по данным Яндекса данные заражены и заблокированы от случайного открытия. Самому файлу присваивается расширение infected, и он перестает представлять угрозу.
Предупреждение о подозрительных файлах
Система защиты Яндекс браузера предупреждает пользователя, что есть подозрение, что загружен опасный файл. После запуска он может работать в фоновом режиме, самостоятельно устанавливать нежелательное ПО или расширения, а также посещать веб-страницы. Если такое может происходить, появляется уведомления, что файл подозрителен, а рядом с его иконкой в загрузках отображается восклицательный знак.
Рекомендуется сразу удалять подозрительные данные, но если все равно его нужно открыть, то действуйте согласно инструкции:
Быстро перейти в раздел с загрузками Яндекс браузера можно с помощью комбинации клавиш Ctrl + J.
Куда сохраняются скачанные файлы

Если нужно найти вредоносный или подозрительный файл на жестком диске компьютера, то нужно перейти в папку «Загрузки», которая находится на локальном диске C. По умолчанию, все данные сохраняются по такому пути: Локальный диск C – Пользователи – Имя_пользователя – Загрузки.
Перейдите в раздел загрузок в Яндекс браузере, наведите курсор мыши на файл, нажмите на стрелку и в появившемся меню выберите «Открыть папку».
Чтобы изменить каталог для загрузок, действуйте так:
При выборе параметра «Всегда спрашивать, куда сохранять» будет отображаться Проводник системы, через который можно указать путь для конкретного файла.
Отключение проверки файлов в Яндекс браузере
Проверка файлов включена в комплекс мер по обеспечению безопасности Protect, поэтому существует встроенный способ отключить защиту Яндекс браузера при скачивании. Рассмотрим его более подробно.
Для отключения встроенной проверки загружаемых данных, действуйте следующим образом:

- Перейдите в главное меню обозревателя, кликнув по иконке в виде трех полосок.
- Выберите пункт «Настройки».
- В появившемся окне в панели сверху перейдите во вкладку «Безопасность».
- Снимите галочку напротив параметра проверки безопасности посещаемых ресурсов и загружаемых файлов.
После этого все скачиваемые файлы не будут проходить проверку безопасности. Обратите внимание, что это может повлечь проникновение опасного ПО на компьютер.
Встроенная защита не позволяет скачать и запустить опасный файл в Яндекс браузере. Если есть уверенность, что он безопасен и надежен, то отключить проверку можно через настройки обозревателя. Рекомендуется вновь активировать функцию после этого, иначе на компьютер могут попасть вредоносные программы, способные причинить немалый вред пользовательским данным.

В целях заботы о пользователях, браузер Google Chrome может заблокировать, являющиеся подозрительными на его взгляд, скачиваемые из интернета файлы. Однако, возможны ситуации, когда Вы четко осознаете, что данный файл не несет Вам вреда, и соответственно нужно заставить Chrome загрузить этот файл. Сделать это можно несколькими способами.
Обычно Google Chrome просто так не блокирует файлы, так что будьте бдительны! Все дальнейшие действия Вы выполняете на свой страх и риск!Способ 1: разрешаем сохранение файла через страницу загрузок
Для того, чтобы сохранить файл, нужно выполнить следующие действия:
Если, по каким-то причинам, этот способ не работает, можно воспользоваться способом ниже.
Способ 2: переименовываем заблокированный файл
Поскольку, файл блокируется браузером Google Chrome уже после скачивания, то можно перейти в директорию загрузок и найти его там. Алгоритм действий следующий:
Способ 3: Отключаем безопасный просмотр
Кроме того, можно полностью отключить блокировку загружаемого файла, путем отключения защиты в браузере. К сожалению, кроме отключения блокировки загружаемых файлов так же будут отключены и другие защитные механизмы в браузере - сверка сайтов со списком известных небезопасных сайтов, и т. д.
- Открываем меню браузера Chrome нажав на три точки, и выбираем пункт меню "Настройки".
- Находим секцию настроек "Конфиденциальность и безопасность", и открываем раздел "Безопасность".
- В разделе "Безопасный просмотр" выбираем пункт "Защита отключена".
- Появится окошко с запросом подтверждения отключения безопасного просмотра. Для продолжения, необходимо нажать на кнопку "Отключить".
- Теперь, при скачивании файла, вместо мгновенной блокировки загрузки, будет появляться уведомление о возможном вреде, который может нанести загружаемый файл - но теперь будет доступна кнопка "Сохранить", позволяющая сохранить файл.

При скачивании некоторых файлов из Интернета с помощью Google Chrome вы можете столкнуться с тем, что файл не сохраняется, а браузер сообщает «Chrome заблокировал файл как опасный» с единственной кнопкой «Закрыть».
В этой инструкции о том, что делать, если Chrome пишет, что файл опасный, стоит ли запускать такой файл и как отключить такие предупреждения при необходимости. Также может быть полезным: Лучшие средства удаления вредоносных программ с компьютера.
Почему Chrome блокирует файл как опасный и как скачать такой файл

Браузер Google Chrome имеет встроенные и включенные по умолчанию функции безопасности, среди которых и блокировка скачивания вредоносных и потенциально нежелательных программ, которые (по сведениям в базах Google) могут содержать вирусы, собирать данные, менять параметры системы и браузер. Также могут блокироваться малоизвестные исполняемые файлы.
Следует ли загружать файлы, которые блокирует Chrome? — для начинающего пользователя, который не уверен в том, что он делает — скорее нет, чем да. Для всех остальных: даже если вы загрузите такой файл, настоятельно рекомендую проверить его в онлайн-сервисе VirusTotal перед запуском: если в VirusTotal большое количество антивирусов сообщают об опасности файла, вероятнее всего, он действительно может быть вредоносным.
Как скачать файл, который заблокировал Google Chrome и сохранить его на компьютер:
- Если внизу браузера отображается панель с загрузками, нажмите кнопку «Показать все». Если вы её закрыли, то зайдите в меню (три точки справа вверху) и перейдите в пункт «Загрузки» (также загрузки можно открыть сочетанием клавиш Ctrl+J).
- В загрузках будут отображаться все файлы, в том числе заблокированные Chrome. Для того, чтобы файл был загружен и сохранен на компьютере, нажмите кнопку «Сохранить».
- Подтвердите сохранение файла нажатием кнопки «Все равно продолжить».
Учитывайте, что после сохранения такого файла на компьютер, он может быть удален вашим антивирусом, в том числе встроенным защитником Windows: если такое произошло, можно посмотреть журналы в антивирусе и, при необходимости, разрешить или добавить этот файл в исключения.
Как отключить блокировку скачивания опасных файлов в Google Chrome
Прежде чем писать об отключении блокировки загрузки таких файлов в Google Chrome отмечу: я настоятельно не рекомендую этого делать — реальной пользы от этого не будет, а вред очень вероятен.
Сам процесс отключения предупреждений и блокировки загрузок состоит из следующих шагов:
После изменения настроек, что бы вы ни скачивали, Chrome не будет блокировать загрузку, но это может сделать антивирус на вашем компьютере или ноутбуке.
Читайте также:

