Файл не содержит воспроизводимых потоков
Обновлено: 03.07.2024
Иногда из-за вирусных инфекций пользовательские файлы, особенно видеофайлы, могут быть повреждены. Например, в случае, когда видео повреждено и не будет воспроизводиться, особенно когда мы говорим о драгоценных воспоминаниях о дне рождения, свадьбе, встречах, последствия становятся большой проблемой и могут быть очень разрушительными.
Исправьте все поврежденные видео файлы с помощью этих инструментов
Звездный Феникс Видео Ремонт Windows
Кроме того, видеофайлы с поврежденными проблемами, такими как повреждение заголовка, искажение звука, повреждение продолжительности, изменение формата и проблемы с перемещением, могут быть автоматически устранены с помощью инструмента восстановления видео Stellar Phoenix . Также этот инструмент позволяет восстанавливать несколько видеофайлов одновременно.
Возможности Stellar Phoenix Video Repair:
- Поддерживается восстановление форматов видео файлов MOV, MP4, M4V, 3GP, 3G2, M4A и F4V
- Ремонт видео на картах памяти, жестких дисках и других носителях
- Предварительный просмотр отремонтированных видео
- Восстановленные файлы сохраняются в указанном пользователем месте
- Он поддерживает Windows 10/8/8.1/7/Vista
Между тем, в новой версии появилась новая функция, которая позволяет пользователям восстанавливать сильно поврежденный видеофайл с помощью файла примера. Образец файла, с другой стороны, представляет собой рабочий файл любого размера, созданный на том же устройстве и в том же формате, что и ваш поврежденный видеофайл.
- ЧИТАЙТЕ ТАКЖЕ : Здесь показано, как воспроизводить видео HEVC на ПК с помощью этих инструментов .
Йодот АВИ Ремонт

Программное обеспечение Yodot AVI Repair video также можно использовать для исправления всех поврежденных видеофайлов, особенно поврежденных видеофайлов MP4 и AVI.
Вот особенности Yodot AVI Repair:
- Эффективно восстанавливает AVI, XVID и DIVX видео файлы в Windows.
- Поврежденные файлы AVI, выпускаемые камерами DSLR или видеокамерами, можно восстановить.
- Поврежденные файлы AVI на жестком диске, USB-накопителе, карте памяти, медиаплеерах и т. Д. Можно восстановить.
- Он легко чинит видеофайлы в 3-4 шага с простым и удобным интерфейсом.
- Предварительный просмотр видеофайла после завершения процесса восстановления.
Загрузите Yodot AVI Repair .
- ОТНОСИТЕЛЬНО: 6 лучших облегченных программ для редактирования видео для ПК
Ремонт Видео Мастер
- Он восстанавливает файлы DIVX, XVID, AVI, MPEG-4, RMVB, RM, WMV, ASF, WMV, WMA, AC3.
- Ремонт Video Master не вызывает повреждения оригинальных видеофайлов.
- Отлично восстанавливает видео файлы, с высокой скоростью.
Загрузите Repair Video Master
Ремонт цифрового видео
Функции восстановления цифрового видео .
- Обнаруживает поврежденные данные.
- Восстанавливает индекс файла AVI.
- Восстановление файлов AVI размером более 2 ГБ.
- Исправляет файлы AVI, которые не могут записывать.
- Восстанавливает AVI-файлы, в которых отсутствует MOVI-чанк
- Обрабатывает многодорожечные файлы AVI
- Поддержка стандартного формата файлов AVI
- Поддержка открытого формата файла DML AVI
- Удаляет неважную информацию из файла AVI
- Мультиязычная поддержка
Загрузить ремонт цифрового видео
- СВЯЗАННО: воспроизведение видео зависает в Windows 10, 8.1? Попробуйте эти исправления
Ремо Ремонт AVI

Сохраняя последние для лучшего, Remo Repair AVI очень хорошо восстанавливает поврежденные XVID, DIVX, AVI и другие форматы видеофайлов. Поэтому его можно использовать для исправления всех поврежденных видеофайлов.
Кроме того, инструмент Remo Repair поставляется с мощным алгоритмом, который способен демодулировать поврежденные части поврежденного файла. Remo Repair позволяет превратить поврежденные видео в полезные файлы.
Функции инструмента Remo Repair:
- Восстанавливает поврежденные XVID, DIVX и AVI, форматы файлов, которые невозможно воспроизвести.
- Восстанавливает и соединяет видео и аудио поток данных рядом.
- Фиксированные AVI-файлы могут легко воспроизводиться как на Windows.
- Он имеет демо-версию, которая исправляет поврежденный файл.
- Это обеспечивает предварительный просмотр восстановленного файла.
- Remo Repair AVI поддерживает карты памяти, жесткие диски, USB и т. Д.
Загрузите Remo Repair AVI
- ЧИТАЙТЕ ТАКЖЕ : Исправлено: «Ошибка: не удалось декодировать видео» в Windows 10
Помимо использования автономных инструментов для исправления поврежденных видеофайлов, вы также можете использовать медиаплеер VLC. VLC поставляется с множеством функций, некоторые из которых обычно не известны, такие как исправление поврежденных видеофайлов.
Способ 1: восстановить поврежденные файлы MP4 или MOV с VLC Media Player
Вот как это сделать:
Способ 2: реплицировать видеофайл
Вот как это сделать:
- Скопируйте поврежденный файл MOV.
- Переименуйте расширение видеофайла в .AVI.
- Запустите медиаплеер VLC.
- Выберите VLC> Preferences, а затем нажмите Input или Codecs.
- Нажмите «Сохранить» на вкладке «Настройки».
- Выберите «Всегда исправлять» рядом с «Восстановить файлы AVI».
- После этого откройте скопированный видеофайл с помощью медиаплеера VLC.
Заключение
Все поврежденные видеофайлы, хранящиеся на внутренних или внешних жестких дисках, картах памяти, смартфонах, цифровых камерах или других устройствах хранения видео, могут быть восстановлены с помощью любого из инструментов восстановления видео, которые мы упоминаем в этом посте. Форматы видеофайлов, такие как MOV, MP4, F4V, M4V, 3GP и т. Д., Можно восстановить на ПК с Windows с помощью любого из инструментов.
Между тем, чтобы предотвратить повреждение видеофайлов в будущем, мы рекомендуем использовать сильный антивирус, такой как BullGuard, Malwarebytes или Bitdefender.
Причин, по которым на компьютере могут появиться испорченные файлы, — множество. Это могут быть ошибки в работе операционной системы и приложений, атаки вредоносного программного обеспечения или некорректные действия пользователя (типичный пример — извлечение флеш-накопителя в момент записи данных). Также к повреждению файлов могут приводить технические сбои в работе диска, внезапные отключения электропитания ПК, проблемы с сетью во время загрузки данных, неудачные попытки восстановления удалённой информации и прочие неприятности, самый простой способ оградиться от которых — вовремя создавать резервные копии файлов.
Если же у вас нет резервных копий, то на помощь могут прийти перечисленные ниже утилиты, позволяющие восстанавливать структуру повреждённых данных. Конечно, всецело уповать на подобного рода инструменты не стоит: вероятность восстановления испорченных файлов невелика и зависит от степени нанесённого урона, формата данных, а также прочих факторов. Тем не менее в некоторых случаях такие программы помогают получить хотя бы частичный доступ к той информации, которая хранилась в повреждённых файлах. А это лучше, чем ничего.

Одна из самых распространённых ситуаций восстановления данных, с которыми сталкиваются пользователи, связана с «битыми» документами Word, Excel, PowerPoint. Попытаться восстановить их можно разными способами.
Самый простой и доступный метод предполагает использование штатных средств восстановления Microsoft Office, о существовании которых многие даже не догадываются. Порядок действий следующий:
1. В зависимости от типа повреждённого файла открываем текстовый редактор Word, табличный процессор Excel или приложение для подготовки презентаций PowerPoint.
2. В меню «Файл» выбираем пункт «Открыть».
3. В диалоговом окне «Открытие документа» находим нужный файл.
4. В выпадающем меню кнопки «Открыть» выбираем команду «Открыть и восстановить» и далее следуем подсказкам пакета офисных приложений.

Если этот способ не сработает, можно попытаться извлечь из проблемного документа хотя бы текстовые данные. Для этого повторяем перечисленные выше операции, после чего в диалоговом окне «Открытие документа» указываем тип файла «Все файлы» и далее в выпадающем списке выбираем «Восстановление текста из любого файла».

Если встроенные в Microsoft Office инструменты восстановления не сдюжат, стоит присмотреться к специализированным приложениям и сервисам сторонних разработчиков. Подобного рода решений в Интернете представлено огромное множество, но все они без исключения платные и требуют приобретения лицензии. Из заслуживающих внимания продуктов отметим программный комплекс Stellar Toolkit for File Repair (стоимость $69), утилиту Easy Office Recovery (1 700 рублей) и созданный российскими разработчиками набор инструментов Recovery Toolbox (от $27), который также представлен в виде веб-сервиса. Упомянутые решения поддерживают работу с doc, docx, xls, xlsx, ppt, pptx и прочими форматами файлов, просты в использовании и имеют русскоязычный интерфейс. Также в программах предусмотрена возможность предпросмотра документов перед их восстановлением.

Ремонт повреждённого медиаконтента можно доверить четырём коммерческим программам: древней, но до сих пор не теряющей актуальности All Media Fixer ($40) и более современным Stellar Repair for Video (€50), Wondershare Video Repair Tool (от $30 по подписке), Video Repair Tool (€99). Последние три представлены в версиях как для Windows, так и для macOS. Все четыре продукта поддерживают внушительное количество мультимедийных форматов, среди которых WMA, WMV, ASF, AVI, XVID, VOB, RM, MP3, MP2, MP1, MPEG, WAVE, MKV, FLV, WEBM, MJPEG, MPEG, AVCHD, MTS, MOV, MP4, M4V, 3G2, 3GP, F4V и многие другие, коих суммарно насчитывается почти четыре десятка. Положенные в основу приложений алгоритмы способны переписывать индекс и служебную информацию аудио/видеофайлов, восстанавливать их структуру, удалять «битые» фреймы и исправлять прочие дефекты, что даёт возможность воспроизводить даже недокачанный или скопированный с неисправных носителей мультимедийный контент. Поддерживается работа в пакетном режиме со множеством файлов.

Можно сэкономить и воспользоваться бесплатными утилитами DivFix++ и Meteorite, доступными для Windows, Linux и macOS. Правда, функциональные возможности этих программ существенно ограничены: первая поддерживает работу только с файлами формата AVI, вторая — с MKV (Matroska). Наконец, можно обойтись без установки на компьютер сторонних продуктов. Для восстановления видео онлайн в глобальной сети имеется сервис Restore.Media, заточенный под восстановление медиаконтента как в автоматическом, так и в ручном режиме.

Перед тем как приступать к ремонту графических файлов, первым делом необходимо определиться с форматом проблемного рисунка или фотографии. Если это JPEG, то добрую службу могут сослужить бесплатные программы JPEG Medic Viewer и JPEGfix. Первая представляет собой специализированное приложение для просмотра «битых» изображений с повреждёнными заголовками, вторая позволяет чинить JPEG-файлы и снабжена подробной инструкцией на русском языке. JPEGfix умеет проводить оценку пригодности файла к ремонту, позволяет сохранять обработанное изображение в формате JPEG или BMP, а также экспортировать рисунки и фотографии в растре YCbCr или в DCT-коэффициентах для обработки в других приложениях. Важно понимать, что программа JPEGfix не способна восстановить информацию, которая была уничтожена при сбое и не содержится в графическом файле. Если окончание файла было утрачено, утилита сможет привести к нормальному виду только начало. Если выпал большой фрагмент из средины — только связать начало и окончание. И так далее.
В дополнение к JPEGfix (или в качестве альтернативы) можно использовать коммерческое приложение JPEG Recovery и онлайновый сервис JPEG Medic, тоже платный.

Для решения этой задачи можно воспользоваться поставляемой в комплекте с Microsoft Outlook утилитой Inbox Repair Tool (исполняемый файл scanpst.exe). Она анализирует структуру повреждённого PST-файла и восстанавливает не только письма, но и контакты, напоминания, встречи, задачи, заметки, календарь, журнал и другие данные. На случай отката вносимых в почтовую базу изменений предусмотрена возможность создания резервной копии файла. Во избежание неприятностей советуем в обязательном порядке проверять, выставлена ли окне программы соответствующая галочка.

Если при запуске Microsoft Outlook сообщает о повреждении OST-файла, то ситуация с потерей данных менее драматична. Дело в том, что файл формата OST представляет собой синхронизированную копию почтового ящика (Exchange Server или IMAP), и все письма хранятся на сервере. Достаточно удалить с диска проблемный OST-файл и перезапустить Outlook — программа автоматически создаст почтовую базу и синхронизирует данные с сервером.
В случае серьёзных повреждений почтовых баз Microsoft Outlook придётся прибегнуть к программным решениям сторонних разработчиков, например PST File Recovery Tool (€99) или Recovery Toolbox for Outlook ($50). Возможности последнего приложения позволяют не только чинить PST/OST-файлы, в том числе старого формата Outlook 97-2003, но и экспортировать восстановленные данные в отдельные PST/EML/MSG/VCF/TXT-файлы. Поддерживается конвертирование OST в PST, а также работа с зашифрованными и защищёнными паролем почтовыми базами Microsoft Outlook.

На рынке программного обеспечения представлены четыре компании, специализирующиеся на решениях для восстановления повреждённых данных. Это американская Recoveronix, индийская Stellar Data Recovery, китайская DataNumen и российская Recovery Toolbox. На сайтах перечисленных разработчиков можно без труда отыскать инструменты для восстановления повреждённых файлов любых типов, будь то чертежи AutoCAD, архивы ZIP и RAR, дизайн-проекты CorelDraw, документы Microsoft Project, различные базы данных и прочие форматы. Практически все предлагаемые продукты платные, но иногда встречаются приятные исключения в виде демонстрационных версий, позволяющих оценить вероятность восстановления данных перед покупкой. В любом случае сэкономить вряд ли удастся. И чтобы в будущем не приходилось лишний раз тратиться, следует своевременно принимать превентивные меры и регулярно создавать резервные копии важных данных.
Этот популярный медиаплеер умеет, помимо прочего, исправлять повреждённые видеозаписи.
Щёлкните на «Построить индекс, затем проиграть». Построение индекса видеофайла может занять немало времени. Но в большинстве случаев этих действий достаточно — файл откроется.
Если у вас много повреждённых видеофайлов и вы не хотите открывать их по одному, зайдите в настройки плеера и в разделе «Ввод / Кодеки» выберите «Исправлять при необходимости».
Учтите, что VLC не исправляет ваш файл, а создаёт его временную исправленную копию, которая пропадает после завершения воспроизведения. Если вы попытаетесь открыть файл в другом проигрывателе, он не сможет воспроизвестись. Чтобы сделать исправленную копию повреждённого файла, выберите в меню «Медиа» → «Сохранить или конвертировать» и конвертируйте файл в другой формат. Или в тот же.
Stellar Phoenix Video Repair
Эффективное средство восстановления медиафайлов для Windows и Mac. Но цена кусается, так что приобретать его стоит только в том случае, если вы постоянно работаете с повреждёнными видеозаписями. Может восстанавливать файлы в формате MP4, MOV, 3GP, M4V, M4A, 3G2 и F4V. Бесплатная версия позволяет восстанавливать файлы размером до 10 МБ. Полная версия стоит 69,99 доллара.
DivFix++
Программа DivFix++ давно не обновлялась, но тем не менее прекрасно работает. Она может восстанавливать только AVI, но с этим она справляется хорошо. Просто загрузите и распакуйте приложение, добавьте повреждённые файлы и нажмите на кнопку Fix.
DivX Repair
Ещё одна бесплатная программа для восстановления повреждённых медиафайлов. Её преимущество в том, что она может восстановить несколько видео за раз.
Get My Videos Back
Это бесплатное приложение, поддерживающее файлы DivX, FLV, MP4, 3GP, AVI и MPEG. Помимо восстановления видеофайлов, умеет исправлять файлы, скопированные с повреждённых CD и DVD.
Video Repair
Неплохое приложение для восстановления видео. Правда, оно стоит 99 евро. В бесплатном варианте Video Repair восстанавливает только половину вашей видеозаписи.
Но есть возможность обмануть это приложение, подсунув ему файл удвоенного размера. Откройте командную строку через меню «Пуск» и перейдите в ней в нужную папку. Для этого щёлкните правой кнопкой мыши с зажатой клавишей Shift по директории, где хранится повреждённый файл, скопируйте её путь и введите в открывшуюся командную строку команду:
Затем введите следующее:
copy/b имя_файла.mp4+имя_файла.mp4 имя_двойного_файла.mp4
Будет создан двойной видеофайл. Скормите его Video Repair. Так как приложение восстановит только половину, у вас получится восстановленный оригинальный файл.
Не вышло восстановить файл одним из способов — попробуйте другой. Если знаете другие варианты решения проблемы, поделитесь ими в комментариях.
Ваш VLC не воспроизводит MP4 видео? Существуют ли какие-либо проблемы, о которых вы не знаете? Вы задаетесь вопросом, из-за чего видео в формате MP4 не запускается в проигрывателе VLC? Может существовать несколько причин, по которым VLC не может воспроизводить некоторые файлы в mp4. О них мы поговорим ниже.
Часть 1. 3 Общие причины и решения проблемы "VLC не воспроизводит MP4"
Причина 1: MP4 видео повреждено или является подделкой
Решение: Не существует решения с учетом аспектов VLC. Все, что вам требуется, это скачать правильное MP4 видео, которое не повреждено и которое может корректно работать.
Причина 2: "Режимы вывода видео" VLC установлены неверно
Решение: В этом случае все, что вам нужно, это правильно настроить X-сервер. Просто ознакомьтесь со скриншотом.
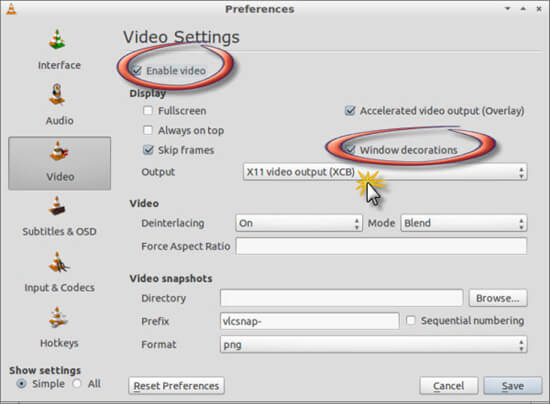
Откройте VLC, перейдите в "Инструменты" и нажмите на "Предпочтения". Перейдите в раздел "Видео" и включите "Видео", если оно не было нажато. Затем установите флажок для Декораций окна, если он не был установлен ранее. После этого установите в раскрывающемся меню "Вывод" значение "Видеовыход X11" (XCB), сохраните изменения и перезапустите проигрыватель VLC, чтобы изменения вступили в силу.
Упомянутый ранее снимок экрана прекрасно объясняет, как это сделать и как легко запустить файл на VLC.
Причина 3: Проблема с видеокодеком MP4 может быть третьей причиной, по которой медиаплеер VLC не воспроизводит MP4
Решение: Фактически, MP4 является контейнерным видеоформатом, который обычно содержит несколько потоков аудио, видео и субтитров. При условии, если файл MP4 содержит видеокодек, несовместимый с VLC, он не сможет воспроизводиться в VLC.
В этом случае нам нужно конвертировать MP4 в видеоформат, поддерживаемый VLC. Для этого вам нужно воспользоваться Wondershare UniConverter (изначально - Wondershare Video Converter Ultimate). Это идеальное решение для любых типов конвертации. Он может конвертировать, редактировать, улучшать, загружать, записывать, организовывать, захватывать и проигрывать более чем в 150 форматах. Это намного больше, чем просто конвертер, это одно из самых мощных приложений, которое обязательно удовлетворит все потребности конвертации видео, а также может пригодиться и для ряда других задач.
Это решение, позволяющее преобразовывать видео в 30 раз быстрее, при этом имеющее широкий диапазон совместимости.
Часть 2. Идеальное решение для воспроизведения и конвертации файла MP4 в формат .AVI
Все, что вам нужно, это добавить файл для конвертирования и выбрать выходной формат, который обязательно будет расширением .avi, что необходимо для получения наилучших результатов в VLC. Вы даже можете настроить частоту кадров и многое другое. В противном случае будут применены настройки по умолчанию. Затем вам нужно нажать кнопку "Конвертировать", расположенную справа в нижней части интерфейса, и вскоре вы увидите, что ваше видео было конвертировано. Теперь вы можете наслаждаться своим видео в VLC и приятным опытом, полученным от использования данной программы.
Ознакомившись со скриншотом вы можете получить общее представление о том, как происходит конвертация файла в любой другой формат при помощи Wondershare UniConverter (изначально - Wondershare Video Converter Ultimate).

Лучший VLC-ассистент - Универсальное решение для видео!
- Единый проигрыватель для воспроизведения любых аудио/видео файлов с функцией конвертирования.
- Конвертируйте видео более чем в 1 000 форматов, включительно с MP4, AVI, WMV, FLV, MKV, MOV и многим другим.
- Конвертируйте файлы в 30 раз быстрее, чем при помощи других конвертеров.
- Редактируйте, улучшайте и персонализируйте свои видеофайлы благодаря предварительному просмотру в режиме реального времени.
- Скачивайте и записывайте видео более чем с 10 000 сайтов для обмена видео.
- Записывайте и настраивайте видео на DVD при помощи бесплатных шаблонов меню DVD.
- Универсальный набор инструментов сочетает в себе метаданные фиксированного видео, создатель GIF, трансляцию видео на ТВ, видеокомпрессор и устройство записи экрана.
- Поддерживаемые ОС: Windows 10/8/7/XP/Vista, Mac OS 10.15 (Catalina), 10.14, 10.13, 10.12, 10.11, 10.10, 10.9, 10.8, 10.7, 10.6.
Шаги для воспроизведения MP4 или конвертации в формат AVI при помощи лучшей альтернативы VLC на Windows/Mac
Шаг 1 Запустите Wondershare (альтернативу проигрывателю VLC) и добавьте видео
Скачайте, установите и запустите Wondershare UniConverter (изначально - Wondershare Video Converter Ultimate) на своем ПК/Mac, а затем откройте его. По умолчанию вы окажитесь в разделе "Конвертировать" . Нажмите на кнопку "Добавить файлы" , чтобы выбрать видео, которые вы хотите воспроизвести.
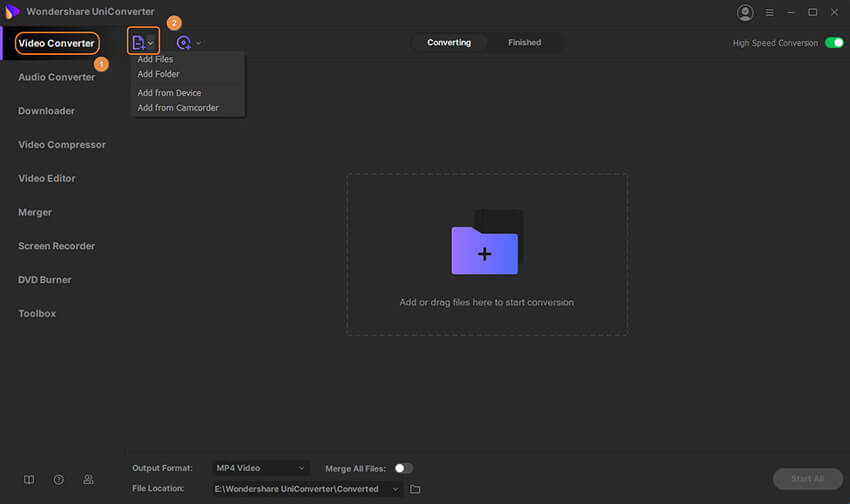
Шаг 2 Воспроизведите MP4 видео, которые не может воспроизвести VLC.
После успешного добавления видео вы увидите миниатюру видео слева от панели. Наведите указатель мыши на миниатюру изображения, и появится значок воспроизведения, щелкните значок воспроизведения, чтобы насладиться видео MP4, которое VLC не может воспроизвести. Эта альтернатива проигрывателю VLC позволяет вам редактировать видео внутри приложения. Нажав на значки под миниатюрой видео, которое вы будете обрезать, вы сможете обрезать, повернуть или добавить водяные знаки, а также применить эффекты.

Шаг 3 Конвертируйте MP4 в AVI, чтобы с легкостью воспроизвести видео в VLC
Если вы хотите конвертировать свои видео в AVI, чтобы в дальнейшем с легкостью воспроизвести их в VLC, на иконку с выпадающим списком "Конвертировать все файлы в:" и выберите AVI , а также разрешение во вкладке "Видео" . И, наконец, нажмите на кнопку "Конвертировать все" в правом нижнем углу, чтобы начать конвертацию MP4 в AVI. Конвертированные вами AVI файлы вы можете найти во вкладке "Конвертированные" .
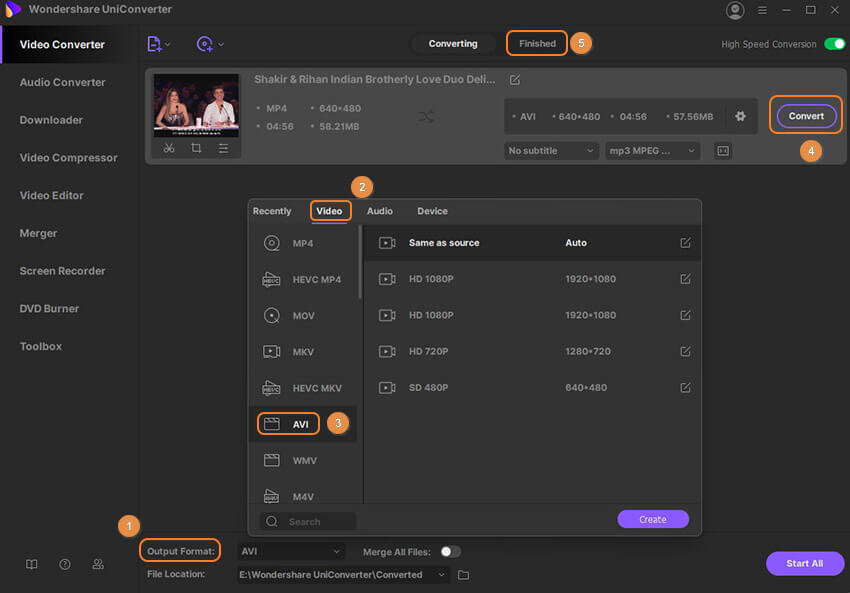
Эта альтернатива проигрывателю VLC отлично работает как на Windows, так и на Mac. Загрузите бесплатно и установите Wondershare UniConverter (изначально - Wondershare Video Converter Ultimate), чтобы быстро воспроизводить видео, которые не может воспроизводить VLC, или чтобы конвертировать их в AVI или любой другой формат без проблем с воспроизведением.
Читайте также:

