Файл невозможно использовать в imovie
Обновлено: 04.07.2024
iMovie это встроенный видеоплеер, доступный на ОС Mac. Это весьма полезное программное обеспечение, которое помогает управлять, редактировать и передавать видеофайлы. Помимо файлов, имеющих расширение iMovie, если у вас есть файлы других форматов, сначала вам нужно импортировать их в интерфейс iMovie, а затем использовать. Однако возникают ситуации, когда пользователи сталкивались с различными проблемами, связанными с импортом MP4 видеофайлов в iMovie. Если вы столкнулись с подобной проблемой, ниже представлена инструкция того, как решить эту проблему.
Часть 1. Как импортировать MP4 в iMovie на Mac
Если у вас возникают проблемы при импорте MP4 видеофайла в iMovie, то вы можете попробовать конвертировать MP4 в формат iMovie. По завершении конвертации вы легко сможете открыть этот видеофайл в iMovie.
Одно из самых эффективных программных обеспечений для конвертации файлов с MP4 в iMovie, доступных на рынке это Wondershare Video Converter Ultimate для Windows системы (также есть Wondershare Video Converter Ultimate для Mac). Он поддерживает большое количество дополнительных функий и огромное разнообразие файловых форматов. Скачав Wondershare Video Converter Ultimate, вы приобретаете программу, с помощью которой не только можно передавать, но также скачивать видео с интернета.
Wondershare Video Converter Ultimate
Ваш совершенный набор утилитов для работы с видео

- Конвертация видео в свыше 1000 форматов, такие как AVI, MKV, MOV, MP4 и т.д.
- Конвертация видео в оптимизированные пресеты почти для всех устройств.
- Скорость конвертации в 30 раз выше, чем у других обычных конвертеров.
- Редактирование, улучшение качества & персонализация видео.
- Запись видео на воспроизводимый DVD с привлекательным бесплатным DVD шаблоном.
- Скачивание или запись видео с сайтов для хранения видео.
- Универсальный набор утилитов включает функции исправления метаданных видео, разработку GIF, трансляцию видео на ТВ, VR конвертацию и запись экрана.
- Поддерживаемые ОС: Windows 10/8/7/XP/Vista, mac OS 10.15 (Catalina), 10.14, 10.13, 10.12, 10.11, 10.10, 10.9, 10.8, 10.7, 10.6
Если вы хотите конвертировать MP4 в формат imovie, ниже представлена инструкция того, как это сделать:
Без разницы, используете ли вы ОС Mac или Windows, вы можете скачать Wondershare Video Converter Ultimate на свой компьютер с этого сайта . Программное обеспечение доступно в пробной, а также платной версиях, поэтому пользователям представлена полная свобода выбора, они могут сначала попробовать бесплатную версию, а затем приобрести платную. Как только вы скачали программу с интернета, мастер установки окажет вам помощь, во время установки вы также можете выбрать нужные настройки.
Шаг 2 Запустить программное обеспечение и импортировать MP4 файл.
Как только вы скачали программное обеспечение, вам нужно его запустить. Wondershare Video Converter Ultimate имеет очень удобный интерфейс, так что вы без чьей-либо помощи сможете разобраться. Для конвертации MP4 файла в совместимый с iMovie видеофайл импортируйте необходимый MP4 видеофайл. Вы можете открыть MP4 файл, перетащив его в интерфейс или нажав на кнопку Добавить файлы . Нажав на кнопку Добавить файлы , вы перейдете в файловый менеджер, где сможете выбрать необходимый файл.
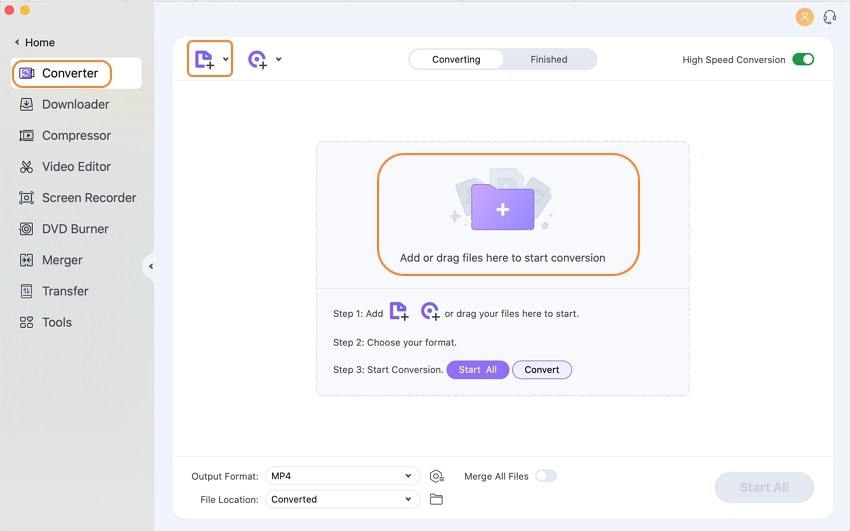
Шаг 3 Выбрать выходной формат iMovie.
Нажмите на значок в форме треугольника рядом с Конвертировать все файлы в: и выберите Редактирование > iMovie > подробные пресеты

Шаг 4 Конвертировать MP4 файл в iMovie.
Как только вы выбрали целевой формат, можете нажимать на кнопку Конвертировать все , чтобы начать сам процесс конвертации. Вам понадобится всего несколько секунд, чтобы выполнить конвертацию MP4 файла. Вы можете найти конвертированный файл в разделе Конвертированные .
Часть 2. Как сохранить iMovie в MP4
Формат iMovie широко используется, поэтому есть большая вероятность того, что вы захотите, чтобы iMovie файл проигрывался на мобильном устройстве. Не все мобильные устройства поддерживают формат iMovie, из-за чего вам нужно будет конвертировать его в формат MP4. Это можно сделать в самой программе iMovie, и вам не придется скачивать другие дополнительные программы.
Чтобы сохранить iMovie в MP4, пожалуйста, выполните следующие действия:
Шаг 1 Запустите iMovie и воспользуйтесь опцией экспорта
Самым первым шагом вам нужно запустить программу iMovie. Выберите опцию “поделиться” в строке меню, а затем выберите “Экспорторовать через QuickTime”.
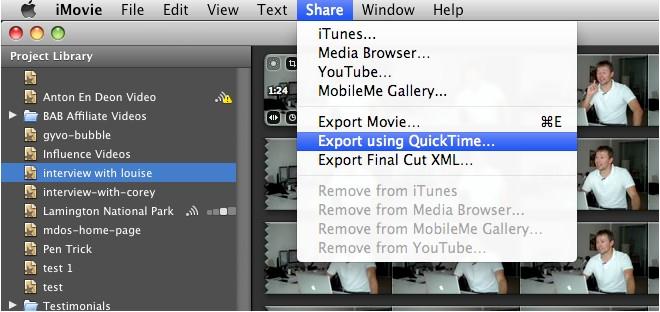
Шаг 2 Выберите сохранить “Фильм в MPEG-4”
После того, как вы нажали на опцию “Экспортировать через QuickTime”, появится новое окно. В этом окне содержится большое количество опций, таких как, название, расположение файла и т.д. Выберите опцию “экспорт”, доступную в этом окне, и перед вами появится большой выбор форматов, например “Фильм в 3G”, “Фильм в MPEG-4” и т.д.. Выберите опцию “Фильм в MPEG-4” в появившемся окне и нажмите на кнопку “сохранить”, чтобы сохранить iMovie файл в формате MP4.
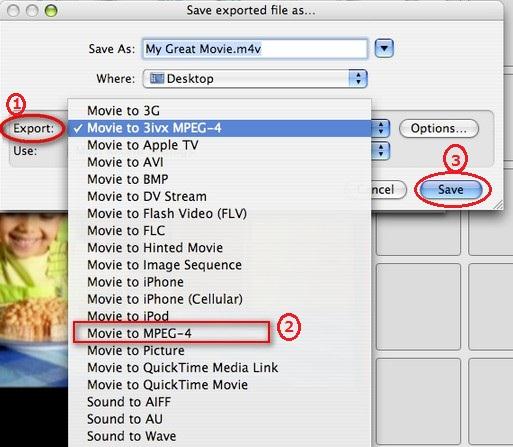
Часть 3. Почему некоторые из MP4 видеофайлов не получается импортировать в iMovie
MP4 видеофайлы становятся все более популярными благодаря своей совместимости со многими мобильными устройствами. Однако, если вы используете iMovie и MP4 вместе, вы можете заметить кое-что странное. Первое это то, что iMovie отказывается принимать MP4 видеофайл. Хотя в основном, программа iMovie принимает MP4 файлы, но бывают обратные случаи, тогда пользователь в недоумении пытается понять, из-за чего это могло произойти? Если у вас такая же дилема, то ниже мы для вас привели случаи с такой же проблемой, в которых описывается, что могла пойти не так, почему программа не импортирует MP4 файлы:
Конкретно говоря, iMovie импортирует MP4 файлы, которые были кодированы с использованием MPEG4/AAC или H.264/AAC данных. Если для кодировки был использован другой кодек, то это может стать основной причиной того, почему iMovie отказывается импортировать MP4 файл. Одним из самых рекомендуемых решений для этой проблемы, является конвертация MP4 файла в совместимый с iMovie формат.
По умолчанию iMovie содержит все кодеки, обычно используемые в MP4 файлах. Однако, бывают MP4 файлы, которые содержат другие кодеки для аудио и дорожек субтитров. Если эти кодеки не поддерживаются iMovie, то возникает огромная вероятность того, что данный MP4 файл не будет импортирован в iMovie.
В этой статье представлены сведения о том, как обнаружить и преобразовать несовместимые медиафайлы в медиатеке iMovie для macOS Mojave.
В рамках перехода на 64-разрядную технологию в macOS в iMovie может отображаться предупреждение о медиафайлах, которые будут несовместимы с macOS Catalina.
Перед обновлением до macOS Catalina можно использовать программу iMovie, чтобы обнаружить и преобразовать все несовместимые файлы, а также сделать их совместимыми с будущими версиями macOS. После обновления до macOS Catalina возможность преобразования станет недоступна.
Чтобы обеспечить совместимость создаваемых медиафайлов с macOS Catalina, используйте камеры и форматы медиафайлов, поддерживаемые программой iMovie.
Обнаружение и преобразование несовместимых медиафайлов в программе iMovie для macOS Mojave
Когда вы импортируете медиафайлы или открываете медиатеку в программе iMovie 10.1.11 или более поздней версии на компьютере Mac с macOS Mojave, появляется окно со списком несовместимых файлов в медиатеке.
Чтобы мгновенно преобразовать несовместимые медиафайлы, нажмите «Преобразовать» в окне. iMovie создаст копии медиафайлов в формате H.264. Оригиналы файлов будут перемещены в папку с несовместимыми медиафайлами iMovie, расположенную в той же папке, что и медиатека. Оригиналы файлов останутся без изменений.
Если необходимо преобразовать их позже, можно просканировать медиатеку и преобразовать несовместимые файлы с помощью iMovie.
- В программе iMovie перейдите в меню «Файл» > «Проверить данные на совместимость».
- В окне со списком несовместимых мультимедийных файлов нажмите «Преобразовать».

Форматы файлов, совместимые с macOS Catalina
Ниже приведены форматы видео, аудио и изображений, совместимые с iMovie на Mac с macOS Catalina.
Видеоформаты
- Apple Animation Codec
- Apple Intermediate Codec
- Apple ProRes
- AVCHD (включая AVCCAM, AVCHD Lite и NXCAM)
- DV (включая DVCAM, DVCPRO и DVCPRO50)
- H.264
- HDV
- HEVC
- iFrame
- Motion JPEG (только OpenDML)
- MPEG-4 SP
- JPEG
- XAVC-S
Форматы изображений
Аудиоформаты
Форматы контейнеров

Форматы медиафайлов, затронутые переходом на 64-разрядную технологию
К медиафайлам, которые затронет переход на 64-разрядную технологию, относятся видеофайлы ранних моделей камер Flip Video, использующих кодек 3ivx, ранние интернет-видеоролики, кодированные с помощью кодека Sorenson, и медиафайлы, преобразованные из формата DVD в DivX.
Сторонние разработчики могут продолжать обеспечивать совместимость с некоторыми форматами посредством встроенной поддержки в своих программах. Обратитесь к разработчикам сторонних программ, чтобы получить подробные сведения о форматах медиафайлов, поддерживаемых их программами.
Ниже приведены некоторые примеры медиаформатов, затронутых этим переходом.
- 3ivx MPEG-4
- AV1 / VP9
- AVC0 Media AVA0 Media
- BitJazz SheerVideo
- CineForm
- Cinepak
- DivX
- Flash Video
- FlashPix
- FLC
- H.261
- Implode
- Indeo Video 5.1
- Intel Video 4:3
- JPEG 2000
- Microsoft Video 1

Преобразование несовместимых медиафайлов, которые не хранятся в медиатеке iMovie
Чтобы преобразовать несовместимый медиафайл, откройте его с помощью проигрывателя QuickTime Player 10.0 или более поздней версии в macOS Mojave или более ранней версии и сохраните копию с новым именем. Такой способ не поддерживается в macOS Catalina.
Можно также использовать программу Compressor, чтобы перекодировать один или несколько медиафайлов в формат H.264, HEVC или Apple ProRes. Эти форматы будут поддерживаться в версиях macOS после macOS Mojave. Форматы H.264 и HEVC сохраняют качество изображения при минимальном размере файла. ProRes сохраняет наилучшее качество изображения и обеспечивает более высокую производительность при редактировании в iMovie, однако создает намного более крупные файлы, занимающие больше места, чем файлы форматов H.264 и HEVC.
Информация о продуктах, произведенных не компанией Apple, или о независимых веб-сайтах, неподконтрольных и не тестируемых компанией Apple, не носит рекомендательного или одобрительного характера. Компания Apple не несет никакой ответственности за выбор, функциональность и использование веб-сайтов или продукции сторонних производителей. Компания Apple также не несет ответственности за точность или достоверность данных, размещенных на веб-сайтах сторонних производителей. Обратитесь к поставщику за дополнительной информацией.

If iMovie не экспортирует на вашем Mac, это, без сомнения, вас расстроит. Итак, узнаем, что делать, когда Ошибка экспорта iMovie может быть удобно любому пользователю Mac. Цель этой статьи - объяснить наиболее эффективные методы, которые помогут вам преодолеть эту ситуацию.
Что касается iMovie, это очень эффективный и удобный метод редактирования видео на Mac. Однако, как и многие другие приложения, iMovie может испытывать различные проблемы. Другими словами, это не непобедимый инструмент. Некоторые пользователи столкнулись с некоторыми проблемами в iMovie. Некоторые люди сталкиваются с низкой производительностью iMovie, в то время как другие жалуются на неудачную ситуацию с экспортом iMovie.
В этой статье мы объясняем практические способы решения этой проблемы. Что еще более важно, мы объясняем, как решить несколько других проблем, связанных с iMovie. В дополнение к этому мы объясняем еще одну мощную, удобную и полнофункциональную альтернативу iMovie.
Часть 1. Сбой решения для экспорта iMovie и другие распространенные проблемы
Теперь перейдем к главному. Ниже мы перечисляем наиболее распространенные проблемы, связанные с приложением iMovie. Помимо простого перечисления решений, мы объясняем лучшие решения для их устранения.
01. iMovie не экспортирует / не удалось экспортировать iMovie
Одна из самых распространенных проблем iMovie - временами не удается экспортировать. Эта ошибка может возникнуть из-за нехватки места на вашем ПК, неправильного файла экспорта, поврежденного проекта и т. Д.
- Во-первых, вы должны проверить, достаточно ли у вас места на вашем Mac для обеспечения правильного экспорта.
- Если проблема не в пространстве, проверьте, есть ли в проекте проблемы. Вы должны правильно проверить проект и посмотреть, есть ли в нем какие-либо аномалии. Чтобы решить эту проблему, необходимо устранить сбои, такие как вспышки.
- Кроме того, вы должны проверить, есть ли в названии проекта специальные символы. Если есть, удалите их. Это потому, что вы не можете сохранить файл iMovie с именем, содержащим специальные символы. Например, в имени файла нельзя использовать дефисы или подстановочные знаки.
02. Ошибка iMovie-50
По сути, это ошибка, связанная с процессом рендеринга. Причиной этой ошибки могут быть поврежденные системные файлы Windows.
- Вам следует удалить Wondershare Filmora первый. Затем вы должны загрузить последнюю версию приложения и запустить ее с правами администратора.
Кроме того, давайте разберемся, что делать, когда у вас iMovie продолжает падать или как повернуть видео на Android легко.
03. Отставание в производительности
В некоторых случаях пользователи сталкиваются с низкой производительностью с Wondershare Filmora. Эта проблема может возникнуть, если одновременно работает слишком много приложений. Кроме того, та же проблема может возникнуть из-за нехватки памяти.
- Чтобы решить эту проблему, вам не нужно много делать. Вы можете просто закрыть все остальные окна и перезапустить процесс рендеринга. Также лучше избавиться от всех нежелательных приложений из системы. Пока у вас достаточно места для хранения в системе, процесс рендеринга будет проходить гладко.
04. Искаженное качество изображения.
Если вы не импортировали или не экспортировали файлы для обработки, они могут исказиться. В результате изображение может получиться искаженным или размытым.
- Вы можете легко решить эту проблему, импортировав или экспортировав соответствующие файлы с правильным размером. Кроме того, вы должны выполнять редактирование только с временной шкалой.
Также нажмите, чтобы узнать, как загрузить iMovie на YouTube и как починить Ошибка рендеринга видео iMovie легко.
05. Неподходящие прицепы.
Трейлеры - это те аспекты видео, которые привлекают ваших зрителей к видео. Так что, если трейлер вашего фильма не работает должным образом, у вас вряд ли будет шанс привлечь клиентов.
- Чтобы решить эту проблему, перейдите к «шрифты'и активируйте все его шрифты. Затем вы должны создать новую учетную запись и войти в новую учетную запись. После этого вы увидите, что iMovie перезапустил приложение. Затем вы можете перейти к опции под названием «Disk UtilityИ выберите «Разрешение на ремонт. » Как только вы это сделаете, нажмите «Перезагрузите OSX" также.
06. Неправильное подключение камеры.
- Сначала проверьте, правильно ли подключен USB-кабель к устройству и Mac. Если да, проверьте, не поврежден ли USB-кабель. Вы можете заменить кабель на другой и протестировать его еще раз. Кроме того, вам следует попробовать другой порт USB. Кроме того, при установке соединения ознакомьтесь с руководством пользователя, прилагаемым к устройству.
07. Видеоэффекты неприятны.
Это правда, что видеоэффекты улучшают качество видео. Однако некоторые из этих эффектов в конечном итоге могут вызвать проблемы. Это связано с тем, что iMovie не может их правильно отобразить.
- Прежде чем применять эффекты, ознакомьтесь с инструкциями по использованию соответствующих эффектов.
08. Сбой приложения iMovie.
Эта проблема может появиться в результате повреждения файлов. В противном случае такая же ошибка может появиться при перегрузке приложения iMovie на вашем Mac.
- Все, что вам нужно сделать, это не допустить перегрузки приложения. Если файл был поврежден из-за заражения вирусом, вы можете просканировать систему на предмет возможных заражений.
09. iMovie не воспроизводит звук
В некоторых случаях у вас могут возникнуть проблемы из-за неправильных настроек. Кроме того, вы можете испытать «нет звука”Проблема из-за несовместимых форматов файлов.
- Обязательно сначала дважды проверьте настройки. После этого вы также должны выбрать совместимые форматы файлов для редактирования.
10. Плохие результаты изгиба.
Это еще одна распространенная ошибка, которая возникает из-за несовместимого или плохого качества видео и звука.
- Просто следуйте инструкциям, прилагаемым к приложению, чтобы решить эту проблему.
11. Проблемы в процессе создания DVD.
Некоторые люди испытывают проблемы при преобразовании более длинных фильмов с помощью iMovie. Это может произойти из-за несовместимой системы Mac или недостатка оперативной памяти.
- Убедитесь, что временная папка iMovie достаточно просторна для сохранения важных файлов проекта. Также попробуйте обновить драйвер DVD в системе.
12. Ошибка 10008
Если у вас возникла проблема с ошибкой 10008, это связано с поврежденными или пустыми кадрами. Кроме того, та же проблема может возникнуть из-за нескольких форматов видео в одном проекте.
- Просто внимательно просмотрите файл, покадрово, и избавьтесь от черных или поврежденных кадров.
- Преобразуйте файлы разных форматов в единый совместимый формат.

Часть 2: Самая полная альтернатива iMovie
iMovie - отличный вариант для тех, кто хочет редактировать фильмы на Mac. Однако это не единственный инструмент, доступный для той же цели. На самом деле существует множество вариантов на выбор, но лишь некоторые из них могут оправдать ваши ожидания. Если вы можете найти превосходную альтернативу iMovie, вы можете использовать ее всякий раз, когда экспорт iMovie не удался. Wondershare Filmora - это самый мощный и многофункциональный инструмент, который может заменить iMovie в случае сбоя экспорта iMovie. Во-первых, давайте посмотрим на функциональность Wondershare Filmora.
Одна из основных причин, по которой мы рекомендуем Wondershare Filmora это его простота. У него очень удобный пользовательский интерфейс, даже если вы новичок. Все инструменты очень аккуратно и удобно отображаются в основном интерфейсе. Это приложение совместимо с платформами Windows и Mac. Следовательно, вам не нужно беспокоиться о факторе совместимости. В дополнение к этому, Filmora содержит более 300 встроенных эффектов. В результате вы сможете сделать свои видео более потрясающими. Добавление субтитров, заголовков, вступлений, концовок, переходов, фильтров, наложений и т. Д. - это обычная прогулка для каждого пользователя.
В части редактирования видео с использованием Filmora, весь процесс исключительно удобен для любого пользователя. Чтобы познакомиться с этим удивительным инструментом, вы можете просто скачать его бесплатную версию. Есть много функций, включенных в Filmora, так что вы можете создавать профессиональные видеоролики с помощью пары щелчков мышью.
Особенности Wondershare Filmora
Чтобы дать вам лучшее представление об этом инструменте, мы перечисляем наиболее важные функции.
- Чрезвычайно удобный интерфейс, удобный даже для начинающих пользователей.
- Интерфейс с перетаскиванием, поэтому вы можете редактировать видео с меньшими усилиями и в кратчайшие сроки.
- Можно с легкостью обрезать, кадрировать и объединять видео.
- Сотни встроенных шаблонов, которые полезны для создания потрясающих видео.
- Может отделять аудио от видео одним щелчком мыши.
- Совместимость с платформами Mac и Windows.
- Можно делиться видео прямо в социальных сетях или записывать на DVD.

Кроме того, с этим инструментом связано множество других преимуществ. Однако, как мы считаем, приведенный выше список достаточно хорош, чтобы любой мог выбрать этот инструмент для редактирования видео, когда вы столкнулись с проблемой сбоя экспорта iMovie.
Кстати, если вам интересно, как изменить соотношение сторон iMovie на iPhone или Mac, Filmora тоже могу помочь
Родительский контроль, отслеживание и удаленное наблюдение 
Если есть одна вещь, которая мешает нам быть продуктивной, это сбой компьютерной программы. iMovie ничем не отличается от других программ, которые склонны к этой проблеме. Программное обеспечение для редактирования видео более разочаровывает, чем другие типы программного обеспечения, потому что некоторые проекты редактирования видео могут требовать точного редактирования. Более того, если вы не привыкли сохранять достигнутый прогресс, iMovie продолжает падать будет много назад
iMovie - это собственное программное обеспечение для редактирования видео от Apple, и хотя вы можете ожидать, что оно будет почти идеальным, это далеко не так. У источника постоянного сбоя может быть ряд проблем. К счастью, независимо от причины ошибки, у нас есть несколько советов по ее устранению.
PS: если вы хотели бы знать как добавить текст в iMovie И загружать iMovie на Youtube с легкостью, просто прочитайте больше.
«Почему iMovie так плохо рушится?»
Сбой iMovie, вероятно, не кажется невероятно важной проблемой для решения. Все время от времени испытывают сбои, но когда мы ссылаемся на то, что iMovie продолжает сбоить, это постоянно мешает работе программы, которая не позволяет пользователям использовать ее вообще.
Пользователи не могут продолжить просмотр видео, над которым они работают, и многие даже не могут открыть iMovie более чем на несколько секунд.
- В нижней строке: если iMovie всегда падает, то он не работает как видеоредактор.
6 причин, по которым iMovie терпит крах
Помните: проблема с iMovie продолжает зависать из-за сотен разных проблем. Начиная от ошибок драйверов и сбоев операционной системы до перегрева и ошибок пользователя. Многие случаи редки, и с учетом этого у нас есть список из шести основных причин сбоя iMovie.
1. В iMovie происходит сбой - повреждение файлов
С самого начала можно предположить, что причиной сбоя может быть повреждение файла. Поврежденные программные файлы или даже системные файлы обычно не являются причиной этого (но это возможно). Вместо этого поврежденные файлы проекта являются вероятным виновником.
Как файлы проекта становятся поврежденными? Когда пользователь отключает USB-накопитель безвыбрасывания”, Программа аварийно завершает работу или, если вы конвертируете файлы проекта безуспешно, проект может быть поврежден. Сделайте резервные копии своих проектов, чтобы, если это проблема, была доступна не поврежденная версия.
2. iMovie продолжает сбой - несовместимость компиляторов
iMovie использует то, что называется «компилятор”Понимать различные типы файлов и соответствующим образом реагировать на файлы. Конечно, существует так много типов файлов, что iMovie не всегда сможет открыть некоторые файлы.
Кроме того, iMovie должен реагировать соответствующим образом, когда через программу открывается незнакомый тип файла. Опять же, в большинстве случаев это не проблема, но если iMovie не знает, как действовать, он рухнет, и вы не сможете извлечь из этого много пользы.
3. iMovie продолжает сбой - повреждение iMovie Cache
Кэш iMovie содержит данные о том, как вы используете iMovie. Простейший пример - когда вы копируете и вставляете что-то. iMovie сохраняет все, что вы копируете, в кеш, пока вы не будете готовы его вставить. Он остается там, пока вы не скопируете что-то еще.
4. В iMovie происходит сбой - вирусы или вредоносное ПО
Вирусы действуют странным образом, и у людей, которые их создают, есть одна мысль: «Как я могу заразить компьютер, чтобы пользователь не обнаружил мой вирус?».
Креативное мышление может привести к созданию вирусов и вредоносных программ для конкретных программ. В этом случае на вашем компьютере может быть вирус, который заражает iMovie. Существуют различные типы вирусов, которые по-разному влияют на компьютеры, включая вирус, который медленно использует все больше и больше системных ресурсов.
У избавления от вируса есть только одно решение - антивирусное сканирование. Каждый должен иметь антивирусное программное обеспечение на своих компьютерах, чтобы избежать таких неудобств. Антивирусные решения обычно обнаруживают вирусы на ранних стадиях, прежде чем может быть причинен какой-либо вред, но не всегда.
5. В iMovie происходит сбой - неправильная настройка iMovie
Как пользователи компьютеров, у нас есть привычка вносить множество изменений в программы, которые мы используем. Встроенные инструменты настройки всегда у нас под рукой, более известные как предпочтения.
Редко мы видим столкновение некоторых настроек, и это заставит программное обеспечение действовать непредсказуемым образом. Если это то, что происходит с iMovie, то вы можете довольно легко удалить существующий файл настроек.
Для этого перезагрузите компьютер и запустите iMovie. Когда он начнет загружаться, удерживайтеOption(Основной ключ) и Command»На клавиатуре. Появится окно, позволяющее выбрать «Удалить настройки», Что вы должны сделать сейчас.
6. В iMovie происходит сбой - ошибки кодека
Подобно тому, как iMovie продолжает зависать, может происходить из-за ошибок компилятора, ошибки кодека - другая возможность. Это почти идентично - iMovie не может понять все аудио или видео кодеки, и если вы заставляете программное обеспечение для редактирования видео открывать несовместимый файл, сбой является обычной реакцией.
К сожалению, когда дело доходит до подачи форматов и кодеков, iMovie имеет множество ограничений. С другой стороны, вы можете конвертировать файл, который приводит к сбою iMovie. Формат MP4 имеет широкую поддержку, и преобразование в MP4 должно предотвратить дальнейшие сбои.
Кроме того, нажмите здесь, чтобы выяснить, Как сделать разделенный экран в iMovie легко.
Лучшая альтернатива iMovie - Редактор видеофильмов
После неоднократного сбоя iMovie во время работы над проектом, если вы не знаете, какое исправление будет успешным, вам следует рассмотреть альтернативу. iMovie - очень простое решение для редактирования видео - с его помощью вы понимаете и изучаете основы.
Альтернативы, такие как Редактор видеофильмов предоставьте пользователям пространство для роста, и нет никаких шансов столкнуться с тем, что iMovie продолжает падать. Функции, которые вы сможете использовать после получения Filmora:
- 300+ видеоэффектов для добавления в проекты фильмов
- Предварительный рендеринг, чтобы убедиться, что финальное видео идеально
- Тщательно обрабатывать и редактировать видео и аудио треки
- Обрезка, поворот, обрезка и разделение видео
- Экспертные функции, такие как настройка цвета, стабилизация видео и редактирование зеленого экрана
- Легко делитесь своими видео-творениями, напрямую загружая их на YouTube, Vimeo или записывая DVD
- Сохраняйте видео в таких форматах, как MP4, MOV, FLV и M4V
- Академия редактирования видео Filmora предлагает образовательные курсы для всех уровней пользователей.
- Попробуйте бесплатно перед покупкой полной версии!
Привлекательной особенностью Filmora Video Editor являются обучающие курсы. Джумping in in the deep end - это нормально, но не для всех. Независимо от того, являетесь ли вы новичком, который хочет сделать карьеру в редактировании видео, редактором видео, который хочет улучшить свои навыки, или вы просто хотите узнать несколько основ создания видео для своего бизнеса; эти курсы для вас.
Пользователи Windows также могут использовать Filmora Video Editor, поскольку для этой операционной системы также имеется версия.
Другие альтернативы iMovie
Filmora Video Editor - это лучшее решение для редактирования видео, которое мы рекомендуем. Понятно, что это не альтернатива iMovie для всех, поэтому у нас есть другие, на которые вы можете взглянуть.
1. Adobe Premiere Pro

Adobe славится дорогим программным обеспечением. И Adobe Photoshop является ярким примером затрат, которые идут с их программным обеспечением.
Premiere Pro - одно из лучших программных решений для видео. Одна важная вещь в Adobe Premiere Pro - это то, что он более продвинут, чем другие видеоредакторы. Если вы попробуете 7-дневную бесплатную пробную версию и получите удовольствие от ее использования, ознакомьтесь с ценами.
Быстрый поиск на YouTube приведет вас в библиотеку учебных пособий. Так что, если iMovie продолжает падать и вам нужна программа, которая дает вам возможность расти, Adobe Premiere Pro - отличная альтернатива.
2. Windows Live Movie Maker.

Пользователи Windows могут перейти к видеоредактору Microsoft Windows Live Movie Maker. Это очень простая программа, которая проста в использовании и имеет все основные функции. В связи с этим у вас не будет доступа к профессиональным функциям.
- Перетащите видео или музыку прямо на проект
- Добавляйте текст, фотографии и записи с веб-канала
- Загружайте готовые видео напрямую на YouTube, SkyDrive, Vimeo и Facebook
- Запись озвучивания для ваших видео-творений
- Включает функции стабилизации изображения и перехода между сценами
Трудно не согласиться с тем, что Windows Live Movie Maker - хороший выбор для начинающих. Хотя это правда, мы не видели стабильного релиза более пяти лет. Тем не менее, старые компьютеры могут загрузить этот видеоредактор.
3. OpenShot

Далее идет еще один бесплатный видеоредактор, OpenShot. Не многие пользователи жалуются на проблемы, сходные с тем, что iMovie не работает с OpenShot. Этот факт сам по себе должен убедить вас достаточно. Несколько привлекательных вещей об OpenShot:
- Добавьте столько видео / аудио треков, сколько хотите
- Создавайте красивые анимации и добавляйте видеоэффекты
- Превратите звуковые дорожки в сигналы как часть вашего проекта
- Простой интерфейс позволяет легко найти любую функцию
- Открытый исходный код, полностью бесплатный для использования и доступный в Windows / Mac / Linux
Волновые формы являются одной из главных функций, которыми пользователи могут пользоваться с помощью OpenShot. В вашем распоряжении также медленное движение, текстовая анимация и различные шаблоны.
4. Final Cut Pro X

Наконец, у нас есть Final Cut Pro X. Это идет прямо от Apple, как iMovie. Тем не менее, это их про версия, и это будет стоить вам довольно копейки. К счастью, доступна пробная версия, так что если вы хотите остаться с Apple, то можете попробовать это перед покупкой.
- Создает видео высокого качества без больших размеров файлов
- Включает в себя сочетание начальных функций и профессиональных функций
- Легко обрабатывать все видео и аудио треки с временной шкалы
- Идеально подходит для редактирования видео на 360 градусов
- Возможность создавать видео, которые вы можете смотреть на гарнитуру VR
- Разнообразные инструменты управления цветом и наложения
Честно говоря, этот видеоредактор не терпит сбоев, как Apple iMovie. iMovie продолжает падать, надеюсь, не проблема, которая возникнет в ближайшее время. В конце концов, Final Cut Pro X определенно стоит попробовать, если вы можете себе это позволить.
Заключение по iMovie не решает проблему
Редактирование видео может быть забавным, и для многих людей это их профессия. Пользователи, которые сталкиваются с iMovie продолжает падать не могут продолжать то, над чем они работают, просто и ясно. Завершение видео для работы, создание пуха для социальных сетей или просто изучение новых навыков. Если ваша программа для редактирования видео несколько раз дает сбой, неудобство будет преуменьшением. Вы часто сталкиваетесь с этой проблемой? использование Редактор видеофильмов или другая альтернатива, как Adobe Premiere Pro, Без постоянных сбоев ваше творчество безгранично!
Читайте также:

