Копирование файлов с докачкой
Обновлено: 03.07.2024
Несмотря на то, что программа KillCopy давно не поддерживается разработчиком и последняя версия была выпущена в 2006 году, эта маленькая утилита способна помочь системным администраторам, в чём я недавно убедился на практике.
Разработчик: Кононко Дмитрий. IT-шники должны знать своих героев.
Программа для копирования файлов, незаменима при скачивании файлов по сети. "Умная" докачка файлов после срыва скачивания, автоматическое продолжение скачивания после аварийного завершения работы, возможность задачи максимальной скорости копирования. Умеет выключать компьютер после завершения копирования. С возможностью восстановления запорченных файлов (Heal - путем забивания нечитабельных участков нулями - юзать только в крайнем случае). Возможно ускорение копирование больших файлов по сравнению со стандартным в несколько раз на локальных носителях. Умеет так же перемещать и удалять файлы с перезаписью случайными байтами. Поддерживает гибкую системы скинов. Ведет краткий лог скачиваний. Умеет копировать одновременно в несколько целевых каталогов. Умеет создавать жесткие NTFS ссылки на файлы из контекстного меню.
Удобно встраивается в интерфейс Проводника в виде пунктов KillCopy Here, KillMove here в меню перетаскивания файлов и в виде пунктов KillCopy to, KillMove to в контекстом меню файлов и каталогов (по правой кнопке).
Есть у меня сервер с операционной системой Windows Server 2016. Сервер "обезопашен" сверху донизу, закрыт фаерволами, брэндмауэрами, политиками безопасности PCI DSS и ACL правилами доступа на сетевом оборудовании.
И вот понадобилось мне на этот сервер загрузить пару больших файлов, гигов так на десять. Единственный разрешённый способ загрузить на сервер файл — по RDP. Можно копи-пастом, а можно примонтировать при подключении свой локальный диск и скопировать файл с него.
Примонтировал диск, на сервере сетевой путь к нему \\tsclient\C . Первый файл нормально загрузился, а при загрузке второго на 75% зависло RDP соединение. И ещё раз, и ещё.
Прошло пол дня. Ребут не помог. Копи-паст не помог. Архивирование не помогло. Разбитие на мелкие файлы помогло частично, всё загрузилось, но распаковываться не захотелось. Это просто ЭПИК ФЭЙЛ какой-то! Ну почему в виндовом стандартном копировании нет поддержки докачки по сети после восстановления соединения?

Несмотря на то, что программа KillCopy давно не поддерживается разработчиком и последняя версия была выпущена в 2006 году, эта маленькая утилита способна помочь системным администраторам, в чём я недавно убедился на практике.
Разработчик: Кононко Дмитрий. IT-шники должны знать своих героев.
Программа для копирования файлов, незаменима при скачивании файлов по сети. "Умная" докачка файлов после срыва скачивания, автоматическое продолжение скачивания после аварийного завершения работы, возможность задачи максимальной скорости копирования. Умеет выключать компьютер после завершения копирования. С возможностью восстановления запорченных файлов (Heal - путем забивания нечитабельных участков нулями - юзать только в крайнем случае). Возможно ускорение копирование больших файлов по сравнению со стандартным в несколько раз на локальных носителях. Умеет так же перемещать и удалять файлы с перезаписью случайными байтами. Поддерживает гибкую системы скинов. Ведет краткий лог скачиваний. Умеет копировать одновременно в несколько целевых каталогов. Умеет создавать жесткие NTFS ссылки на файлы из контекстного меню.
Удобно встраивается в интерфейс Проводника в виде пунктов KillCopy Here, KillMove here в меню перетаскивания файлов и в виде пунктов KillCopy to, KillMove to в контекстом меню файлов и каталогов (по правой кнопке).
Есть у меня сервер с операционной системой Windows Server 2016. Сервер "обезопашен" сверху донизу, закрыт фаерволами, брэндмауэрами, политиками безопасности PCI DSS и ACL правилами доступа на сетевом оборудовании.
И вот понадобилось мне на этот сервер загрузить пару больших файлов, гигов так на десять. Единственный разрешённый способ загрузить на сервер файл — по RDP. Можно копи-пастом, а можно примонтировать при подключении свой локальный диск и скопировать файл с него.
Примонтировал диск, на сервере сетевой путь к нему \\tsclient\C. Первый файл нормально загрузился, а при загрузке второго на 75% зависло RDP соединение. И ещё раз, и ещё.
Прошло пол дня. Ребут не помог. Копи-паст не помог. Архивирование не помогло. Разбитие на мелкие файлы помогло частично, всё загрузилось, но распаковываться не захотелось. Это просто ЭПИК ФЭЙЛ какой-то! Ну почему в виндовом стандартном копировании нет поддержки докачки по сети после восстановления соединения?



Протокол BITS
BITS или Background Intelligent Transfer service — (Фоновая интеллектуальная служба передачи) – это служба Windows, которая используется для передачи файлов между системами. С помощью протокола BITS можно передавать как скачивать, так и закачивать файлы. Именно по этому протоколу компьютеры скачивают файлы с серверов при выполнении автоматического обновлении Windows (в т.ч. при скачивании обновлений со WSUS сервера), при получении программ с SCCM точек распространения и т.д.
Преимущества протокола BITS:
- BITS — интеллектуальный протокол, который при работе способен регулировать используемую полосу канала связи, чтобы не оказывать влияния на другие сетевые приложения и сервисы. BITS может использовать только незанятую полосу пропускания канала и динамически изменять скорость передачи данных в процессе работы (если другие приложения увеличат нагрузку на сеть, BITS может уменьшить скорость передачи данных по сети);
- Загрузка файла может идти в фоновом режиме, незаметно для пользователя;
- Задание BITS в режиме докачки будет автоматически продолжено даже в случае обрыва канали связи между компьютером и клиентом, или после перезагрузки компьютера;
- В любой момент вы можете приостановить или возобновить загрузку по BITS без потери данных;
Таким образом, BITS является оптимальным протоколом для передачи больших файлов по медленным и нестабильным сетям (спутниковый канал, GPRS соединение и т.д.).
BITS: требования к ОС и версии PowerShell
Протокол BITS впервые был представлен еще в Windows XP, для управления заданиями BITS в которой можно было использовать утилиту bitsadmin.exe. Утилита все еще поддерживается, однако считается устаревшей. Для управления заданиями BITS предпочтительно использовать специальные командлеты PowerShell.
Для работы по рассматриваемому сценарию нам потребуется ОС не ниже Windows Vista или Windows Server 2008, и PowerShell не ниже версии 2.0. Современные версии Windows 10 и Windows Server 2016 / 2012 R2 протокол BITS полностью поддерживают.
Совет. Возможно использовать и Windows Server 2003. В этом случае придется установить специальное обновлений KB 923845 и PowerShell V2.0.Поддержка BITS требуется как на стороне клиента, так и сервера.
Как скачать файл по протоколу BITS с помощью PowerShell
Предполагается, что к данному URL адресу разрешен анонимный доступ (в дальнейшем мы рассмотрим доступ к URL адресу с аутентификацией).
В первую очередь загрузите в сессию PowerShell модуль поддержки BITS:
После загрузки модуля, вы можете вывести список всех доступных команд модуля BitsTransfer:

Как вы видите, доступно всего 8 командлетов:
- Add-BitsFile
- Complete-BitsTransfer
- Get-BitsTransfer
- Remove-BitsTransfer
- Resume-BitsTransfer
- Set-BitsTransfer
- Start-BitsTransfer
- Suspend-BitsTransfer
Синхронная передача файлов между компьютерами с помощью BITS

В данном примере командлет выполняет загрузку файла в синхронном режиме. Закачка файла напоминает обычную процедуру копирования через проводник или с помощью PowerShell командлета Copy-Item. При это на экран выводится прогресс бар, отображающий статус выполнения закачки. При перезагрузке компьютера, закачка возобновлена не будет (вам заново скачивать весь файл).
Используем BITS для асинхронного копирования больших файлов по сети
Процесс загрузки файлов через BITS можно запустить и в асинхронном режиме, для этого к рассмотренной выше команде нужно добавить параметр –asynchronous. В этом режиме, если что-то случится в процессе загрузки файла (перезагрузка сервера, клиента, обрыв канала связи и пр.), задание автоматически продолжится после восстановления доступности источника и загрузка файла продолжится с момента прерывания связи.

Асинхронное задание BITS выполняется в фоновом режиме, а на экран не выводится процесс выполнения команды загрузки файла. Статус задания BITS можно получить из консоли PowerShell с помощью команды Get-BitsTransfer:

Get-BitsTransfer | fl
Команда возвращает статус передачи (в данном случае видно, что передача окончена -Transferred), информацию о количестве переданных байт, общем размере файла, времени создания и завершения задания BITS.
Вы можете просмотреть статус всех заданий BITS, запущенных на компьютере, в табличной форме:
Get-BitsTransfer | select DisplayName, BytesTotal, BytesTransferred, JobState | Format-Table -AutoSize
При использовании асинхронного режима передачи, в целевом каталоге создается временный файл с расширением TMP (по умолчанию скрыт в проводнике). Чтобы конвертировать его в исходный тип файла (который хранится на сервере-источнике), нужно выполнить команду Complete-BitsTransfer:

Задание загрузки BITS после этого считается завершенным и пропадает из списка заданий.
Вы можете загрузить локальный файл в общую сетевую папку на удаленном сервере. Для этого используется следующая команда (для удобства можно указать имя задания копирования):
Start-BitsTransfer -Source C:\iso\w101809.iso -Destination \\ekt-fs1\iso -Asynchronous -DisplayName CopyISOtoEKT
Чтобы временно приостановить задание BITS, выполните:
Get-BitsTransfer -Name CopyISOtoEKT | Suspend-BitsTransfer
Для продолжения задания используется командлет Resume-BitsTransfer:
Get-BitsTransfer -Name CopyISOtoEKT | Resume-BitsTransfer -Asynchronous
Вы можете добавить в задание BITS дополнительные файлы с помощью командлета Add-BitsFile:
Get-BitsTransfer -Name CopyISOtoEKT | Add-BitsFile -Source C:\iso\w10msu\* -Destination \\ekt-fs1\iso -Asynchronous
Чтобы удалить все задания загрузки BITS на компьютере (в том числе запущенные другими пользователями), выполните команду:
Вы не сможете отменить задания BITS, запущенные из-под System (ошибка 0x80070005 Unable to cancel job). Для отмены такого задания нужно выполнить команду Remove-BitsTransfer из-под SYSTEM.Если сервер, на котором хранится файл, требует аутентификации пользователя, вы можете вызвать окно, в котором нужно указаны учетные данные для доступа к ресурсу:

Чтобы было удобнее отслеживать результаты выполнения задания BITS, можно воспользоваться простым скриптом, который отслеживает выполнение задания и раз в несколько секунд выводит процент выполнения загрузки на экран. По окончании загрузки файла, скрипт автоматически преобразует TMP файл в исходный формат:
Копирование всего содержимого общей сетевой папки через BITS
Как мы уже говорили, для работы BITS не нужен Web сервер, это означает, что вы можем скопировать файлы непосредственно с других Windows-компьютеров или общих сетевых папок:
Start-BitsTransfer -Source \\msk-rep01\os\rhel-server-7.0-x86_64-dvd.iso -Destination c:\temp -Asynchronous
Командлеты модуля BitsTransfer не умеют рекурсивно копировать все файлы и папки из определённой директории, или файлы, которые используются другими программами. Чтобы из указанной сетевой папки скопировать все файлы с подкаталогами, воспользуемся такой функцией (можно предварительно проверить, существует ли целевой каталог и создать его):

Import-Module BitsTransfer
$Source="\\msk-rep01\os\"
$Destination="c:\tmp\"
if ( -Not (Test-Path $Destination))
$null = New-Item -Path $Destination -ItemType Directory
>
$folders = Get-ChildItem -Name -Path $source -Directory -Recurse
$job = Start-BitsTransfer -Source $Source\*.* -Destination $Destination -asynchronous -Priority low
while( ($job.JobState.ToString() -eq 'Transferring') -or ($job.JobState.ToString() -eq 'Connecting') )
Sleep 3
>
Complete-BitsTransfer -BitsJob $job
foreach ($i in $folders)
$exists = Test-Path $Destination\$i
if ($exists -eq $false)
$job = Start-BitsTransfer -Source $Source\$i\*.* -Destination $Destination\$i -asynchronous -Priority low
while( ($job.JobState.ToString() -eq 'Transferring') -or ($job.JobState.ToString() -eq 'Connecting') )
Sleep 3
>
Complete-BitsTransfer -BitsJob $job
>

Если вы используете анонимную авторизацию, необходимо разрешить анонимным пользователям запись в каталог на уровне NTFS. Если загрузка файлов выполняется под авторизованными пользователями, им необходимо предоставить RW разрешения на папку загрузки.
Обратите внимание, что по-умолчанию IIS позволяет загружать файлы до 30 Мб. Чтобы разрешить загружать большие файлы, нужно в файле web.config изменить значение в параметре maxAllowContentLength.Таким образом, использование возможностей BITS представляет собой отличную альтернативу традиционному копированию файлов по сети по протоколу SMB. В отличии от последнего, задание копирования файлов BITS выполняется несмотря на разрывы связи и перезагрузки компьютеров, и не так загружает канал связи, не мешая работе других сетевых приложений и пользователей. Протокол BITS может быть оптимальным решением для передачи по WAN сети больших файлов ISO образов и файлов виртуальных машин (vmdk, vhdx).
При работе на серверах в режиме подключения Remote Desktop Connection (RDP) постоянно возникает необходимость копирования/перемещения файлов между локальной и удаленной машиной. Для этого в подключении настраивается "проброс" дисков и буфера обмена локальной машины. Файлы копируются обычным способом в проводнике удаленной машины или просто через буфер обмена.
Такой "обычный" метод прекрасно работает до тех пор, пока файлы не оказываются сравнительно большими или соединение недостаточно стабильным. А большинство файлов, которые необходимо скопировать, как раз и являются большими: дистрибутивы, конфигурации, выгрузки баз, архивы логов, бэкапы и т.д. Загрузка / выгрузка таких файлов не всегда проходит успешно. Малейшая нестабильность канала приводит к обрыву передачи с ошибкой. Иногда приходится возобновлять передачу вновь и вновь и вновь, что может длиться часами. Особенно, если размер файла составляет несколько Гигабайт.
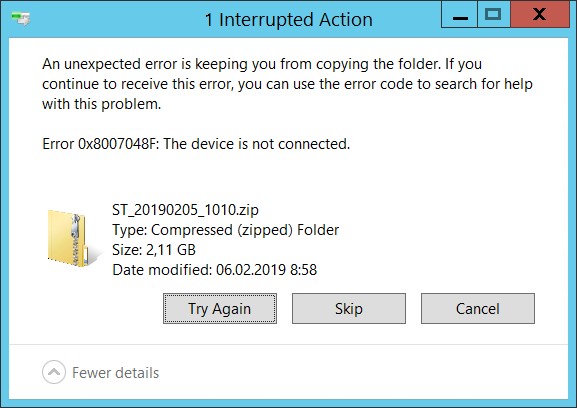
И если на серверах, которыми владеете Вы или Ваша Компания, возможны другие варианты организации файлообмена, кроме как по RDP-соединению, то к серверам, находящихся в инфраструктуре Заказчика, чаще всего есть только RDP доступ (к тому же, в большинстве случаев, через VPN) и организация альтернативных способов требует согласования со службой информационной безопасности Заказчика.

Однажды, после того как выгрузка нескольких гигабайт архивированных логов ТехЖурнала с продуктивной системы в контуре Заказчика для отправки на контроль в
Целью заметки не является подробное описание данного протокола. В Сети достаточно материала, в том числе и на русском языке. Сосредоточимся лишь на практическом применении в отношении RDP-сессий.
Реализация
При решении задачи я воспользовался реализацией скрипта на PowerShell
Для примера будем загружать с локальной машины на удаленную дистрибутив сервера 1С, т.к. доступа к Интернет с самого сервера нет.
Ниже привожу основную, рабочую часть скрипта. Достаточно указать в параметрах -Source и -Destination свои пути к файлам. Оба пути - с удаленной машины. Один указывает на локальный диск, второй - на "проброшенный" (\\tsclient)
Служба может работать в обе стороны, т.е. как скачивать на удаленную машину с локальной, так и закачивать с удаленной на локальную. Достаточно поменять местами значения параметров -Source и -Destination.
Запускать скрипт нужно на удаленной машине, т.е. в RDP-сессии.
Совет: самый простой способ добавить путь к файлу - найти его в проводнике, выделить, нажать Shift+ПКМ и выбрать "Копировать как путь". Что сделать дальше со строкой в буфере, полагаю и так все знают.
После запуска скрипт демонстрирует прогресс операции в процентах.
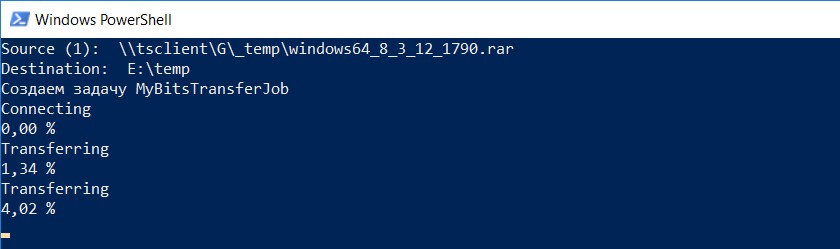
Можно в любой момент прервать его выполнение по Ctrl-C или закрыв окно. При следующем запуске через несколько минут можно заметить что процент выполнения будет больше того, на котором был произведен обрыв. Таким же образом будет возобновлена передача файлов после повторного соединения при обрыве связи или отключении сессии. При настройках по умолчанию, следующая попытка после неудачной предпринимается через 10 минут. Чтобы не ожидать автоматического возобновления, можно запустить скрипт повторно.
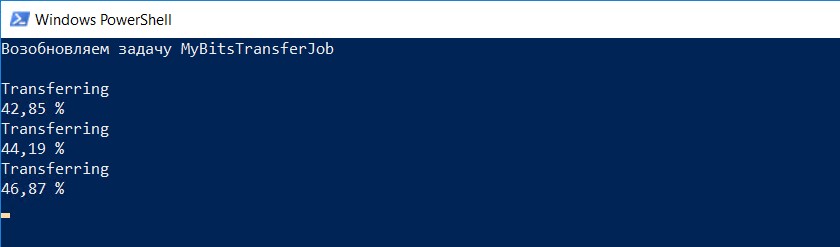
Если оставить задачу "без присмотра", т.е. без работающего скрипта, то загрузка выполнится, но загружаемые файлы не появятся в целевом каталоге. Вернее, в нём будут временные файлы вида "BIT5F71.tmp". Для того, чтобы в каталоге назначения объявились "правильные" файлы, необходимо выполнить "финализацию", при которой созданные временные файлы будут переименованы и задание службы будет удалено.
Сделать это можно, просто повторно запустив скрипт. Либо выполнить в консоли:
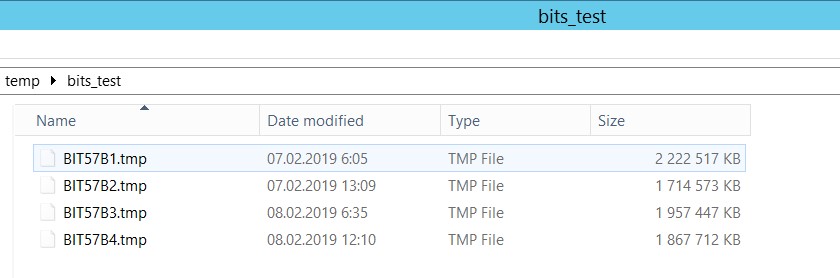
В случае, если на протяжении загрузки скрипт выполнялся, то финализация будет выполнена автоматически, без дополнительных действий.
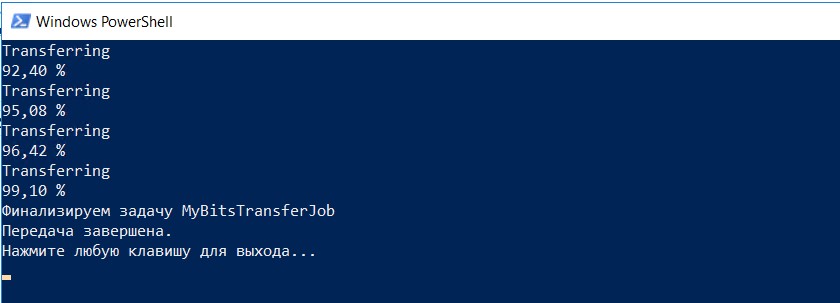
Как уже было показано, при завершении скрипта по Ctrl-C или закрытием окна и даже выходом из сессии, задача BITS-transfer не удаляется.
При необходимости отменить задачу, сделать это можно следующим образом:
Возможные ошибки
При первом запуске скрипта может возникнуть ошибка вида:
Для устранения ошибки необходимо разрешить выполнение сценариев, сменив политику выполнения:
Файл для загрузки
В загружаемом файле приложена чуть более доработанная версия скрипта, с интерактивными диалоговыми окнами выбора файла-источника и каталога-назначения, а также возможностью выбора нескольких файлов.
Читайте также:

