Файл preflight pfpkg не существует
Обновлено: 06.07.2024
Preflight File Request Операция запрашивает правила общего доступа к ресурсам в разных источниках (CORS) для службы файлов Azure перед отправкой фактического запроса. Веб-браузер или другой агент пользователя отправляют предварительный запрос, где указывается исходный домен, метод и заголовки для фактического запроса, который агент хочет сделать. Если CORS включена для файлов Azure, то служба "файлы Azure" оценивает Предпечатный запрос по правилам CORS, настроенным владельцем учетной записи посредством задания свойств службы файлов, и принимает или отвергает запрос.
Доступность протокола
| Включенный протокол общей папки | Доступно |
|---|---|
| SMB | |
| NFS |
Запрос
Запрос Preflight File Request можно указать следующим образом. Замените <account-name> именем своей учетной записи хранения. Замените <file-resource> ресурсом общей папки, каталога или файла, который будет целью самого запроса.
Обратите внимание, что URI должен всегда включать косую черту (/) для отделения имени узла от частей пути и запроса URI. В случае этой операции часть пути URI может быть пустой или может указывать на любой ресурс службы файлов. Если ресурс службы файлов является общим ресурсом или каталогом, параметр запроса рестипе является обязательным. На момент подачи предварительного запроса ресурс может существовать, а может и отсутствовать. Предварительный запрос оценивается на уровне службы по правилам CORS службы, поэтому наличие или отсутствие имени ресурса не влияет на эту операцию.
Параметры универсального кода ресурса (URI)
Заголовки запросов
В следующей таблице перечислены обязательные и необязательные заголовки запросов.
Текст запроса
Ответ
Код состояния
Успешная операция возвращает код состояния 200 (ОК).
Дополнительные сведения о заголовках предварительных запросов см. в спецификации CORS .
| Заголовок ответа | Описание |
|---|---|
| Access-Control-Allow-Origin | Допустимый источник, который соответствует заголовку источника из запроса, если предварительный запрос оказался успешным. |
| Access-Control-Allow-Methods | Если предварительные запросы завершаются успешно, то этот заголовок получает значение или значения, заданные для заголовка запроса Access-Control-Request-Method. |
| Access-Control-Allow-Headers | Если предварительный запрос завершается успешно, то этот заголовок получает значение или значения, заданные для заголовка запроса Access-Control-Request-Headers. |
| Access-Control-Max-Age | Указывает время, в течение которого агент пользователя может сохранять предварительный запрос в кэше для будущих запросов. |
| Access-Control-Allow-Credentials | Указывает, можно ли сделать сам запрос с использованием учетных данных. Этот заголовок всегда имеет значение true. |
Текст ответа
Авторизация
Preflight File Request Операция всегда выполняется анонимно. Он не требует авторизации и не учитывает учетные данные, если они предоставлены.
если вы включили служба хранилища Azure analytics и являются метриками ведения журнала, обратите внимание, что вызов Preflight File Request операции регистрируется как AnonymousSuccess. По этой причине при просмотре метрик в портал Azure вы увидите AnonymousSuccess в журнале Preflight File Request . Эта метрика не указывает на то, что Ваши частные данные были скомпрометированы, но только что Preflight File Request операция завершилась успешно с кодом состояния 200 (ОК).
Пример запроса и ответа
Ответ указывает, что CORS включен в этой службе и что предварительный запрос соответствует правилу CORS.
Remarks
Если в службе включен CORS и есть правило CORS, которому соответствует предварительный запрос, в ответ на предварительный запрос служба отправляет код состояния 200 (OK). Ответ содержит обязательные заголовки Access-Control . В этом случае за запрос будет представлен счет.
Если CORS не включен или нет правила CORS, которому соответствует предварительный запрос, то служба отправляет код состояния 403 (Запрещено). В этом случае счет за запрос выставлен не будет.
Если запрос OPTIONS сформирован неправильно, то в ответ служба отправит код состояния 400 (Неправильный запрос), и запрос не будет включен в счет. Примером неверно сформированного запроса является тот, который не содержит обязательные Origin Access-Control-Request-Method заголовки и.
Обратите внимание, что предварительные запросы — это механизм использования функций CORS службы хранилища, связанной с какой-либо учетной записью хранилища. Предварительный запрос не нацелен на конкретный ресурс.
Также можно проверить конечный файл PDF, с помощью программы Adobe Acrobat Professional версии 6.0 и выше. Вам необходимо скачать профили Preiflight с названиями list_ofset_Fobos.kfp; newspaper_Fobos.kfp.
1. Откройте Adobe Acrobat Professional
2. Пройдите в раздел «Просмотр» > «Инструменты» > «Допечатная подготовка» > «Предпечатная проверка».
3. Откроется окно Preflight.
4. Перейдите «Option» > «Import Preflight Profile», как показано на рисунке.

5. Откроется окно просмотра Windows, где необходимо выбрать необходимый профиль, который вы скачали ранее.
6. Нажать «Execute (Analiz)», произойдёт анализ документа.

7. Профиль покажет отчет


8. Если есть ошибки, то возвращайтесь в исходный файл и исправляйте ошибки, после чего снова проводится проверка. Если все хорошо, то файл можно отправлять в типографию.
Перевод типовых ошибок
| PDF version number > 1.4 | Документ в формате PDF не соответствует версии |
| Resolution of color and gray scale images is lower than 250 pixels per inch (ppi) | Разрешение цветных и полутоновых растровых изображений меньше 250 ppi |
| Resolution of color and gray scale images ishigher than 450 pixels per inch (ppi) | Разрешение цветных и полутоновых растровых изображений больше 450 ppi |
| Resolution of bitmap images is lower than 550 pixels per inch (ppi) | Разрешение однобитных растровых изображений меньше 550 ppi |
| Resolution of bitmap images is higher than 3600 pixels per inch (ppi) | Разрешение однобитных растровых изображений больше 2400 ppi |
| Objects on the page use RGB | Объект RGB |
| Objects on the page use Device independent color | Объект содержит аппаратно зависимый цвет (встроен ICC профиль) |
| Font is not embedded | Не внедрен шрифт |
| Line thickness is less than 0.14 points | Линии тоньше 0,1 pt |
| Objects on the page use spot colors whose name | Объект окрашен в spot цвет |
| «White» object is not set to knock out | Под белым объектом нет выворотки (назначен оверпринт белому цвету) |
| «White» object is not set to knock out (stroked) | Под белой обводкой объекта отсутствует выворотка (назначен оверпринт белому цвету) |
| Ink coverage above ХХХ%_ (fill) | Превышен суммарный лимит краски (заливки) |
| Ink coverage above ХХХ%_ (stroke) | Превышен суммарный лимит краски (обводка) |
Preflight хоть и отлавливает часть ошибок, но не всегда дает полную информацию. Далее
рекомендуется провести визуальный контроль. Для проверки зон с превышением по краске (TIL)
вам понадобится Adobe Acrobat Professional версии 6 или выше.
1. «Редактирование» > «Установки» > «Основные» > «Диспетчер цветов».

2. В пункте «CMYK» укажите профиль типа печати: ч/б газетный, цветной газетный, листовой офсетный. Нажмите «ОК».
3. Пройдите по пути: «Просмотр» > «Инструменты» > «Допечатная подготовка» > «Просмотр цветоделения».
4. В появившемся окне «Просмотр цветоделения» (Output Preview) внизу строка «Суммарное покрытие» (Total Area Coverage) где необходимо поставить галочку и выставить процент, необходимый для вашего издания (зелёным цветом обозначены места, где суммарное количество красок превышено).


5. Также с помощью окна «Просмотр цветоделения» можно обнаружить обьекты RGB или «Плашечный цвет» (Spot Color) объекты. Для этого необходимо последовательно выбрать в меню «Показать» модель цвета RGB и плашечный цвет (Spot Color). Те объекты, что остались видимыми, и есть цвета RGB или плашечные (Spot Color).

Экспорт PDF из Indesign СС или выше: рекомендуемые настройки экспорта
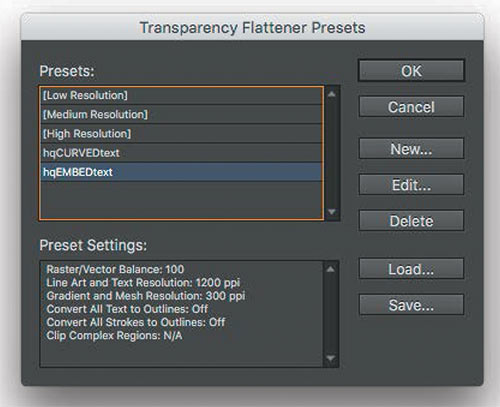
Создайте новый пресет Transparency Flattener (Edit->Transparency Flattener Presets). Поставьте галку напротив Convert All Text to Outlines при необходимости преобразования шрифтов в кривые
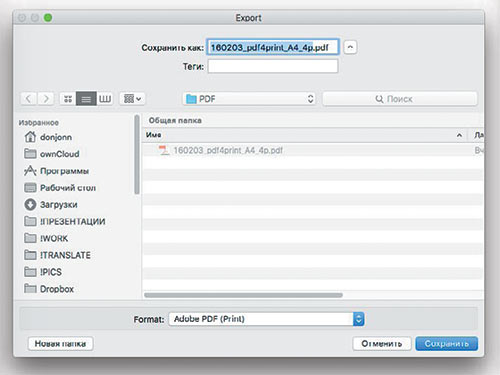
В меню File->Export в поле Format выберите Adobe PDF (Print). Назовите файл и выберите место сохранения. Нажмите Save
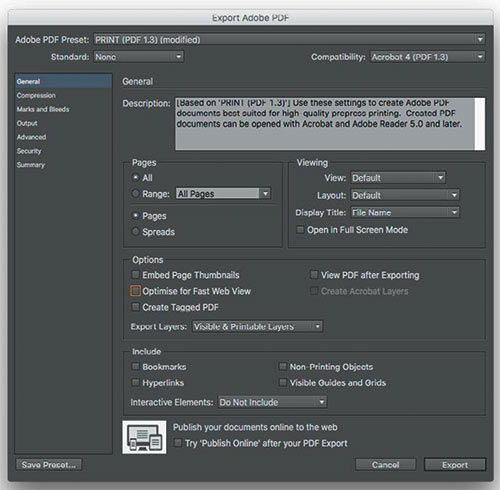
Во вкладке General установите Compatibility с Acrobat 4 (PDF 1.3) и снимите галочки со всех чекбоксов. Убедитесь, что установлена опция Pages
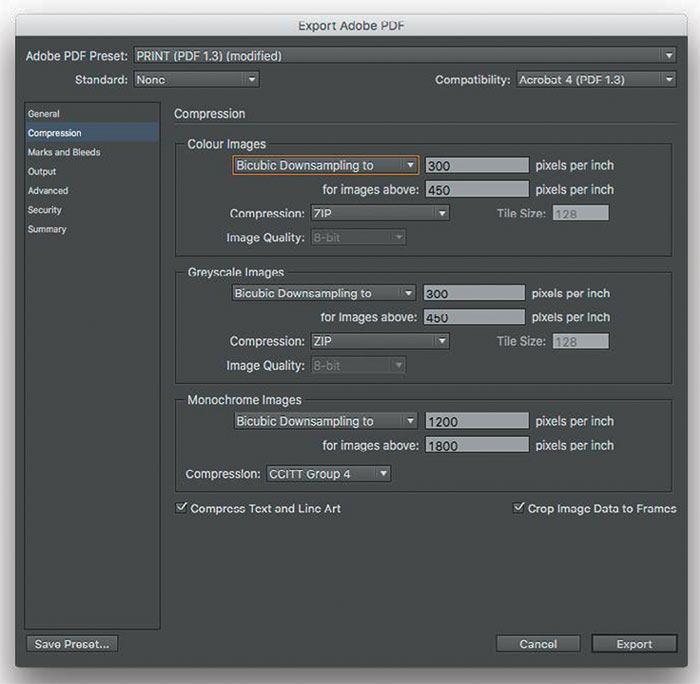
Во вкладке Compression установите ZIP-компрессию. Отсутствие сжатия нежелательно, использование JPEG — недопустимо

Во вкладке Marks and Bleeds оставьте секцию Marks без изменений. В секции Bleed and Slug используйте опцию Use Document Bleed Settings, если вы устанавливали вылеты при создании документа
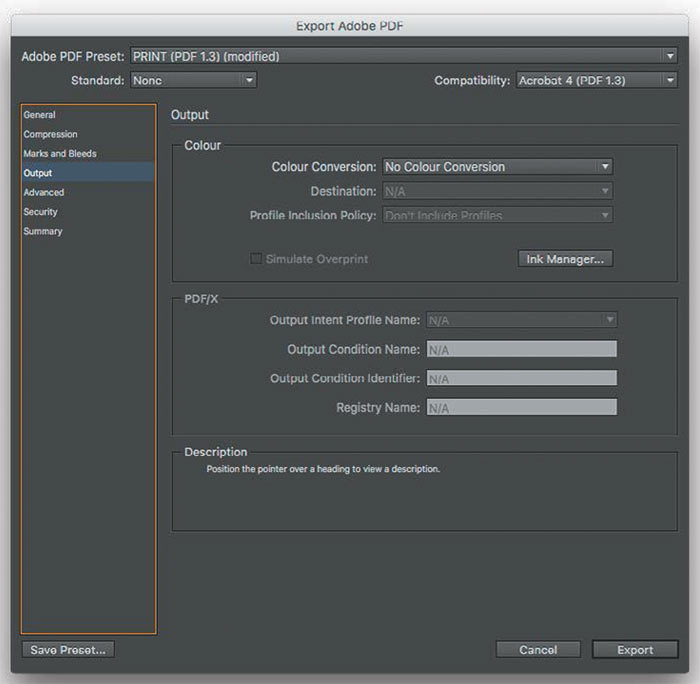
Во вкладке Output рекомендуется установить No Colour Conversion. Если вы знакомы с управлением цветом и знаете особенности технологического процесса типографии, вы можете установить свои настройки
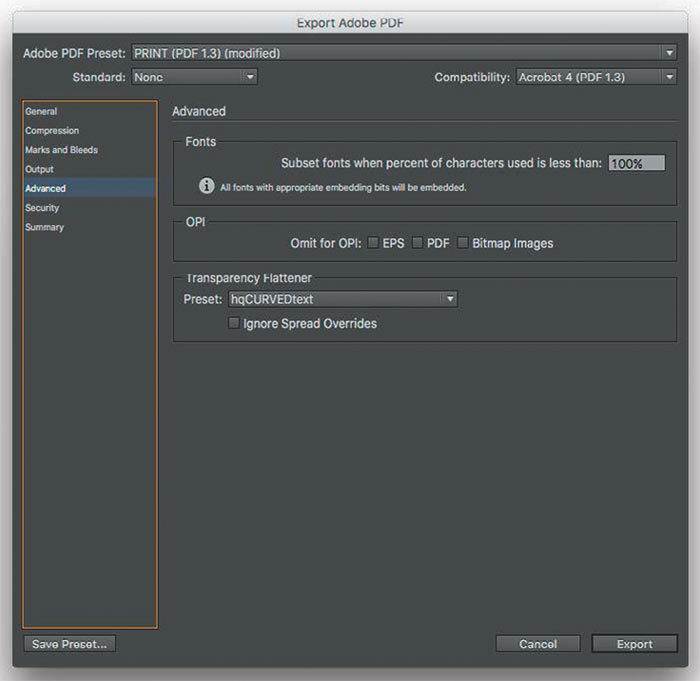
Во вкладке Advanced выберите профиль Transparency Flattener, который вы создали несколькими шагами ранее. Все галочки в секции OPI должны быть сняты
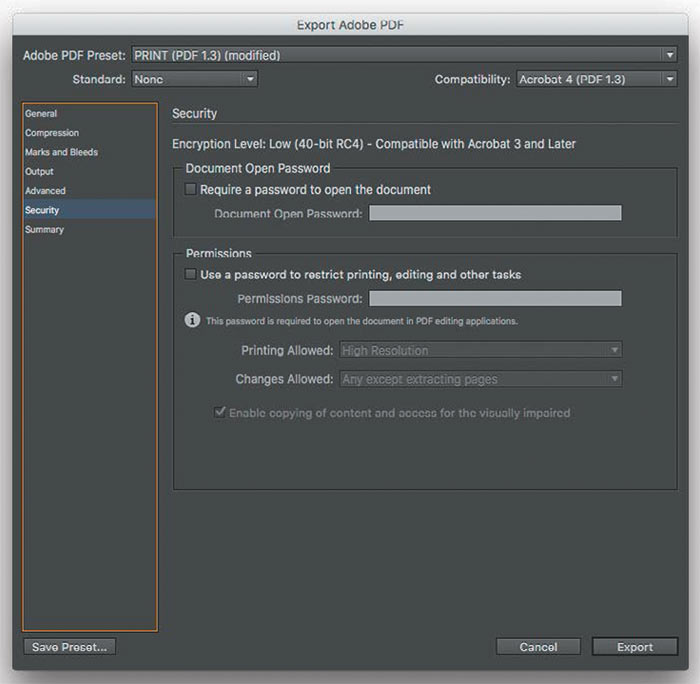
Убедитесь, что все параметры
во вкладке Security отключены. Проверьте все выбранные настройки во вкладке Summary
Проверка итогового файла PDF: инструментарий Adobe Acrobat
Настройка Acrobat
Даже если все основные принципы создания документа были соблюдены, остается небольшая вероятность, что итоговый файл PDF будет содержать ошибки. Поэтому перед отправкой файла в печать следует выполнять два действия: визуальный осмотр файла и предпечатную проверку при помощи инструмента Flightcheck.
На рынке существует множество серверных систем для выполнения предпечатной проверки (например, Dalim Twist, One Vision Asura и Enfocus Pitstop Server) и отдельных клиентских приложений (таких как Markzware Flightcheck и Enfocus Pitstop). Выберите программное обеспечение, которое больше всего подходит для ваших нужд. Не стоит забывать, что Flightcheck входит в комплект поставки Adobe Acrobat Pro. Однако перед началом работы Acrobat необходимо настроить.
Page display: секция Default layout and zoom
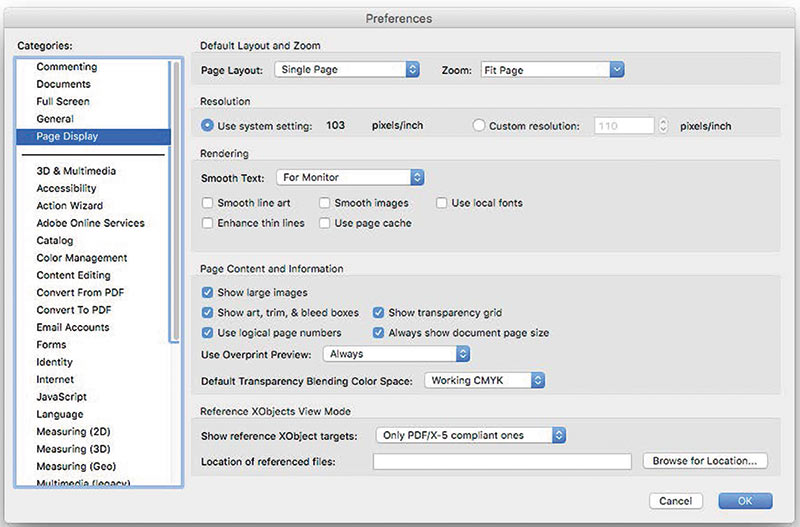
Настройка исключительно эстетическая, однако включенные значения Single Page в выпадающем списке Page Layout и Fit Page в выпадающем списке Zoom позволяют открывать каждый PDF в подходящем по размеру окне.
Page display: секция Resolution
Здесь нужно выставить настройки на Use System Setting для обеспечения точного отображения пикселей на странице.
Page display: секция Rendering
Снимите галочки со всех чекбоксов секции Rendering. Тогда вы будете уверены, что PDF отображается корректно, «как есть»: с использованием только внедренных шрифтов и без искусственного сглаживания. Если вы оставите галочки на местах, скорее всего, в файлах с эффектами прозрачности вы будете видеть тонкие белые линии, которых на самом деле там нет, — это оптические артефакты, остающиеся после «сплющивания» эффектов прозрачности при экспорте PDF. Если параметры выключены, но белые линии остаются — значит, документ не был подготовлен должным образом или разрешение Transparency Flattener было недостаточно высоким. В обоих случаях PDF придется экспортировать заново.
Page display: секция Page content & information
Все настройки в этой секции выводят на экран дополнительную информацию о документе, поэтому вы вольны оставить те, которые кажутся вам необходимыми для работы.
Colour management
Убедитесь, что параметры синхронизированы с другими приложениями Creative Cloud.
Панель print production
В Adobe Acrobat DC встроен набор инструментов для всесторонней проверки и исправления файла перед печатью. Доступ к панели инструментов Print Production осуществляется через меню Tools -> Print Production.
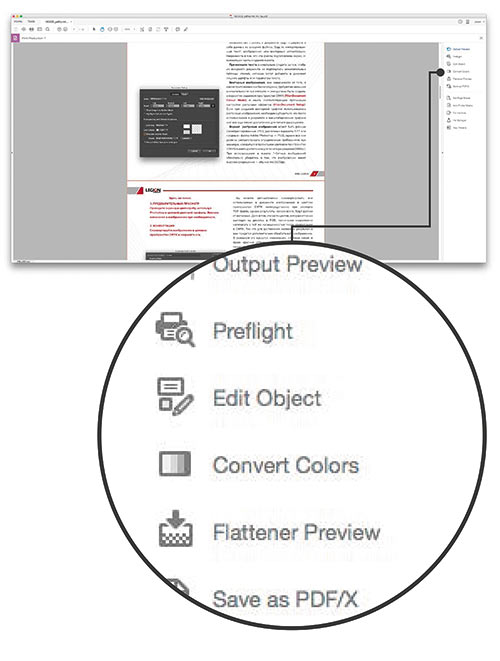
Output preview
Объединяет в одном удобном диалоговом окне просмотр сепараций, экранную цветопробу, предупреждения о связанных с цветом ошибках и многое другое.
Preflight
Edit object
Используется для выделения, перемещения и редактирования векторных и растровых объектов. Позволяет редактировать отдельные характеристики выбранного объекта, например тэги или цветовое пространство.
Convert colors
Преобразует объекты в цветовых пространствах RGB, CMYK и Grey в целевое цветовое пространство. Преобразование базируется на настройках цвета в PDF и обеспечивает корректный перевод цветов в цветовое пространство CMYK.
Flattener preview
Управляет растрированием эффектов прозрачности перед выводом на печать. Правильно выведенный файл PDF не может содержать в себе эффекты прозрачности.
Save as pdf/x
Используется для сохранения документа в соответствии со стандартами PDF/X.
Set page boxes
Инструмент позволяет управлять различными техническими форматами документа: выпуском под обрез, обрезным форматом, отступами для значимых элементов. Просто выберите нужный элемент в диалоговом окне и установите единицы измерения: при этом будут показаны миниатюры страниц с местонахождением интересующего вас объекта.
Add printer marks
Встраивает в PDF стандартные метки реза для позиционирования.
Fix hairlines
Находит линии нулевой толщины и заменяет их линиями большей толщины.
Ink manager
Позволяет задать значение рабочих плотностей красок и
порядок их наложения.
Trap presets
Позволяет создавать и настраивать параметры треппинга перед последующим экспортом в PostScript 3 RIP.
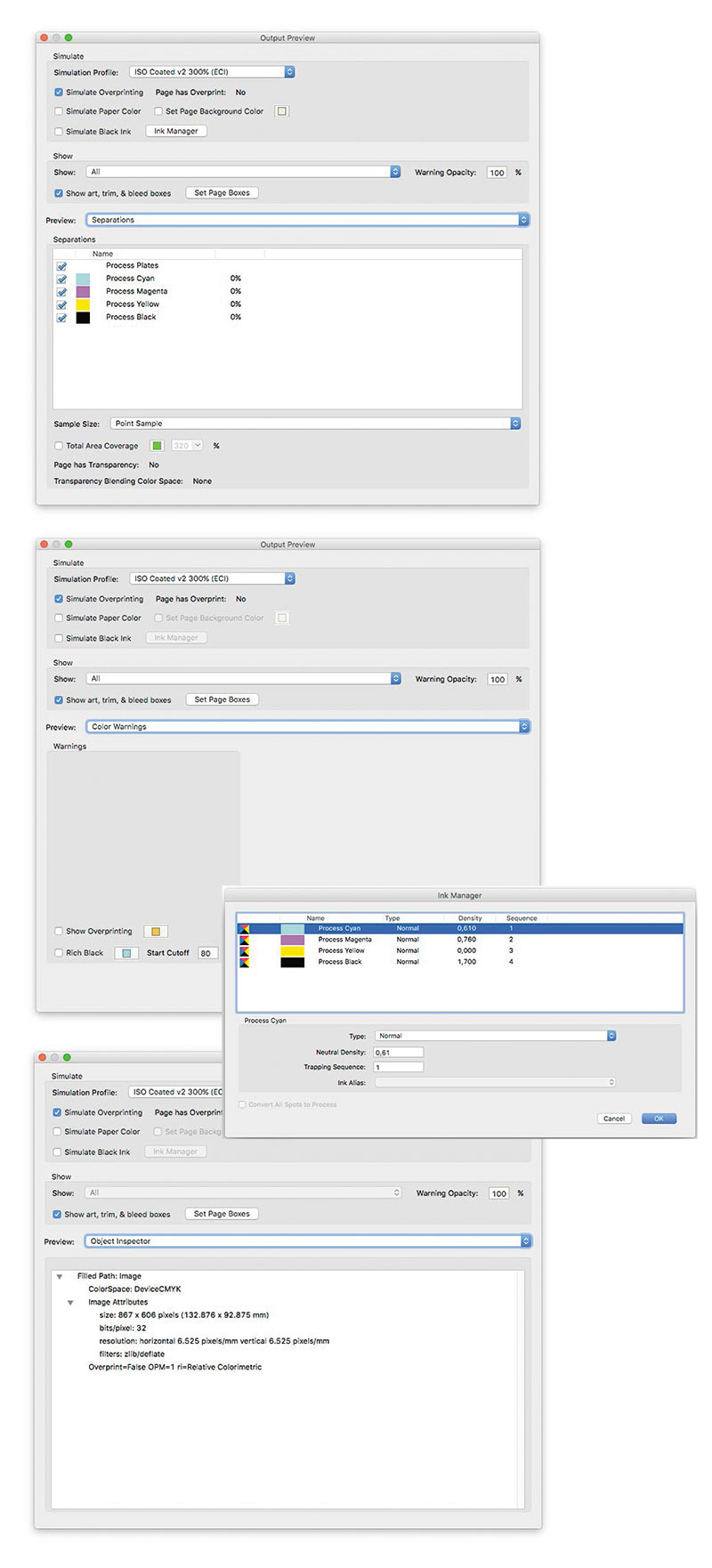
Output preview
Диалоговое окно Output Preview позволяет проверить, используются ли в документе плашечные цвета, или посмотреть процентное содержание красок, наведя курсор на тот или иной элемент страницы (своего рода «экранный денситометр»). Кроме того, Output Preview предоставляет набор инструментов для имитации вида файла в различных условиях. По умолчанию выпадающий список Simulation Profile отображает текущий цветовой профиль документа. Если вы хотите просмотреть файл с использованием другого цветового профиля, выберите его из списка. Также в верхней части окна можно включить дополнительные параметры отображения:
- Simulate Black Ink включает реалистичное отображение черного цвета, делая эффект rich black более заметным;
- Simulate Paper Color дает представление о виде документа непосредственно на бумажном носителе;
- Simulate Overprinting должна быть включена всегда (и она включена по умолчанию в Acrobat).
Выберите Ink Manager для того, чтобы открыть окно менеджера красок и просмотреть плотность и порядок наложения цветов.
Инструмент Show используется для изоляции и просмотра определенных объектов. Нужно посмотреть только текст с внедренными шрифтами или только изображения в цветовом пространстве RGB? Используйте Show.
Выпадающий список Preview позволяет переключаться между тремя основными инструментами Output Preview: просмотром сепараций, цветовых предупреждений и инспектора объектов.
Инструмент Separations. Используйте разные опции списка, чтобы просматривать сепарации вместе или по отдельности. Поставьте галочку рядом с Total Area Coverage и установите пороговое значение для того, чтобы подсветить зоны с превышением суммарного краскозаполнения. Изменение размеров образца (Sample Size) позволит вам увеличить или уменьшить чувствительность инструмента.
Инструмент Color warnings. Поставьте галочку рядом с Overprinting или Rich Black для того, чтобы подсветить потенциально проблемные зоны.
Инструмент Object inspector.Кликните на объекте, чтобы получить подробную сводку: цветовое пространство, размер пикселей, оверпринт и т.д. Однако будьте внимательны: если вы установили метрическую систему во вкладке Units&Guides, разрешение изображения будет отображаться в пикселях на сантиметр. Полезно оставить настройки в метрической системе, для удобства создав справочную таблицу с соотношениями DPCM и DPI.
Использование flightcheck
В меню Tools выберите Print Production>Preflight (или нажмите CmdShiftX) для того, чтобы открыть диалоговое окно Flightcheck. Acrobat имеет много встроенных профилей, однако в подавляющем большинстве случаев оптимальным решением будет запрос в типографии (или поиск на сайте типографии) подходящего профиля Preflight. Если по какимлибо причинам получить preflightпрофиль у типографии не представляется возможным, в качестве альтернативного решения можно поискать подходящий под текущие задачи профиль на сайте Ghent Workgroup.
Ghent Workgroup — международная ассамблея промышленных объединений, цель которой — разработка и поддержка общего для индустрии комплекса спецификаций, предназначенного для пользователейполиграфистов.
Результаты деятельности группы — полный набор параметров рабочих заданий Acrobat Distiller и профили для предпечатной проверки для Adobe Acrobat и Enfocus PitStop.
Файлы распространяются бесплатно и могут быть скачаны с основного сайта Ghent PDF Workgroup.
Выберите желаемый профиль проверки и нажмите на кнопку Analyse. Дождитесь окончания процесса и проверьте результаты. Если в PDF имеются ошибки, вы можете сохранить найденные проблемы в отдельный документ для дальнейшей работы, кликнув на кнопку Create Report. При экспорте отчета выберите Details -> Problems Highlighted By Layers, затем сохраните его.
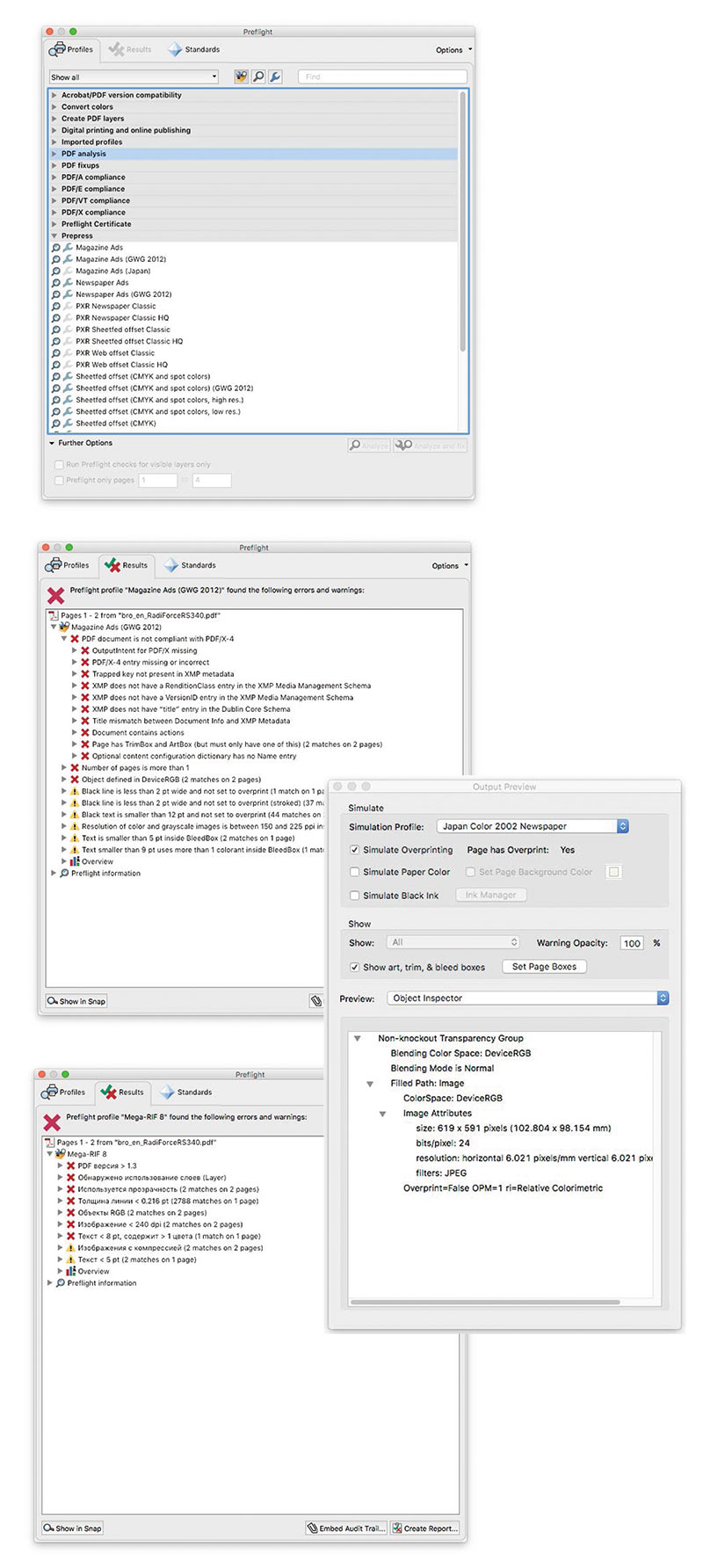
Анализ результатов
Используйте инструмент Output Preview -> Object Inspector для того, чтобы получить дополнительную информацию о проблемных объектах.
Типичные ошибки: как выполнить технические требования типографии
Создание документа
Неверно заданы размеры страниц
Размер страницы должен быть точно задан с самого начала. Не менее важно заранее задать выпуск под обрез (35 мм) для компенсации движений бумаги при печати и резке: продление элементов за край обрезного формата после окончания верстки может серьезно повлиять на дизайн проекта. Помните о том, что в большинстве случаев все страницы в документе должны иметь одинаковый размер во избежание непредвиденных проблем при сборке.
Присутствуют ссылки и opi-объекты
Все объекты должны быть внедрены (embed) в файл. Наличие OPIобъектов можно отследить с помощью Preflight (вкладка Images -> Images use OPI).
Файл содержит слои
Слои в файле можно отследить как визуально в Acrobat, используя левое боковое меню, так и при помощи Preflight (вкладка Custom checks).
Слишком тонкие линии
Большинство машин просто не в состоянии напечатать слишком тонкие линии. Обычно минимально воспроизводимая толщина позитивной линии равна 0,10 pt (0,03 мм).
Обращайте особое внимание на технические требования типографии. А отследить слишком тонкие линии в Acrobat вам помогут инструмент Fix Hairlines и вкладка Rendering в Preflight.
Недостаточное смещение меток реза
Вся служебная информация (метки, кресты, шкалы и т.п.) должна располагаться не ближе 2 мм от обрезного формата, в противном случае есть риск их возникновения в уже собранном изделии.
Шрифты и плашки
Шрифты не внедрены в документ
Гладкого отображения текстовых элементов намного проще достичь, производя печать с использованием оригинального файла шрифта. В связи с особенностями лицензирования файлы шрифтов не могут свободно передаваться в извлекаемых форматах. Внедрение шрифтов в PDF — единственный способ качественно их воспроизвести. Если шрифты отсутствуют или недоступны, они, как правило, заменяются на шрифт Courier, который, скорее всего, уничтожит дизайн. И расстроит заказчиков.
Исчезнувшие объекты
Проверяйте все объекты с вывороткой или оверпринтами либо в InDesign, либо в Acrobat. И никогда не устанавливайте параметр «overprint on» на объекты белого цвета. Это приводит к их исчезновению.
Использование композитного черного
Для всех 100% черных элементов размером 10Ѕ10 мм или больше имеет смысл установить композитный черный цвет — составной цвет с соотношением, например: C50% M40%Y40% K98% (сумма красок 228%) или C70% M60% Y60%K98% (сумма красок 288%).
Цифровые изображения
Превышение суммарного краскозаполнения
Зоны с превышением суммарного краскозаполнения (TAC) — зоны, в которых общая сумма красок превышает максимально допустимую технологией печати. Ошибка устраняется достаточно легко — используемый при выводе PDF цветовой профиль контролирует цвет во всех четырех сепарациях. Используйте верный цветовой профиль — и вы никогда не встретитесь с этой проблемой.
Слишком низкое разрешение
Изображения с низким разрешениям выглядят пикселизованными и низкокачественными. Даже если вы начали работать с изображением с разрешением 300 dpi, убедитесь, что после масштабирования и обрезки его эффективное разрешение не изменилось.
Цвет и прозрачность
Наличие не-cmyk элементов
RGB категорически не допускается в печатных файлах. Цветовая модель PDF должна быть задана в системе CMYK, дополнительные цвета (если они предусмотрены дизайном и бюджетом проекта) должны быть описаны как Spot Colors. Обязательно проверьте, не остались ли случайно в макете цвета RGB или LAB. Это можно сделать с помощью Preflight. Дополнительные использованные цвета можно посмотреть в окне Output Preview.
Неверное цветовое пространство
Не забудьте настроить подходящий цветовой профиль в параметрах управления цветом вашего приложения.

Собственно Решение проблемы: необходимо войти в Power Shell,затем ввести вот этот скрипт https://habrahabr.ru/post/276059/ после заголовка Удаление в спойлере
появится список манифестов . нам необходимо удалить следующие манифесты microsoft.OpusPG и если будет в списке манифест со словами forzahorizon че то там. удаление производим с помощью ввода цифр соответствующих номеру строчки у меня например 47.затем нажимаем Enter,затем подтверждаем "Y" и добавляем манифесты заново.либо в случае с репаком от Seyter запускаем активатор и он автоматически добавит эти манифесты.надеюсь помог.

Иван Константинович
Спасибо дядь,защитник что то удалил,и игра не запускалась,способ рабочий)

Иван Константинович
Спасибо! Помогло! Отключайте защитник виндовз! Он портит файлы

Иван Константинович
у меня нет таких метро предложений а скрипты с того сайта который вы кинули запускаются пишет нажмите любую кнопку жму windows powershield запускается и моментально закрывается


Иван Константинович
Спасибо чувак, пол дня голову ломал, 3 раза игру переустановил. А файлы изначально попортил защитник виндосовский. Добавляйте папку с игрой в исключения.




potap.199
Так вы зачем ссылку для браузера вводите в консоль? Перейдите по ней, а там все написано что да как
Читайте также:

