Файл vcard что это такое в телефоне
Обновлено: 07.07.2024
При покупке нового телефона всегда встаёт вопрос о переносе контактов из старого в новый. Всё проще если перенос производится с телефонами одной марки, (т.к. большинство производителей предусмотрели эту нехитрую задачу) или же если они изначально хранились на сим карте. Но ведь часто приобретаешь новый телефон от другого производителя или вовсе не пользуешься памятью сим карты, так как количество телефонов или другой нужной информации превысило возможности сим карт.
В статье будет рассмотрено:
- Варианты хранения контактов
- Получение копии контактов с телефонов Nokia S40, S60
- Синхронизация контактов
- Группировка контактов в телефонной книге
- Настройка уведомлений о днях рождения
- Обратная синхронизация с S40, S60
Варианты хранения контактов
Контакты можно хранить в трёх местах: SIM карта (прошлый век), в памяти телефона и в профиле Gmail. Я думаю первый вариант можно пропускать, так как в наше время у всех людей по 2-3 номера не считая домашних номеров, и памяти сим карты просто не хватит. Хранение контактов в памяти телефона на базе Android не отличается от других мобильных телефонов. Последний вариант интересен своими возможностями. Перед продолжением Вам следует определиться с выбором памяти для контактов. Я лично выбрал вариант хранения в профиле Gmail как самый производительный.
Выбор памяти: Контакты -> [Меню] -> Опции -> Настройки -> Сохранять контакты -> Здесь нужно выбрать память (Рекомендую профиль Gmail). Так как настройка аккаунта выходит за рамки этой статьи то здесь не рассматривается целиком, а только в части синхронизации аккаунта.
Получение копии контактов с телефонов Nokia S40, S60
Есть несколько вариантов для этой операции. Рассмотрим самые простые.
Первый и самый простой заключается в использовании только телефона и Bluetooth:
Выделим все контакты. Заходим в Контакты -> [Функции] -> Отметить/Снять -> Отметить все
Далее передадим их по Bluetooth [Функции] -> Передать -> По каналу Bluetooth
В это время включим Bluetooth на нашем новом телефоне. Меню -> Настройки -> Беспроводные сети -> Параметры Bluetooth -> Включить, и здесь же Открыто
На Nokia выбираем второй телефон и передаём ему контакты.
Осталось только подождать, когда закончится передача. После передачи контакты сразу попадают в записную книжку. Остаётся только очистить список уведомлений [Меню] -> Очистить список
Минусом этого варианта является то, что если в контактах были сделаны заметки на русском языке, могут быть проблемы при записи. Скорее всего, такие контакты просто останутся висеть во временном каталоге /sdcard/bluetooth. Их придётся добавлять отдельно. Если вы выбрали хранение в профиле Gmail, то их можно будет добавить по примеру в следующем шаге.
По итогу в первом случае ваши контакты хранятся на телефоне (и ждут синхронизации с сервером, если выбран профиль Gmail), во втором контакты хранятся в профиле и ждут синхронизации с телефоном.
Синхронизация контактов
Для того, что бы наши контакты были приведены в полный порядок, нужно синхронизироваться. Подчёркиваю, что не синхронизируются контакты хранящиеся в памяти телефона.
Подключаем синхронизацию: Меню -> Настройки -> Учётные записи -> Отмечаем пункт «Фоновые данные» и «Автосинхронизация» -> Далее в низу выбираем учётную запись и проверяем, включена ли синхронизация контактов (по умолчанию все включено). Выбор остальных пунктов остаётся за Вами. После этого через короткий промежуток времени контакты, импортированные в Gmail, должны отобразиться в контактах телефона. Сохранённые контакты на телефоне (при выборе памяти Gmail) должны будут отобразиться в контактах на почте.
Группировка контактов в телефонной книге
Теперь все наши контакты должны быть видны как в телефоне, так и в контактах профиля Gmail. Приоритет синхронизации при изменении отдаётся последней редакции.
Если была выбрана память телефона, то создание групп происходит достаточно просто: Контакты -> Группы -> [Меню] -> Задаём имя и мелодию группы по желанию.
Для добавления контакта в группу заходим в неё и нажимаем на пиктограмму силуэта человека со знаком '+' возле поля поиска. Выбор будет возможен только из контактов хранящихся в памяти телефона.
Если используется память профиля Gmail, то создание групп несколько усложняется так, как по непонятным причинам создание групп для профиля недоступно (надеюсь, вскоре исправят этот, как мне кажется, недочёт). Каталогизацию контактов можно производить и из Gmail. Но можно и на телефоне. Для этого понадобится приложение aContacts. Найти его можно в Маркете, имеет русский интерфейс в настройках. Его также можно назначить на стандартное использование при наборе номера или совершения звонков. Но лично я рекомендую использовать только для создания групп.
Заходим в приложение: [Groups] -> [Новая группа] -> Вводим имя новой группы.
Для добавления в группу: Выбираем контакт (удерживаем) -> Группировка -> Добавить в группу -> Выбираем нужную группу.
После синхронизации группы создадутся и в Gmail.
Настройка уведомлений о днях рождения
Обратная синхронизация с S40, S60
Уже давно в телефонах заложена функция синхронизации. Но по объективным причинам она не используется часто. Google полностью перевернул это, до состояния необходимости и удобства, используя свои технологии. Но всё же для тех, у кого несколько телефонов и сим карт, можно также синхронизировать контакты со своим старым аппаратом по технологии SyncML. Минус этой синхронизации — передача основных полей контакта, таких как номера телефонов, имя, фотография. Поэтому лучше синхронизацию производить от сервера к телефону. Я думаю, вся информация на втором телефоне уже не так актуальна. Ведь наиболее важным остаётся всё-таки номер телефона и имя. И очень удобно, если они обновляются вовремя. Поэтому этой технологии должно вполне хватать. В общем, стоит обновлять контакты только в направлении от сервера к мобильному телефону.
Для настройки S60 заходим: Меню -> Связь -> Синхр. (Синхронизация) -> [Функции] -> Нов. проф. синхр
Для настройки S40 заходим: Меню -> Настройки -> Конфигурация -> Настр.персональн.конф. -> Добавить новый «Синхронизация»
Далее заходим на вторую закладку. Будем синхронизировать только контакты (остальное можно переключить в <Нет>)
Выбираем: Контакты -> Да
Выставляем настройки:
Удалённая БД: contacts
Тип синхронизации: Обновлять телефон (т.е. выставляем направление синхронизации, о чём говорилось раньше)
Всё. Настройка завершена. Делаем бэкап контактов, удаляем контакты из записной книги Nokia и пробуем запустить синхронизацию. Если всё запустилось удачно, то будет обычное окошко со статусом и по завершению операции нас уведомят.
Так же можно передавать контакты обратно по Bluetooth. Но согласитесь, зачем возвращаться в прошлый век?
Заключение
Android дитя двух сущностей, которые были созданы в сети и стали важными частями её самой — это Linux и Google. Весь потенциал Android'а раскрывается только при полной работе с сетью. Постоянная мощность развития Google привязывает и в тоже время даёт огромный потенциал для устройства на базе Android.
Вопросы и ответы в сфере it технологий и настройке ПК
Вкратце о формате VCF

Данные из vCard (VCF файлов) широко используются в программах, работающих с адресными книгами
Формат vCard был создан в консорциуме Versit в 1995 году, а в 1996 году все права на формат были переданы Internet Mail Consortium.
С помощью этих файлов очень удобно обмениваться электронными визитными карточками, для чего используются различные устройства с адресными книгами, где должны быть установлены специальные приложения.
Чем можно открыть файл формата VCF
В Windows файл vcf можно открыть с помощью:
- Windows Contacts;
- Microsoft Outlook Express;
- Fonlow IT Open Contacts;
- Palm Desktop; и др.
В Mac OS X открыть vcf можно с помощью приложения адресной книги. Также формат VCF поддерживает большинство современных мобильных устройств, вне зависимости от их платформы.
Как открыть VCF файл на Android и IPhone
На платформе Андроид открыть файл vcf можно при помощи бесплатной программы Contacts VCF, которая позволяет работать с такими файлами в виде удобной телефонной книги. Таким образом, можно не только добавлять и редактировать существующие контакты, но также совершать звонки, распечатывать контакты, пересылать их и сохранять в файлы формата .txt при помощи функций экспорта.
К примеру, в Google Android эти файлы, которые находятся в папке System/PIM на SD карте, выглядят как PIM00001.vcf.
На IPad и iPhone существует приложение Contacts, в которое можно загружать vCards.
Кроме того, vcf файлы можно переносить с одного мобильного устройство на другое, при этом их ОС могут быть разные. Например, вам нужно перенести файлы vcf с NOKIA на Samsung. Для этого на карту смартфона Samsung нужно закинуть все файлы vcf в отдельную папку. После этого надо зайти в «Контакты» и в опциях выбрать «Импортировать файлы с SD карты».
Учтите, что может возникнуть проблема, связанная с отображением дат рождения контактов. В Нокии они отображаются как BDAY:YYYYMMDD, а в Самсунг – как BDAY:YYYY-MM-DD. Что же делать?
Сначала нужно открыть файл vcf в любом текстовом редакторе и привести даты рождения к нужному виду, а потом уже загружать его на SD карту.
Итак, вкратце здесь изложено все о том, как открывать файлы vcf и использовать их на ваших устройствах.
Отблагодари меня, поделись ссылкой с друзьями в социальных сетях:

Как открыть документы в формате DOC онлайн

Онлайн просмотр файлов с расширением DWG

Как открыть файлы CDR онлайн

Формат AVI

Какими программами лучше открывать файлы формата .264 и .h264

Как и чем открывать, создавать и редактировать файлы формата HTML

Файл формата VOB: какие программы для открытия использовать и как сжать

Для чего используются файлы FDB, как и какими программами их открыть?
Оставить комментарий ВКонтакте
3 Комментариев
Файлы с расширением .vcf умеет создавать, к примеру, Skype. В этих файлах предлагается сохранять список контактов, чтобы при необходимости можно было легко его восстановить.
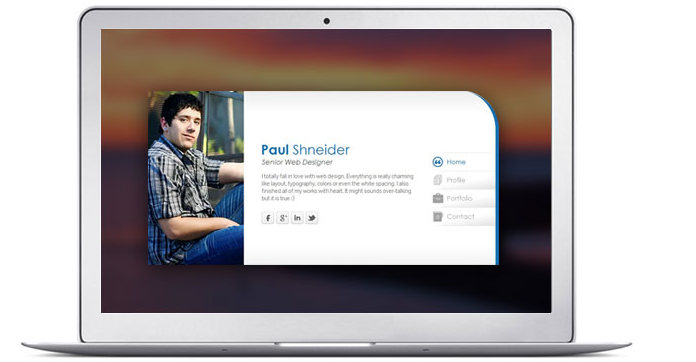
Особенность vCard
- 1. vCards несет важную личную информацию, такую как имя, адреса (рабочий, домашний, почтовый), номера телефонов (домашний, рабочий, факс, данные), адреса электронной почты и URL-адреса.
- 2. Все видеокарты также могут иметь графику и мультимедиа, включая фотографии, логотипы компаний, аудиоклипы и многое другое.
- 3. Географическая информация и информация о часовом поясе в vCards позволяет другим узнать, когда с вами связаться.
- 4. vCards поддерживает несколько языков.
- 5. Спецификация vCard может передаваться между всеми видами приложений vCard и совместима с различными компьютерными системами.
Как создать карту VCF?
Виртуальные визитные карточки, также известные как карты VCF, представляют собой уникальные компьютерные файлы с расширением «.vcf», которые хранятся в электронной почте или программе сбора контактов на вашем компьютере. vCards могут быть прочитаны многими программами и почтовыми клиентами, самой популярной из которых является Microsoft Outlook. Здесь я возьму Outlook Windows в качестве примера и покажу вам, как создать vCard, затем вы можете попробовать создать карты VCF с помощью любых подобных программ электронной почты.
1. Откройте Microsoft Outlook, нажав значок программы на «Рабочем столе», нажмите «Файл»> «Создать»> «Контакт». Откроется диалоговое окно «Новый контакт».
2. Введите свою контактную информацию в диалоговом окне - ваше полное имя, номера телефонов, адрес электронной почты, адрес, название компании и должность.
3. Нажмите «Файл»> «Сохранить»
4. Нажмите «Файл»> «Экспорт в файл vCard . ». Затем откроется диалоговое окно vCard File.
5. Перейдите к месту назначения, куда вы хотите сохранить карту VCF.
6. Нажмите «Сохранить». Ваша VCF-карта теперь создана и сохранена на вашем компьютере.
Разница между форматами CSV и VCF.
Оба формата CSV и vCard используются в качестве распространенных способов передачи контактов между программами и службами.
Тем не менее, существуют принципиальные различия между CSV и vCard. CSV может быть особенно полезен при передаче контактов между двумя или более контактными программами или службами. Самым большим недостатком CSV является отсутствие стандартизации. Не существует установленных правил, когда необходимо определить, как контактные данные записываются в файл CSV исходной программой или службой и как контактные данные считываются целевой программой или службой при импорте. Кроме того, CSV не может поддерживать мультимедийное содержимое, например фотографии.
Как конфертировать между CSV и VCF файлами?
Поскольку файлы CSV и VCF отличаются во многих отношениях, вам нужно использовать правильный формат файла, когда речь идет о контактах. Для преобразования файлов CSV и VCF вы можете обратиться к конвертерам CSV и VCF. Выберите тот, который вы предпочитаете из Интернета, и вы можете легко завершить преобразование.
Передача и управление контактами VCF
Контакты в вашем телефоне могут быть одной из самых важных вещей, которые вам нужно передать, когда ваши мобильные устройства сталкиваются с некоторыми авариями. Вместо того, чтобы вводить их по одному на вашем новом телефоне, было бы намного проще импортировать или экспортировать контакты все сразу. Контакты VCF могут свободно передаваться между вашим ПК и телефоном; поэтому он становится наиболее широко используемым форматом контактов.
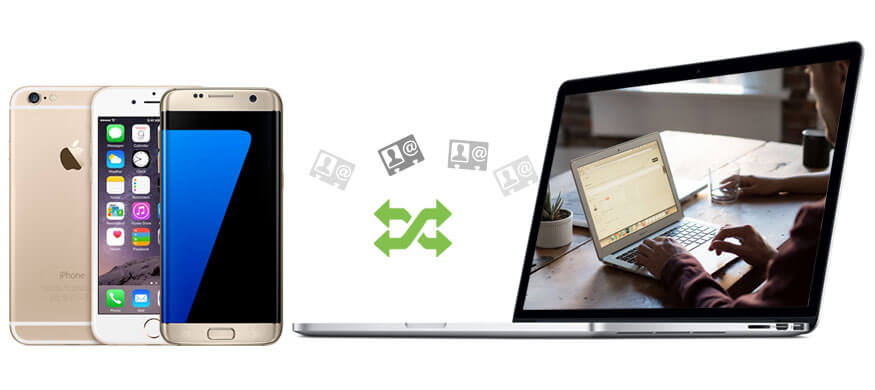
Для передачи и управления контактами VCF нам нужна помощь стороннего программного обеспечения для передачи. Например, FoneTrans - эффективная программа, которая поддерживает импортировать или экспортировать контакты VCF с вашего iPhone на ПК, Бесплатное восстановление данных Android позволяет управлять контактами телефона Android без труда.
- Удалите мелодии с вашего iPhone X / 8 Plus / 8/7 Plus / 7 / 6s Plus / 6s / 6/6 Plus / 5s / c / 5/4, iPad Pro и т. Д.
- Добавить мелодии на iPhone с компьютера / других устройств iOS.
- Резервное копирование мелодий в iTunes напрямую.
Что вы думаете об этом посте.
Рейтинг: 4.8 / 5 (на основе голосов 99)
13 июня 2018 г. 12:00 / Обновлено Луиза Уайт в Мобильный перевод
В этой статье собраны 5 репрезентативных передач фотографий iPod на Mac. Таким образом, вы можете легко и быстро перенести фотографии с iPod на Mac для резервного копирования или дальнейшего управления.
Это полное руководство по переносу книг ePub на iPad на Mac. Вы можете прочитать и выбрать свой лучший трансфер iPad ePub для Mac здесь.
Вот 7 простых способов научиться переносить фотографии с iPhone на Mac. И вы можете получить универсальное программное обеспечение для передачи фотографий iPhone, чтобы быстро решить эту проблему.
Люди часто сталкиваются с необходимостью переноса контактных данных между сотовыми. Чтобы не добавлять каждую запись заново и по отдельности предусмотрены функции экспорта и импорта. Иногда потребители путают эти понятия. Статья поможет разобраться, чем различаются два термина, и покажет, как совершаются такие процессы в современных смартфонах.
Что значит импорт и экспорт контактов в телефоне
Говоря простым языком, импорт — это добавление, а экспорт — изъятие.
Что такое импорт и зачем он нужен
Импорт — добавление контактных данных в приложение на девайсе с внутреннего хранилища, SIM- или MicroSD-карты.
Нужен он при смене пользователем мобильного устройства и необходимости перенести значения с SIM-карты. Этот процесс находит применение при восстановлении данных с резервной копии.
Экспорт и его функции
Экспортом называется перенос контактных данных на мобильном девайсе во внутренний или внешний накопитель либо на SIM-карту.
Основными его функциями являются перемещение текстовой информации между сотовыми либо на SIM-карту и создание Backup’а (резервной копии). Процесс бывает полезен при освобождении места на накопителе. Но это актуально лишь для старых сотовых, где максимальное количество имен в телефонной книге небольшое.
В чем ключевые отличия импорта от экспорта
Импорт и экспорт контактов в телефоне отличаются тем, что в первом происходит добавление информации в список номеров, а во втором сведения, наоборот, изымаются оттуда. Разница в том, что экспортировать данные обычно означает записать текст в память девайса, а импортировать контакты — это значит считать сведения с файла, находящегося на устройстве.
Как экспортировать и импортировать контакты
Экспортировать или импортировать контакты на Android-устройствах можно несколькими способами. Первый — через стандартное приложение « Контакты » на телефоне, второй — используя сторонний софт.
Используя Google-аккаунт
Перенести номера на аккаунт Google можно таким образом:


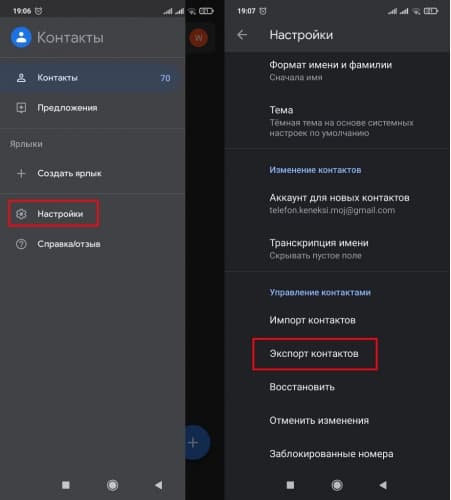
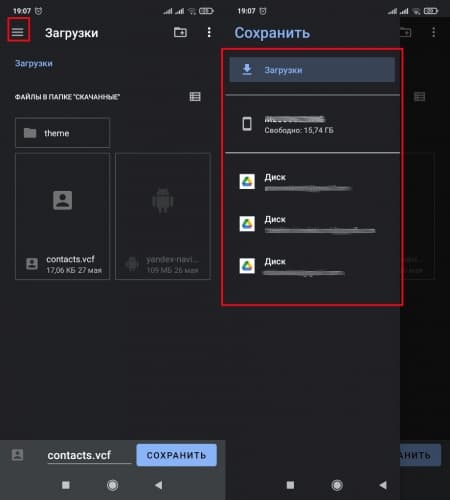
- Коснуться « Экспортировать в VCF-файл » или « Сохранить ».
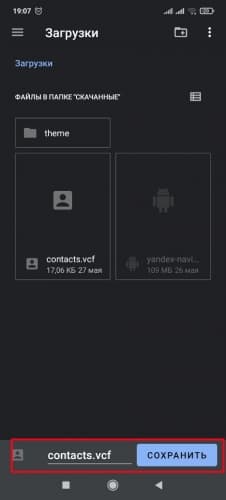
Внимание! Добавить данные на девайсах с ОС Android можно с SIM-карты или виртуальной карточки, находящейся в памяти аппарата.
Для извлечения с SIM понадобится произвести следующие действия:
- Вставить СИМ-карту в смартфон или планшет.
- Открыть программу, содержащую номера на Android-устройстве.


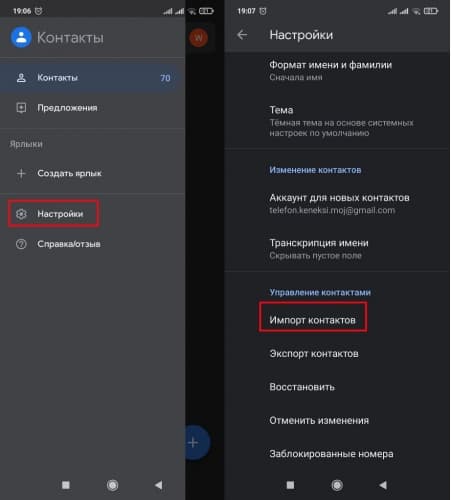
- Нажать на пункт « SIM-карта » (в некоторых версиях ОС предлагает выбор оператора). Указать аккаунт для сохранения материала.
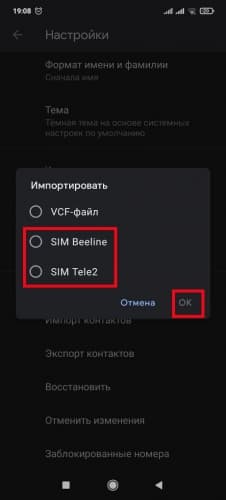
Если сведения находятся в специальном документе формата . vcf , импорт производится так:

- Произвести нажатие на виртуальную кнопку « Меню » в левом верхнем углу экрана.
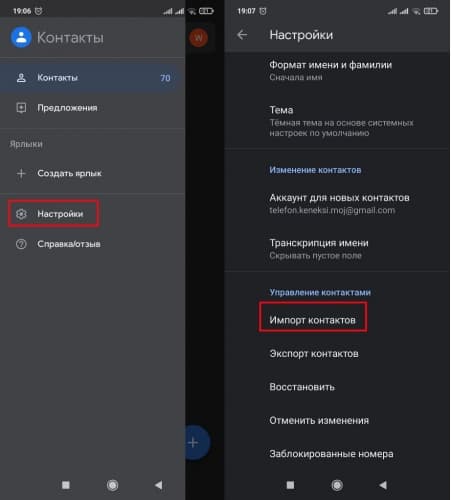
- Выбрать « VCF-файл ». Из предложенных аккаунтов указать тот, где требуется сохранить контактные данные.
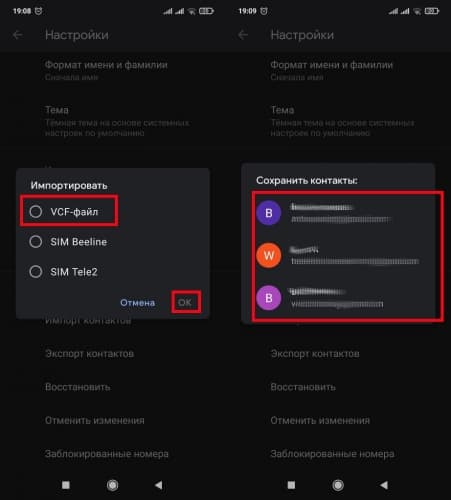
- Найти и открыть документ . vcf , откуда будут извлечены значения.
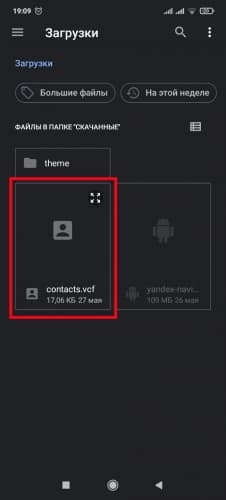
Через сторонние приложения
Перенос информации с мобильных устройств можно осуществить с помощью компьютерной программы MOBILedit .
Экспортировать контакты с помощью MOBILedit можно следующим образом:
- В самой программе перейти на вкладку « Телефон/Phones », далее указать « Соединение/Connection Wizars » (в последней версии утилиты кнопка доступна на стартовой вкладке).
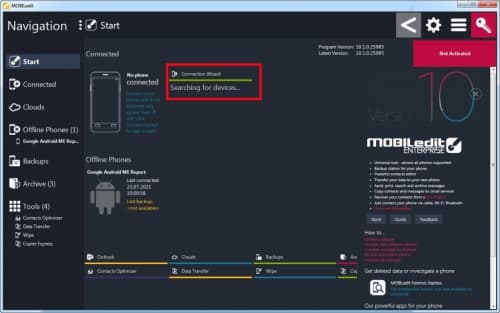
- В появившемся окне выбрать PC Sync или Cable (в зависимости от версии программы).
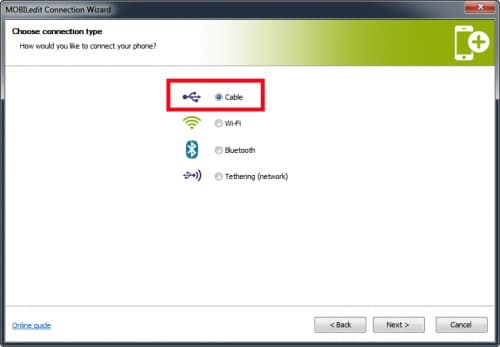
- Перейти в настройки мобильного телефона и кликнуть на пункт « Система » или « Расширенные настройки ».
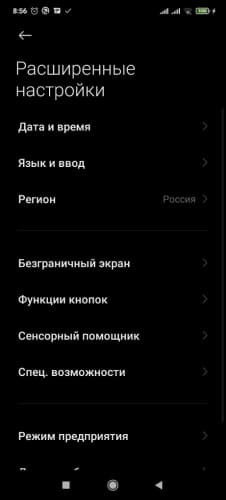
- Если этой надписи нет, открыть пункт « О телефоне » и тапнуть несколько раз на « Номер сборки » или « Версия MIUI » до появления соответствующего уведомления.
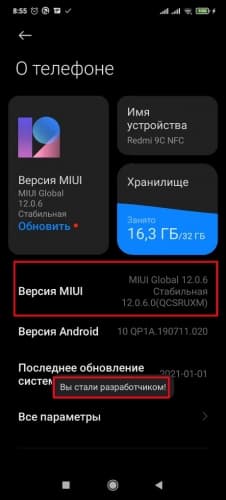
- После этого в настройках для разработчиков включить « Отладку по USB ».
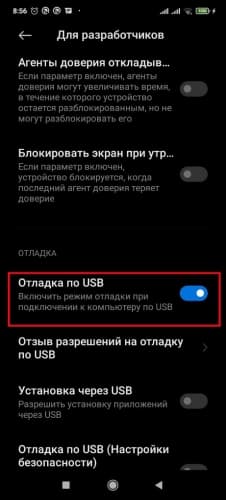
- Теперь с ПК кликнуть на пункт « Phonebook », находящийся на панели MOBILedit’а.
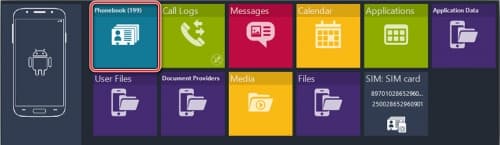
- Выбрать, какие именно нужно экспортировать контакты.
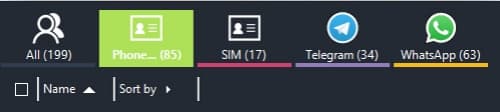
- Выбрав контакты, нажать кнопку « Экспорт/Export ».
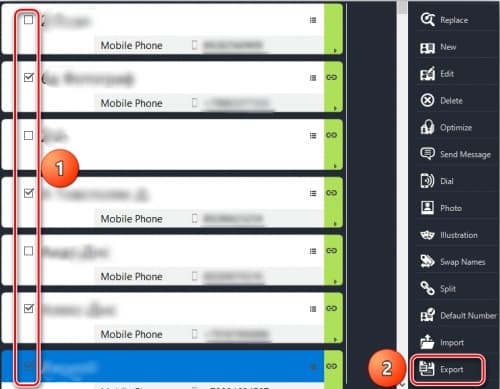
- Указать тип файла CSV и путь сохранения его на компьютере.
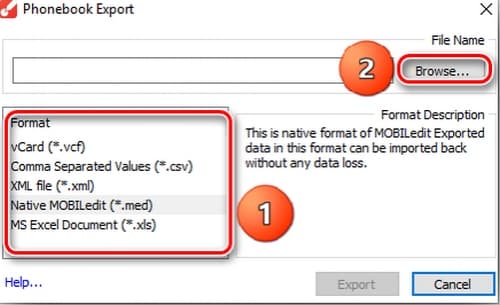
Импортировать контакты в данной утилите ещё проще. Требуется совершить следующие действия:
- Подключить смартфон к компьютеру.
- Открыть пункт « Импорт/Import » в программе MOBILedit .
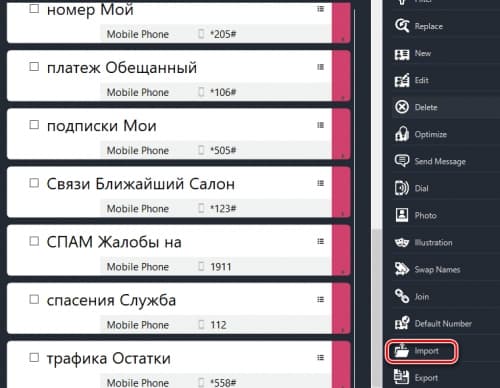
- Выбрать файл, полученный при экспорте, и кликнуть на « Import ».
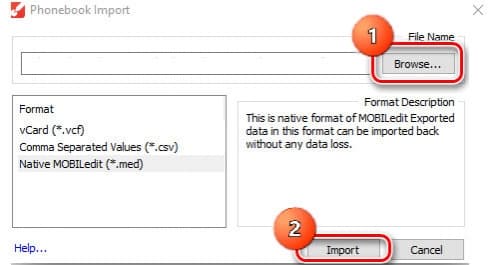
Достоинствами программы MOBILedit являются поддержка большого количества моделей телефонов (не только смартфонов с ОС Android) и возможность экспорта в CSV-файл, который беспрепятственно открывается в Microsoft Excel. Но у приложения есть и недостатки: отсутствие русского языка и платная лицензия.
Читайте также:

